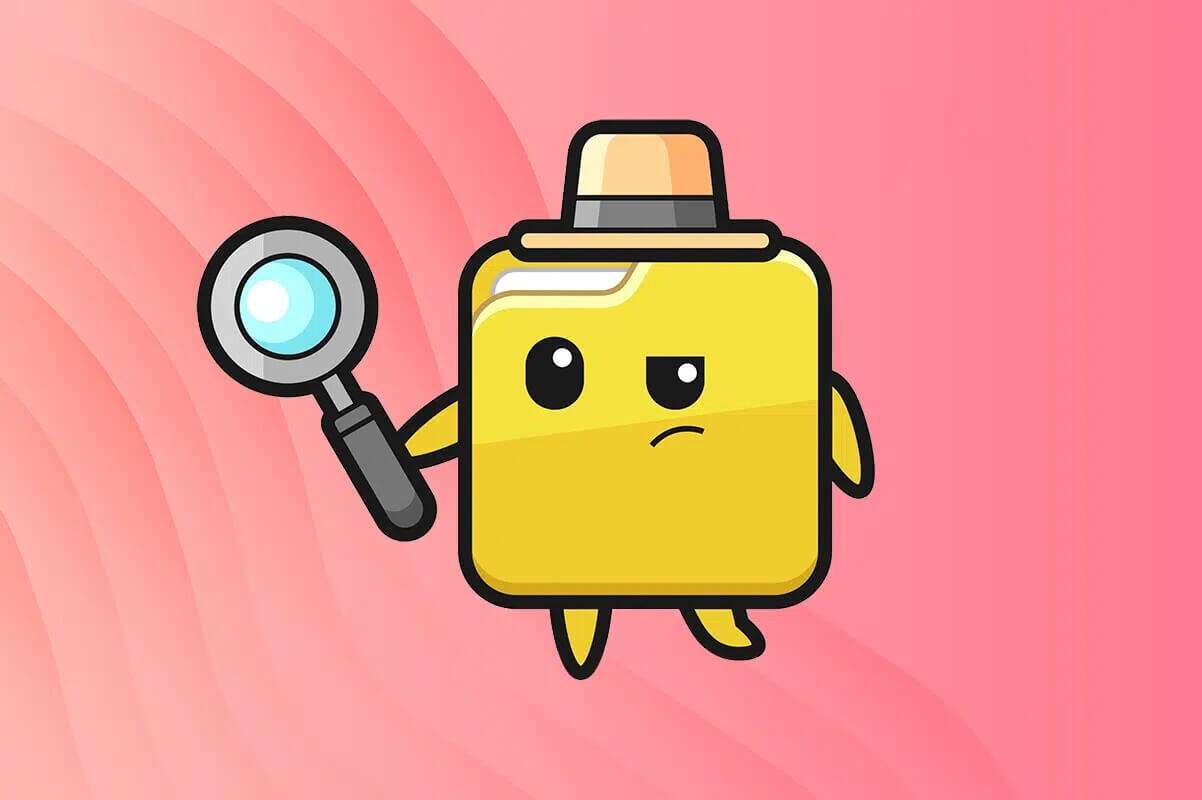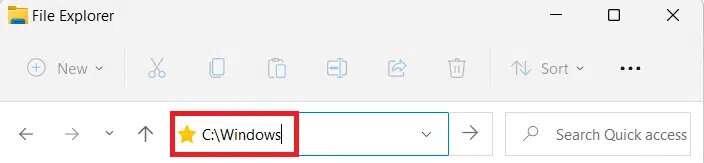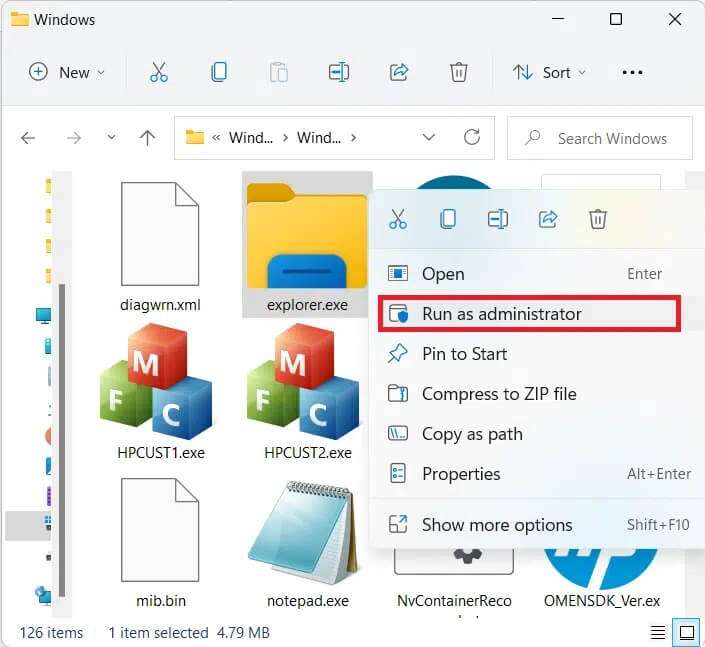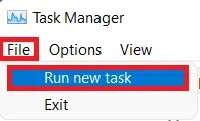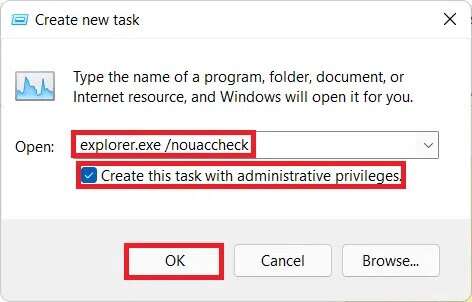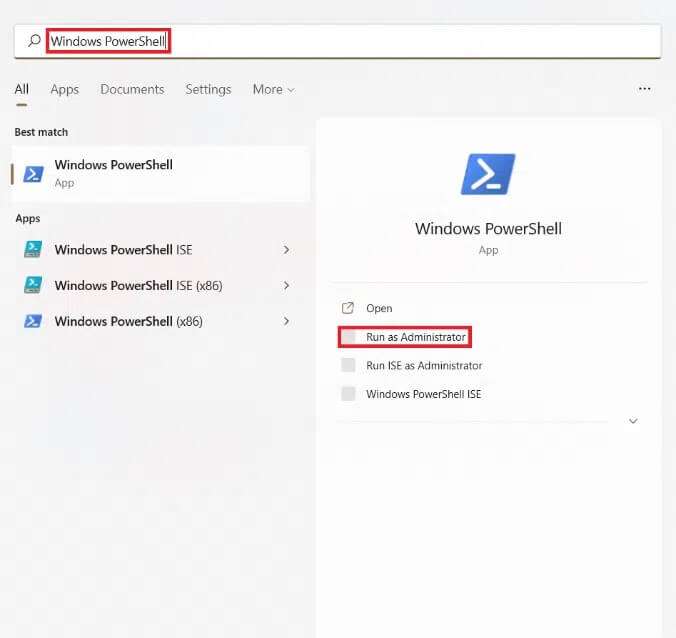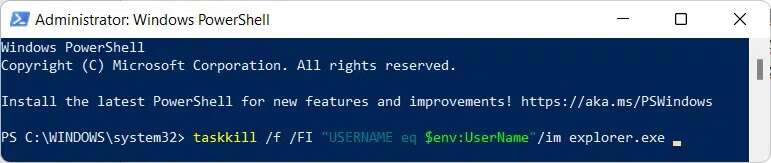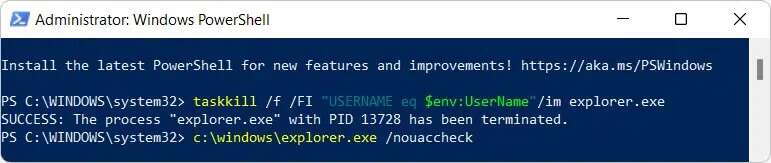So führen Sie den Datei-Explorer als Administrator in Windows 11 aus
Manchmal finden Sie sich in einem Kaninchenbau im Windows-Ordner wieder. Wenn Sie schon dabei sind, werden Sie jedes Mal mit einer Eingabeaufforderung der Benutzerkontensteuerung (UAC) bombardiert, wenn Sie versuchen, auf einen neuen Ordner zuzugreifen. Dies kann stressig sein und Sie fragen sich, wie Sie es loswerden können. Die einfachste Lösung für Ihre Probleme besteht also darin, den Datei-Explorer als Administrator auszuführen. Heute zeigen wir Ihnen, wie Sie den Datei-Explorer als Administrator in Windows 11 ausführen.
So führen Sie den Datei-Explorer als Administrator in Windows 11 aus
Es gibt drei Möglichkeiten, den Datei-Explorer als Administrator auszuführen auf Windows 11. Sie werden unten gezeigt.
Methode XNUMX: Als Administrator im Datei-Explorer ausführen
Führen Sie die folgenden Schritte aus, um den Datei-Explorer als Administrator über den Datei-Explorer selbst auszuführen:
1. Drücken Sie meine Taste Windows + E zusammen ein Fenster öffnen Datei-Explorer.
2. Schreiben C:\Windows in der Adressleiste, wie abgebildet, und drücken Sie dann die Taste . Enter.
3. Scrollen Sie im Windows-Ordner nach unten und klicken Sie mit der rechten Maustaste auf explorer.exe und wählen Sie Als Administrator ausführen , Wie nachfolgend dargestellt.
4. Klicken Sie zur Bestätigung bei der Eingabeaufforderung der Benutzerkontensteuerung (UAC) auf Ja.
Methode 2: Führen Sie den Prozess im Task-Manager aus
Eine andere Möglichkeit, den Datei-Explorer als Administrator in Windows 10 auszuführen, ist der Task-Manager.
1. Drücken Sie meine Taste Ctrl + Shift + Esc zusammen zu öffnen Aufgabenmanagement.
2. Im Fenster "Aufgabenmanagement" , Klicken "eine Datei" in der Menüleiste und wählen Sie "Neue Aufgabe ausführen" Von der Liste "eine Datei".
3. Geben Sie im Dialogfeld Neue Aufgabe erstellen explorer.exe /nouaccheck.
4. Aktivieren Sie das Kontrollkästchen Diese Aufgabe mit Administratorrechten erstellen und klicken Sie auf "OK" , Wie nachfolgend dargestellt.
5. Ein Fenster wird erscheinen Datei-Explorer Neu mit hohen Berechtigungen.
Methode XNUMX: Führen Sie den Befehl in Windows PowerShell aus
Darüber hinaus können Sie Windows PowerShell verwenden, um den Datei-Explorer als Administrator unter Windows 11 auszuführen:
1. Klicken Sie auf das Symbol البحث Und tippe Windows PowerShell. Dann klick Als Administrator ausführen.
2. Klicken Sie auf "نعم" An der Eingabeaufforderung der Benutzerkontensteuerung (UAC).
3. Geben Sie im Windows PowerShell-Fenster den folgenden Befehl ein und drücken Sie Geben Sie ein:
taskkill /f /FI "USERNAME eq $env:UserName"/im explorer.exe
4. Sie müssen erhalten Erfolgsmeldung: Prozess abgeschlossen "Explorer.exe" unter Verwendung der Produkt-ID.
5. Sobald die besagte Nachricht erscheint, geben Sie ein c:\windows\explorer.exe/nouaccheck und drücken Sie die .-Taste Enter , Wie gezeigt.
Ich hoffe, dieser Artikel hat dazu beigetragen, zu beantworten, wie Sie den Datei-Explorer als Administrator in Windows 11 ausführen. Wenn Sie Vorschläge oder Fragen zu diesem Artikel haben, wenden Sie sich im Kommentarbereich unten an uns. Wir veröffentlichen täglich neue Artikel zum Thema Technologie, also bleiben Sie dran.