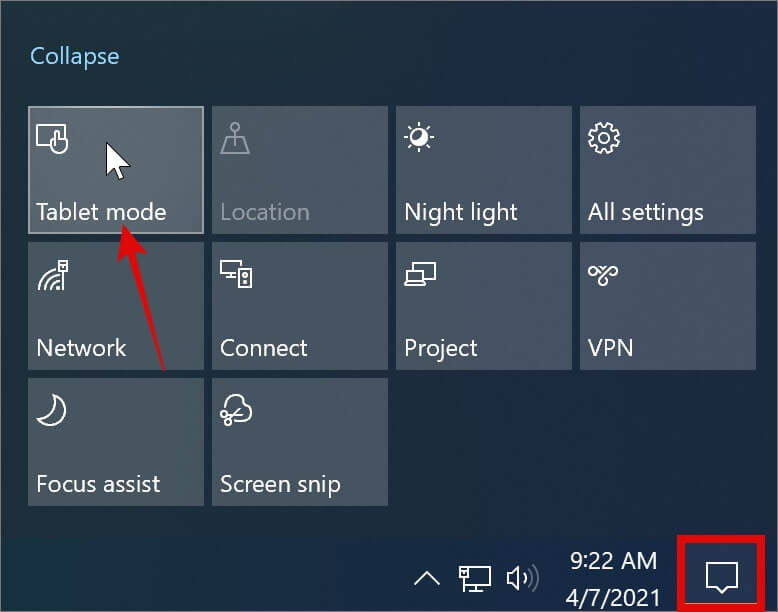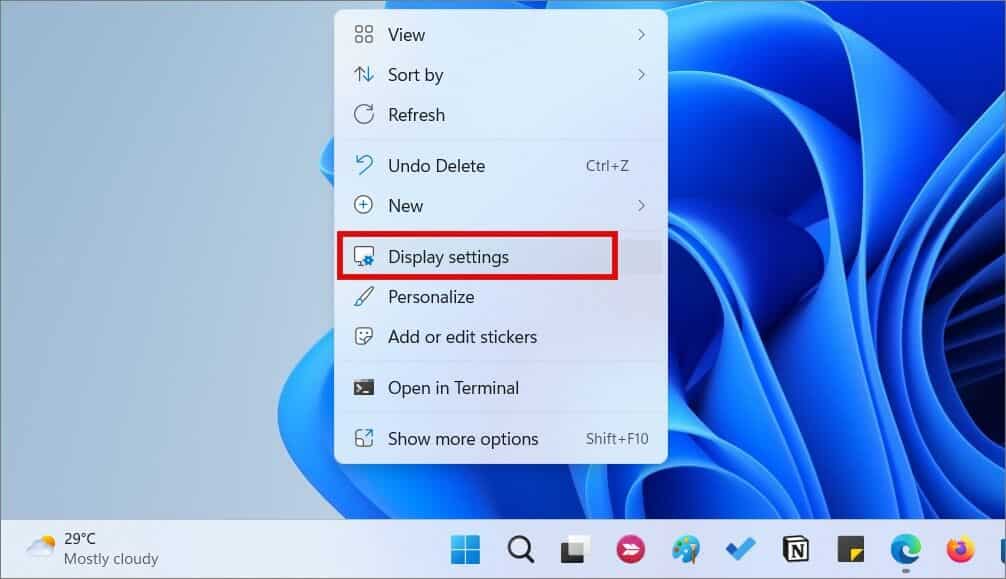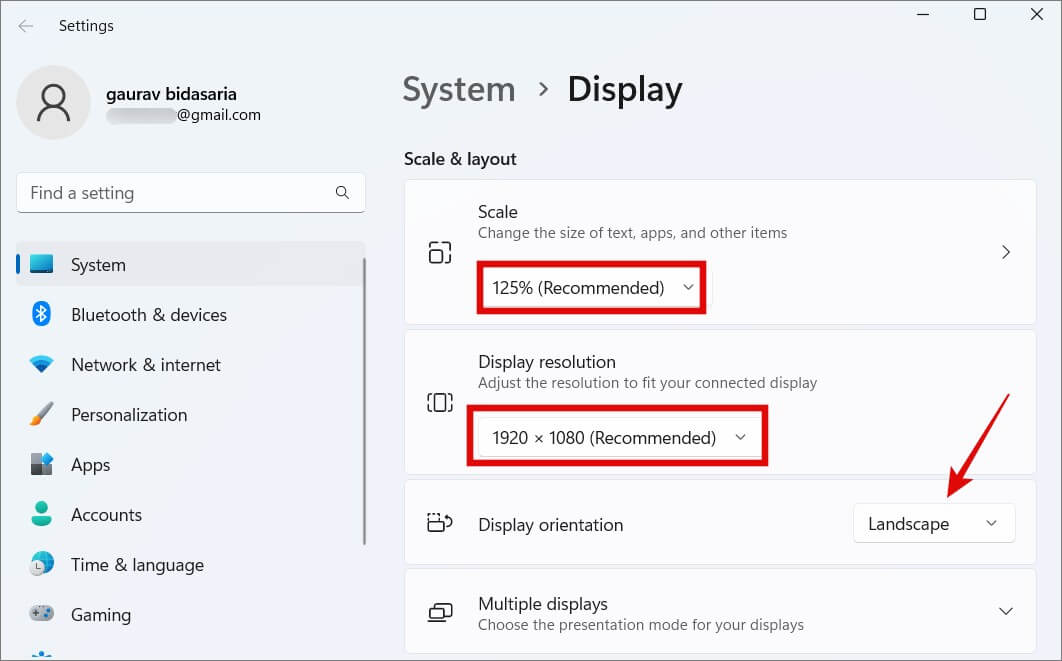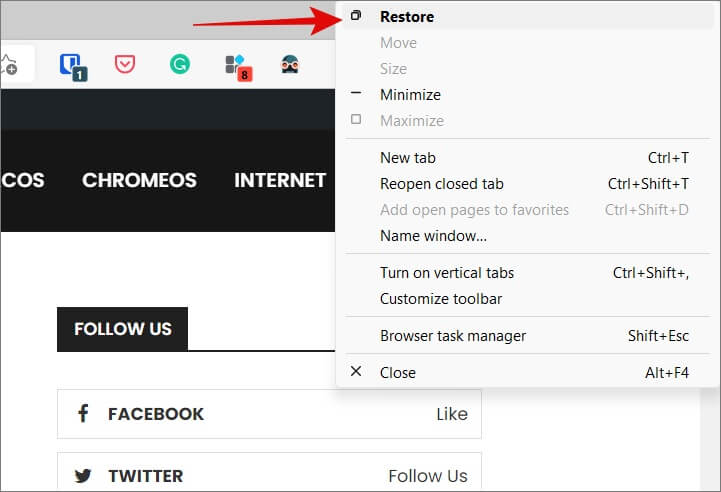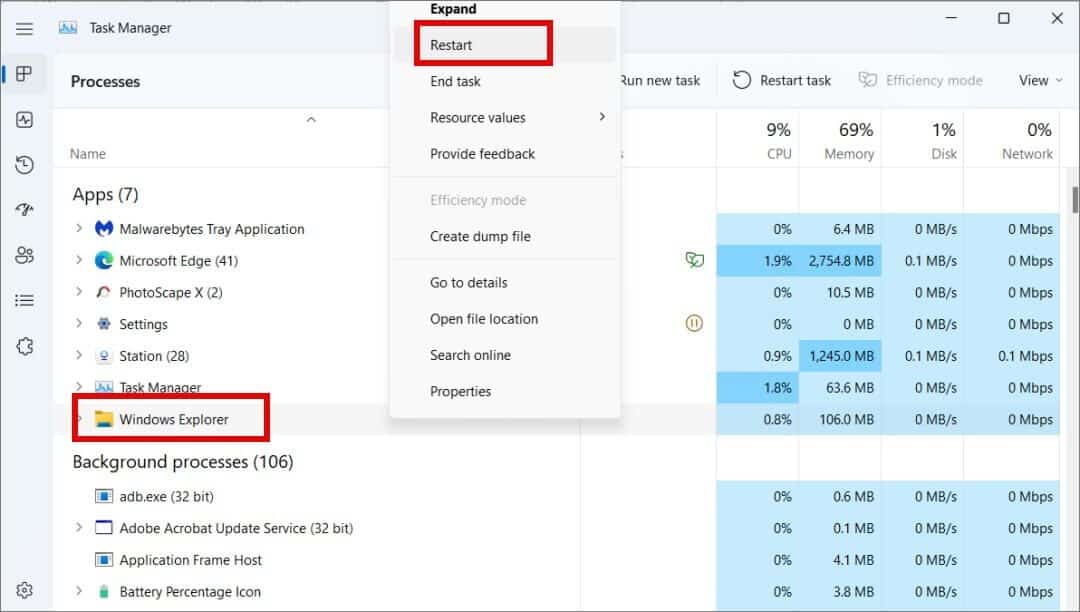Kann die Fenstergröße in Windows 11 und 10 nicht geändert werden? Hier sind 8 Korrekturen dafür
Sie können die Größe jedes Fensters auf Windows-Computern wie Datei-Explorer, Anwendungen und Mediaplayern ändern. Viele stehen jedoch häufig vor dem Problem, dass sie die Fenstergröße auf ihren Windows 10- oder 11-Computern nicht ändern können, manche Benutzer können das Fenster nicht einmal auf dem Desktop verschieben. Wir behandeln die Hauptursachen dafür, warum Sie die Größe eines Fensters in Windows 10 und 11 nicht ändern können, und wie Sie das beheben können.
Hinweis: Ich werde Windows 11 als Beispiel für dieses Handbuch verwenden, aber die Schritte bleiben auch für Windows 10-Benutzer gleich, sofern nicht anders angegeben.
1. Probieren Sie Tastenkombinationen aus, um die Größe des Fensters zu ändern
Es gibt mehrere Möglichkeiten, die Größe von Fenstern in Windows 10 und 11 zu ändern. Sie können die Schaltflächen zum Minimieren und Maximieren in der oberen rechten Ecke jedes Fensters verwenden, um die Größe zu verwalten. Sie können mit der Maus auf den Rand des Fensters zeigen, um die Ränder zu ziehen und die Größe der Fenster manuell zu ändern. Und Sie können auch Tastaturkürzel wie verwenden Windows + Pfeiltasten Richtet das geöffnete Fenster am linken, rechten, oberen oder unteren Bildschirmrand aus. Das nennt man Snap-Layouts die in Windows 10 gestartet wurde.
2. Deaktivieren Sie den Tablet-Modus
Windows 11 hat die Tablet-Modus-Einstellungen entfernt. Stattdessen läuft es automatisch im Hintergrund. Benutzer von Windows 10 finden jedoch weiterhin den Tablet-Modus im Action Center. Deaktivieren Sie es, um die Fenstergröße auf Ihrem Windows-PC zu ändern. Abgesehen davon können Sie Ihre Maus und Tastatur nicht verwenden, um die Größe eines Fensters zu ändern.
Klicke auf ˘Windows + A Um das Action Center einzuschalten und den Tablet-Modus zu deaktivieren (grau bedeutet aus).
3. TeamViewer deinstallieren
Einige Benutzer haben festgestellt, dass TeamViewer unter Windows 10 und 11 ein Problem mit der Fenstergröße verursacht. Wenn Sie die App nicht aktiv verwenden, deinstallieren Sie sie und prüfen Sie, ob das hilft. Wenn nicht, können Sie es später bei Bedarf erneut installieren. Wenn ja, dann können Sie eine Alternative zu TeamViewer ausprobieren. Sprechen Sie mit dem Administrator und erklären Sie ihm, dass Sie unter Windows keine Fenstergröße ändern können.
4. Schließen Sie alle Anwendungen
Manchmal kann ein geöffnetes Anwendungsfenster das Verhalten anderer Anwendungsfenster beeinträchtigen. Um die widersprüchliche App zu finden, speichern Sie die gesamte Arbeit und beginnen Sie dann, die Apps nacheinander zu schließen. Versuchen Sie, die Größe des Fensters nach dem Schließen jeder App zu ändern, damit Sie wissen, welche das Problem verursacht.
5. Ändern Sie die Bildschirmauflösung und den Anzeigemaßstab
Die Auflösung und Skalierung eines Computerbildschirms bestimmt, wie Fenster und andere Dinge auf dem Bildschirm angezeigt werden und erscheinen. Für die meisten Benutzer sind die empfohlenen oder Standardeinstellungen am besten, es sei denn, Sie wissen, was Sie tun. Haben Sie Änderungen vorgenommen?
1. Rechtsklick auf Desktop und wählen Sie Einstellungen anzeigen.
3. Die Einstellungen werden in einem neuen Fenster geöffnet. Scrollen Sie ein wenig, um die Optionen für Skalierung und Anzeigeauflösung zu finden. Wählen Sie die empfohlene Einstellung aus der Dropdown-Liste aus, wenn Sie noch nicht beide haben. Es ist auch eine gute Idee sicherzustellen, dass die Anzeigeausrichtung direkt darunter auf Querformat eingestellt ist.
Sie müssen nichts neu starten oder speichern. Überprüfen Sie einfach, ob Sie jetzt die Größe von Fenstern auf Ihrem Desktop ändern können.
Profi-Tipp: So löschen Sie die letzten Datei- und Ordnernamen im Quick-Menü im Datei-Explorer.
6. Versuchen Sie, die Option wiederherzustellen
beschwerte sich Viele Benutzer Sie können entweder das gesamte Fenster auf die Taskleiste minimieren oder das gesamte Fenster maximieren. Es gibt keinen Ort dazwischen, an dem sie die Größe des Fensters ändern können, indem sie auf Windows 10- und 11-PCs an den Ecken ziehen.
Dies ist ein einfacher Trick.
Öffnen Sie das Fenster, dessen Größe Sie ändern möchten, aber Sie können es nicht. Rechtsklick auf die obere Leiste des Fensters vor dem „Button“Rauszoomendirekt (sieht aus wie ein Bindestrich) und wählen Sie ausErholung".
Dies sollte die Fenstergröße verkleinern, sich aber immer noch über allen anderen geöffneten Fenstern befinden. Sie sollten in der Lage sein, das Fenster von der oberen Leiste aus zu ziehen oder die Größe des Fensters mit den Pfeilen zu ändern, die erscheinen sollten, wenn Sie mit der Maus auf die Ränder zeigen.
7. Starten Sie den Windows-Explorer neu
Beim Neustart des Windows Explorer-Prozesses werden alle geöffneten Fenster und Anwendungen ohne Warnung geschlossen. Speichern Sie also alle offenen Arbeiten und schließen Sie alles.
1. Drücken Sie die Tasten Ctrl + Shift + Esc Öffnen Sie auf dem Computer den Windows Explorer. Klicken Sie nach dem Öffnen auf der Registerkarte Prozesse mit der rechten Maustaste auf Windows Explorer und wählen Sie Neu starten.
Warten Sie einige Sekunden, bis Sie den Desktop sehen. Öffnen Sie dann die App oder den Ordner erneut und prüfen Sie, ob Sie die Größe des Fensters immer noch nicht ändern können.
8. Führen Sie einen Antiviren- und Antimalware-Scan durch
Es ist möglich, dass Ihr Computer mit einer Malware oder Malware infiziert wurde, die zu Problemen bei der Größenänderung von Fenstern geführt hat. Führen Sie zunächst Microsoft Defender oder Ihre bevorzugte Antiviren-App eines Drittanbieters aus, die Sie installiert haben. Dann empfehlen wir Führen Sie Malwarebytes aus. Die kostenlose Version der App ist gut genug, aber wir empfehlen die kostenpflichtige Version. Es gibt einen Unterschied zwischen Viren und Malware.
Schließlich müssen Sie die neueste Version von herunterladen Microsoft Safety Scanner und führe es aus. Dies ist ein kostenloses Dienstprogramm, das jede Woche aktualisiert wird, aber bei jedem Start neu heruntergeladen werden muss.
Die Größe ist wichtig
Nun, wenn Sie mehr als nur Multitasking betreiben, dann kommt es auf die Größe an. Die Größe von App-, Datei- oder Ordnerfenstern auf Ihrem Windows 10- oder 11-PC nicht ändern zu können, kann mit Sicherheit frustrierend sein. Dies ist jedoch kein großes oder ernstes Problem. Höchstwahrscheinlich ist dies nur ein Problem, das Sie mithilfe von Einstellungen oder allgemeinen Schritten zur Fehlerbehebung beheben können.
Ist Ihnen die Privatsphäre wichtig? Lernen wie Sperren Sie einen Ordner unter Windows.