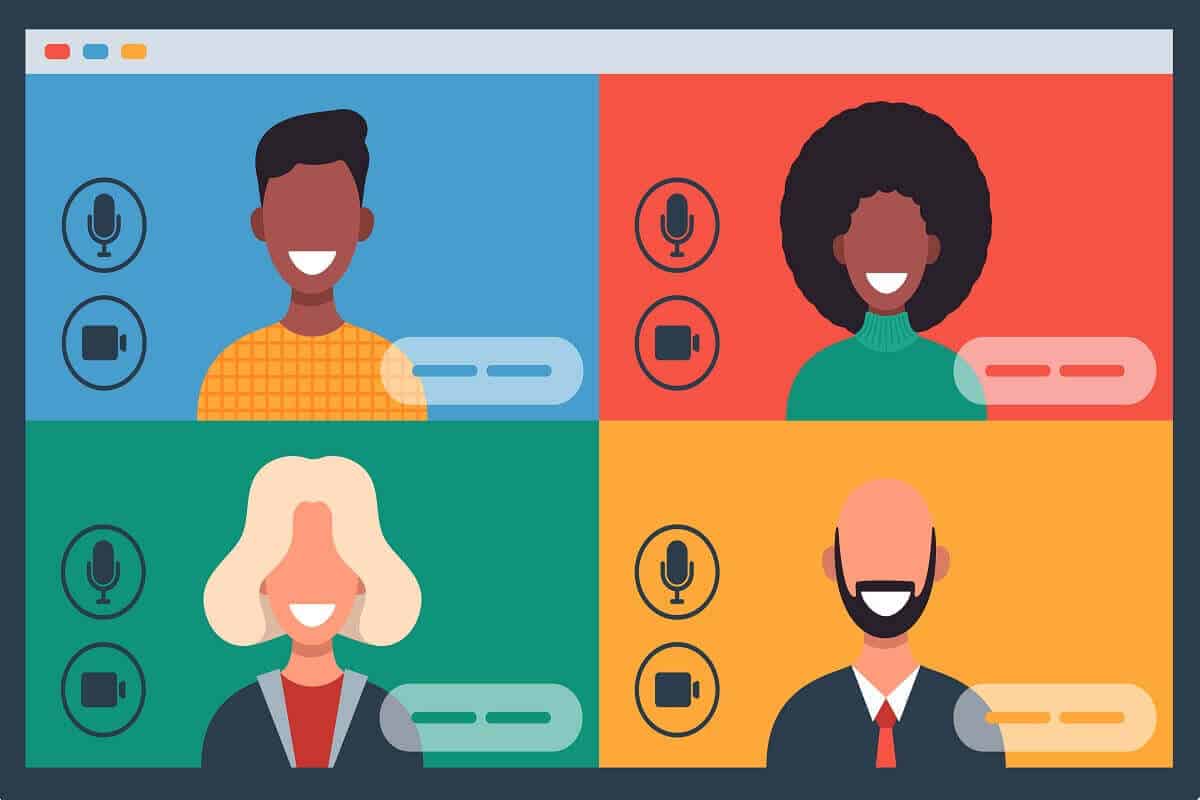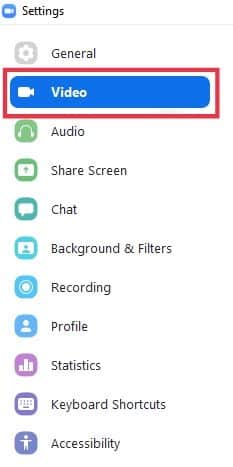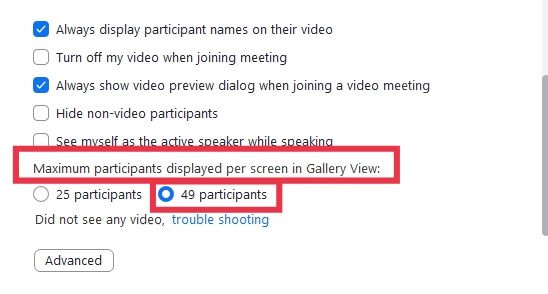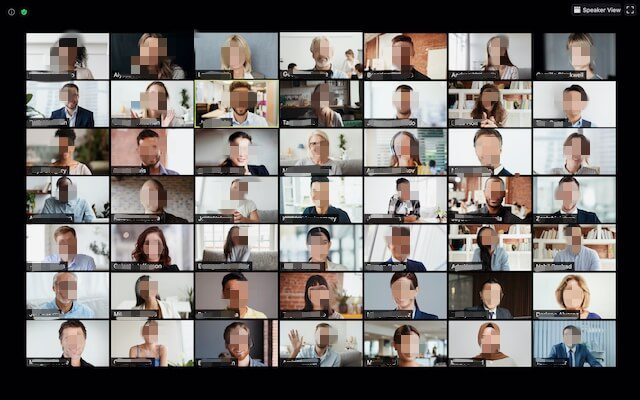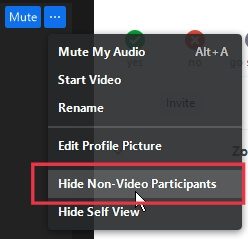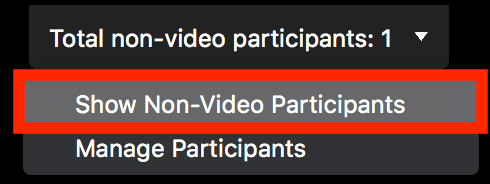So sehen Sie alle auf Zoom
Zoom ist, wie die meisten von Ihnen wissen sollten, ein Videotelefonie-Programm, das seit Beginn der weltweiten Coronavirus-Pandemie zum neuen „Normal“ geworden ist. Organisationen, Schulen, Hochschulen, alle Arten von Fachleuten und der Normalbürger; Jeder hat diese App mindestens einmal aus verschiedenen Gründen verwendet. Zoom-Räume ermöglichen bis zu 1000 Teilnehmer mit einem Zeitlimit von 30 Stunden für kostenpflichtige Konten. Es bietet aber auch Räume für bis zu 100 Mitglieder mit einer Zeitbegrenzung von 40 Minuten für kostenlose Kontoinhaber. Deshalb ist es während des "Lockdowns" so beliebt.
Wenn Sie ein aktiver Zoom-Benutzer sind, müssen Sie verstehen, wie wichtig es ist, alle Teilnehmer im Zoom-Raum zu kennen und zu verstehen, wer was sagt. Wenn nur drei oder vier Mitglieder im Meeting anwesend sind, läuft alles reibungslos, da Sie die Fokusmethode von Zoom verwenden können.
Aber was ist, wenn sich viele Menschen in einem Raum befinden?
In solchen Fällen ist es hilfreich zu wissen, „wie alle Teilnehmer in Zoom angezeigt werden“, da Sie während eines Zoom-Anrufs nicht ständig zwischen verschiedenen Miniaturansichten wechseln müssen. Es ist ein ermüdender und frustrierender Prozess. Wenn Sie wissen, wie Sie alle Teilnehmer gleichzeitig anzeigen können, sparen Sie viel Zeit und Energie und erhöhen gleichzeitig die Effizienz Ihrer Arbeit.
Zum Glück für uns alle bietet Zoom eine integrierte Funktion namens Galerieansicht, mit der Sie alle Zoom-Teilnehmer problemlos anzeigen können. Es ist sehr einfach, es zu aktivieren, indem Sie Ihre aktive Lautsprecheransicht mit der Galerieansicht umschalten. In diesem Handbuch erklären wir Ihnen alles, was Sie über die Galerieansicht wissen müssen, und die Schritte, um sie zu aktivieren.
So sehen Sie alle auf Zoom
Was ist die Galerieansicht in Zoom?
Die Galerieansicht ist eine Zoomfunktion, mit der Benutzer Miniaturansichten mehrerer Netzwerkteilnehmer anzeigen können. Die Größe des Netzwerks hängt ganz von der Anzahl der Teilnehmer im Zoomraum und dem Gerät ab, für das Sie es verwenden. Dieses Galerienetzwerk aktualisiert sich ständig, indem es einen neuen Video-Feed hinzufügt, wenn ein Teilnehmer beitritt, oder ihn löscht, wenn jemand ihn verlässt.
- Desktop-Galerieansicht: Für den modernen Standard-Desktop ermöglicht die Zoom-Funktion für die Galerieansicht die Anzeige von bis zu 49 Teilnehmern in einem einzigen Netzwerk. Wenn die Teilnehmerzahl dieses Limit überschreitet, erstellt es automatisch eine neue Seite, die auf die verbleibenden Teilnehmer passt. Mit den „Pfeiltasten nach links und rechts“ auf diesen Seiten können Sie ganz einfach zwischen diesen Seiten wechseln. Sie können bis zu 500 Miniaturansichten anzeigen.
- Smartphone-Galerie ansehenFür moderne Android-Smartphones und iPhones ermöglicht Zoom die Galerieansicht, um maximal 4 Teilnehmer auf einem einzigen Bildschirm anzuzeigen.
- Sehen Sie sich die iPad-Galerie an: Wenn Sie ein iPad-Benutzer sind, können Sie bis zu 9 Teilnehmer gleichzeitig auf einem Bildschirm anzeigen.
Warum kann ich die Galerieansicht auf meinem Computer nicht finden?
Wenn Sie im aktiven Freisprechmodus festsitzen, in dem sich Zoom nur auf den sprechenden Teilnehmer konzentriert und sich wundert, warum Sie nicht alle Teilnehmer sehen; Ich habe dich abgedeckt. Der einzige Grund dafür ist, dass Sie die Galerieansicht nicht aktiviert haben.
Auch nachdem Sie die Galerieansicht aktiviert haben, können Sie jedoch nicht bis zu 49 Mitglieder auf einem einzigen Bildschirm anzeigen; Dann bedeutet dies, dass Ihr Gerät (PC/Mac) nicht die Mindestsystemanforderungen für diese Zoom-Anzeigefunktion erfüllt.
Die Mindestanforderungen für einen Laptop/Desktop zur Unterstützung der Galerieansicht sind:
- Intel i7 oder gleichwertige CPU
- Heiler
- Für ein Einzelmonitor-Setup: Dual-Core-Prozessor
- Für Dual-Screen-Setup: Quad-Core-Prozessor
- Zoom-Client 4.1.x.0122 oder höher, für Windows oder Mac
Hinweis: Bei Dual-Screen-Einstellungen ist die Galerieansicht nur auf Ihrem Hauptbildschirm verfügbar; Auch wenn Sie es mit einem Desktop-Client verwenden.
Wie sehen Sie alle auf Zoom?
Für Desktop-Benutzer
1. Öffnen Sie zuerst eine App Zoom Für Desktop zu PC oder Gerät Mac und gehe zu „die Einstellungen. Klicken Sie dazu auf die Option „Ausrüstungbefindet sich in der oberen rechten Ecke des Bildschirms.
2. Sobald ein Fenster erscheintdie Einstellungen" , Klicken "فيديوin der linken Seitenleiste.
3. Hier finden Sie „Maximale Anzahl der Teilnehmer, die pro Bildschirm in der Galerieansicht angezeigt werden“. Wählen Sie unter dieser Option "49 Teilnehmer".
Hinweis: Wenn Ihnen diese Option nicht zur Verfügung steht, überprüfen Sie Ihre Mindestsystemanforderungen.
4. Fahren Sie jetzt herunter“die Einstellungen". "Starten oder beitreten" Zu einem neuen Meeting in Zoom.
5. Sobald Sie dem Zoom-Meeting beigetreten sind, gehen Sie zu „Option“Galerie anzeigenin der oberen rechten Ecke, um die 49 Teilnehmer pro Seite anzuzeigen.
Bei einer Teilnehmerzahl von mehr als 49 müssen Sie mit den „Pfeiltasten nach links und rechts“ durch die Seiten scrollen, um alle Teilnehmer des Meetings zu sehen.
Für Smartphone-Nutzer
Standardmäßig behält die mobile Zoom-App die Ansicht im Modus „“ bei.Aktivlautsprecher".
Es können maximal 4 Teilnehmer pro Seite angezeigt werden, indem die Funktion „Galerie anzeigen".
Um zu erfahren, wie Sie alle in einem Zoom-Meeting auf Ihrem Smartphone sehen können, führen Sie die folgenden Schritte aus:
- Starten Sie die Zoom-App auf Ihrem iOS- oder Android-Smartphone.
- Starten Sie ein Zoom-Meeting oder treten Sie einem bei.
- Wischen Sie nun vom "Modus" nach linksAktivlautsprecherSo schalten Sie den Anzeigemodus aufAusstellung zeigen“.
- Wischen Sie bei Bedarf nach rechts, um zum Aktivlautsprechermodus zurückzukehren.
Hinweis: Sie können erst nach links wischen, wenn Sie mehr als einen Besprechungsteilnehmer haben.
Was können Sie noch tun, wenn Sie alle Teilnehmer eines Zoom-Anrufs anzeigen?
Videoanfrage anpassen
Sobald die Galerieansicht aktiviert ist, ermöglicht Zoom seinen Benutzern auch das Klicken und Ziehen von Videos, um eine Reihenfolge nach ihren Vorlieben zu erstellen. Es erweist sich als am nützlichsten, wenn Sie eine Aktivität ausführen, bei der die Reihenfolge wichtig ist. Sobald die entsprechenden Raster der verschiedenen Teilnehmer neu angeordnet sind, bleiben sie an ihren Plätzen, bis sich wieder etwas ändert.
Wenn ein neuer Benutzer das Meeting betritt, wird er dem unteren rechten Bereich der Seite hinzugefügt.
Wenn in der Konferenz mehrere Seiten vorhanden sind, fügt Zoom den neuen Benutzer zur letzten Seite hinzu.
Wenn ein Nicht-Video-Mitglied sein Video aktiviert, wird es als neues Video-Feed-Raster behandelt und am unteren rechten Punkt der letzten Seite hinzugefügt.
Hinweis: Diese Anfrage ist auf den Benutzer beschränkt, der nur nachbestellt.
Wenn der Host das gleiche Ranking für alle Teilnehmer spiegeln möchte, muss er Follow aktivieren.individuelle AnordnungAn alle Teilnehmer.
1. Veranstalten Sie zuerst ein Zoom-Meeting oder treten Sie einem bei.
2. Klicken Sie auf einen beliebigen Video-Feed des Mitglieds und ziehen Sie ihn an den gewünschten "Ort". Machen Sie so weiter, bis Sie alle Teilnehmer in der gewünschten Reihenfolge sehen.
Jetzt können Sie eine der folgenden Aktionen ausführen:
- Folgen Sie der Videoreihenfolge des Gastgebers: Sie können alle Besprechungsmitglieder zwingen, eine benutzerdefinierte Videoanordnung anzuzeigen, indem Sie diese Option aktivieren. Die benutzerdefinierte Anordnung gilt für die Ansicht Aktiver Lautsprecher und die Galerieansicht für Desktop- und mobile Benutzer.
- Benutzerdefinierte Videoanordnung bearbeiten: Durch Aktivieren dieser Funktion können Sie das benutzerdefinierte Zifferblatt bearbeiten und zur Standard-Zoomreihenfolge zurückkehren.
Nicht-Teilnehmer im Zoom-Video ausblenden
Wenn der Benutzer sein Video nicht aktiviert oder per Telefon beigetreten ist, können Sie sein Miniaturbild aus dem Netzwerk ausblenden. Auf diese Weise können Sie auch vermeiden, in Zoom-Meetings mehrere Seiten zu erstellen. Gehen Sie dazu folgendermaßen vor:
1. Aktivieren Sie „Galerie anzeigenfür das Treffen. Gehen Sie zur Miniaturansicht des Teilnehmers, dessen Video deaktiviert wurde, und klicken Sie auf die drei Punkte in der oberen rechten Ecke des Teilnehmerrasters.
2. Wählen Sie als Nächstes „Nicht-Teilnehmer im Video ausblenden.
3. Wenn Sie andere Teilnehmer als das Video noch einmal zeigen möchten, klicken Sie auf die Schaltfläche „Anzeigen“ in der oberen rechten Ecke. Tippen Sie als Nächstes auf Nicht-Teilnehmer im Video anzeigen".
Häufig gestellte Fragen (FAQs)
F1: Wie kann ich alle Zoom-Teilnehmer sehen?
Sie können Video-Feeds aller Teilnehmer in Form von Netzwerken mit der von Zoom angebotenen Funktion "Galerie anzeigen" ansehen. Sie müssen es nur aktivieren.
F2: Wie kann ich alle auf Zoom sehen, wenn ich meinen Bildschirm teile?
Gehen Sie zu Einstellungen und klicken Sie dann auf die Registerkarte Bildschirmfreigabe. Wählen Sie nun den Modus "Side by Side". Nachdem Sie dies getan haben, zeigt Zoom Ihnen automatisch die Teilnehmer, wenn Sie Ihren Bildschirm teilen.
F3: Wie viele Teilnehmer können Sie auf Zoom sehen?
Für Desktop-Benutzer ermöglicht Zoom bis zu 49 Teilnehmer auf einer einzigen Seite. Wenn das Meeting mehr als 49 Mitglieder hat, erstellt Zoom zusätzliche Seiten für die verbleibenden Teilnehmer. Sie können vor und zurück wischen, um alle Personen in der Besprechung anzuzeigen.
Für Smartphone-Benutzer erlaubt Zoom bis zu 4 Teilnehmer pro Seite, und wie Computerbenutzer können Sie auch nach links und rechts wischen, um alle Video-Feeds im Meeting anzuzeigen.
Wir hoffen, dass dieser Leitfaden hilfreich war und Sie alle Teilnehmer, Netzwerkanfragen und Nicht-Video-Teilnehmer in Zoom anzeigen/ausblenden konnten. Wenn Sie noch Fragen zu diesem Artikel haben, können Sie diese gerne im Kommentarbereich stellen.