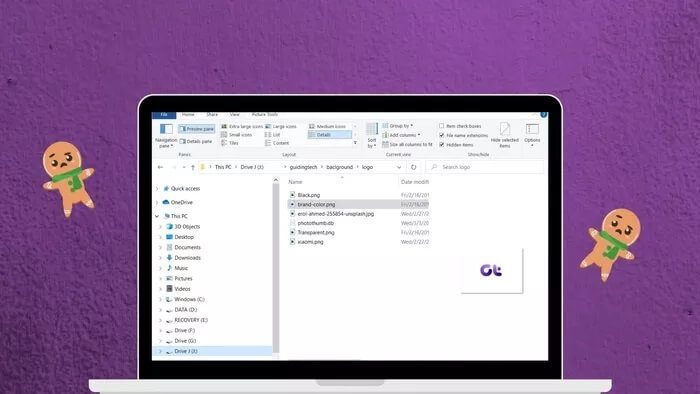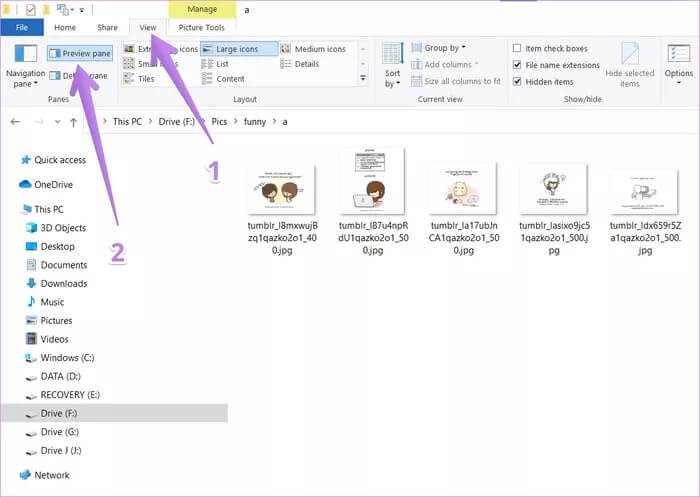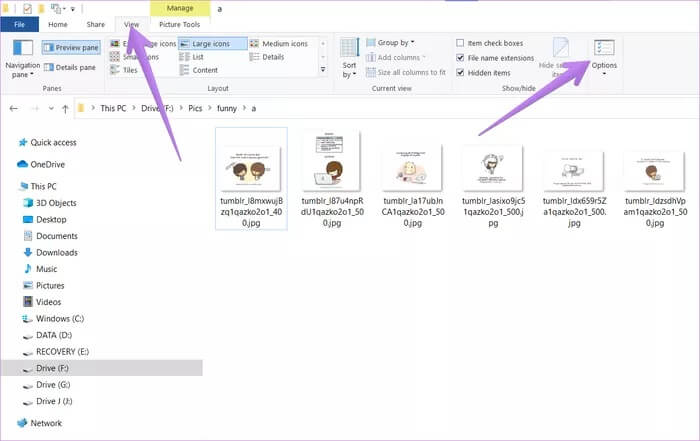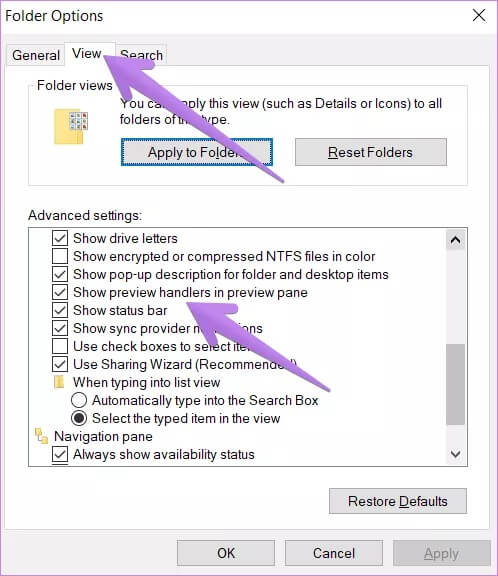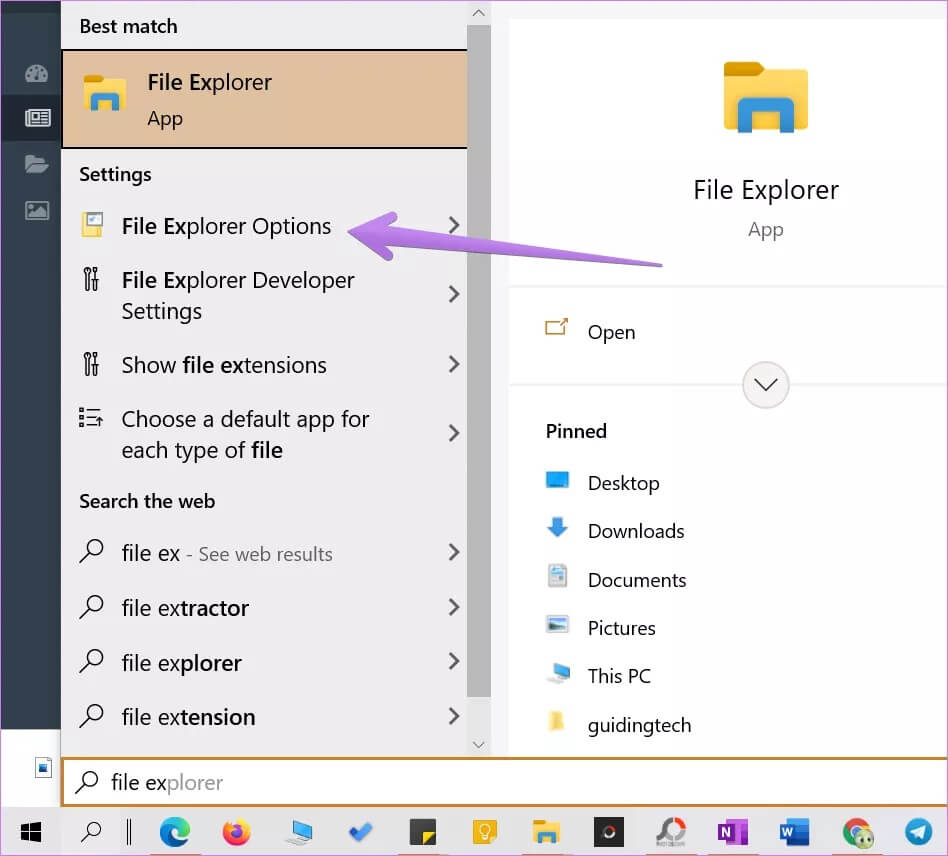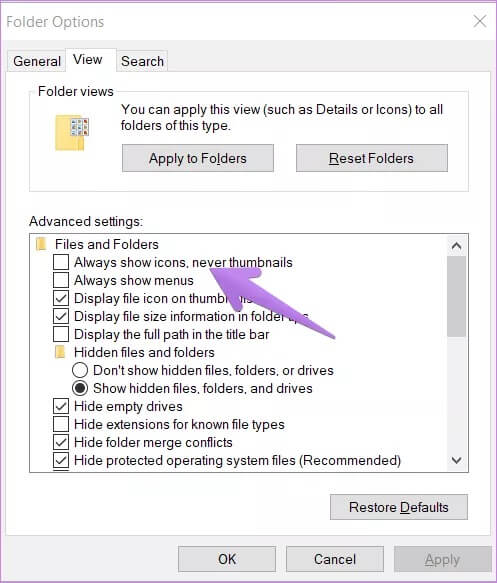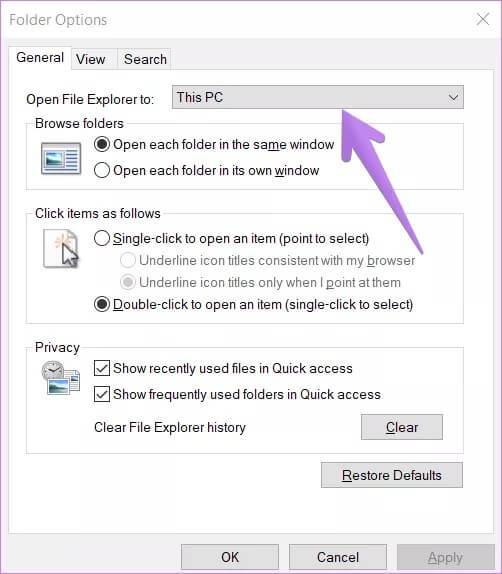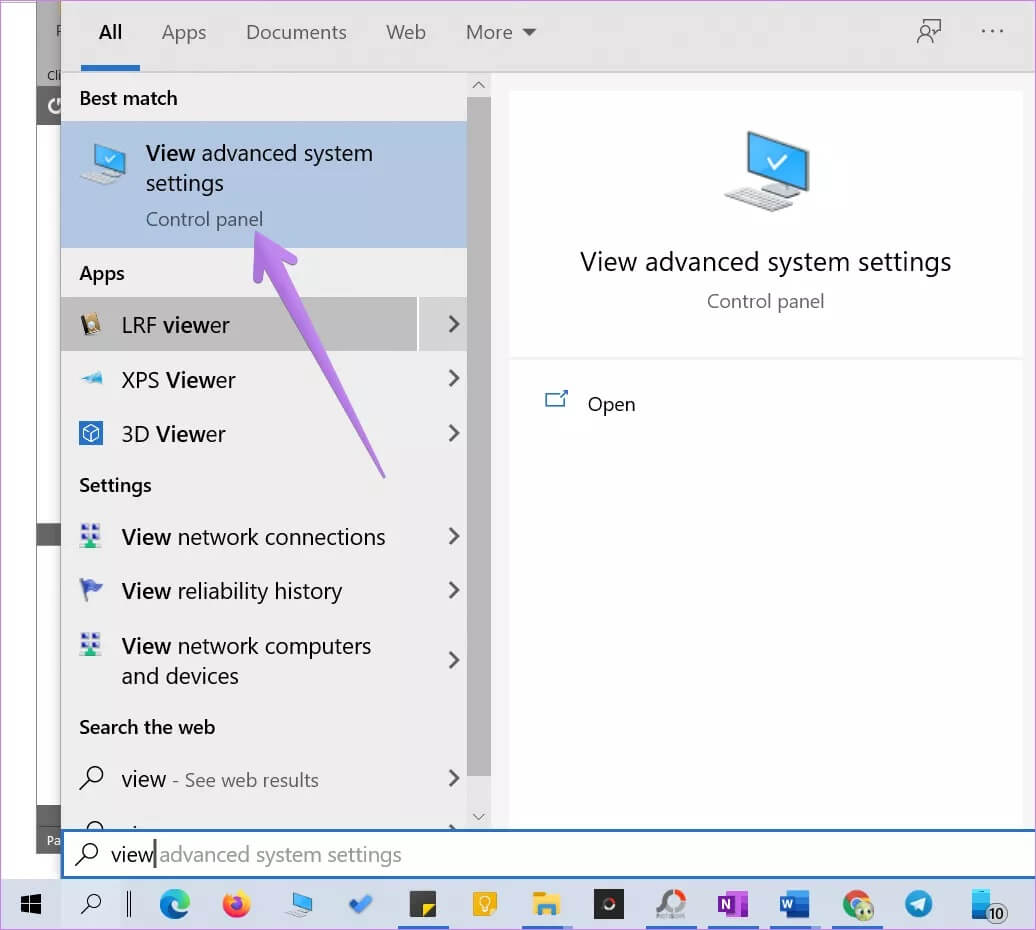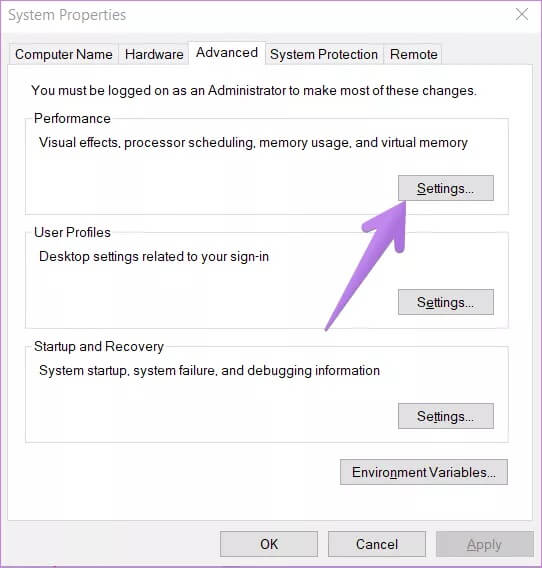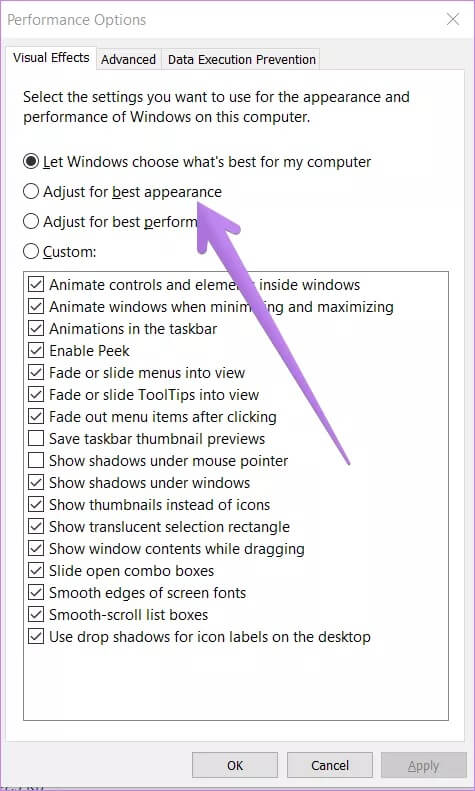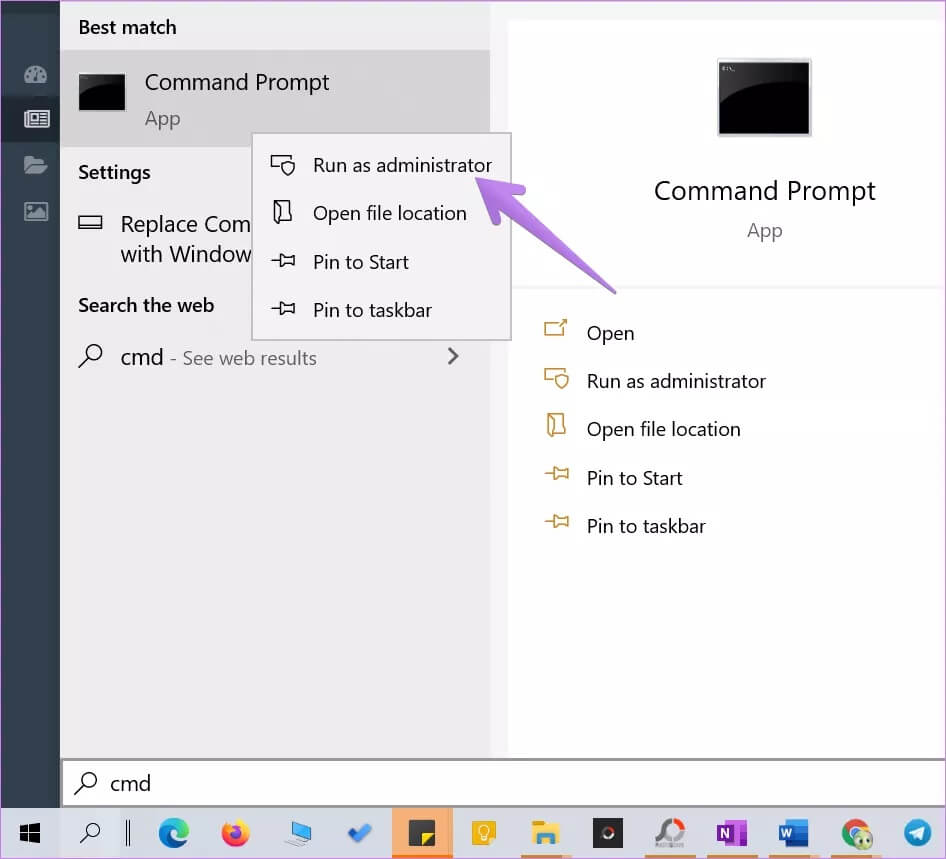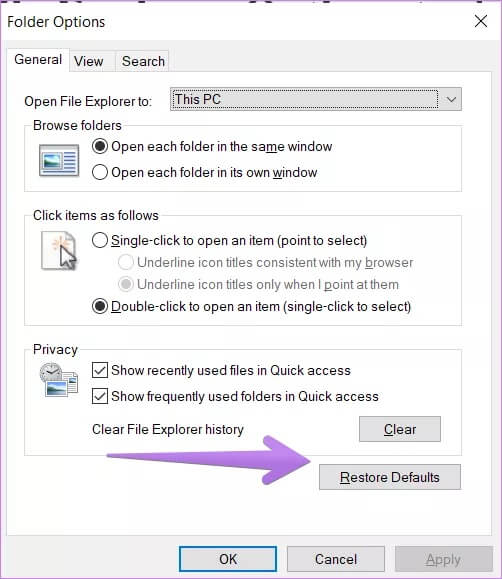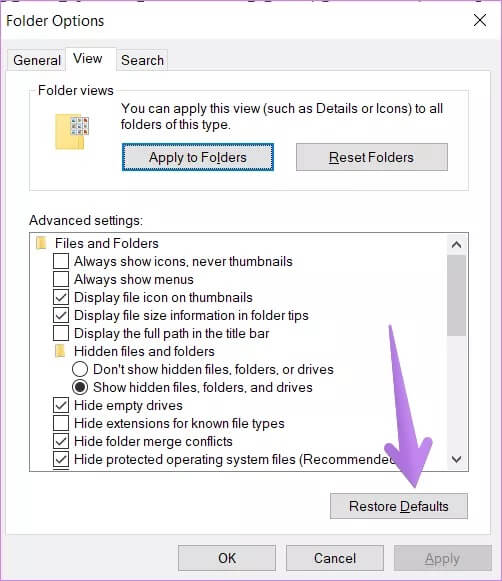Top 8 Fixes für die Vorschau funktioniert nicht in Windows 10
Mit dem Windows Explorer von Microsoft können Sie eine Datei im Vorschaufenster anzeigen. Auf diese Weise können Sie eine Vorschau des Inhalts der Datei anzeigen, ohne sie tatsächlich zu öffnen. Explorer bietet eine Vorschau von Bildern, Text, PDFs, Videos und Dokumenten im Zusammenhang mit Microsoft Office. und damit , Einige Windows 10-Benutzer können keine Vorschau ihrer Dateien sehen im Explorer. Für sie ist die Option Vorschaubereich entweder ausgegraut oder zeigt keine Vorschau bestimmter Dateien an.
Wenn das Vorschaufenster im Explorer auf Ihrem Windows-PC nicht funktioniert, versuchen Sie die folgenden Lösungen. Lass uns anfangen.
1. Aktivieren Sie das Vorschaufenster
Möglicherweise haben Sie den Vorschaubereich im Datei-Explorer versehentlich deaktiviert. Sie müssen es überprüfen und aktivieren. Öffnen Sie also den Datei-Explorer mit der Windows-Taste + Tastenkombination E und maximieren Sie ihn, um den Vollbildmodus anzuzeigen.
Klicken Sie oben auf die Registerkarte Ansicht. Überprüfen Sie, ob die Option Vorschaufenster hervorgehoben ist, um sicherzustellen, dass sie aktiviert ist. Falls dies nicht der Fall ist, klicken Sie auf die Option Vorschaufenster, um sie zu aktivieren. Sobald Sie es starten, sollten Sie das Vorschaufenster auf der rechten Seite des Datei-Explorers sehen.
Um sicherzustellen, dass der Vorschaubereich ordnungsgemäß funktioniert, verwenden Sie den Windows-Explorer im maximierten Modus oder stellen Sie sicher, dass er breit genug ist, um die Optionen in der Anzeigeleiste oben anzuzeigen.
2. Aktivieren Sie die Anzeigevorschau-Assistenten
In den Ordneroptionen müssen Sie die Einstellung „Vorschauassistenten im Vorschaufenster anzeigen“ aktivieren, damit das Vorschaufenster ordnungsgemäß funktioniert. Befolgen Sie also diese Schritte:
Schritt 1: Öffnen Datei-Explorer und klicken Sie auf die Registerkarte Breite. Klicken Optionen.
Schritt 2: Optionsfenster wird geöffnet Mappe. Gehe auf die Registerkarte عرض.
Schritt 3: innerhalb Erweiterte Einstellungen , aktivieren Sie das Kontrollkästchen neben "Vorschau-Assistenten im Vorschaubereich anzeigen.
Schritt 4: Klicken Sie auf „Anwendung"gefolgt von"OK".
Schritt 5: Betreff Starten Sie den Datei-Explorer. Der Vorschaubereich sollte Ihnen eine Vorschau der zugehörigen Dateien anzeigen.
3. Deaktivieren Sie die Einstellung „Immer anzeigen“
In den Ordneroptionen finden Sie die Einstellung „Immer Symbole anzeigen, niemals Miniaturansichten“. Wenn dies aktiviert ist, zeigt das Vorschaufenster nichts an. Sie müssen es deaktivieren, damit das Vorschaufenster den Inhalt anzeigen kann. So geht's:
Schritt 1: Öffnen Dateimanager. Klicken Registerkarte "Ansicht" oben , dann tippen Sie auf das Symbol Optionen am Ende des Bandes. Suchen Sie stattdessen nach Optionen Datei-Explorer in der Windows-Suche.
Der Schritt 2: wenn du öffnest Optionen Ordner, klicken Sie auf die Registerkarte عرض.
Schritt 3: Deaktivieren Sie das Kontrollkästchen neben Immer Symbol anzeigen, niemals Vorschaubild".
Schritt 4: Klicken "Anwendungum die Änderungen zu speichern. Starten Sie den Datei-Explorer neu.
Das Problem sollte jetzt behoben sein.
4. Startmodus des Datei-Explorers ändern
Jemand schlägt vor Lösungen im Microsoft Forum Öffnen Sie den Datei-Explorer auf diesem PC anstelle des Schnellzugriffs, um Probleme im Vorschaufenster zu beheben.
Öffnen Sie also das Fenster Datei-Explorer-Optionen entweder über den Datei-Explorer oder verwenden Sie die Suche wie oben. Wenn das Fenster Ordneroptionen geöffnet wird, klicken Sie auf das Dropdown-Feld neben „Datei-Explorer öffnenInnerhalb der RegisterkarteJahr".
Wählen Sie Dieser PC. Klicken Sie auf Übernehmen, um die Änderungen zu speichern.
5. Ändern Sie den Leistungsmodus
Eine andere Lösung, die Benutzern geholfen hat, besteht darin, den Leistungsmodus von „Windows wählen lassen, was für meinen PC am besten ist“ auf „Für bestes Erscheinungsbild anpassen“ zu ändern. Hier sind die Schritte, um dies zu erreichen:
Schritt 1: Öffnen Windows Search auf deinem Computer. Sie können den Schlüssel verwenden Tastenkombination Windows + S zum Öffnen der Suche.
Schritt 2: schreib ein angebot Systemkonfiguration fortschrittlich. Klick es an.
Tipp: Sie können die erweiterten Systemeinstellungen über Einstellungen > System > Info öffnen. Klicken Sie unter Zugehörige Einstellungen auf Erweiterte Systemeinstellungen.
Schritt 3: Klicken Sie auf der Registerkarte Erweitert auf die Einstellungen neben der Leistung.
Schritt 4: Wählen "Passen Sie für das beste Aussehen an".
Schritt 5: Klicken "Anwendung".
6. SFC SCAN ausführen
Manchmal können Probleme mit Windows 10 auftreten, wenn Systemdateien beschädigt sind. Sie können es leicht beheben, indem Sie SFC-Check. Hier sind die Schritte für dasselbe:
Schritt 1: Öffnen Sie eine Eingabeaufforderung auf Ihrem Computer. Geben Sie also CMD oder Eingabeaufforderung in die Windows-Suche ein. Klicken Sie mit der rechten Maustaste auf das Eingabeaufforderungssymbol und wählen Sie Als Administrator ausführen.
Schritt 2: Geben Sie sfc /scannow in das Eingabeaufforderungsfenster ein und drücken Sie Enter. Windows scannt jetzt Ihren Computer und repariert alle beschädigten Dateien.
Hinweis: Der Scan kann mindestens 15 Minuten dauern. Bitte haben Sie Geduld und schließen Sie das Fenster nicht.
Schritt 3: Starten Sie Ihren Computer neu, nachdem der Scan abgeschlossen ist.
7. Datei-Explorer zurücksetzen
Wenn nichts hilft, sollten Sie versuchen, die Datei-Explorer-Einstellungen auf die Standardeinstellungen zurückzusetzen. So geht's:
Schritt 1: Öffnen Sie die Datei-Explorer-Optionen wie oben gezeigt.
Schritt 2: Drück den KnopfWiederherstellen der StandardeinstellungenInnerhalb der RegisterkarteJahr".
Schritt 3: Gehen Sie auf die Registerkarte „عرضund klicke "Standardeinstellungen wiederherstellen".
Schritt 4: Zum Anwenden drücken, um zu speichern die Änderungen.
Tipp: Das Zurücksetzen des Datei-Explorers ist auch nützlich, wenn der Datei-Explorer langsam geladen wird.
8. Verwenden Sie eine Drittanbieter-App
Vorschauen können nützlich sein
Bei einigen Dateien dauert es etwas länger, bis sie im Vorschaufenster angezeigt werden. Sie sollten einige Sekunden warten, bevor Sie die Schwachstellen im Vorschaufenster erkennen, insbesondere wenn Sie einen alten Computer verwenden.