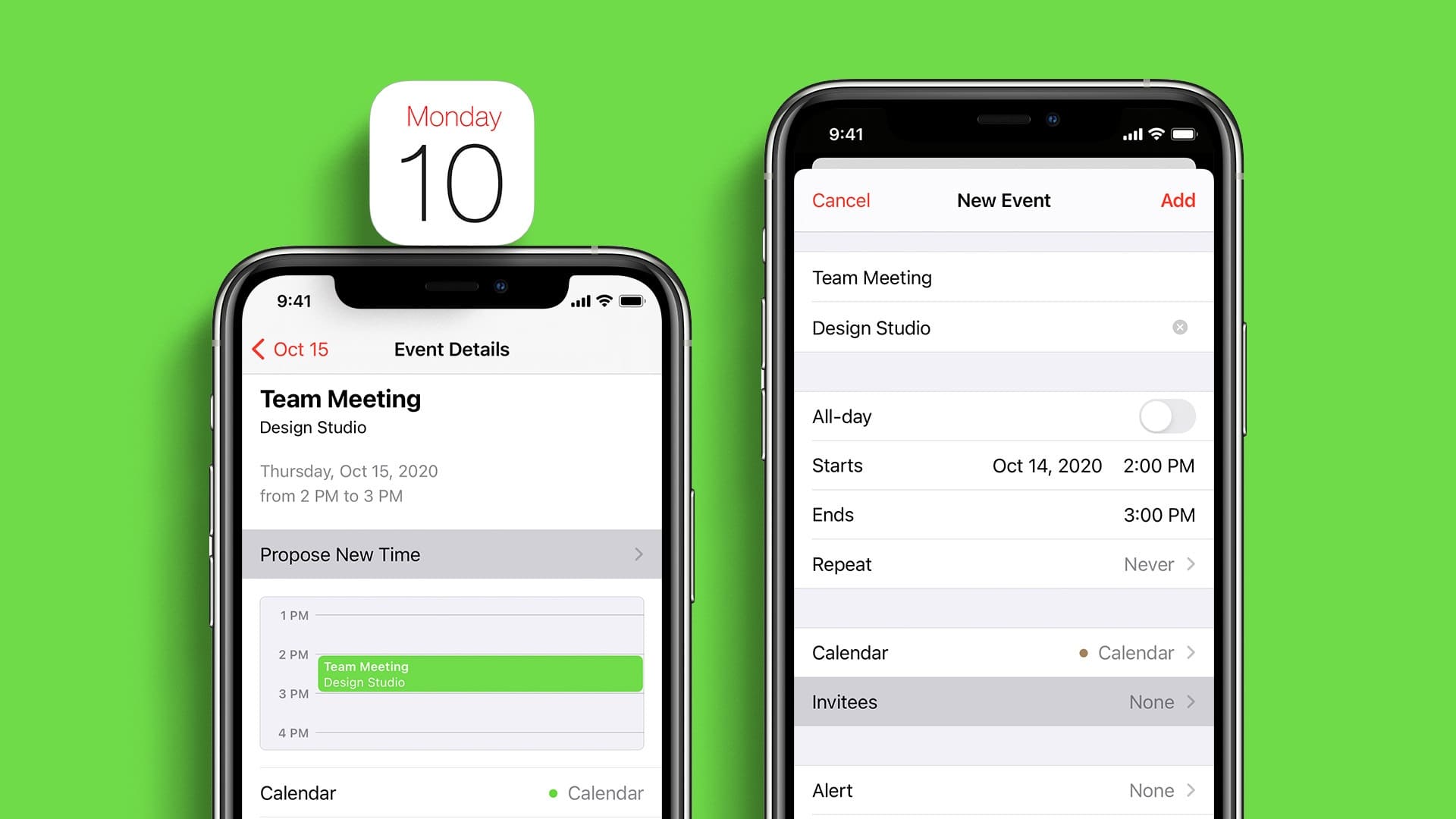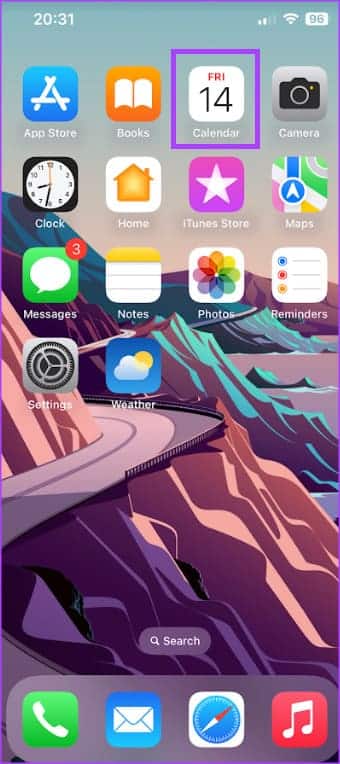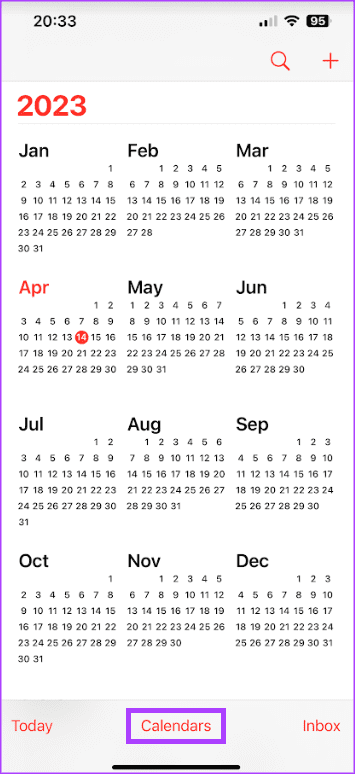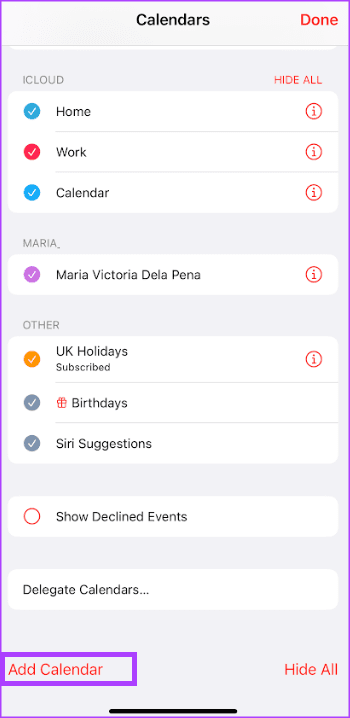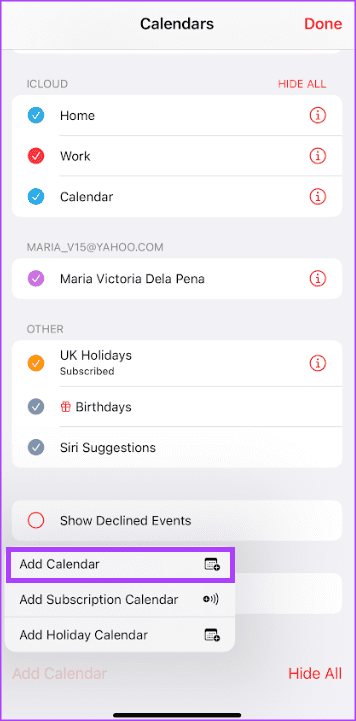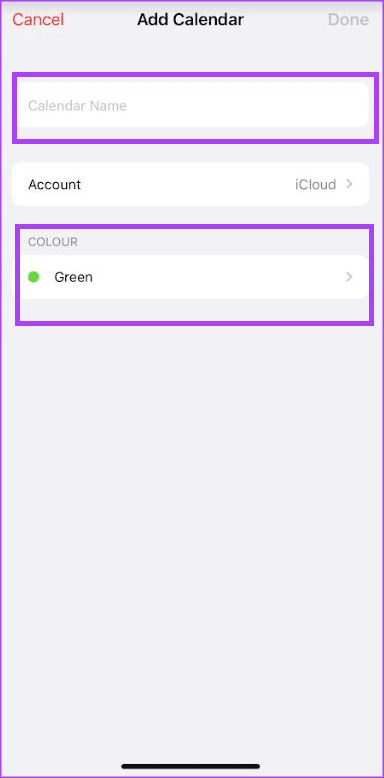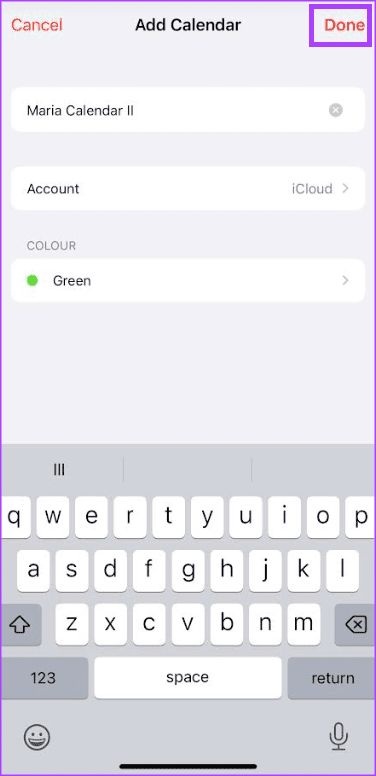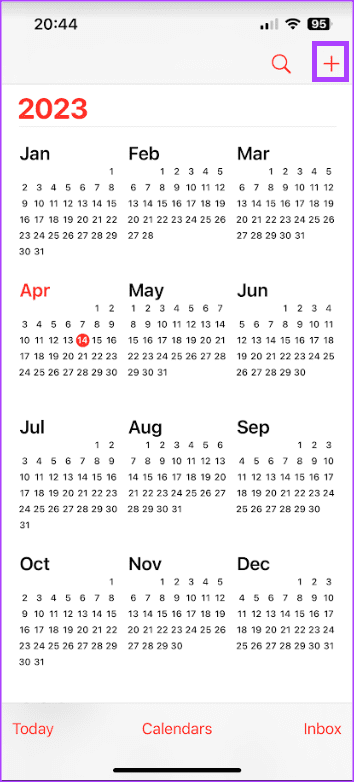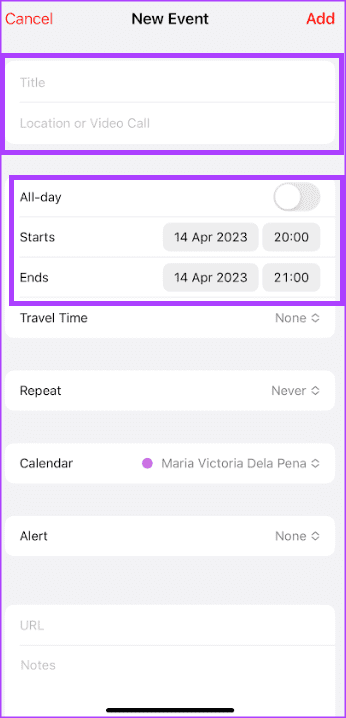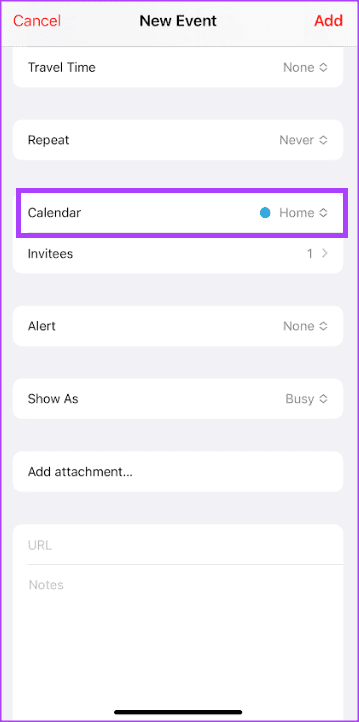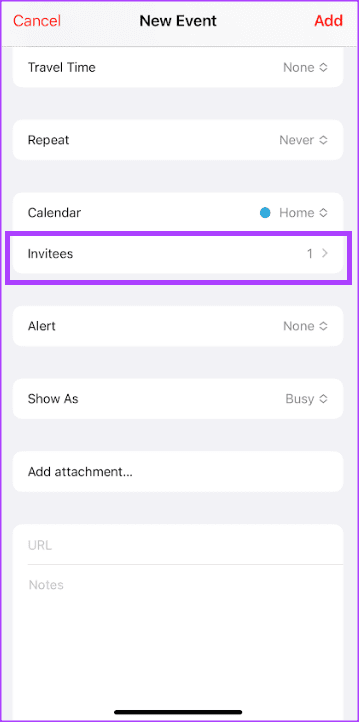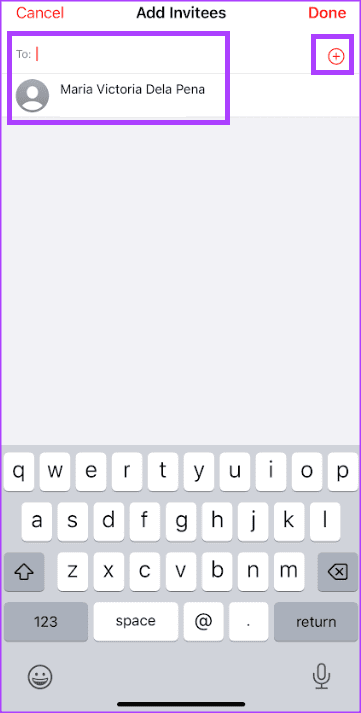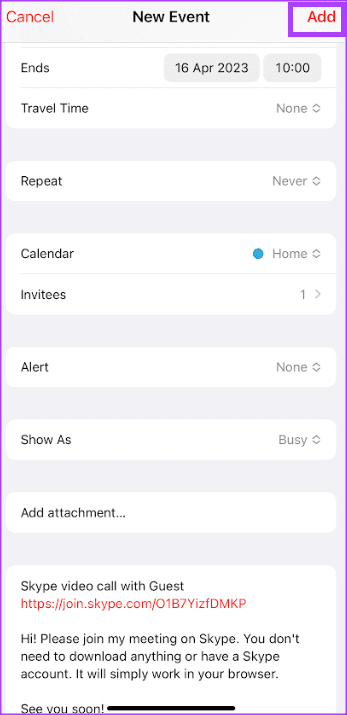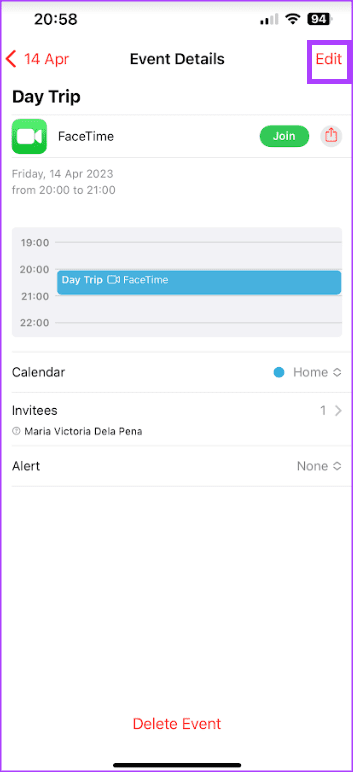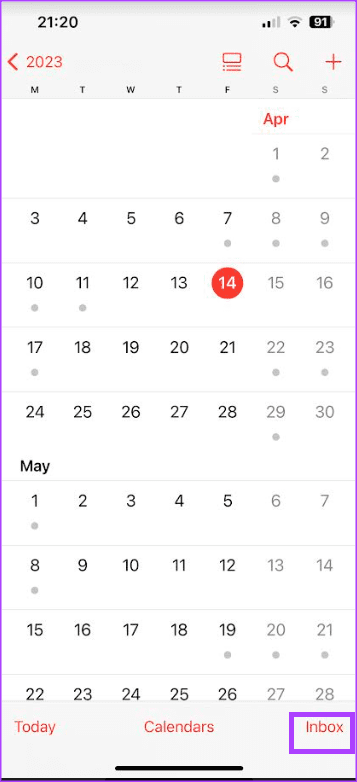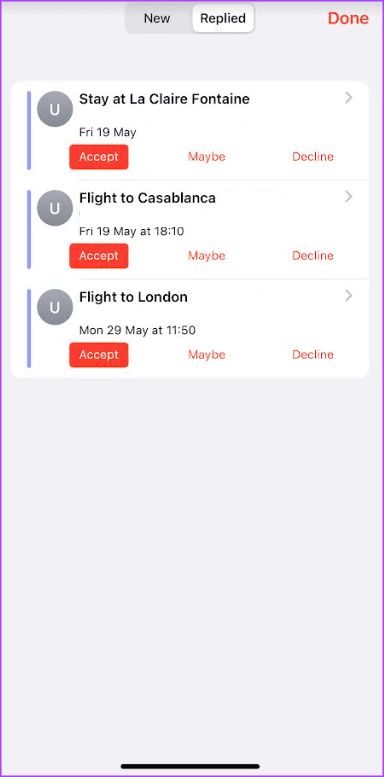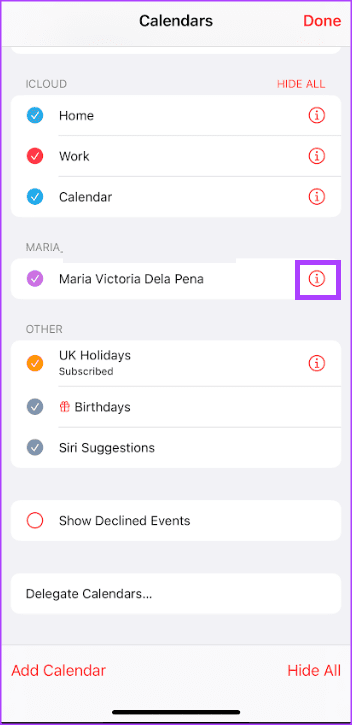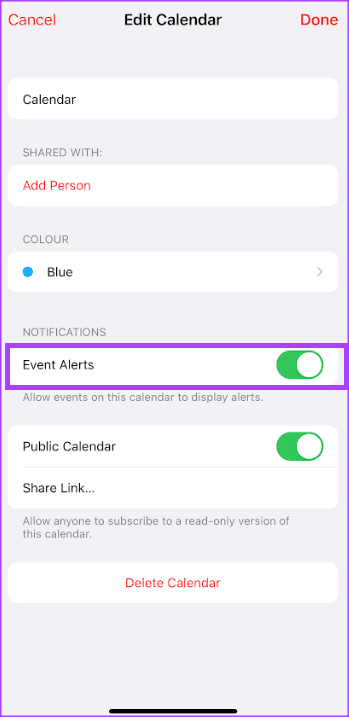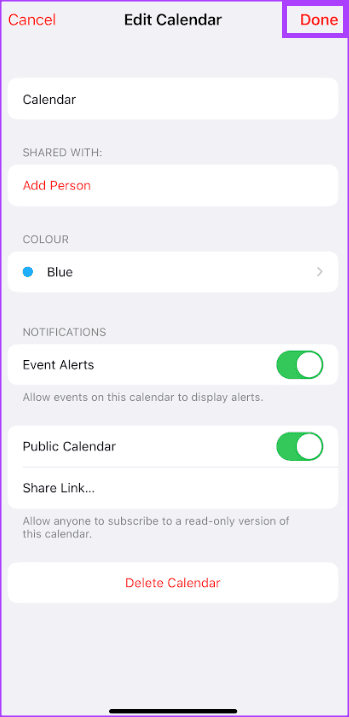So senden oder akzeptieren Sie Einladungen mit der Kalender-App auf dem iPhone
Wenn Sie mehrere funktionierende E-Mail-Adressen haben, besteht eine hohe Wahrscheinlichkeit, dass Sie mehrere Einladungen zu einer Veranstaltung oder einem Meeting erhalten. Es kann wichtig sein, diese Einladungen separat zu verfolgen. Wenn Sie jedoch ein iPhone verwenden, kann Ihnen die Kalender-App dabei helfen. In der Kalender-App auf dem iPhone können Benutzer mehrere Kalender einrichten und verschiedene Ereignisse verfolgen.
Sie können Ereignisse aus einem einzelnen Kalender verfolgen und Einladungen zu Ereignissen oder Besprechungen über die Kalender-App auf dem iPhone senden. So senden oder akzeptieren Sie eine Kalendereinladung auf Ihrem iPhone.
So fügen Sie Ihrem iPhone iCloud-Kalender hinzu
Bevor Sie Einladungen auf Ihrem iPhone senden oder annehmen können, müssen Sie Ihren Kalender einrichten. So geht's:
Schritt 1: auf dem Bildschirm iPhone Startseite, klick Kalenderanwendung.
Schritt 2: Tippen Sie unten auf dem Bildschirm auf Kalender.
Weiter zu Schritt 3: Tippen Sie unten links auf dem Bildschirm auf Fügen Sie einen Kalender hinzu.
Schritt 4: Klicken Sie zum Erstellen auf Kalender hinzufügen iCloud-Kalender.
Schritt 5: Geben Sie den Kalendernamen für Ihren iCloud-Kalender ein und wählen Sie eine Farbe aus.
Weiter zu Schritt 6: Klicken Fertig oben rechts auf der Seite, um Ihren neuen Kalender zu speichern.
SO SENDEN SIE EINLADUNGEN MIT DER KALENDER-APP AUF DEM IPHONE
Sie können eine Einladung mit der iPhone-Kalender-App auf zwei Arten senden. Sie können Eingeladene beim Erstellen eines neuen Termins in der Kalender-App einbeziehen oder den Termin bearbeiten, um Eingeladene hinzuzufügen. Hier sind die Schritte, die für beide zu befolgen sind:
So erstellen Sie ein Kalenderereignis mit Einladungen
So erstellen Sie ein Kalenderereignis mit Einladungen.
Schritt 1: auf dem Bildschirm iPhone Startseite, klick Kalenderanwendung.
Schritt 2: Klicken Sie oben rechts auf dem Bildschirm auf ein Zeichen + erschaffen Neues Kalenderereignis.
Weiter zu Schritt 3: Füllen Sie die folgenden Details für die Veranstaltung aus:
- Titel
- موقع
- Datum (und Uhrzeit
Schritt 4: Klicke auf Kalender um sicherzustellen, dass der iCloud-Kalender ausgewählt ist. Wenn Sie mehrere Kalender haben, achten Sie darauf, einen auszuwählen iCloud-Kalender Andernfalls wird die Option zum Einschließen von Eingeladenen nicht angezeigt. Wenn Sie einen Microsoft Exchange-Kalender haben, könnte dies auch funktionieren.
Der Schritt 5: Klicke auf eingeladen anfangen Seite Eingeladene hinzufügen.
Weiter zu Schritt 6: Im Feld "mir" auf Seite "Gäste hinzufügen" , geben Sie die E-Mail-Adresse Ihrer eingeladenen Person ein. Sie können auch auf das +-Zeichen tippen, um eingeladene Personen aus der Kontaktliste Ihres Telefons auszuwählen.
Schritt 7: Klicken Fertig um Ihre Änderungen zu speichern.
Schritt 8: Klicken Sie oben rechts auf der Veranstaltungsseite auf Hinzufügen, um die Veranstaltung zu speichern und Ihre Einladung zu senden.
So bearbeiten Sie ein Kalenderereignis, um Einladungen zu senden
So ändern Sie Kalenderereignisse, um Einladungen zu senden.
Schritt 1: Tippen Sie auf dem iPhone-Startbildschirm auf Kalenderanwendung.
Schritt 2: Klicke auf Kalenderereignis.
Weiter zu Schritt 3: Klicke auf Bearbeiten in der oberen rechten Ecke des Bildschirms.
Schritt 4: Klicke auf eingeladen anfangen Seite Eingeladene hinzufügen.
Schritt 5: Im Feld "إلىBuchseite "Gäste hinzufügen" , geben Sie die E-Mail-Adresse Ihrer eingeladenen Person ein. Sie können auch auf ein Tag klicken + So wählen Sie eingeladene Personen aus der Kontaktliste Ihres Telefons aus.
Weiter zu Schritt 6: Klicken Fertig um Ihre Änderungen zu speichern.
Schritt 7: Klicke auf Zusatz oben rechts auf der Veranstaltungsseite Um das Ereignis zu speichern und Ihre Einladung zu senden.
WIE MAN EINE EINLADUNG IN DER KALENDER-ANWENDUNG AUF DEM IPHONE ANNEHMEN KANN
Wenn Sie eine Besprechungs- oder Veranstaltungseinladung erhalten, können Sie diese über die Kalender-App auf Ihrem iPhone annehmen. So geht's:
Schritt 1: Tippen Sie auf dem iPhone-Startbildschirm auf eine App Kalender .
Schritt 2: Klicken Sie auf Posteingang in der unteren rechten Ecke des Bildschirms.
Weiter zu Schritt 3: Klicken Sie auf Ihre Antwort auf die Einladung Zu akzeptieren, zu akzeptieren oder abzulehnen.
So aktivieren Sie Kalenderereignisbenachrichtigungen
Nachdem Sie eine Einladung gesendet oder erhalten haben, können Sie am besten sicherstellen, dass Sie sich an das Ereignis erinnern, indem Sie Benachrichtigungen aktivieren. So aktivieren Sie Ereignisbenachrichtigungen für Ihren Kalender.
Schritt 1: Tippen Sie auf dem iPhone-Startbildschirm auf Kalenderanwendung.
Schritt 2: Tippen Sie unten auf dem Bildschirm auf Kalender.
Weiter zu Schritt 3: Klicken Sie auf das Symbol "ichneben Ihrem Kalender.
Schritt 4: Tippen Sie auf den Umschalter neben Ereignisbenachrichtigungen, um sie einzuschalten.
Schritt 5: Klicken Fertig in der oberen rechten Ecke, um Ihre Änderungen zu speichern.
Korrigieren Sie die Suche im iPhone-Kalender
Sie können das Suchsymbol in der iPhone-Kalender-App verwenden, um nach vergangenen oder bevorstehenden Ereignissen zu suchen. Wenn die Suchfunktion nicht die gewünschten Ergebnisse liefert, können Sie dies tun Kalendersuche durch Neustart beheben App oder Ihr iPhone.