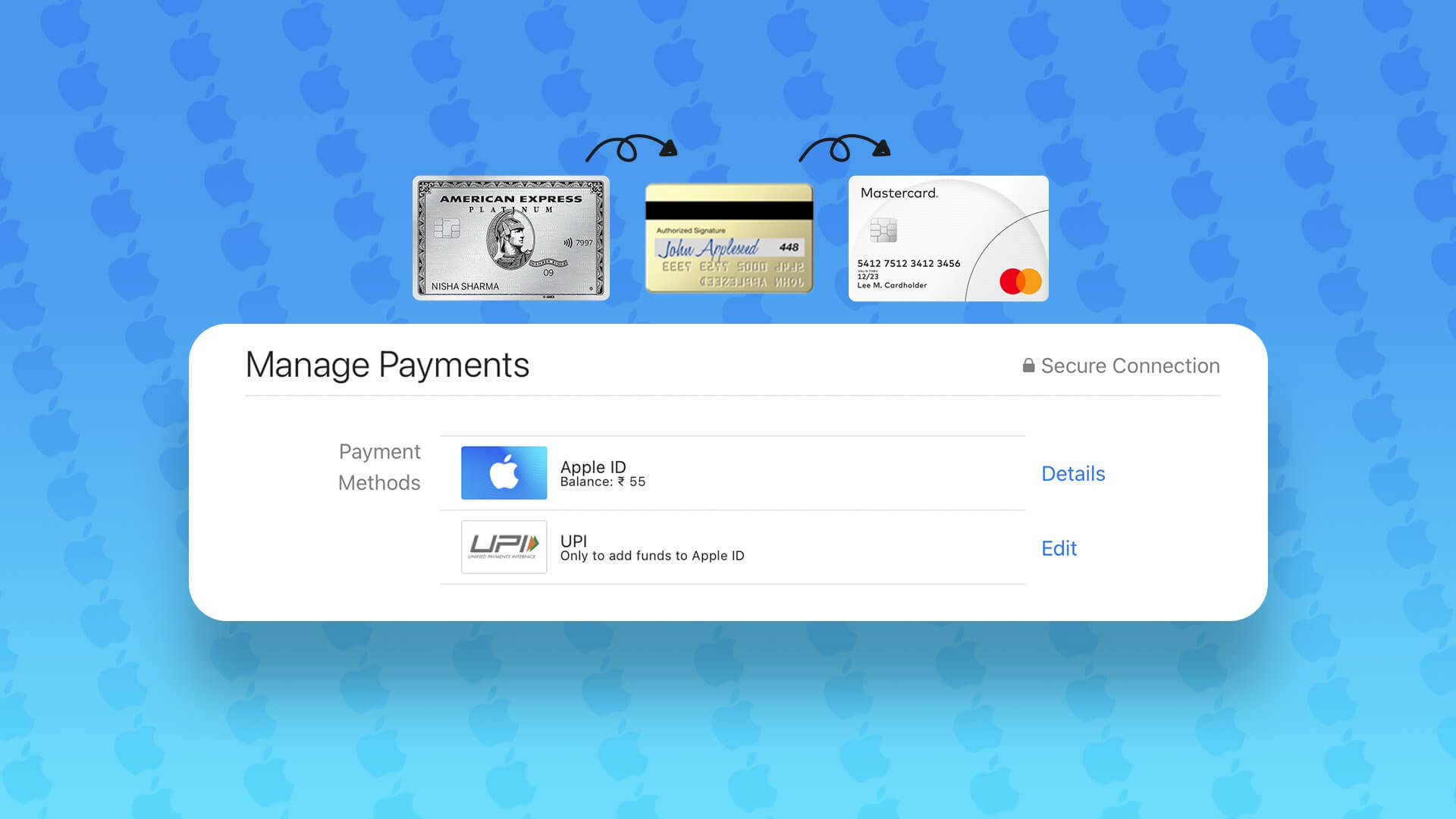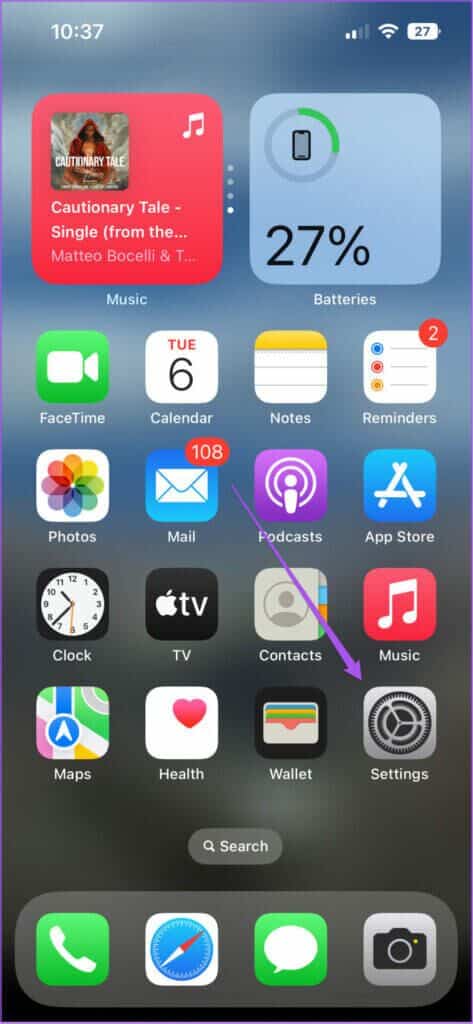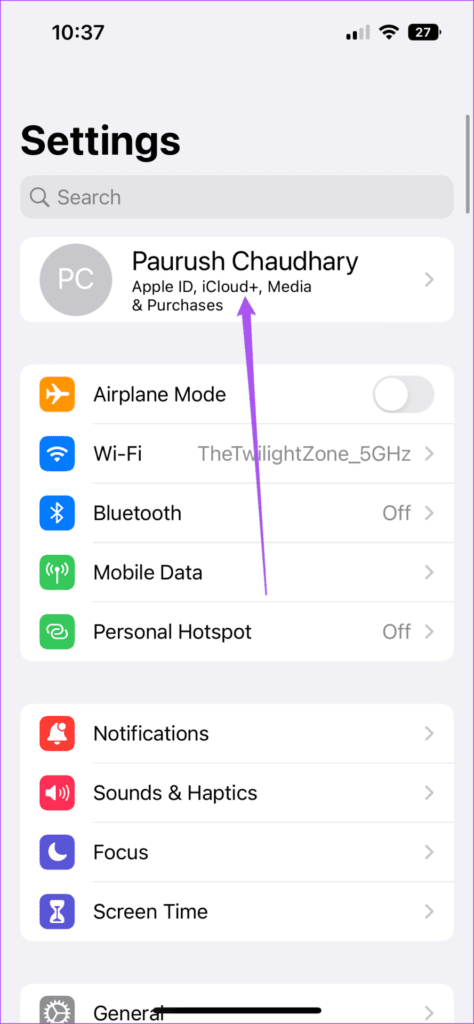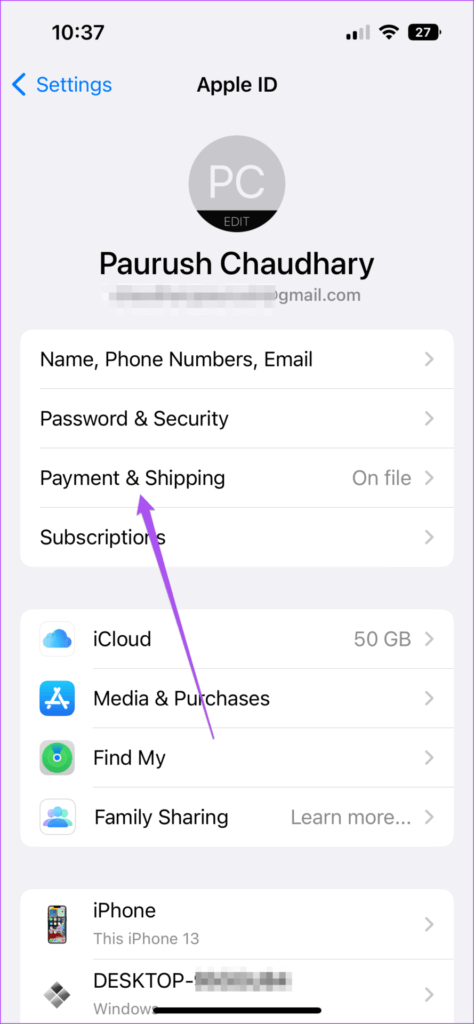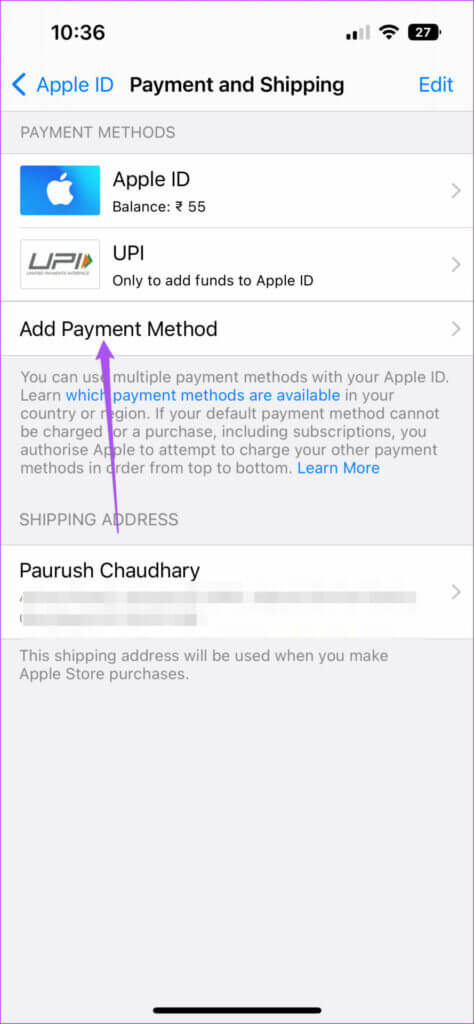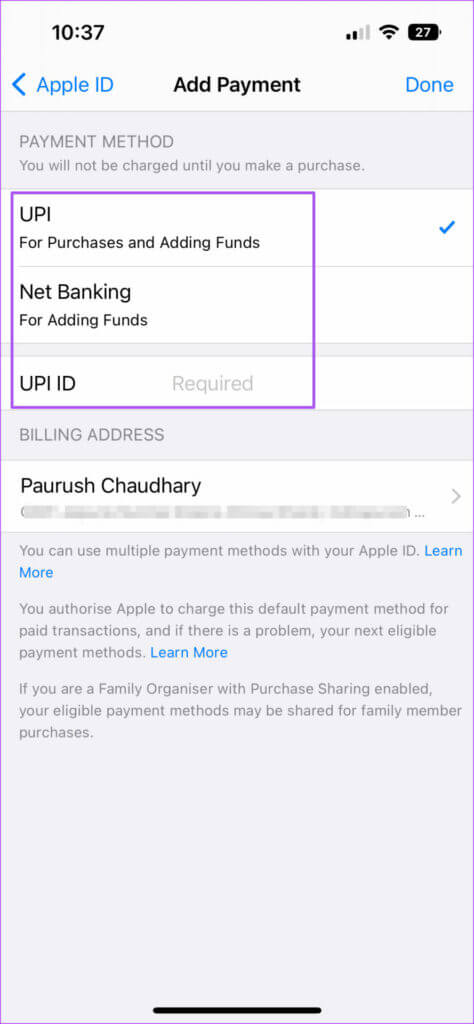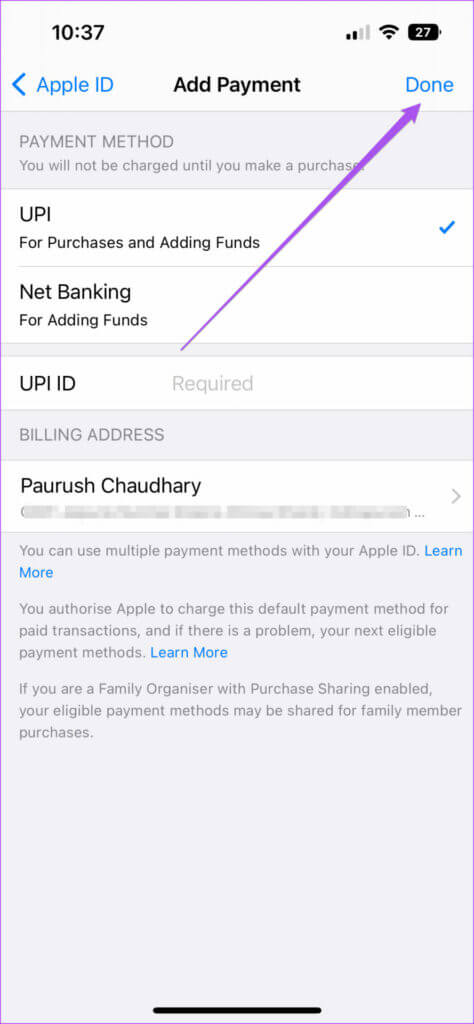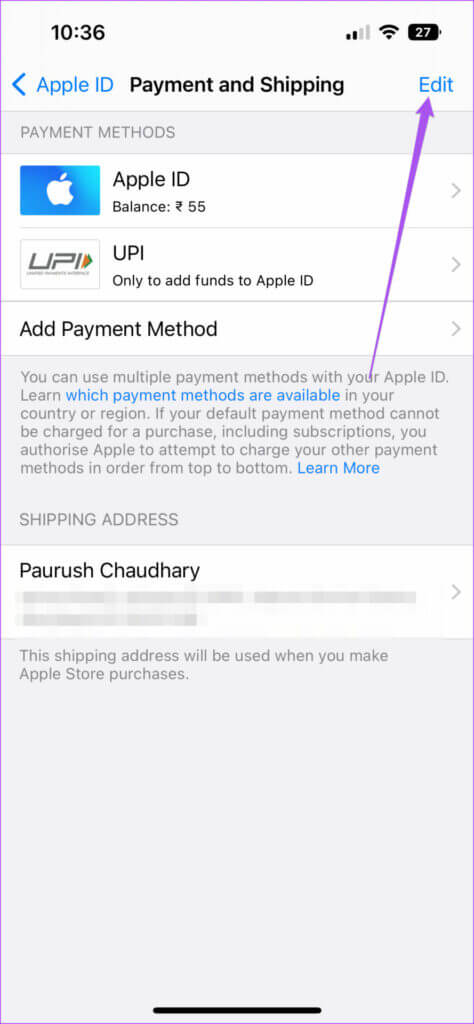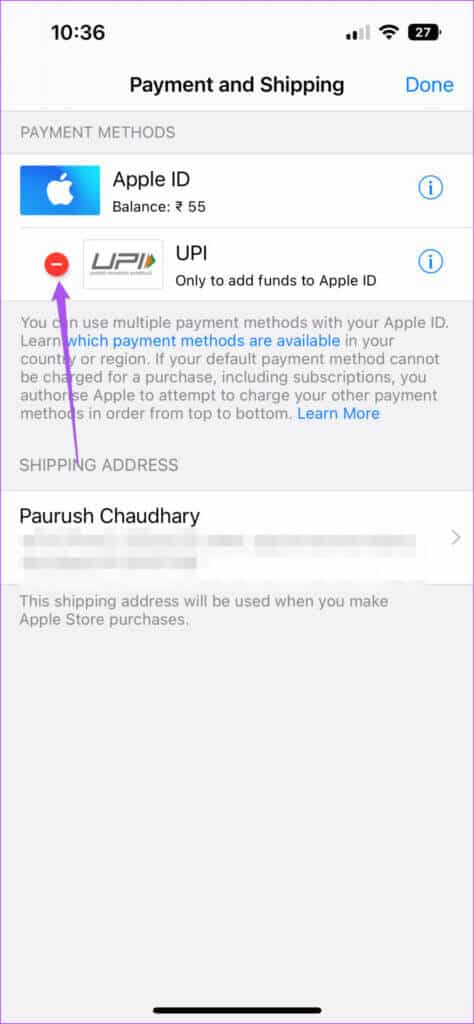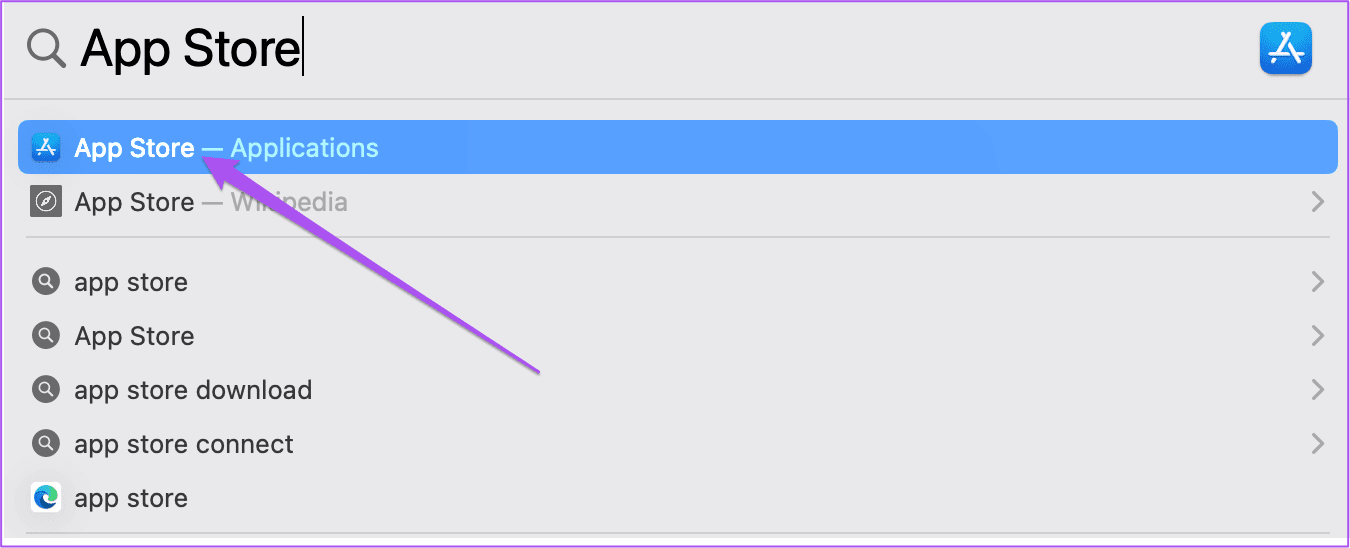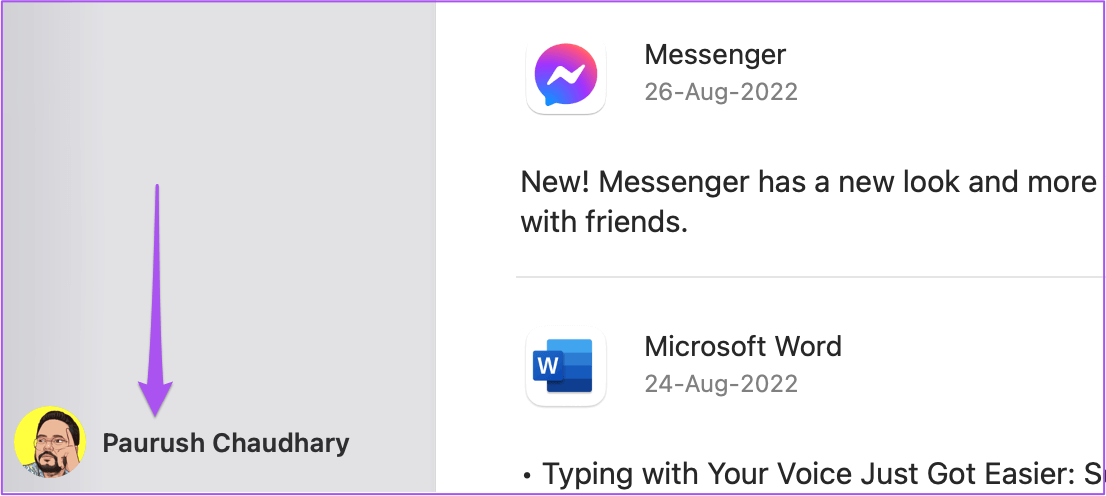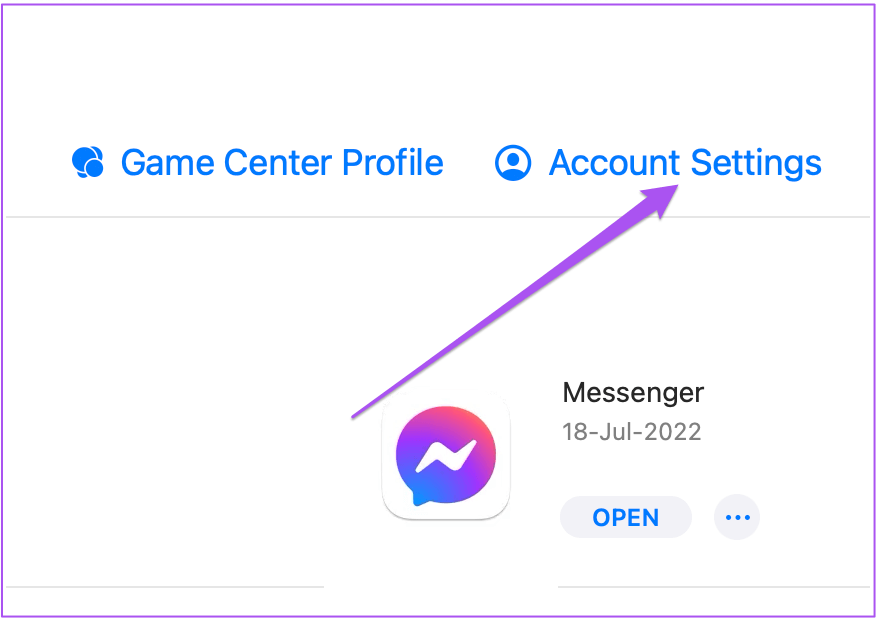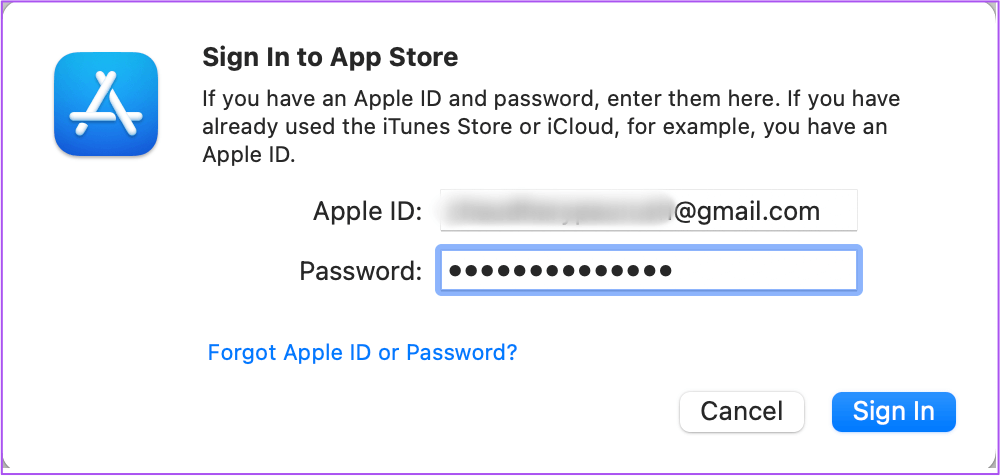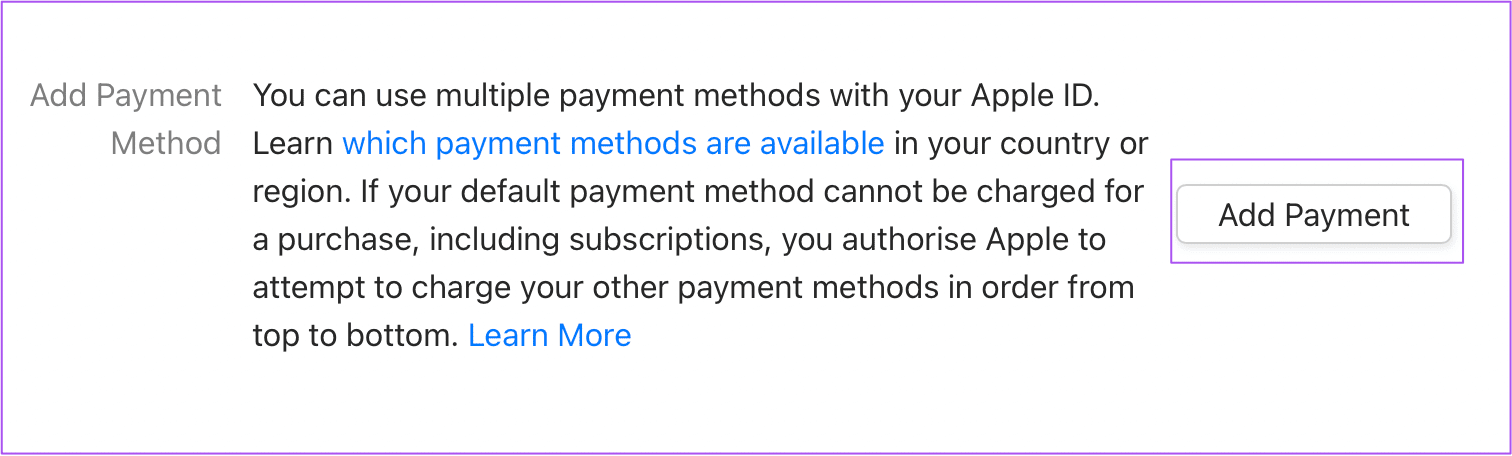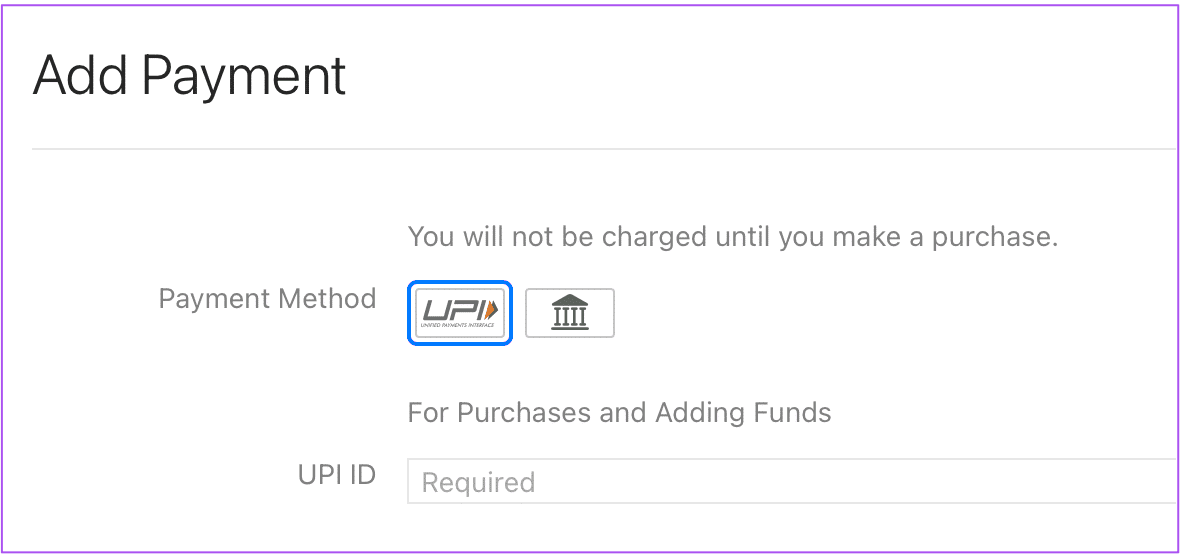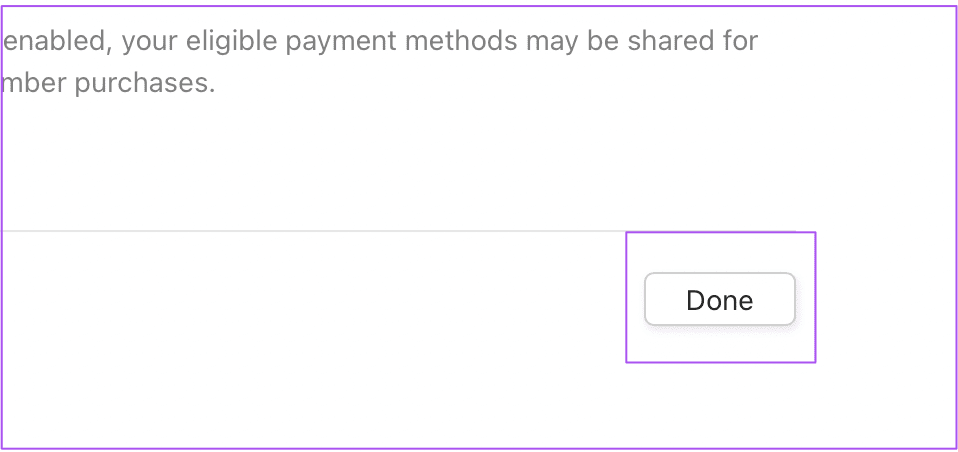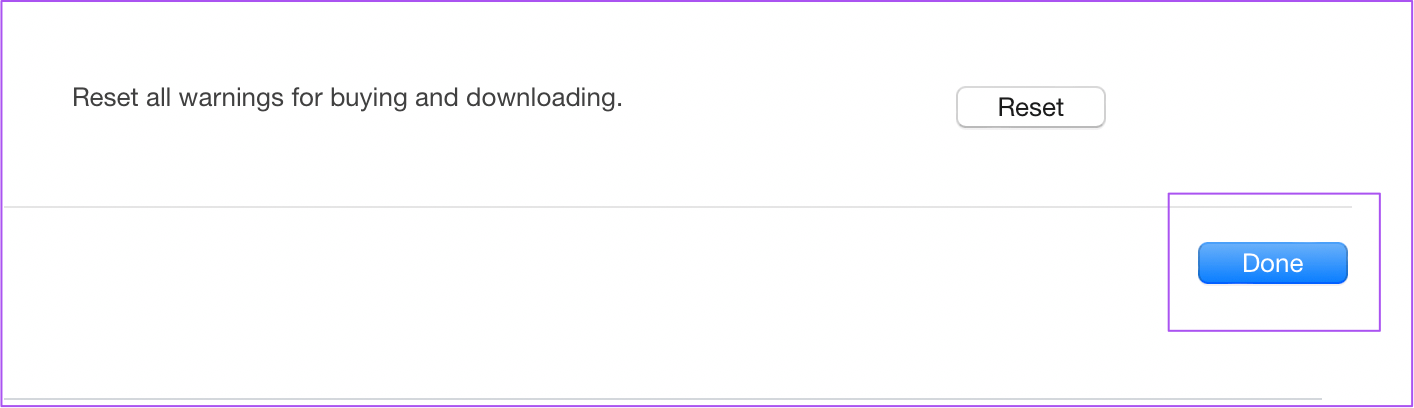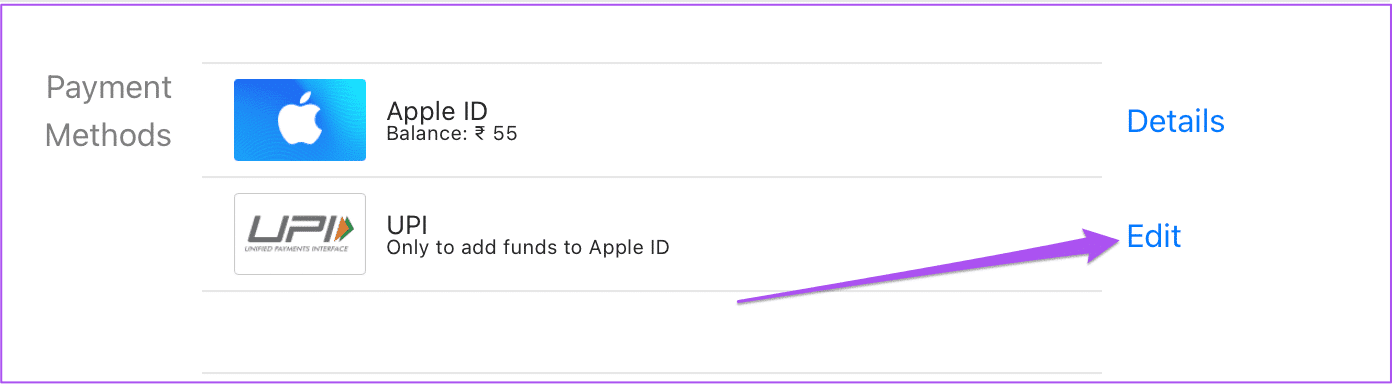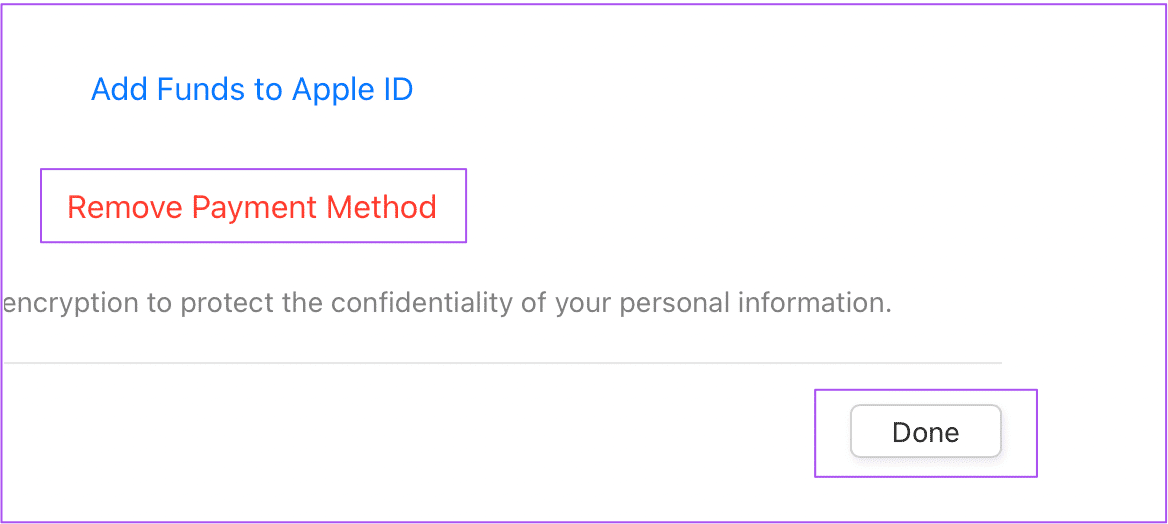So ändern Sie die Zahlungsmethode Ihres Apple-Kontos auf iPhone, iPad und Mac
Apple-Konto-ID Ihr Konto ist für den Zugriff auf verschiedene Dienste wie iCloud, Apple Music und Apple Arcade erforderlich. Sie können mit Ihrer Apple-ID auch Abonnements für andere Apps im App Store auswählen. Ihre Erfahrung kann jedoch beeinträchtigt werden, wenn Zahlungen für diese Abonnements nicht rechtzeitig verarbeitet werden.
Standardmäßig wählt Ihr Apple-Konto die Zahlungsmethode aus, die Sie normalerweise zum Bezahlen von Apps und Abonnements verwenden. Wenn Ihre bevorzugte Zahlungsmethode Ihre Zahlung nicht verarbeiten kann, können Sie Ihre Zahlungsmethode aktualisieren. Dieser Beitrag zeigt Ihnen, wie Sie die Zahlungsmethode für Ihr Apple-Konto auf iPhone, iPad und Mac ändern.
Ändern Sie Ihre Zahlungsmethode auf dem iPhone und iPad
Die Schritte zum Ändern der Zahlungsmethode Ihres Apple-Kontos bleiben für iPhone und iPad gleich. Wir empfehlen sicherzustellen, dass Ihr iPhone oder iPad mit einem stabilen Wi-Fi-Netzwerk verbunden ist, um Hindernisse beim Ändern Ihrer Zahlungsmethode zu vermeiden.
So geht's.
Schritt 1: Öffne eine App die Einstellungen auf Ihrem iPhone oder iPad.
Schritt 2: Klicke auf Dein Profilname oben.
Schritt 3: Lokalisieren Zahlung und Versand aus dem Optionsmenü.
Sie werden aufgefordert, die Aktion mit zu authentifizieren Gesichts-ID oder Passcode.
Schritt 4: Tippen Sie unter Zahlungsmethoden auf Zahlungsmethode hinzufügen.
Sie sehen alle Zahlungsmethoden, die in Ihrem Land für Ihr Apple-Konto verfügbar sind.
Sie können auch die in Ihrem Land verfügbaren Zahlungsmethoden überprüfen, indem Sie besuchen Apple-Supportseite.
Schritt 5: Nachdem Sie die Details Ihrer Zahlungsmethode hinzugefügt haben, klicken Sie oben rechts auf Fertig.
Wenn Sie die vorhandene Zahlungsmethode für Ihr Apple-Konto entfernen möchten, gehen Sie wie folgt vor.
Schritt 1: Öffne eine App die Einstellungen auf Ihrem iPhone oder iPad.
Schritt 2: Klicken Sie auf einen Namen Personalakte oben.
Schritt 3: Lokalisieren Zahlung und Versand aus dem Optionsmenü.
Sie werden aufgefordert, die Aktion zu authentifizieren mit Gesicht ID oder Passcode.
Schritt 4: Sobald Sie die hinzugefügten Zahlungsmethoden sehen, tippen Sie auf Bearbeiten in der oberen rechten Ecke.
Schritt 5: Klicken Sie auf das Symbol rote Subtraktion neben der Option für die Zahlungsmethode, die Sie aus Ihrem Apple-Konto entfernen möchten.
Ändern Sie die Zahlungsmethode auf dem MAC
Auf Ihrem Mac verwenden Sie definitiv Ihr Apple-Konto, um Daten zwischen Ihren Geräten zu synchronisieren. Glücklicherweise können Sie die Zahlungsmethode Ihres Apple-Kontos auch mit Ihrem Mac ändern. Bevor Sie fortfahren, überprüfen Sie am besten, ob Ihr Mac mit einem stabilen Wi-Fi-Netzwerk verbunden ist oder nicht.
So ändern Sie die Zahlungsmethode Ihres Apple-Kontos auf Ihrem Mac.
Schritt 1: Klicke auf Befehl + Leertaste Öffnen Spotlight-Suche , Und geben Sie ein App Store , Und drücke Return.
Schritt 2: Einmal geöffnet متجر التطبيقات , Klicken Profilname Ihr in der unteren linken Ecke.
Schritt 3: Klicken Account Einstellungen oben rechts.
Schritt 4: Tun Hier klicken für Details durch Bestätigen Sie die Anmeldeinformationen Ihres Apple-Kontos.
Schritt 5: im Fenster Account Einstellungen , Klicken Zahlungsverwaltung Aus den Optionen auf der rechten Seite.
Schritt 6: Klicken Zahlung hinzufügen unten. gut zu gebrauchen Neuer Zahlungsmodus Als Backup, damit Ihre Abonnements nicht pausieren.
Schritt 7: Optionen wählen Zahlungsmethode verfügbar In Ihrem Land.
Schritt 8: nach dem Hinzufügen التفاصيل , Klicken Fertig in der unteren rechten Ecke.
Schritt 9: Zurück zum Bildschirm Account Einstellungen und klicke Fertig in der unteren rechten Ecke.
Nachdem Sie eine neue Zahlung hinzugefügt haben, können Sie vorhandene oder abgelaufene Zahlungsmethoden aus Ihrem Konto entfernen, um Verwirrung oder Inkonsistenzen zu vermeiden, die zu einem Zahlungsausfall führen könnten. So geht's mit dem App Store auf dem Mac.
Schritt 1: Klicke auf Befehl + Leertaste zum Öffnen der Spotlight-Suche, Und tippe App Store , Und drücke Return.
Schritt 2: wenn du öffnest متجر التطبيقات , Klicken Dein Profilname in der unteren linken Ecke.
Schritt 3: Klicken Einstellungen الحساب oben rechts.
Schritt 4: Tun Hier klicken für Details Indem Sie die Anmeldeinformationen Ihres Apple-Kontos bestätigen.
Schritt 5: im Fenster Account Einstellungen , Klicken Zahlungsverwaltung Aus den Optionen auf der rechten Seite.
Schritt 6: neben Straßen الدفع , Wählen Weg den Sie entfernen möchten, und klicken Sie daneben auf Bearbeiten.
Schritt 7: Klicken „Zahlungsmethode entfernen“ unten. Dann klick Fertig.
Schritt 8: Siehe die Account Einstellungen und klicke Fertig in der unteren rechten Ecke.
Möchten Sie das Abonnement beenden? Lesen Unser Leitfaden zum Kündigen von App Store-Abonnements auf dem Mac.
Vermeiden Sie verspätete Zahlungen
Wenn Sie Ihre Zahlungsmethode auf dem neuesten Stand halten, vermeiden Sie Probleme mit App-Abonnements und -Käufen. Die große Auswahl an Apps, die für iPhone, iPad und Mac verfügbar sind, bieten zusätzliche Funktionen, indem sie kostenpflichtige Abonnements anbieten. Sie können diese Apps je nach Bedarf installieren und deinstallieren, indem Sie Abonnements kündigen. Sie können auch verhindern, dass Apps neu installiert werden, insbesondere von Ihren Kindern, indem Sie sie ausblenden Verlauf der App-Käufe auf iPhone, iPad und Mac.