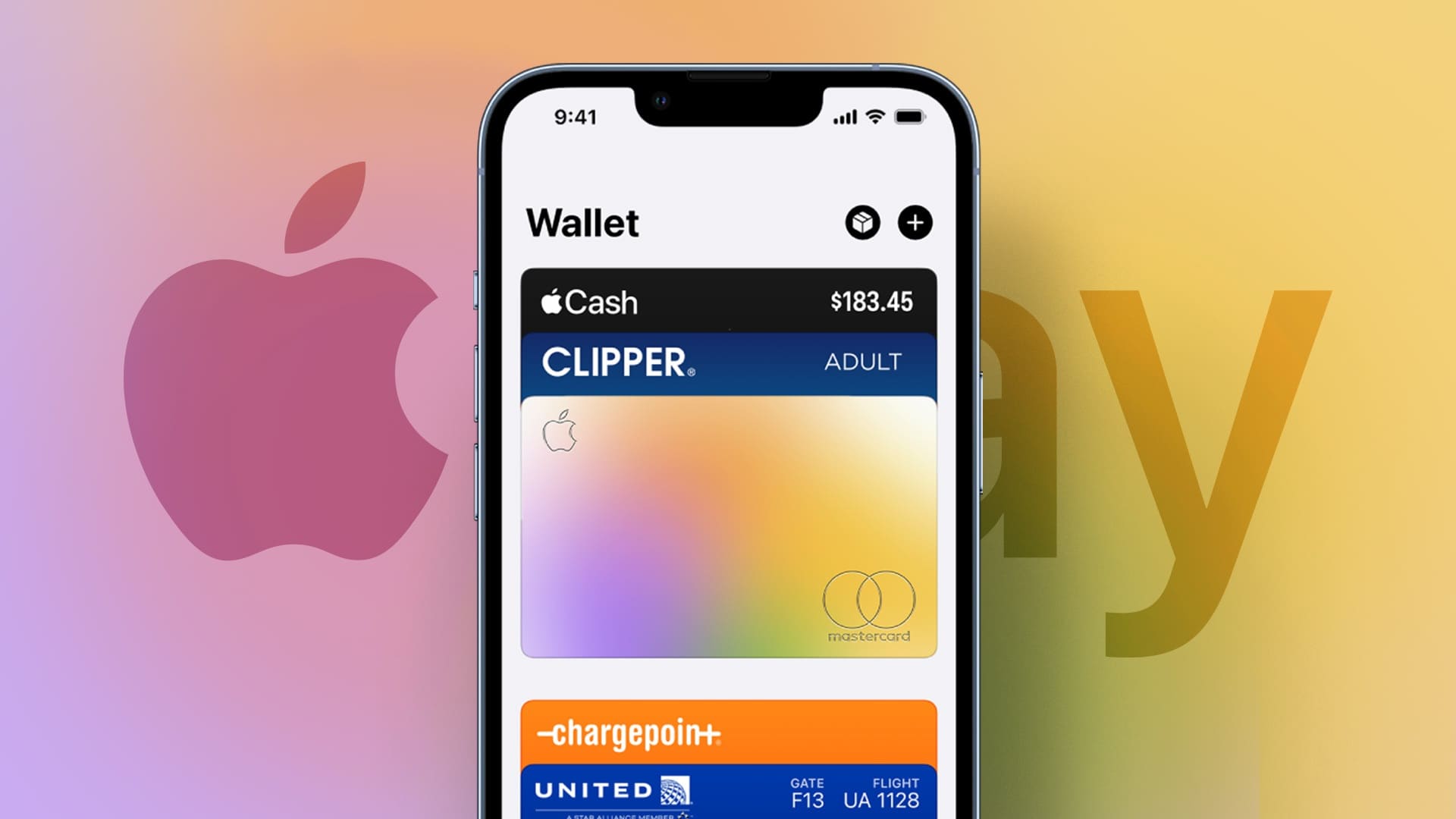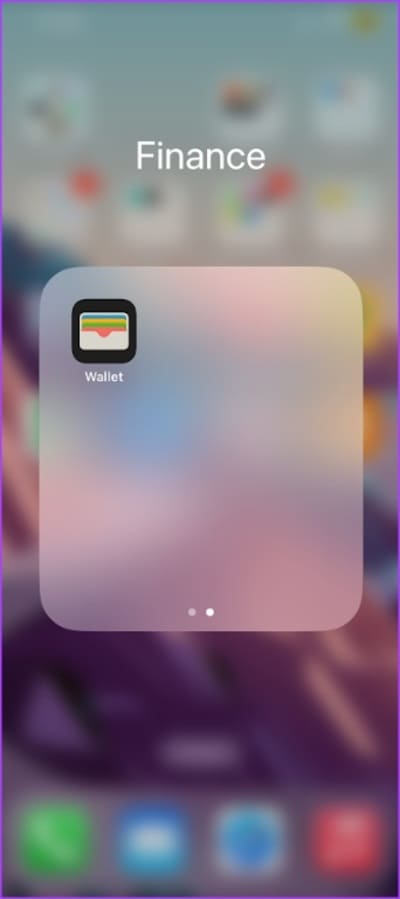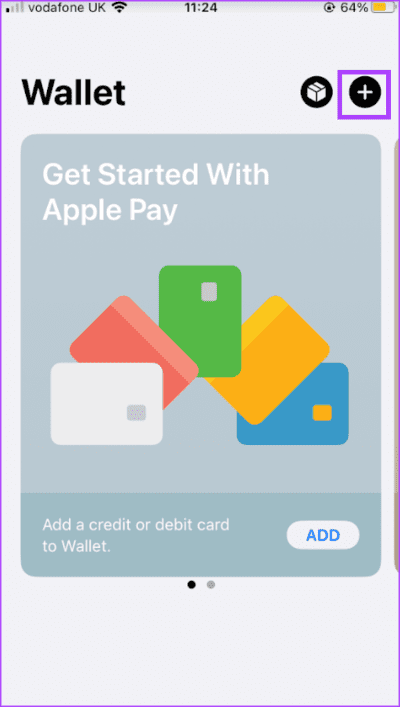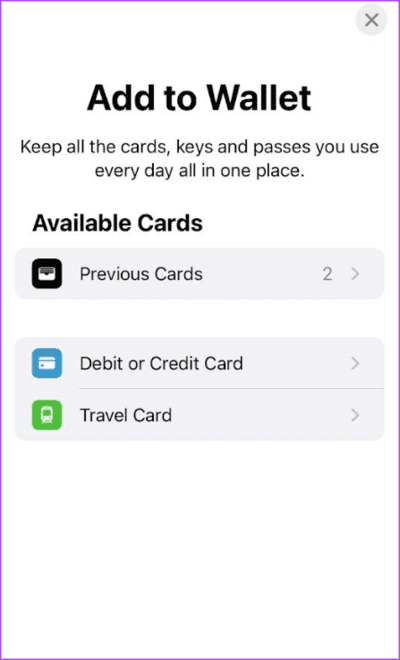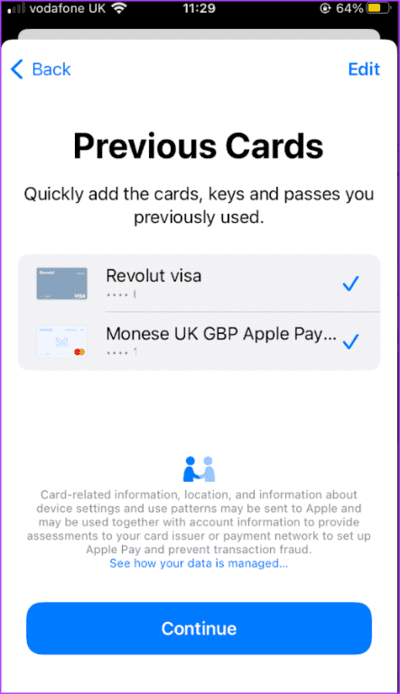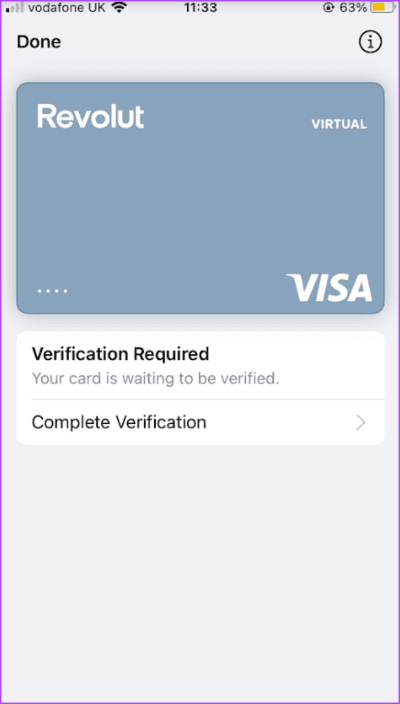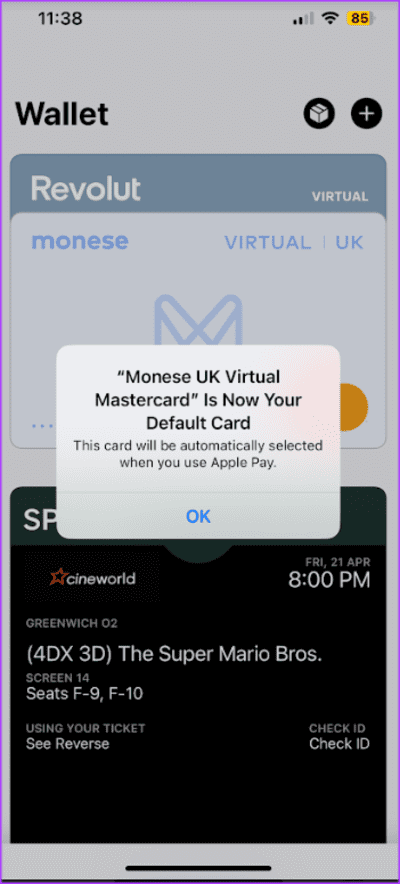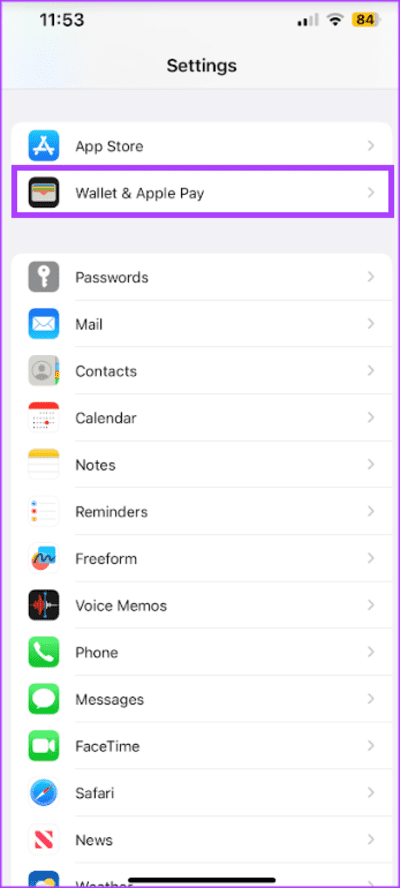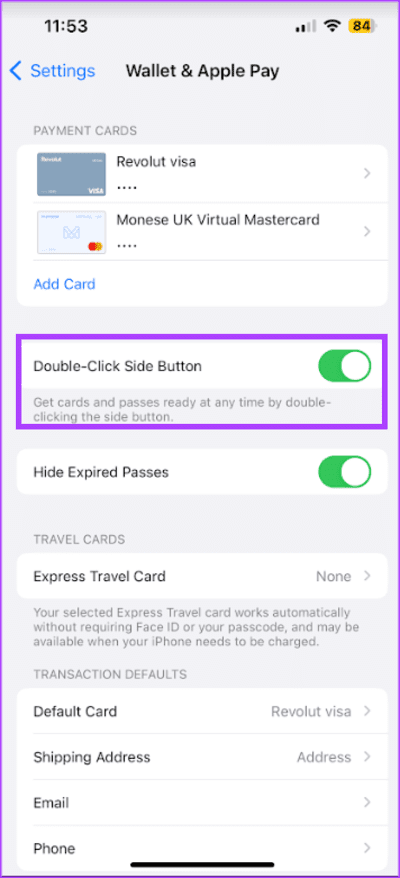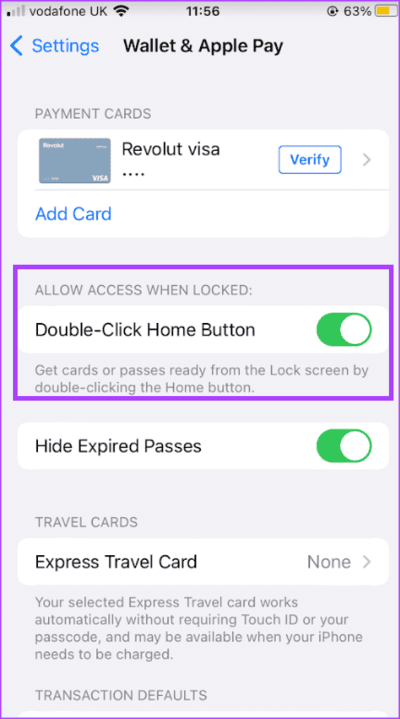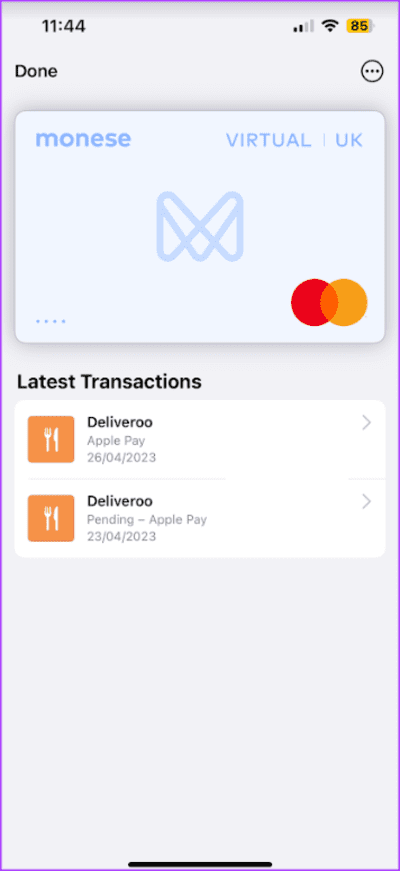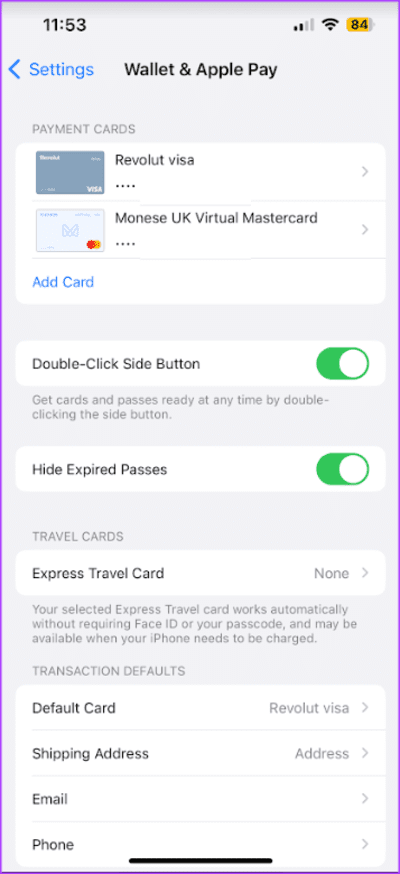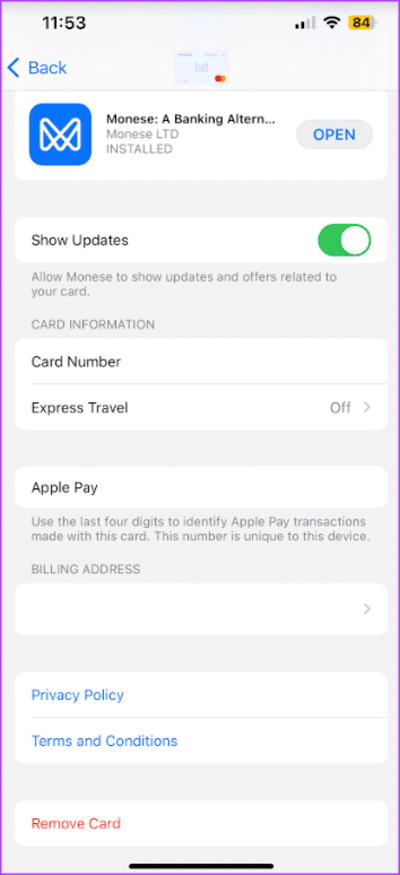So richten Sie Apple Pay auf dem iPhone ein und verwalten es
Wenn Sie ein iPhone besitzen, können Sie bargeldlos und kontaktlos bezahlen. Damit dies funktioniert, muss jedoch eine Bedingung erfüllt sein: die Einrichtung von Apple Pay. Apple hat 2014 Apple Pay eingeführt, mit dem Benutzer sowohl online als auch persönlich bezahlen können.
Apple Pay digitalisiert Chip- und Debitkartentransaktionen am Bezahlterminal. Der Dienst ist jedoch nur in ausgewählten Ländern verfügbar. Um herauszufinden, wie Sie Apple Pay einrichten und ob es in Ihrem Land unterstützt wird, lesen Sie unten:
Von Apple Pay unterstützte Websites
Sobald Sie ein iPhone 6 oder höher erwerben, muss Ihr Gerät standardmäßig mit Apple Pay kompatibel sein. Sie müssen lediglich nach der Apple Wallet-App suchen, die eine der Standard-Apps auf Ihrem iPhone sein sollte. Wenn Sie jedoch die Option zum Einrichten von Apple Pay in der Wallet-App nicht sehen, kann dies an Standortbeschränkungen liegen. Derzeit ist Apple Pay nur in den folgenden Regionen verfügbar:
- Afrika: Südafrika
- Asien-Pazifik: Australien, Festlandchina (erfordert iOS 11.2 oder höher), Hongkong, Japan, Macau, Malaysia, Neuseeland, Singapur, Südkorea und Taiwan
- Europa: Armenien, Österreich, Aserbaidschan, Weißrussland, Belgien, Bulgarien, Kroatien, Zypern, Tschechische Republik, Dänemark, Estland, Färöer, Finnland, Frankreich, Georgien, Deutschland, Griechenland, Grönland, Guernsey, Ungarn, Island, Irland, Isle of Man , Italien, Jersey, Kasachstan, Lettland, Liechtenstein, Litauen, Luxemburg, Malta, Moldawien, Monaco, Montenegro, Niederlande, Norwegen, Polen, Portugal, Rumänien, San Marino, Serbien, Slowakei, Slowenien, Spanien, Schweden, Schweiz, Ukraine, Vereinigtes Königreich, Vatikanstadt
- Lateinamerika und die Karibik: Argentinien, Brasilien, Kolumbien, Costa Rica, El Salvador, Guatemala, Honduras, Mexiko, Panama, Peru
- Mittlerer Osten: Bahrain, Palästina, Jordanien, Kuwait, Palästina, Katar, Saudi-Arabien, Vereinigte Arabische Emirate
- Nordamerika: Kanada und die Vereinigten Staaten
SO RICHTEN SIE APPLE PAY AUF IHREM IPHONE EIN
Wenn Ihre Website Apple Pay unterstützt, erfahren Sie hier, wie Sie es auf einem iPhone einrichten.
Schritt 1: Klicken Sie auf Übernehmen Wallet auf dem iPhone-Startbildschirm, um es einzuschalten.
Schritt 2: Klicken Sie oben rechts auf der Seite auf + Zeichen. Möglicherweise müssen Sie sich mit Ihrer Apple-ID anmelden.
Weiter zu Schritt 3: Klicken Sie auf der Seite „Zur Wallet hinzufügen“ auf eine der folgenden Optionen:
- vorherige Karten: Deckt zuvor verwendete Karten ab, die in Ihrer Apple-ID gespeichert sind
- Debit- oder Kreditkarte: Deckt die neuen Karten ab, die Sie hinzufügen möchten.
Schritt 4: wenn du wählst vorherige Karten Geben Sie Ihr Apple-ID-, Face-ID- oder Touch-ID-Passwort ein, um Ihre Anfrage zu bestätigen. Wenn Sie eine Debit- oder Kreditkarte zum Hinzufügen einer neuen Karte auswählen, machen Sie ein Foto der Karte oder geben Sie ihre Daten manuell ein.
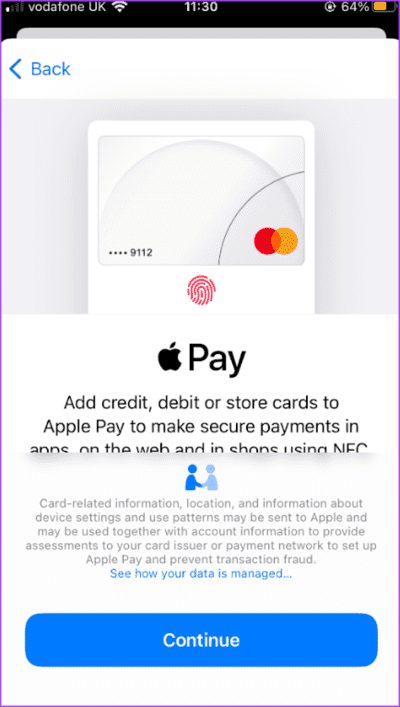
اFür Schritt 5: Füllen Sie alle zusätzlichen Verifizierungsanfragen Ihres Kartenausstellers aus, um den endgültigen Verifizierungsprozess abzuschließen.
SO VERWALTEN SIE DIE VIRTUELLE ZAHLUNGSKARTE AUF APPLE PAY
Sie können in Ihrem Apple Wallet mehrere Karten einrichten. Allerdings wird die erste Karte, die Sie zu Apple Wallet hinzufügen, zu Ihrer Standardzahlungskarte. Die Standardzahlungskarte kann jederzeit geändert werden. So geht's:
Schritt 1: Klicken Sie auf Übernehmen Wallet auf dem iPhone-Startbildschirm, um es einzuschalten.
Schritt 2: ständig berühren die Karte das Sie als Standard festlegen möchten, und ziehen Sie es dorthin Zahlungskarten der Spitzenklasse.
SO RICHTEN SIE ZAHLUNGSVERFAHREN IN APPLE PAY EIN
Nachdem Sie Apple Pay nun eine Zahlungskarte hinzugefügt haben, müssen Sie einrichten, wie Sie Zahlungen von Ihrem iPhone an Zahlungsterminals durchführen können. So geht's:
Schritt 1: Klicken Sie auf Übernehmen die Einstellungen auf dem Startbildschirm Ihres iPhones, um es einzuschalten.
Schritt 2: Klicke auf Brieftasche & Apple Pay.
Weiter zu Schritt 3: Abhängig von Ihrem iPhone-Modell werden Ihnen möglicherweise die folgenden vorgeschlagenen Aktionen für Zahlungen mit Apple Pay angezeigt. Tippen Sie auf den Schalter neben der Option, um sie zu aktivieren.
- Doppelklicken Sie auf die Seitentaste
- Doppelklicken Sie auf die Home-Schaltfläche
So zeigen Sie die letzten Transaktionen bei Apple Pay an
Wenn Sie Zahlungen mit Apple Pay tätigen, wird die Zahlung Ihrem Kartenaussteller belastet und Sie können die Transaktionen auf Ihrer Kartenabrechnung einsehen. Sie können Ihre Transaktionen jedoch auch über Apple Wallet einsehen. So geht's:
Schritt 1: Klicken Sie auf Übernehmen Wallet auf dem iPhone-Startbildschirm, um es einzuschalten.
Schritt 2: Klicke auf die Karte Um die neuesten Transaktionen anzuzeigen.
So entfernen Sie Karten aus Apple Pay
Wenn Sie eine Karte aus Apple Pay entfernen möchten, müssen Sie Folgendes tun:
Schritt 1: Klicken Sie auf Übernehmen die Einstellungen auf dem Startbildschirm Ihres iPhones, um es einzuschalten.
Schritt 2: Klicke auf Brieftasche & Apple Pay.
Weiter zu Schritt 3: Klicke auf Zahlungskarte die Sie entfernen möchten.
Schritt 4: Klicke auf Entfernen Sie die Karte am Ende der Seite.
Häufig gestellte Fragen
Hier sind einige häufige Fragen, die beim Einrichten von Apple Pay gestellt werden:
1. Können Sie Prepaid-Karten zu Apple Pay hinzufügen?
Ja, das ist möglich, wenn es von Ihrer Bank oder Ihrem Kartenaussteller unterstützt wird.
2. Kann ich Apple Pay ohne Karte nutzen?
Nein, Sie können Apple Pay nicht ohne Karte nutzen. Apple Pay digitalisiert Chip- und Debitkartentransaktionen am Bezahlterminal. Das für Zahlungen verwendete Guthaben wird von Ihrem Kartenguthaben abgebucht.
ÄNDERN SIE DIE ZAHLUNGSMETHODE FÜR DAS APPLE-KONTO AUF DEM IPHONE
Wenn Sie Apple Pay eingerichtet haben, ist das möglich Aktualisieren Sie die mit Ihrer Apple-ID verknüpften Zahlungsoptionen Ihre. Sie können Ihre Zahlungsmethode auf Apple Pay aktualisieren.