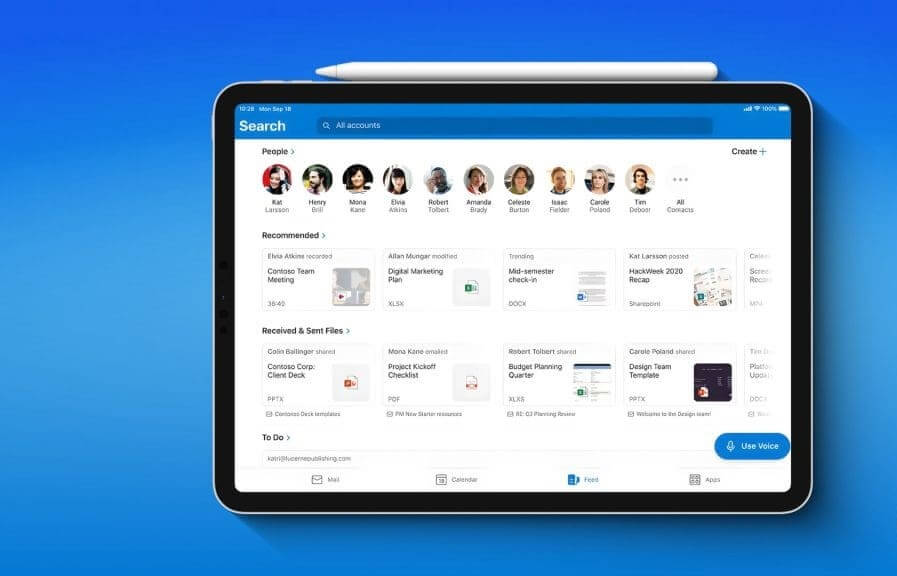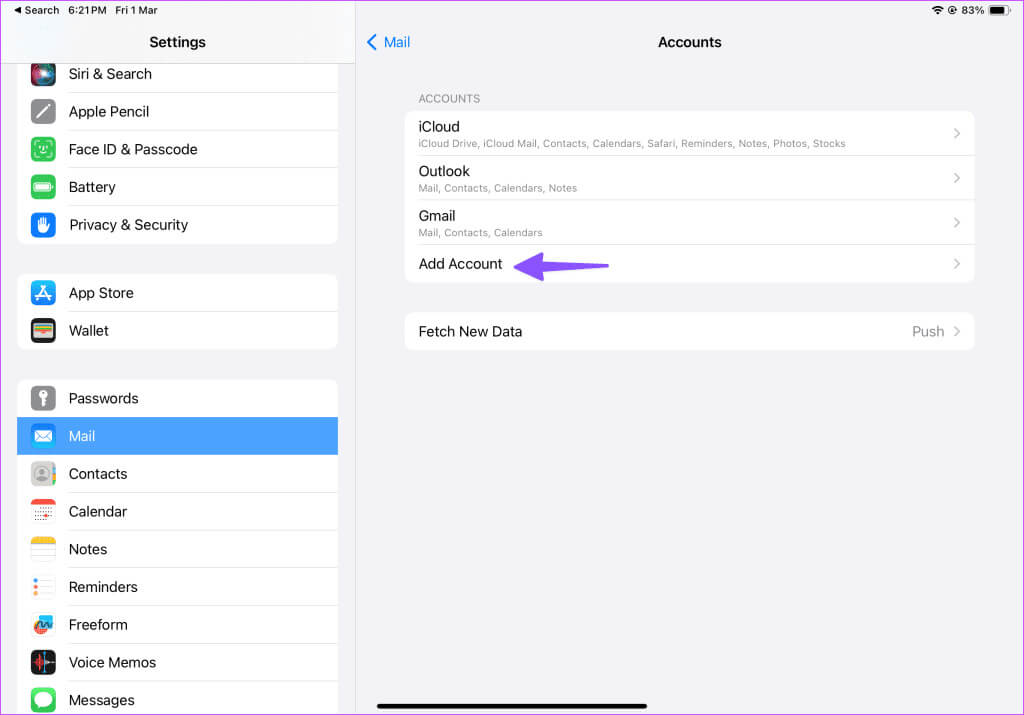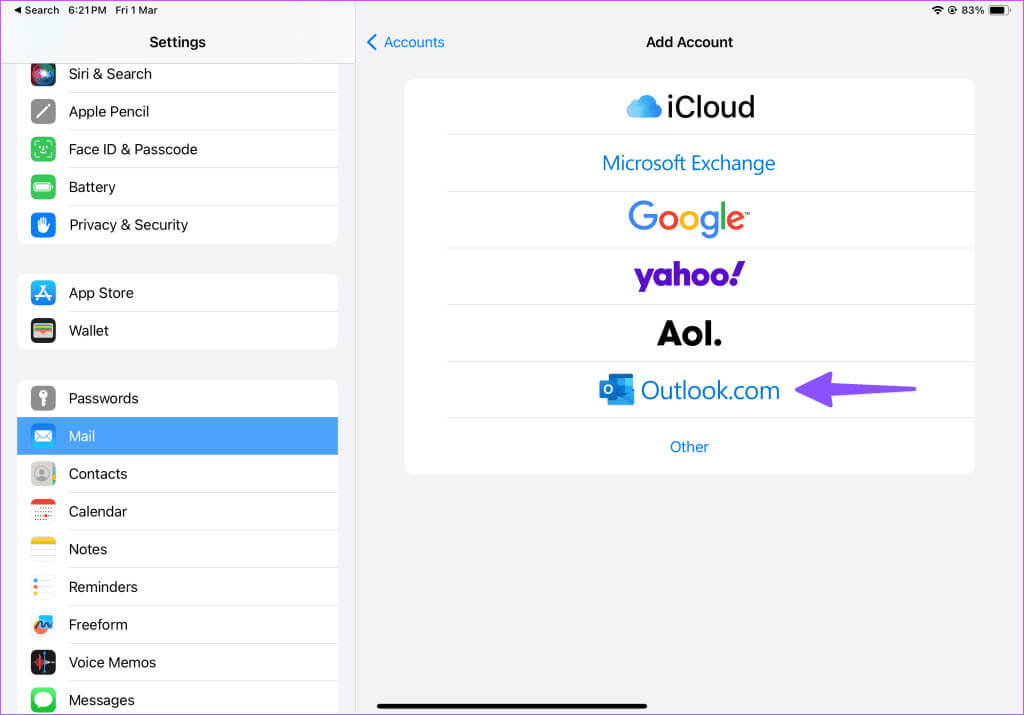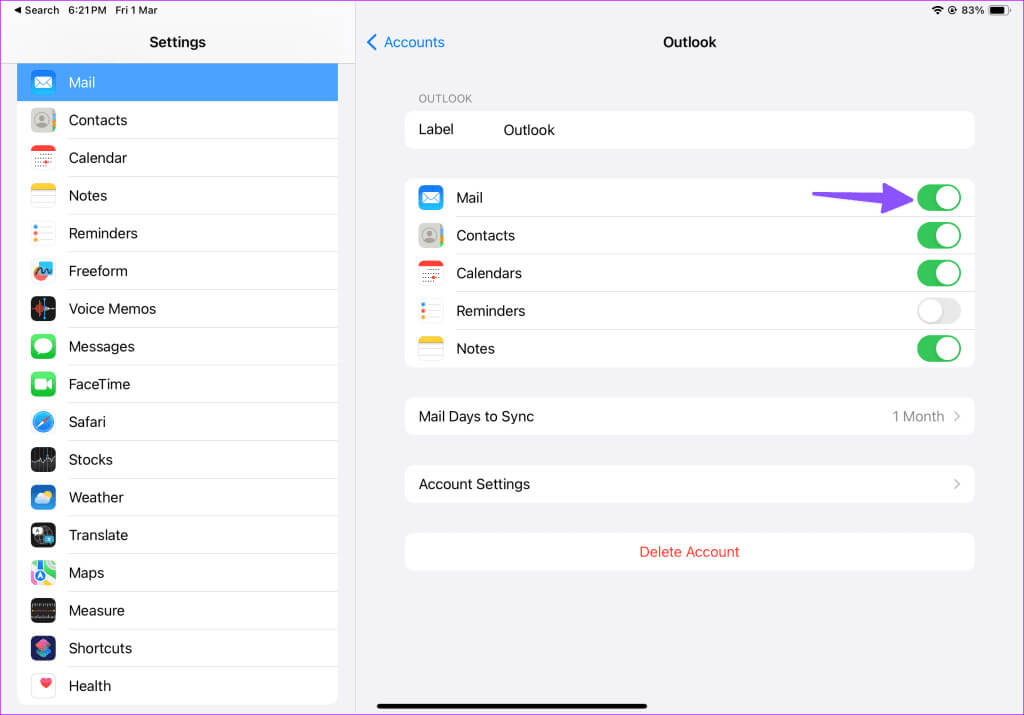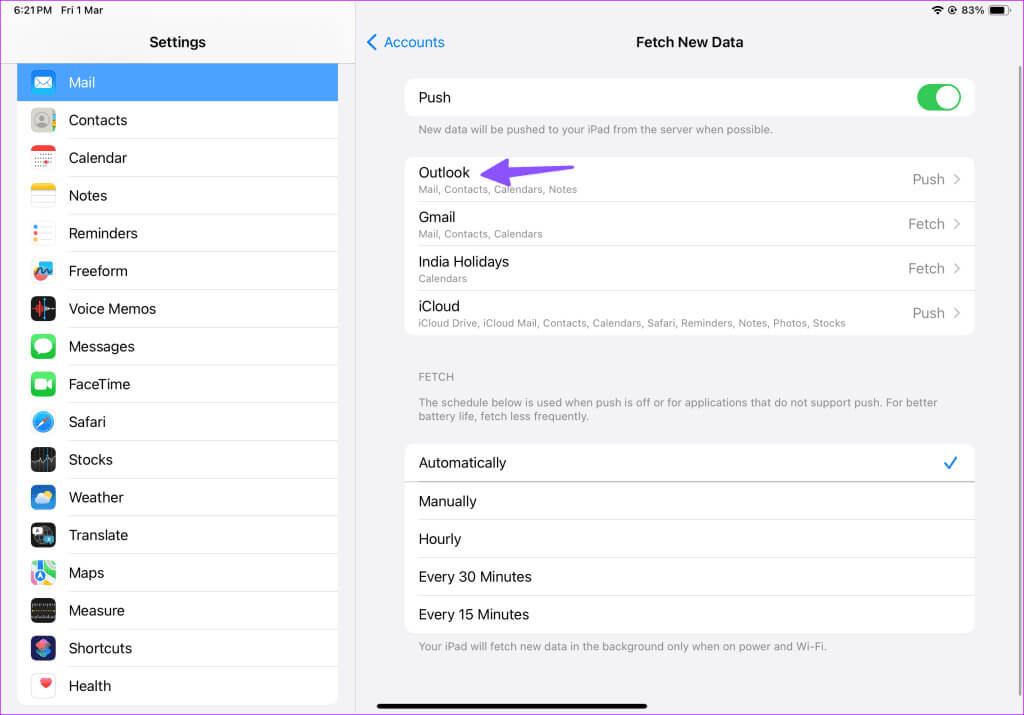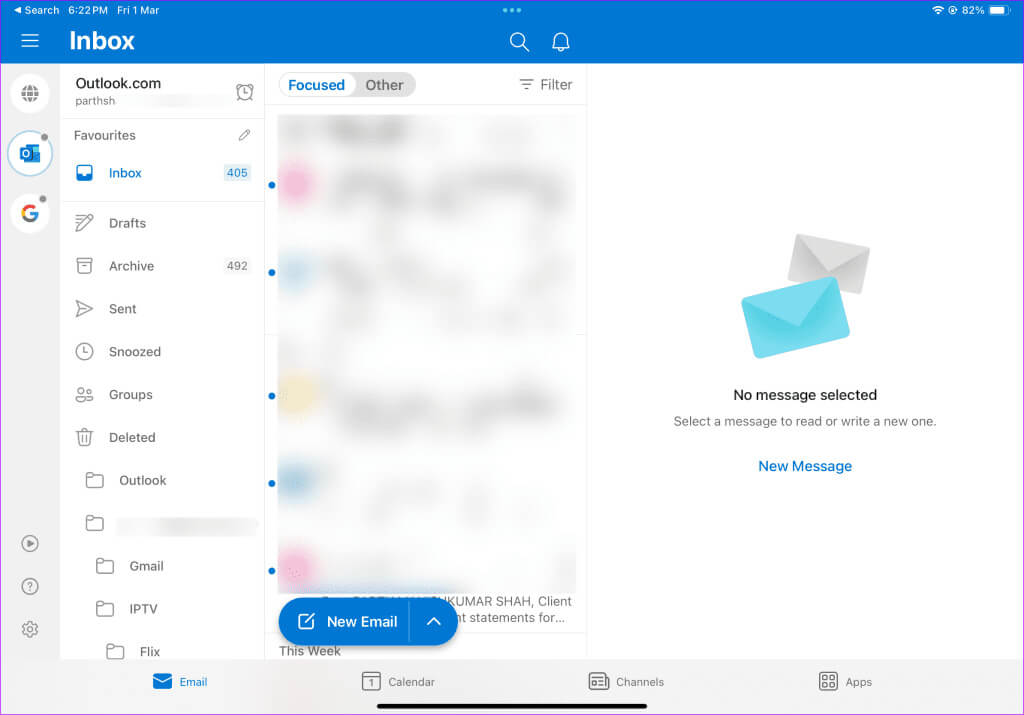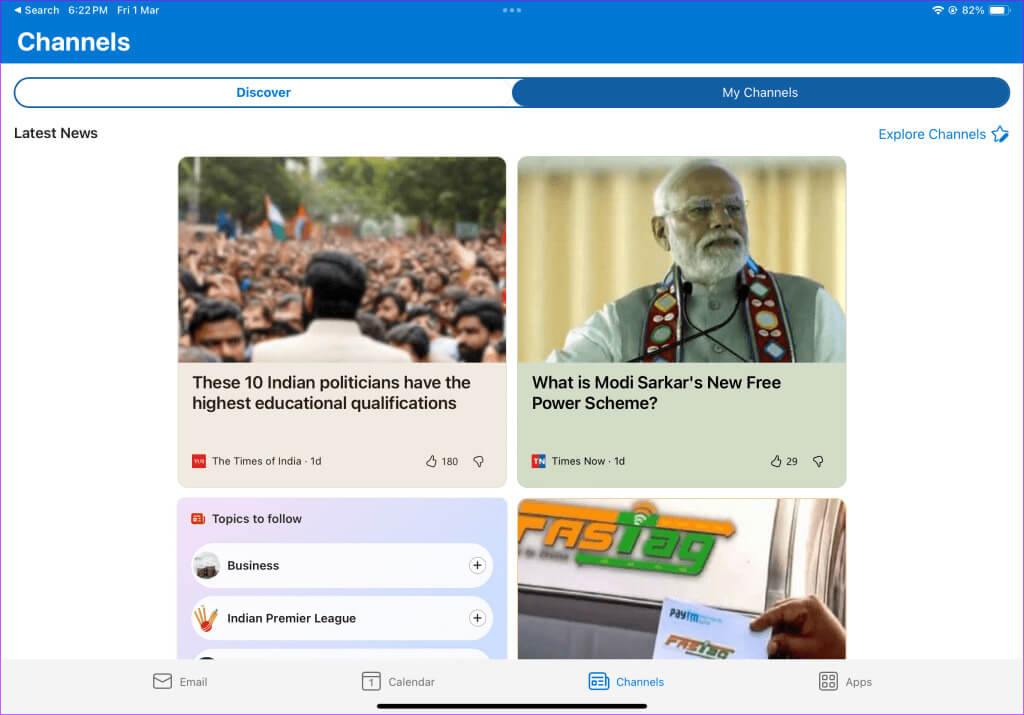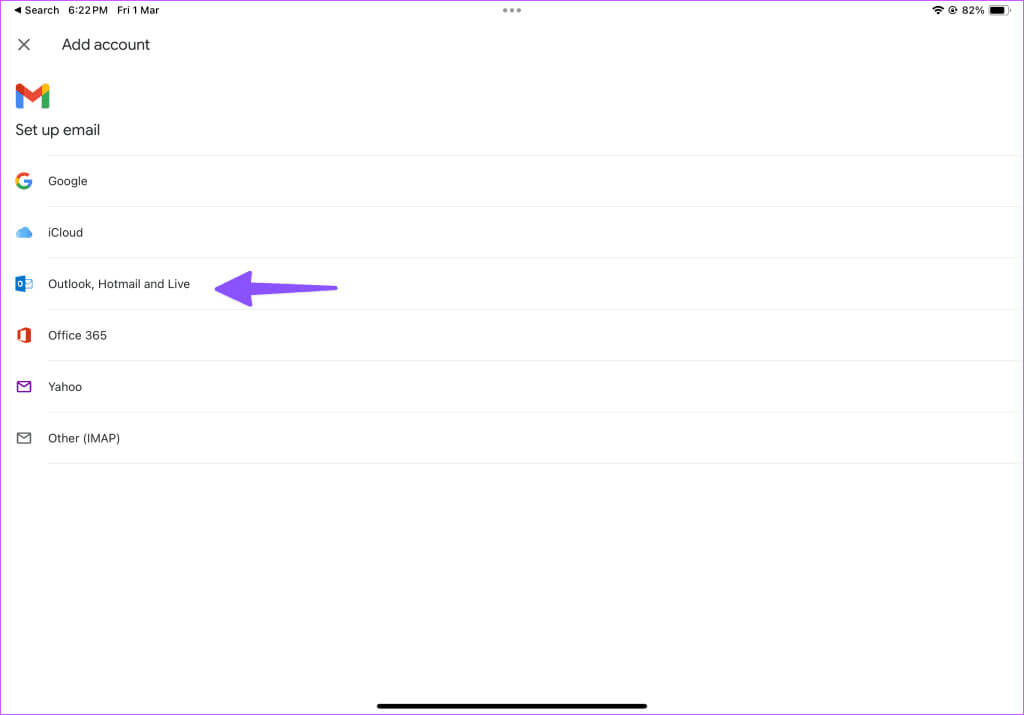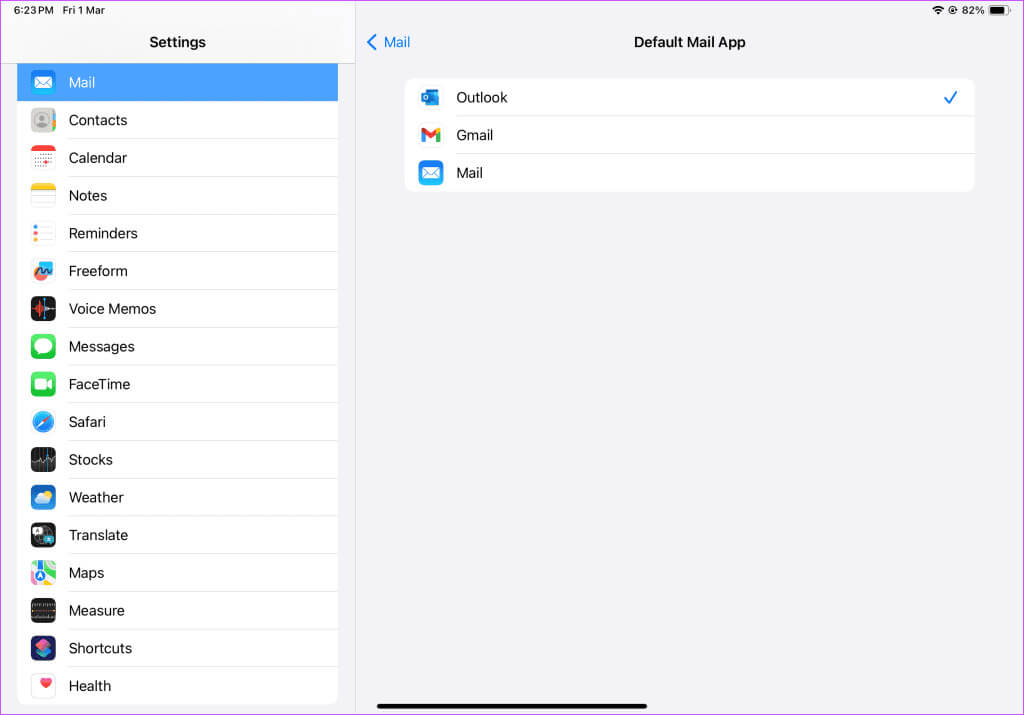So richten Sie Outlook auf dem iPad ein
Das Apple iPad erfreut sich in der Unternehmens- und Startup-Branche großer Beliebtheit. Dieses benutzerfreundliche mobile Tablet verfügt über Tausende geschäftlicher und professioneller Apps und ist mit allen wichtigen E-Mail-Anbietern kompatibel, einschließlich Gmail, Outlook, iCloud, Yahoo und Microsoft 365. Wenn Sie oder Ihr Arbeitsplatz auf einen Microsoft-E-Mail-Anbieter angewiesen sind, Befolgen Sie unsere Anleitung zum Einrichten von Outlook auf dem iPad.
Mit der nativen Mail-App und Apps von Drittanbietern auf dem iPad müssen Sie sich nicht mehr mit der umständlichen Webversion von Outlook herumschlagen. Sie können Ihre Outlook-E-Mails auf verschiedene Arten überprüfen und verwalten. Die folgenden Apps bieten native Benachrichtigungen, fokussierte Posteingänge und andere Funktionen für ein besseres Outlook-Erlebnis.
1. Richten Sie Outlook in der Apple-Mail-App ein
Die Standard-Mail-App war früher ein primärer E-Mail-Client auf dem iPad. Im Laufe der Jahre hat Apple sein Angebot jedoch mit neuen Funktionen aktualisiert. Heutzutage ist die Mail-App den konkurrierenden Apps von Drittanbietern überlegen, wenn nicht sogar besser. So integrieren Sie Ihr Outlook-Konto damit.
Schritt 1: Öffnen die Einstellungen Auf Ihrem iPad und gehen Sie zu E-Mail.
Schritt 2: Lokalisieren Die Accounts.
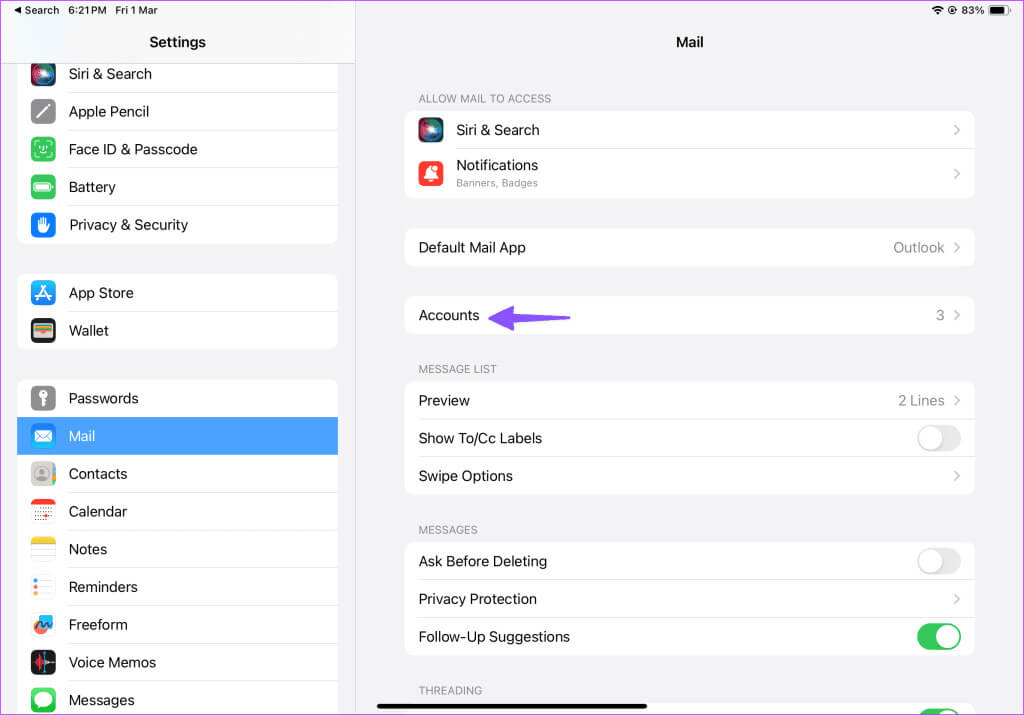
Schritt 4: Lokalisieren Outlook.com Aus der folgenden Liste. Eingeben Login-Daten Zu Ihrem Microsoft-Konto. Wenn Sie die Zwei-Faktor-Authentifizierung für Ihr Microsoft-Konto aktivieren, fordert die Mail-App möglicherweise eine zusätzliche Authentifizierung an.
6: Starten Sie eine App Mail und klicke auf das Symbol Postfächer oben.
Schritt 7: Ihr Outlook-Posteingang sollte in der Seitenleiste erscheinen. Erweitern Sie es und überprüfen Sie es Ihre Posteingänge.
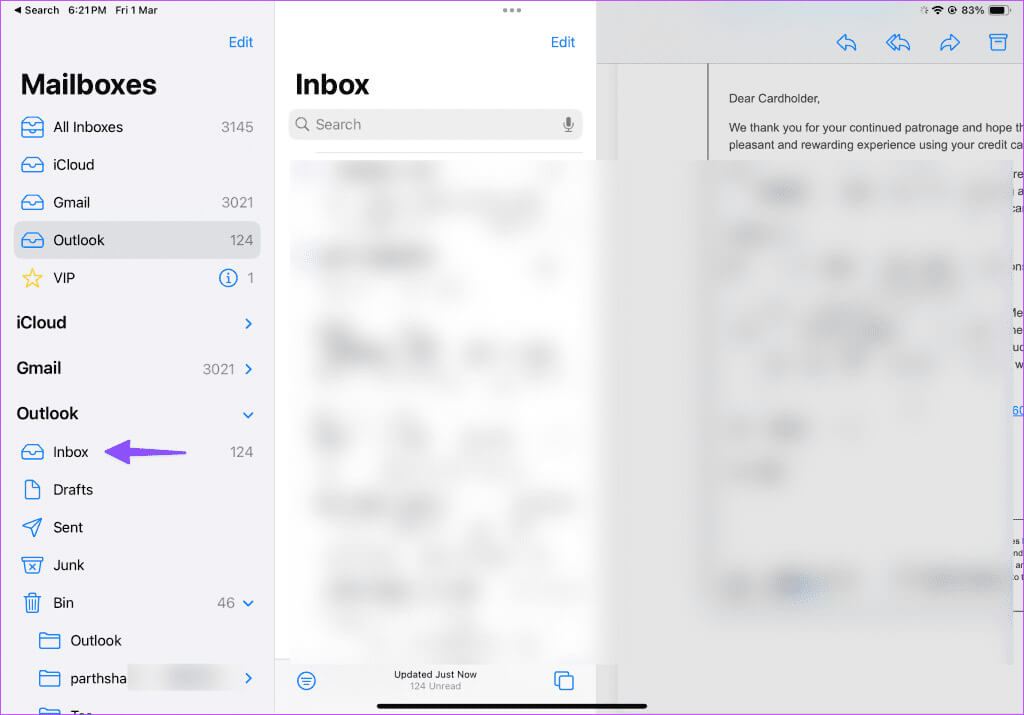
2. Verwenden Sie die MICROSOFT OUTLOOK-Anwendung
Obwohl die Mail-App ihre Arbeit erledigt, lässt sie für Power-User immer noch zu wünschen übrig. Beispielsweise können Sie Ihren Outlook-Kalender und Ihre Kontakte nicht in der Mail-App überprüfen. Um diese Details zu überprüfen, müssen Sie zwischen mehreren Apps wechseln.
Wenn Sie regelmäßig auf Ihren Kalender zugreifen, empfehlen wir die Verwendung des E-Mail-Clients Microsoft Outlook auf Ihrem iPad. Es ist eine der besten E-Mail-Apps von Drittanbietern für das iPad und unterstützt alle gängigen E-Mail-Anbieter.
Schritt 1: Laden Sie die Microsoft Outlook Verwenden Sie den unten stehenden Link.
Laden Sie Outlook auf das iPad herunter
Schritt 2: einschalten Outlook Geben Sie Ihre E-Mail-Adresse oder persönliche E-Mail-Adresse ein.
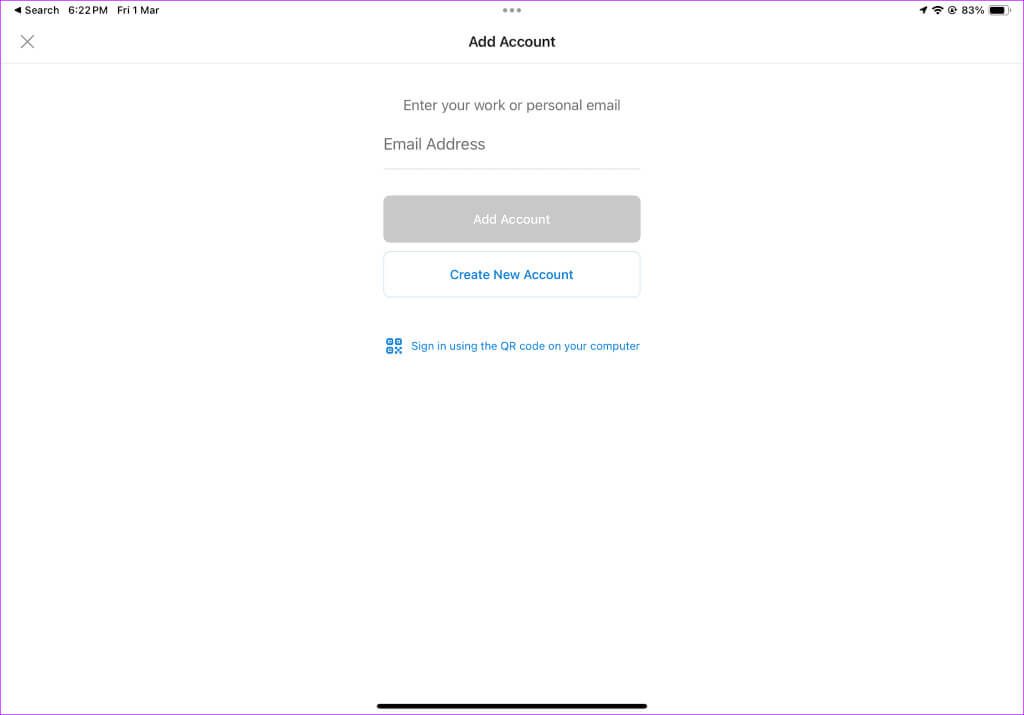
Ihr Outlook-Posteingang sollte unter der Registerkarte angezeigt werden „Mail“. Hier sind mehrere Gründe, sich für Outlook gegenüber E-Mail auf Ihrem iPad zu entscheiden.
- Zentraler Posteingang: Wichtige E-Mails werden priorisiert und irrelevante E-Mails in anderen Posteingängen ausgeblendet.
- Kalender: Wie der Name schon sagt, können Sie damit mit nur einem Klick bevorstehende Ereignisse überprüfen. Sie können auch Sportkalender Ihrer Lieblingsligen wie Formel 1, PGA, IPL und mehr integrieren.
- Kanäle: Zeigt aktuelle Nachrichten und Beiträge basierend auf Ihren Interessen an. Sie können verwandten Themen folgen, um über die neuesten Ereignisse auf dem Laufenden zu bleiben.
Outlook kann kostenlos heruntergeladen und verwendet werden und ist auch auf anderen Plattformen wie Android, Windows und Mac verfügbar. wenn nicht Microsoft Outlook versendet E-MailsSehen Sie sich unsere Anleitung zur Fehlerbehebung an, um das Problem zu beheben.
3. Integrieren Sie Outlook mit GMAIL auf dem iPad
Gmail ist eine weitere beliebte E-Mail-App für iPad-Benutzer. Wenn Sie Gmail für die persönliche Kommunikation und Outlook für geschäftliche E-Mails verwenden und häufig zwischen ihnen wechseln müssen, ist es eine gute Idee, Gmail zum Verwalten Ihrer E-Mails unterwegs zu verwenden. Gmail ist auch die bevorzugte Wahl für diejenigen, die andere Apps und Dienste im Google-Ökosystem nutzen.
Schritt 1: einschalten App Store und herunterladen Google Mail auf Ihrem iPad.
Laden Sie Gmail auf das iPad herunter
Schritt 2: Öffnen Google Mail Lokalisieren Outlook, Hotmail und Live, und melden Sie sich mit an Microsoft-Kontodetails Ihre.
3: Menü drücken Hamburger In der oberen linken Ecke und überprüfen Posteingang Ihr Outlook, während Sie arbeiten.
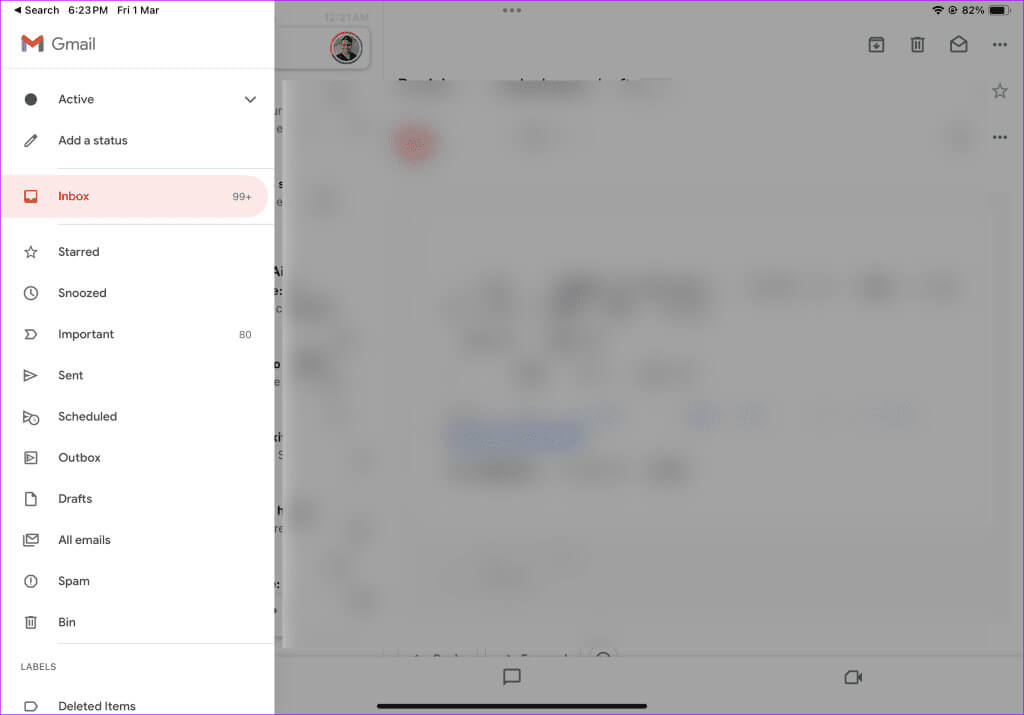
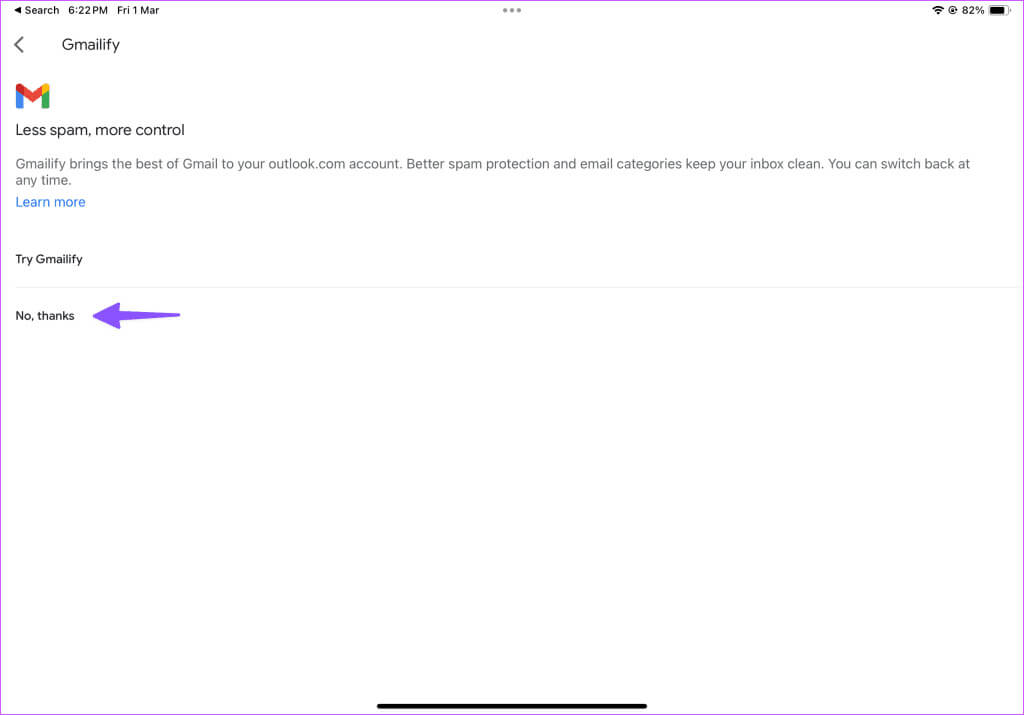
Wenn Sie eine Drittanbieter-App zum Verwalten von E-Mails in Outlook bevorzugen, legen Sie diese als Standard-E-Mail-App auf Ihrem iPad fest.
Schritt 1: Öffnen die Einstellungen und gehe zu E-Mail. Klicken Sie auf Übernehmen Standard-Mail.
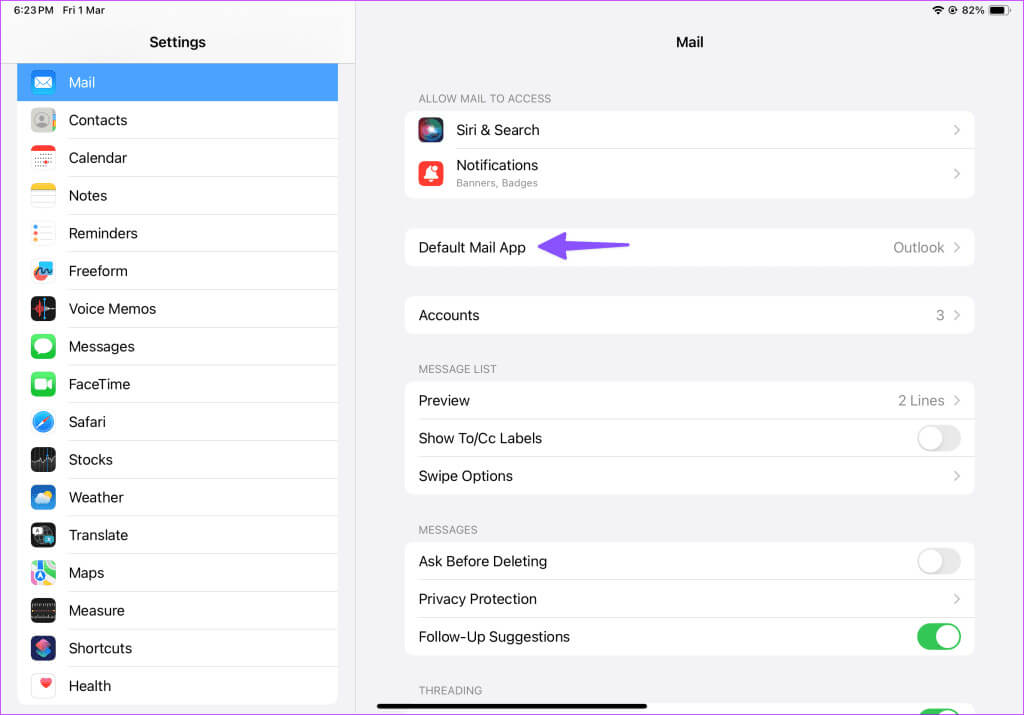
Überprüfen Sie Ihre Outlook-Nachrichten auf dem iPad
Von den drei Apps bevorzugen wir Microsoft Outlook aufgrund seiner starken Integration mit Kalender, Kontakten, fokussiertem Posteingang und anderen Funktionen. Wenn Sie von einem Android-Tablet wechseln, kommt Ihnen die Gmail-Benutzeroberfläche möglicherweise bekannt vor. Welche App haben Sie zum Einrichten von Outlook auf dem iPad ausgewählt? Lass es uns unten in den Kommentaren wissen.