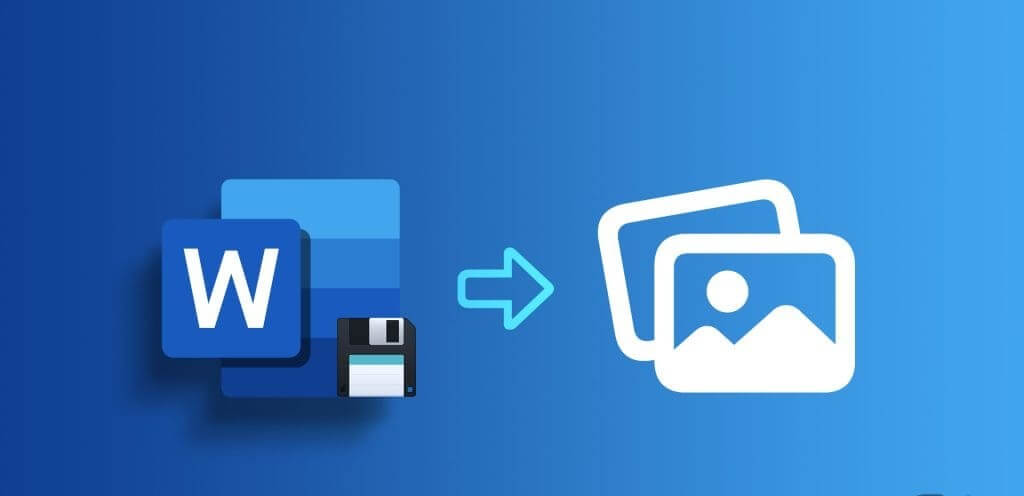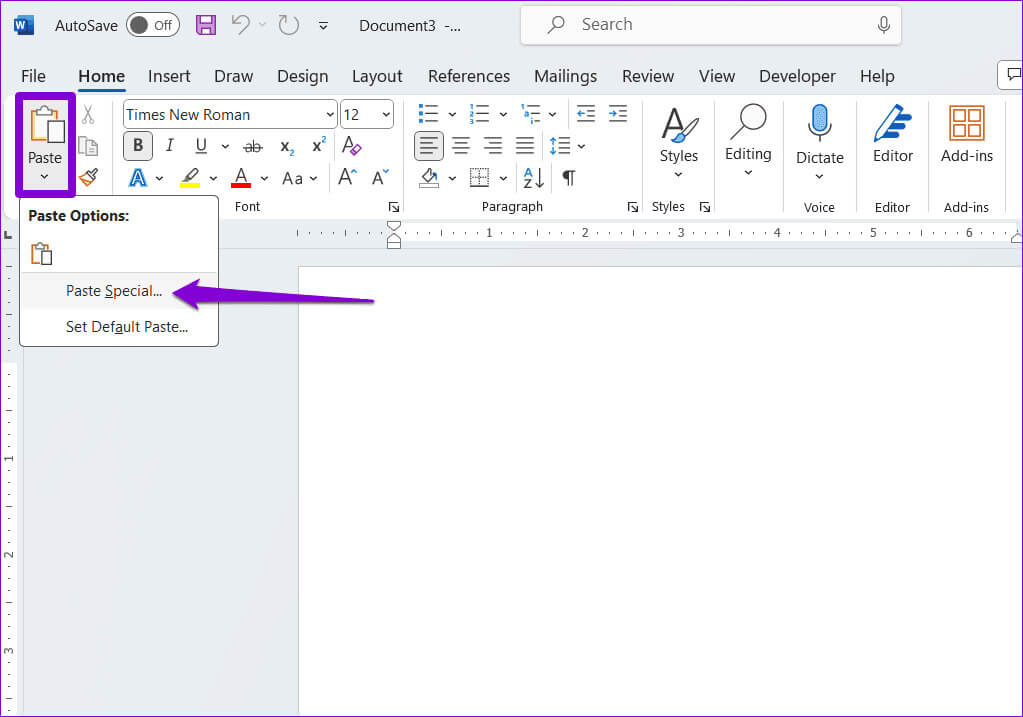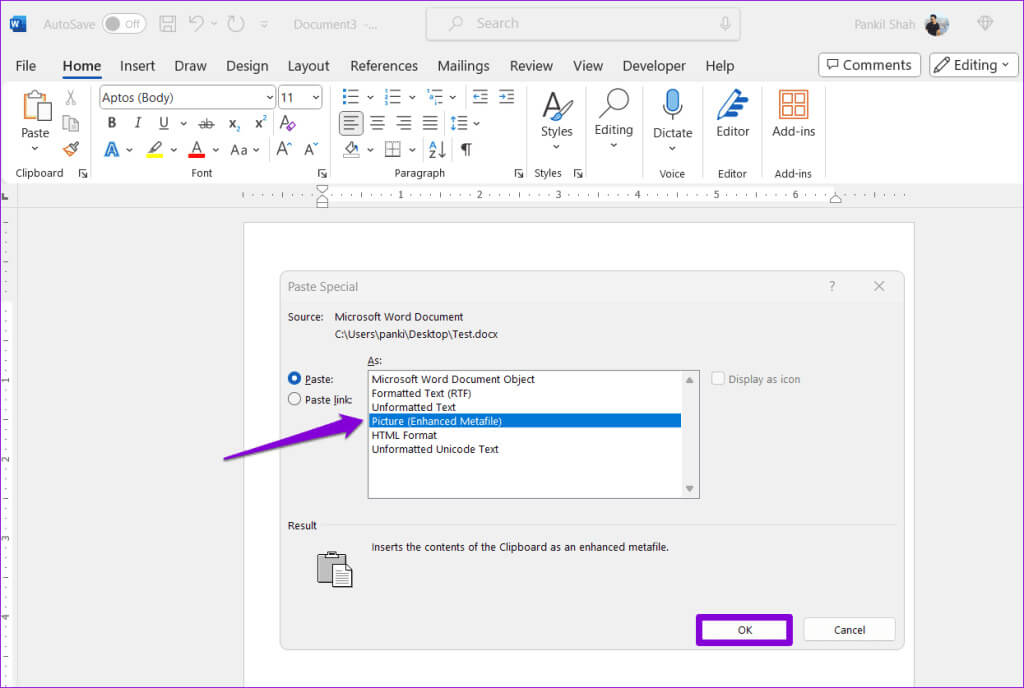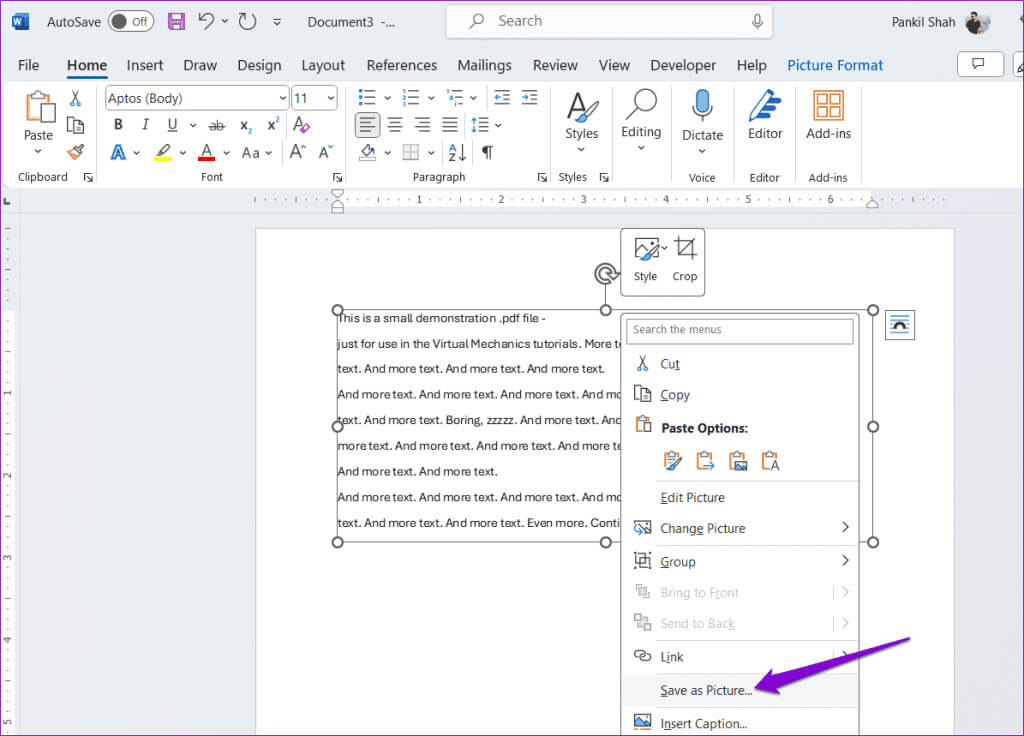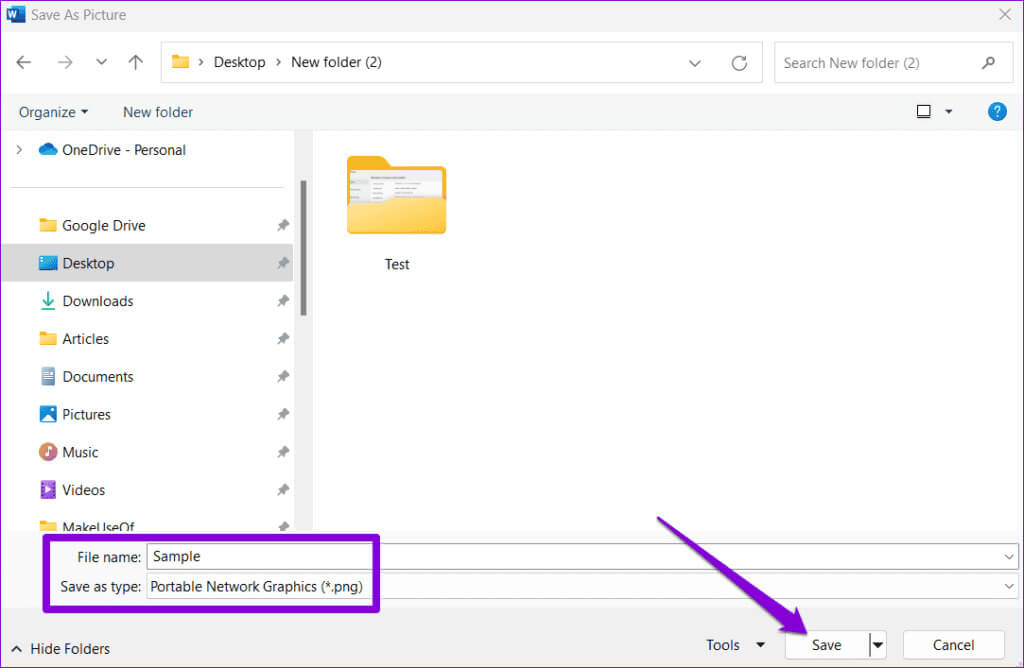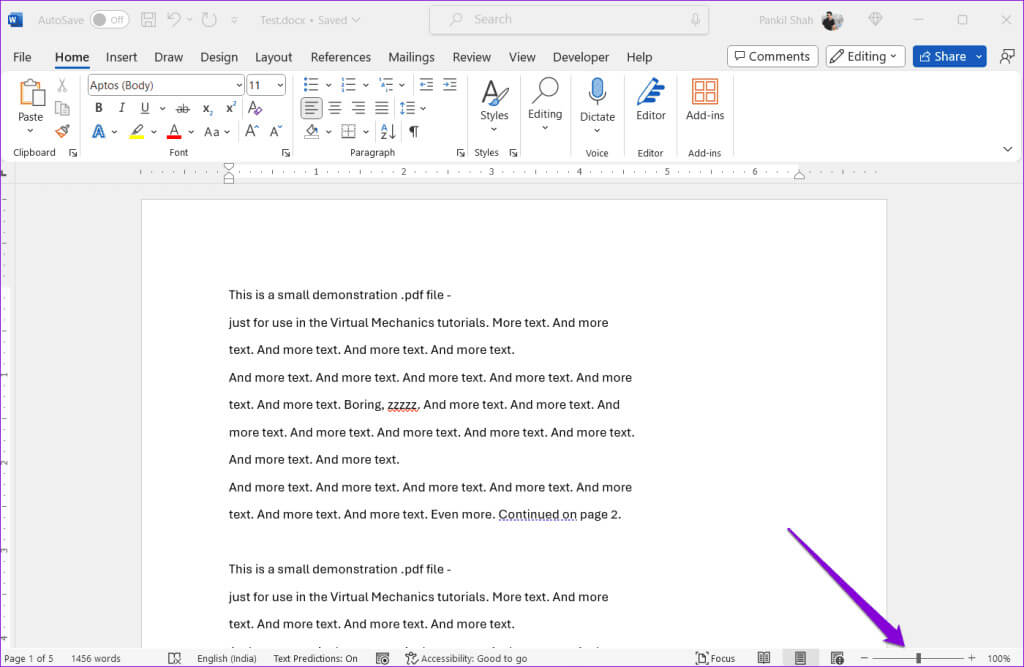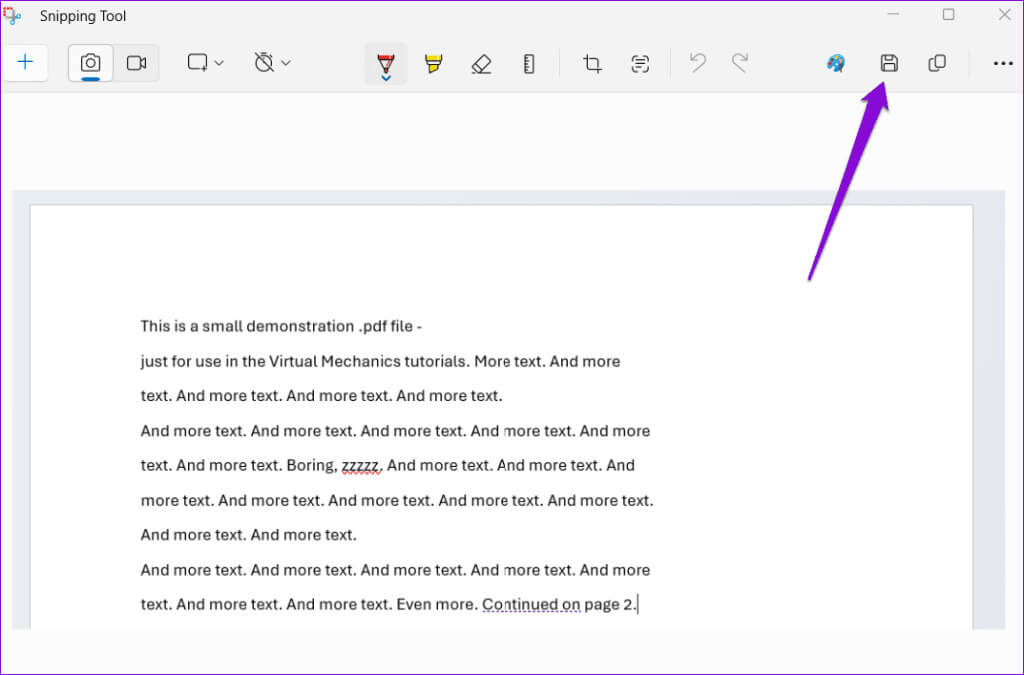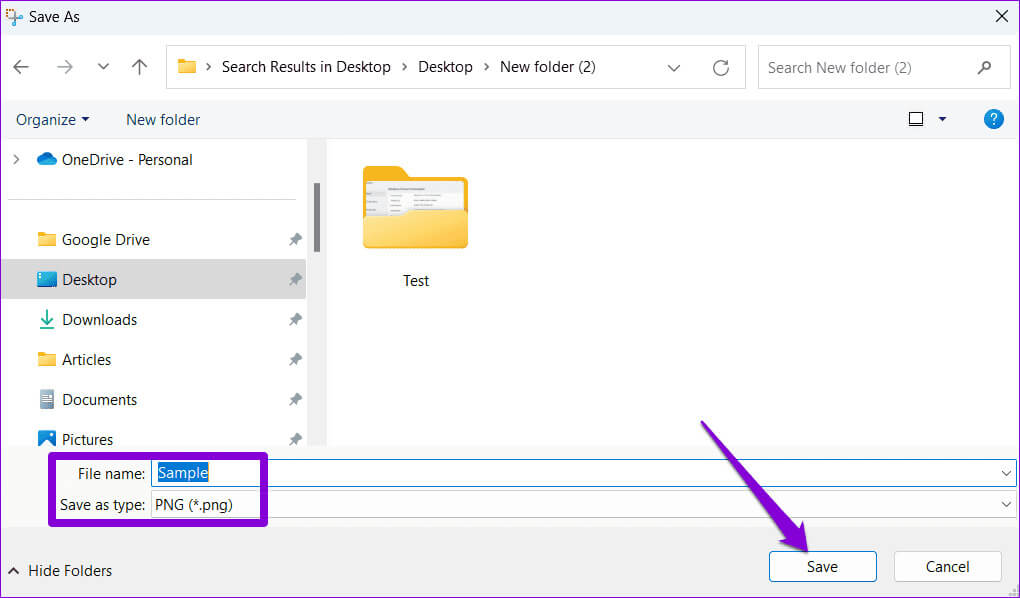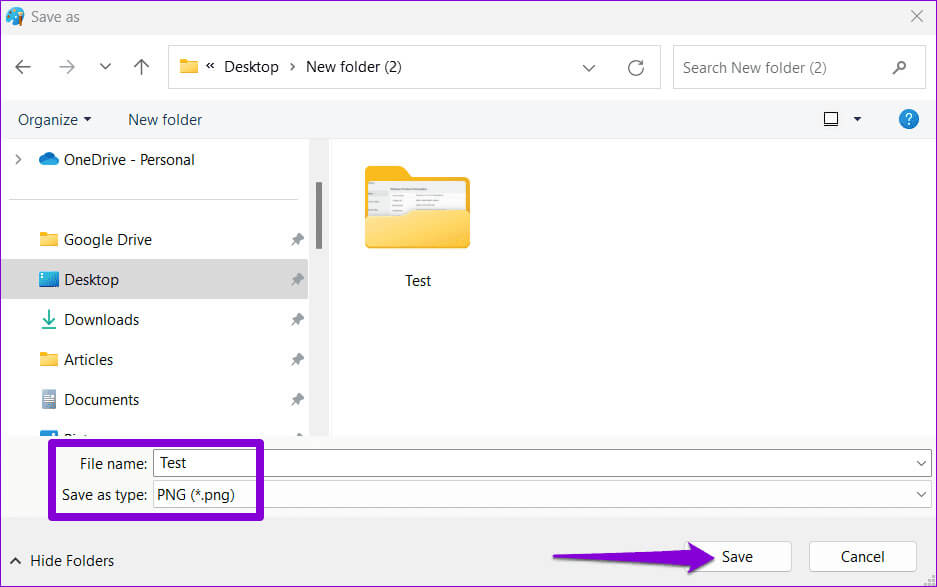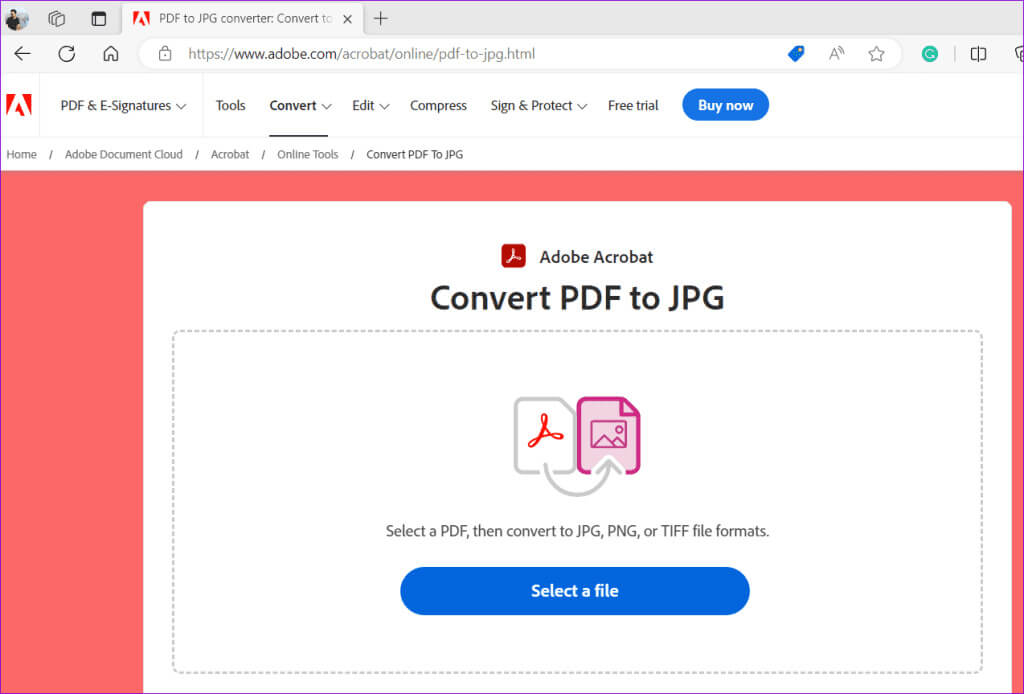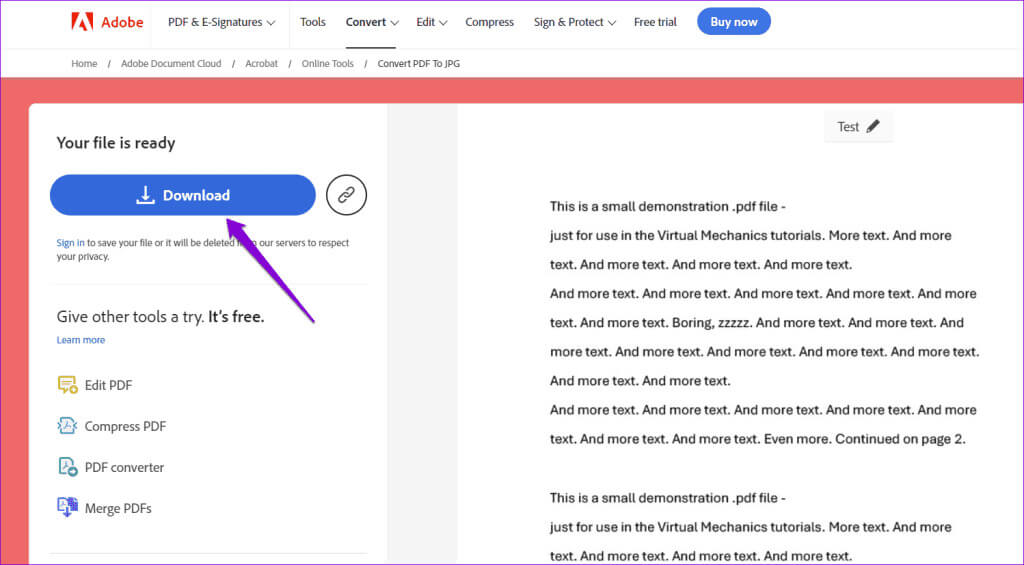So speichern Sie ein Word-Dokument als Bild
Obwohl Microsoft Word es einfach macht Speichern Sie das Dokument als PDF-Datei Oder eine Webseite, aber es fehlt die Möglichkeit, das Dokument direkt als Bild zu speichern. Glücklicherweise gibt es einige Lösungen. Unabhängig davon, ob Sie einen bestimmten Absatz Ihres Dokuments in sozialen Medien teilen, einen Auszug in eine Präsentation einfügen oder Ihren Dokumenten eine kreative Note verleihen möchten, gibt es mehrere Möglichkeiten, Ihre Word-Inhalte in Bilder umzuwandeln.
Das Blei Speichern Sie Ihre Word-Datei Als Bild macht es die Verwendung einer speziellen Anwendung zum Anzeigen des Dokuments überflüssig und ermöglicht die einfache gemeinsame Nutzung auf verschiedenen Plattformen. Im Folgenden stellen wir Ihnen vier zuverlässige Möglichkeiten zum Konvertieren Ihres Word-Dokuments in ein JPG- oder PNG-Bild vor.
1. Verwenden Sie die Option „Inhalte einfügen“ in Word
Die Verwendung der Option „Inhalte einfügen“ in Microsoft Word ist eine der einfachsten Möglichkeiten, Text in Ihrem Dokument in ein Bild umzuwandeln. Also, fangen wir damit an.
Schritt 1: Öffnen Word-Datei welches Sie als Bild speichern möchten. Lokalisieren Text den Sie speichern möchten, oder drücken Sie Strg + A Um alles zu definieren. Klicken Sie dann mit der rechten Maustaste auf Ihre Auswahl und wählen Sie aus Kopien.
Schritt 2: Klicke auf Strg + N Um ein Word-Dokument zu öffnen Neu. Klicken Sie auf Menü "Einfügen" in der oberen linken Ecke und wählen Sie aus „Spezielle Paste.“
Schritt 4: Klicken Sie mit der rechten Maustaste auf das Bild und wählen Sie es aus als Bild speichern aus der resultierenden Liste.
6: Eintreten ein Name für das Bild und klicken Sie auf das Dropdown-Menü neben „Speichern unter“, um Ihr bevorzugtes Bildformat auszuwählen. Dann klick speichern.
2. Verwenden Sie das Screenshot-Tool
Wenn Sie nur einen bestimmten Absatz oder eine bestimmte Seite Ihres Word-Dokuments als Bild speichern möchten, können Sie das Snipping Tool verwenden oder ... Ein Screenshot-Tool eines Drittanbieters für Windows. Nachfolgend finden Sie die entsprechenden Schritte.
Schritt 1: Öffnen Word-Datei du gehst zu die Seite Das enthält den Text, den Sie als Bild speichern möchten.
Schritt 2: Passen Sie die Seitenbreite nach Ihren Wünschen an, indem Sie den Zoom-Schieberegler in der unteren rechten Ecke ziehen.
Schritt 4: Klicken Sie auf das Symbol Erhaltung Im Snipping-Tool-Fenster.
Schritt 5: Geben Sie den entsprechenden Dateinamen ein und klicken Sie auf das Dropdown-Menü daneben sparen Wählen Sie als Typ Ihr bevorzugtes Format aus und klicken Sie dann auf speichern.
3. Verwenden Sie einen Farbauftrag
Eine weitere schnelle Möglichkeit, ein Word-Dokument in ein Bild umzuwandeln, ist die Verwendung der Microsoft Paint-Anwendung. Neben gängigen Formaten wie JPEG und PDF können Sie mit Paint auch Word-Dokumente in den Formaten GIF, HEIC, TIFF und anderen speichern.
Schritt 1: Öffnen Ihr Word-Dokument und wählen Sie Text welches Sie als Bild speichern möchten. Klicken Sie mit der rechten Maustaste auf Ihre Auswahl und wählen Sie Kopien.
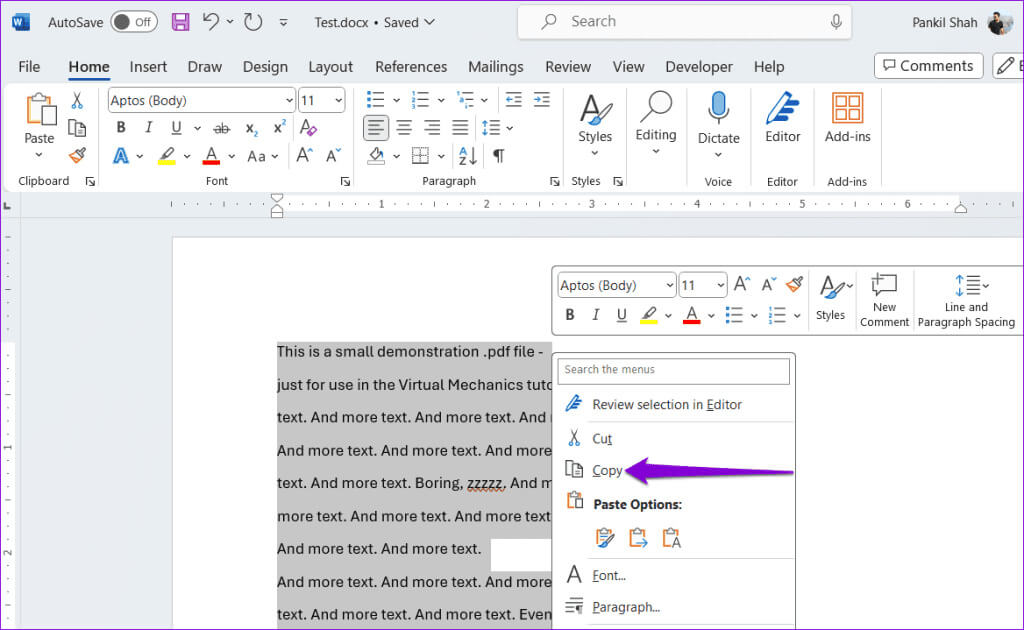
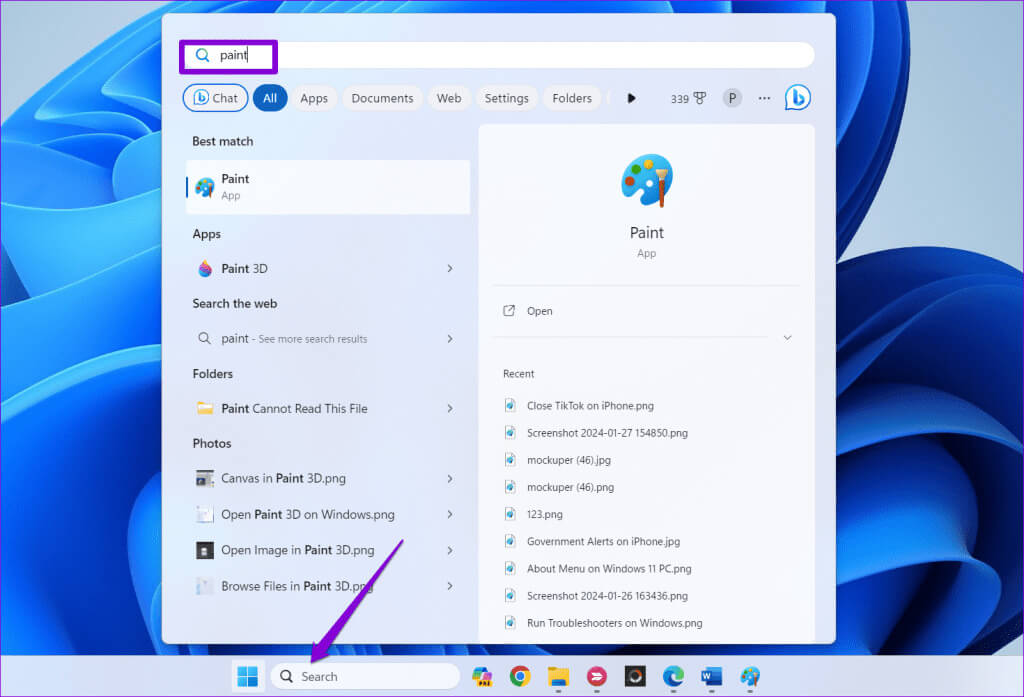
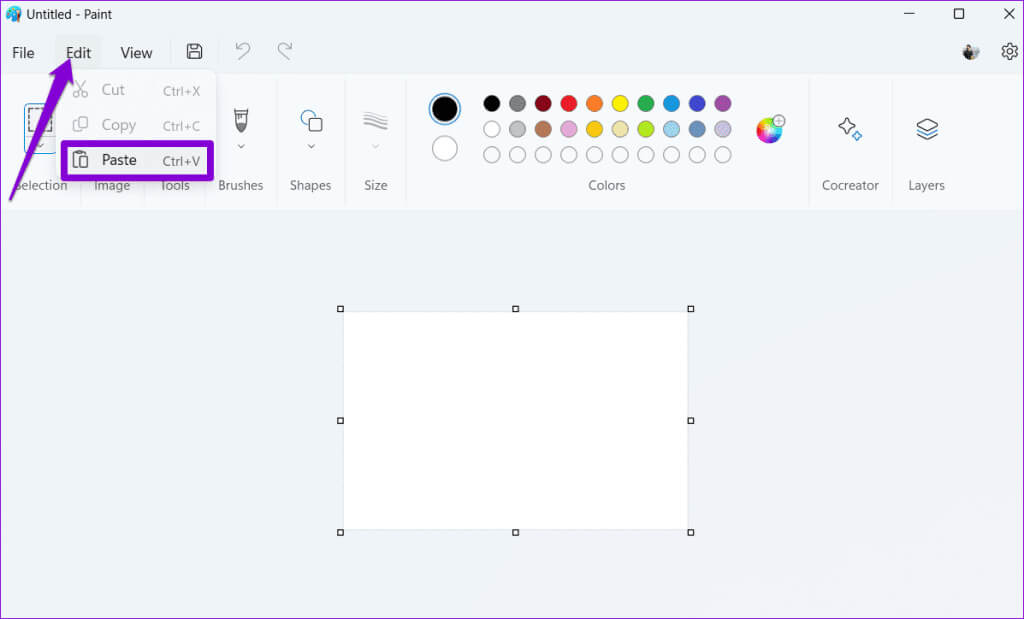
Schritt 5: Eintreten ein Name für das Bild und verwenden Sie das Dropdown-Menü, um aus den verfügbaren Formaten auszuwählen. Dann drücken speichern.
4. Speichern Sie die Word-Datei als PDF und konvertieren Sie sie in Bilder
Obwohl die oben genannten Methoden recht einfach sind, eignen sie sich nicht zum Konvertieren eines Word-Dokuments mit mehreren Seiten in Bilder. In solchen Fällen können Sie Ihre Word-Datei als PDF speichern und dann das Adobe PDF-zu-JPG-Tool verwenden, um die Dokumentseiten in Bilder umzuwandeln. Hier erfahren Sie, wie Sie es tun können.
Schritt 1: Öffnen Ihr Word-Dokument Und drücke F12 auf der Tastatur, um auf das Dialogfeld zuzugreifen "Speichern als".
Schritt 2: Klicken Sie auf das Dropdown-Menü neben sparen Als Typ ist PDF auszuwählen. Klicken Sie dann auf Speichern.
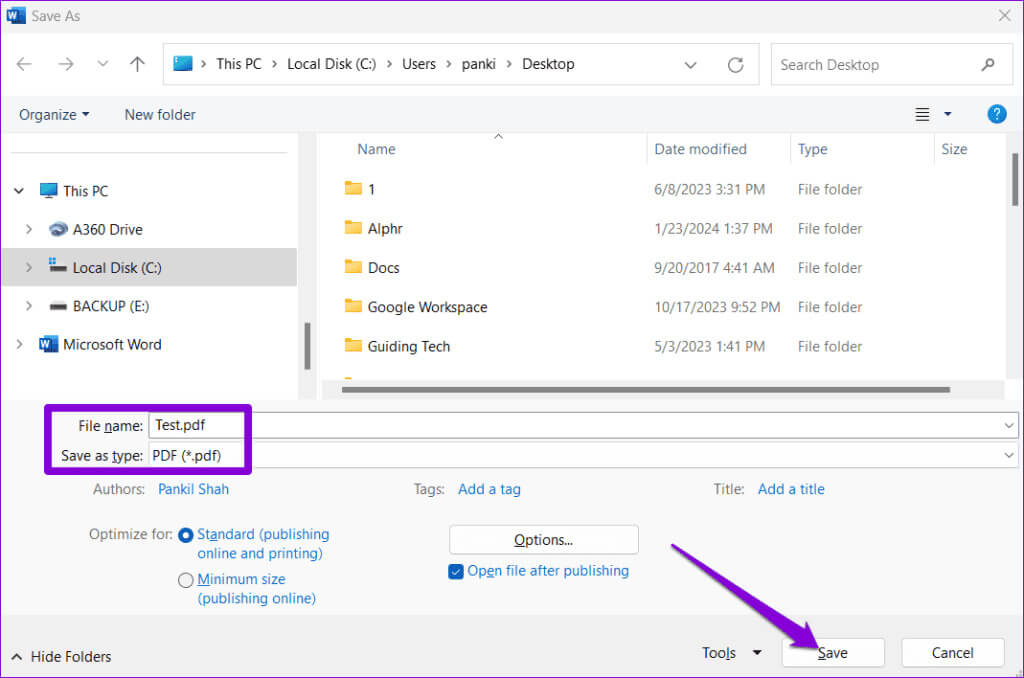
Schritt 4: Ziehen und ablegen PDF Datei In Ihrem Browser-Tab, um es herunterzuladen.
Schritt 5: Verwenden Sie das Dropdown-Menü zur Auswahl Bildformat Wählen Sie Ihren Favoriten aus und klicken Sie auf die Schaltfläche "Wandlung".
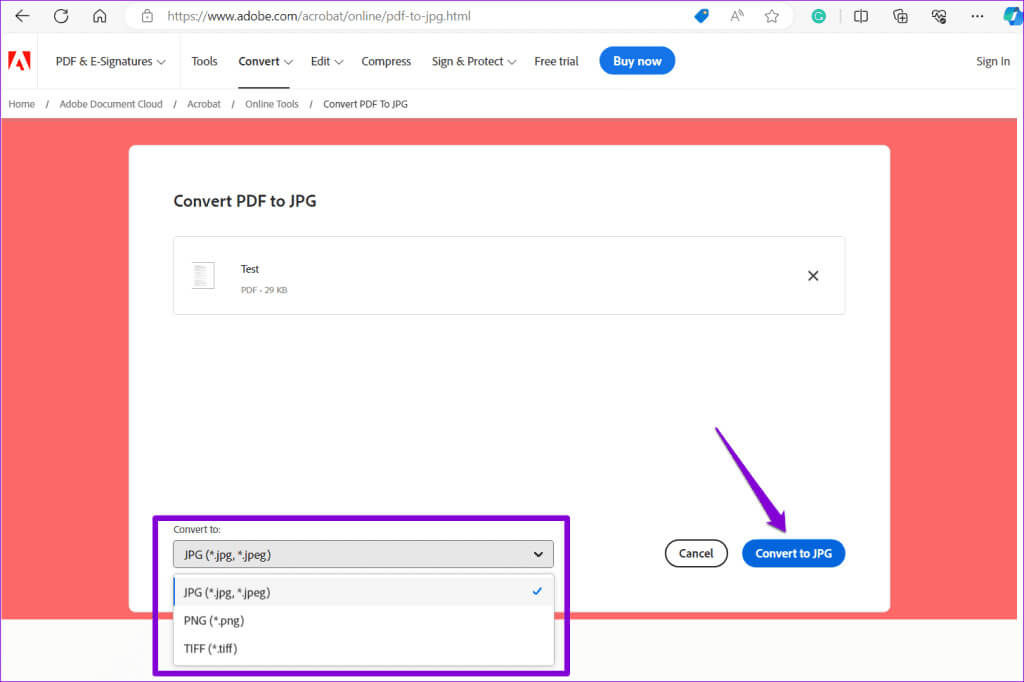
Tun Extrahieren Sie die heruntergeladene ZIP-DateiUnd Sie finden alle Seiten Ihres Word-Dokuments als Bilder gespeichert.
Halten Sie Ihre Worte fest
Wie wir gerade gesehen haben, dauert das Speichern Ihres Word-Dokuments als Bild nicht länger als zwei Minuten, egal welche Methode Sie wählen. Zusätzlich zu den oben genannten Methoden können Sie Online-Konvertierungstools von Drittanbietern erkunden. Es ist jedoch wichtig zu beachten, dass dies möglicherweise nicht die sicherste Option für Dokumente ist, die vertrauliche Informationen enthalten.