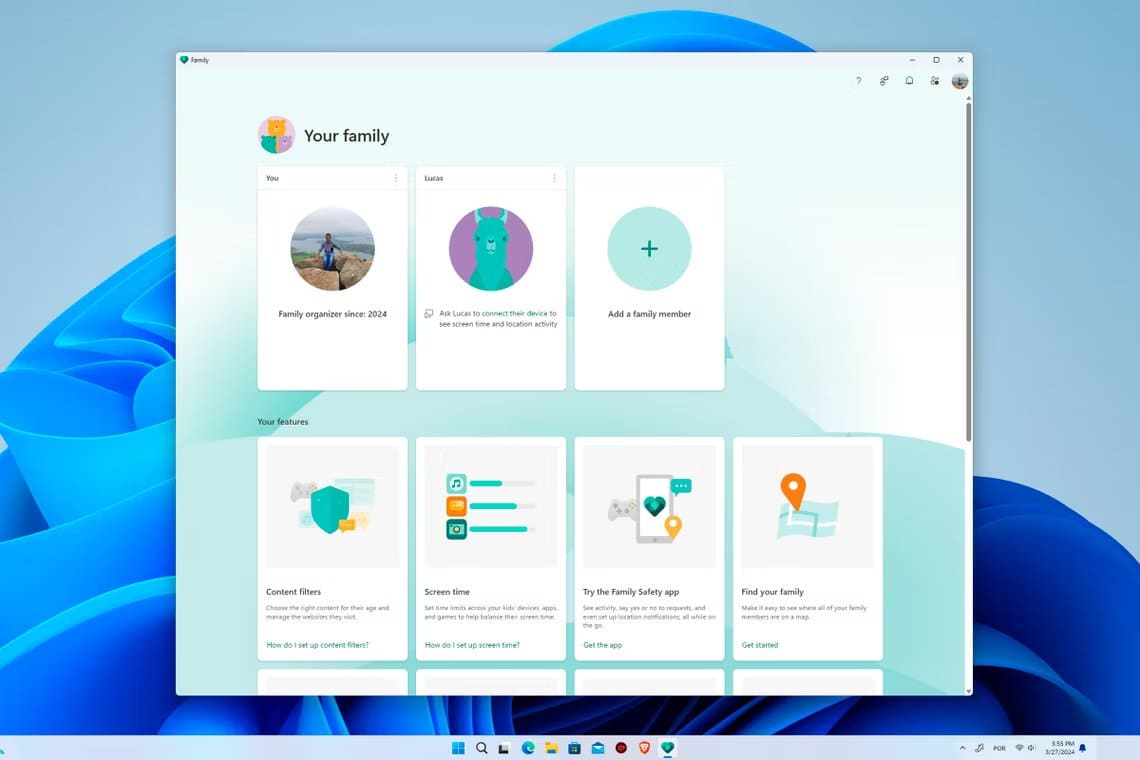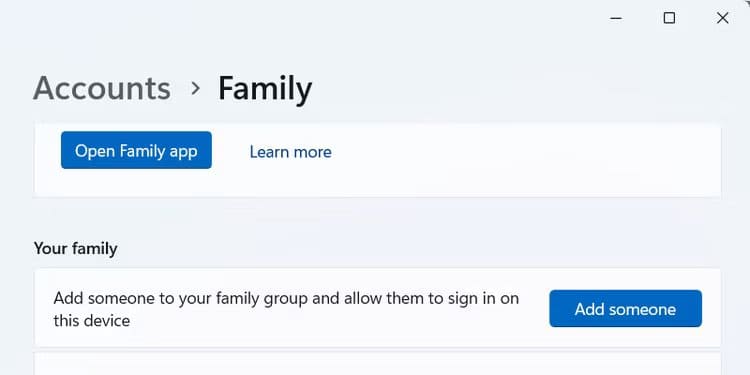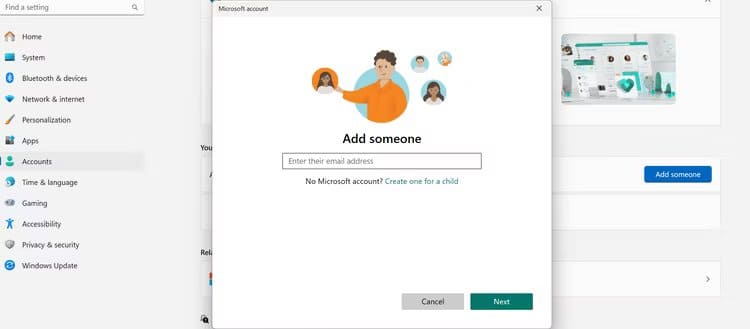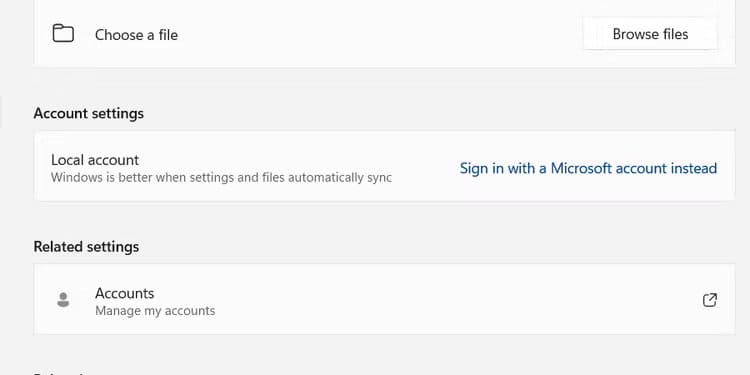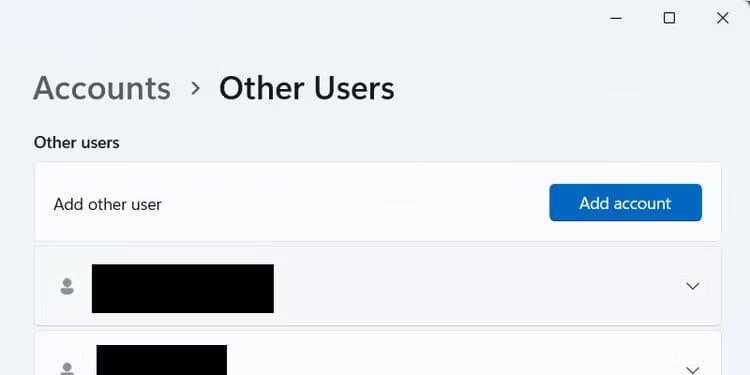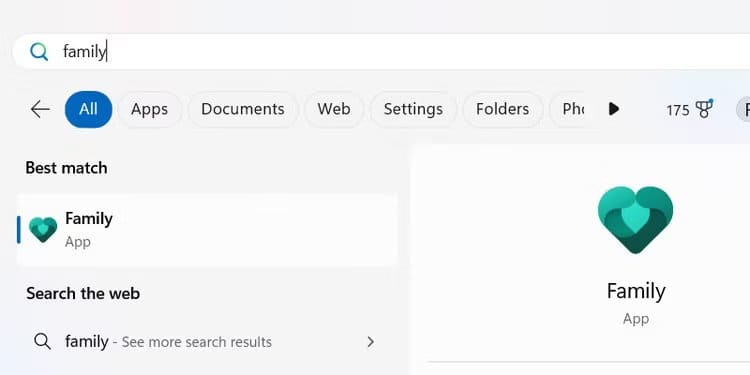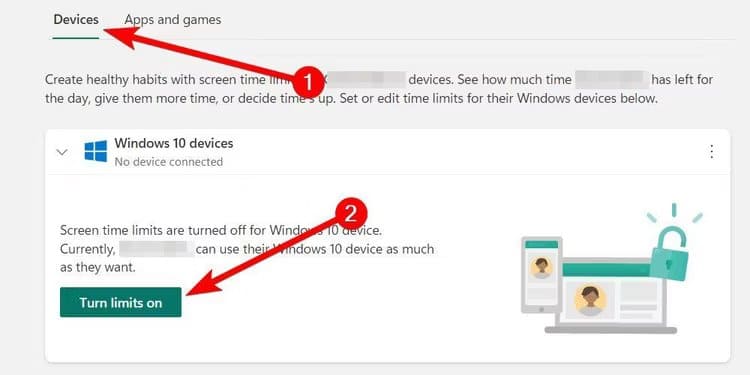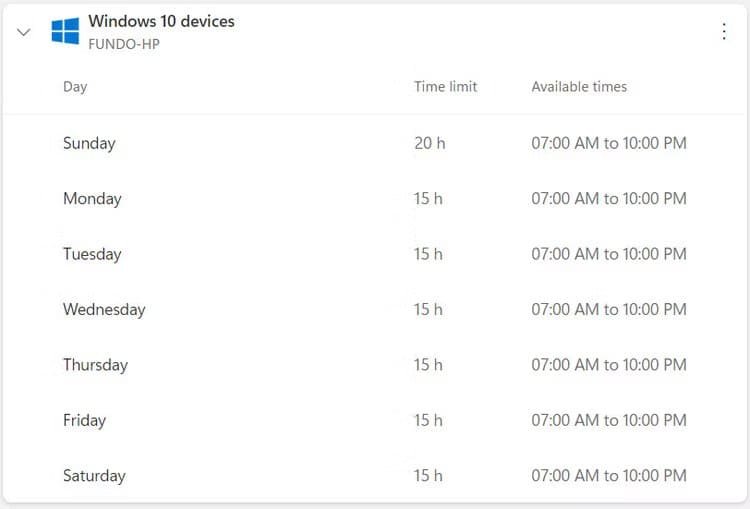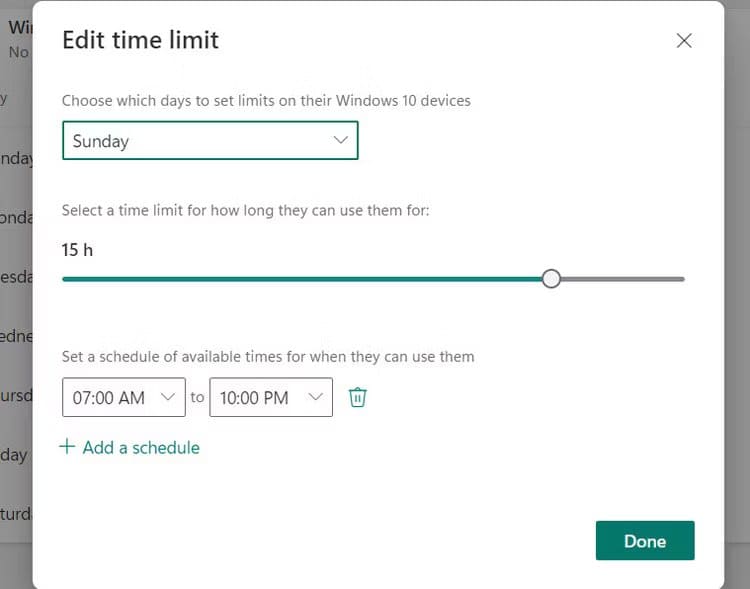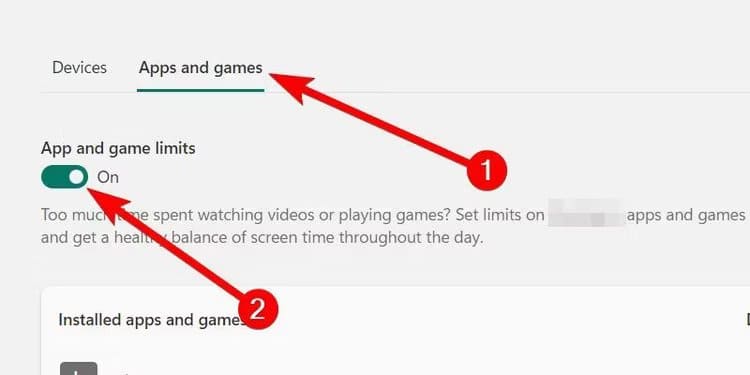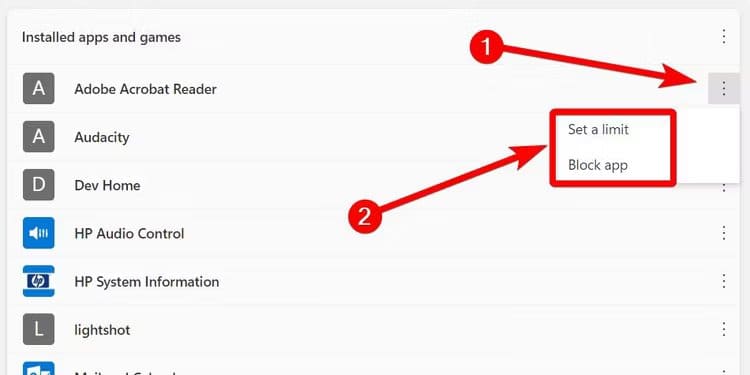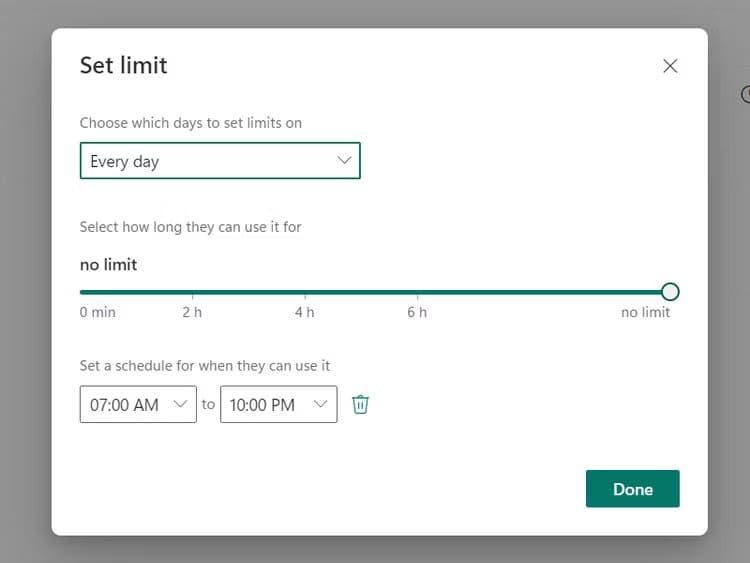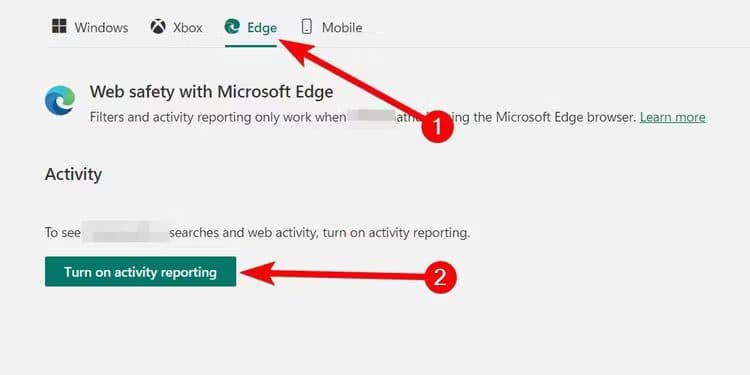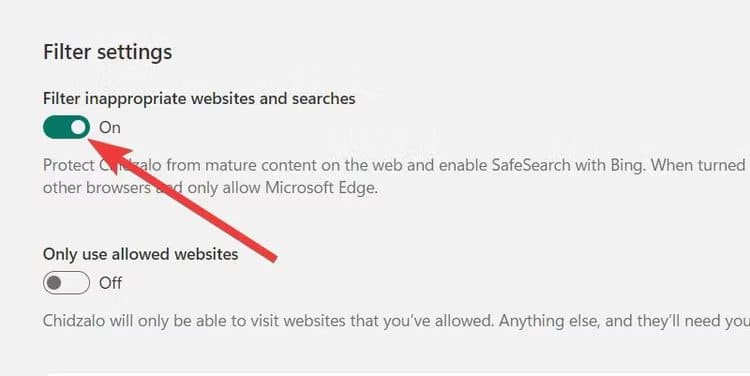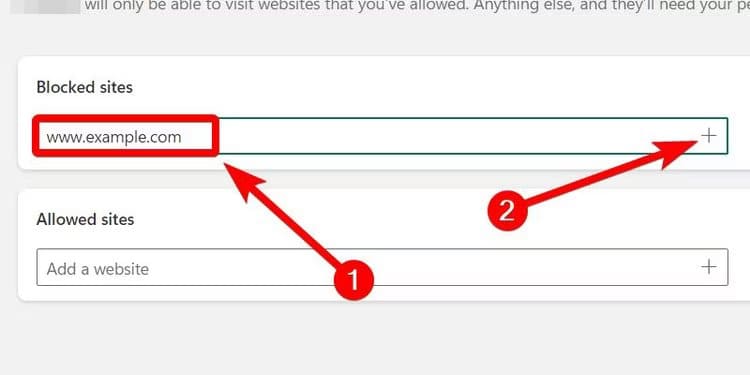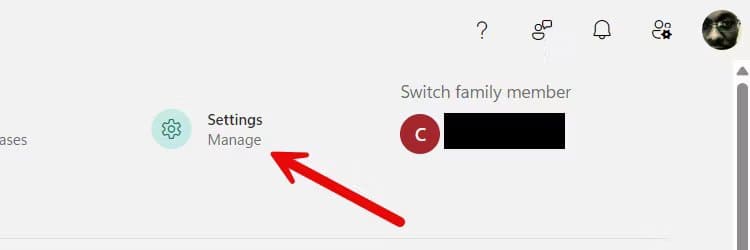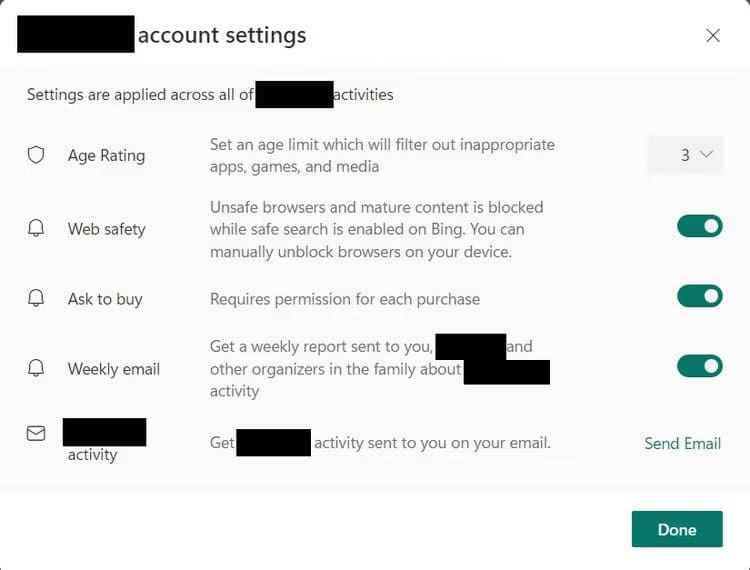So richten Sie die Kindersicherung unter Windows 11 ein
dir helfen Kindersicherung Um die Aktivitäten Ihres Kindes zu überwachen oder einzuschränken Computers Windows-Betriebssystem. Auf diese Weise können Sie dies verhindern abspielen Besuchen Sie häufig bösartige Websites oder besuchen Sie diese. Diese Grenzwerte können Sie unter festlegen Familien-App على System Betrieb von Windows 11.
So richten Sie ein Kinderkonto ein
Um das Gerät eines Kindes einzuschränken, müssen Sie dessen Microsoft-Konto zu Ihrer Microsoft Family-Gruppe in der App hinzufügen die Einstellungen. Wenn Ihr Kind kein Microsoft-Konto hat, können Sie eines für es erstellen.
Note
Stellen Sie mithilfe dieser Anleitung sicher, dass Ihr Windows-Computer mit dem Internet verbunden ist.
Drücken Sie dazu Gewinnen + ich Öffnen die Einstellungen, und gehe zu Konten > Familie, und klicke „Jemanden hinzufügen“ In Ihrem Familienbereich.
Klicken Sie im angezeigten Fenster auf den Link „Erstellen Sie eines für das Kind.“
Befolgen Sie dann die Anweisungen zur Einrichtung Microsoft-Konto Neu für Ihr Baby. Während dieser Schritte erstellen Sie eine Outlook-E-Mail-Adresse und ein Passwort für sie.
So verknüpfen Sie das Konto eines Kindes mit einem Windows-Gerät
Damit die Familien-App das Gerät Ihres Kindes anzeigt, verknüpfen Sie dessen Microsoft-Konto mit seinem Windows-Benutzerprofil. Sie sollten kein lokales Konto verwenden.
Wenn Ihr Kind ein lokales Konto verwendet, melden Sie sich beim Windows-Profil des Kindes an und tippen Sie auf Win+i, und ging nach Konto > Ihre Daten, Und klicken Sie auf den Link „Melden Sie sich stattdessen mit einem Microsoft-Konto an.“
Geben Sie dann die Microsoft-Kontodaten Ihres Kindes ein, um sich anzumelden und es mit seinem Windows-Gerät zu verknüpfen.
Wenn Ihr Kind einen anderen Computer mit einem lokalen Konto verwendet, müssen Sie sich dort auch mit seinem Microsoft-Konto anmelden. Wenn auf diesem Computer kein Konto vorhanden ist, können Sie ganz einfach eines erstellen und dann Ihr Microsoft-Konto damit verknüpfen.
Gehen Sie dazu zu Einstellungen > Konto > Andere Benutzer und klicke "Füge ein Konto hinzu".
Folgen Sie dann den Anweisungen zur Anmeldung Microsoft-Konto des Kindes.
Um den Link abzuschließen, öffnen Sie die Familien-App, während Sie beim Windows-Konto Ihres Kindes angemeldet sind. Drücken Sie dazu Win + S, um die Windows-Suche zu öffnen. Eingeben "die Familie” im Suchfeld und tippen Sie dann in den Suchergebnissen auf die App „Familie“, um sie zu starten.
Jetzt können Sie damit beginnen, Ihrem Kind Grenzen zu setzen.
Verwenden Sie die Microsoft Family-App unter Windows
Öffnen Sie in Ihrem Windows-Konto die Familien-App und wählen Sie das Konto des Kindes aus. Von dort aus können Sie die Bildschirmzeit, die App-Nutzung und die von ihnen besuchten Websites steuern.
Begrenzen Sie die Bildschirmzeit
Scrollen Sie zunächst nach unten zu „Geräte“ und klicken Sie auf dem Windows-Gerät des Kindes auf die Schaltfläche „Limits einschalten“. Dies ist das Konto, mit dem Sie Ihr Microsoft-Konto verknüpft haben.
Nach dem Aktivieren der Limits wird ein Zeitplan angezeigt, mit dem Sie Nutzungslimits für jeden Wochentag festlegen können.
Säule "Zeitlimit„Es ist die Anzahl der Stunden, die ein Kind den Computer nutzen kann, sobald es sich bei seinem Konto anmeldet. Wenn Sie beispielsweise fünf Stunden einstellen, wird der Computer automatisch gesperrt, sobald das Kind diese Stunden überschreitet.
Spalte "Verfügbare Stunden„ist die Anzahl der Stunden, die sich ein Kind bei seinem Konto anmelden kann. Wenn das Zeitlimit beispielsweise auf 7:00 bis 10:00 Uhr eingestellt ist, kann sich Ihr Kind zwischen 10:01 und 06:59 Uhr nicht anmelden.
Um Zeitlimits zu bearbeiten, klicken Sie im Feld „ auf einen Tag (z. B. „Sonntag“ oder „Freitag“).Die Tage„. Dadurch öffnet sich ein Fenster, in dem Sie Zeiten festlegen können.
Über das Dropdown-Menü in diesem Fenster können Sie die Tage individuell steuern. Alternativ können Sie auch „Jeden Tag“ einstellen und die Bildschirmzeiten für alle Tage gleichzeitig festlegen. Wenn Sie fertig sind, klicken Sie auf „Es war abgeschlossen" So wenden Sie Beschränkungen für das Windows-Gerät eines Kindes an.
Beschränken Sie Apps und Spiele
Um die Apps und Spiele Ihres Kindes einzuschränken, tippen Sie auf die Registerkarte „Apps und Spiele“ Schalten Sie den Kippschalter einGrenzen von Anwendungen und Spielen.
Klicken Sie dann auf das Symbol mit den drei Punkten neben der App oder dem Spiel und wählen Sie es aus „Ein Limit setzen“ oder "Blockieren Sie die App.“
Durch das Blockieren der App wird verhindert, dass das Kind sie nutzt. Wenn Sie jedoch „Limits festlegen“ wählen, können Sie aktive Zeiten und verfügbare Zeiten anpassen.
Wenn Sie fertig sind, klicken Sie auf „Fertig” um die Änderungen zu übernehmen und die Anwendung einzuschränken.
Websites blockieren
Wenn Websites in der Familien-App blockiert sind, gelten diese Einschränkungen nur für Microsoft Edge. Dies stellt jedoch kein Problem dar, da die Aktivierung von Limits den Zugriff auf alle anderen Browser blockiert.
Um Websites zu blockieren, klicken Sie oben auf die Registerkarte „Edge“. Klicken Sie dann auf die Schaltfläche „Aktivitätsberichte aktivieren“, um zu sehen, welche Suchbegriffe das Kind verwendet und welche Websites es besucht. Anhand dieser Daten können Sie entscheiden, welche Websites in Zukunft blockiert werden sollen.
Scrollen Sie als Nächstes nach unten und schalten Sie den Kippschalter ein „Filtern Sie unangemessene Websites und Suchanfragen heraus.“
Rat
Wenn Sie möchten, können Sie auch die Option „Nur zugelassene Websites verwenden“ aktivieren, um Ihr Kind auf von Ihnen genehmigte Websites oder nur Bildungsseiten zu beschränken.
Um eine blockierte Site hinzuzufügen, scrollen Sie nach unten zum Abschnitt „Websites blockieren“, geben Sie die URL der Website in das Textfeld ein und klicken Sie dann auf Pluszeichen.
Das Kind kann dann nicht mehr auf diese Website zugreifen. Sie können diese Schritte wiederholen, um so viele Websites hinzuzufügen, wie Sie möchten.
Kontoeinstellungen verwalten
Sie können auch weitere Einschränkungen auf dem Gerät eines Kindes anwenden, indem Sie dessen Kontoeinstellungen verwalten. Um darauf zuzugreifen, klicken Sie auf „die Einstellungen“ oben rechts.
Hier können Sie beispielsweise das Mindestalter für Apps festlegen oder festlegen, ob ein Kind Ihre Zustimmung zum Kauf benötigt. Letzteres ist sehr wichtig, wenn Ihr Kind im Zeitalter von Mikrotransaktionen und Gacha-Videospielen ein Spieler ist. Sie können auch wählen, ob Sie wöchentliche Aktivitätsberichte erhalten möchten oder sich gleich einen Aktivitätsbericht zusenden möchten.
Klicken Sie anschließend auf „Fertigum die vorgenommenen Änderungen zu speichern.
Trotz all dieser Einschränkungen können Sie noch mehr tun, um die Sicherheit Ihres Kindes auf seinem Windows-Gerät zu gewährleisten. Sie können beispielsweise die Familien-App verwenden, um ihre anderen Geräte einzuschränken. Insbesondere Xbox-Konsolen und deren Mobilgeräte. Sie können auch sicherstellen, dass der Computer des Kindes über die beste Antivirensoftware verfügt und Sie die richtigen Windows-Datenschutzeinstellungen angepasst haben.