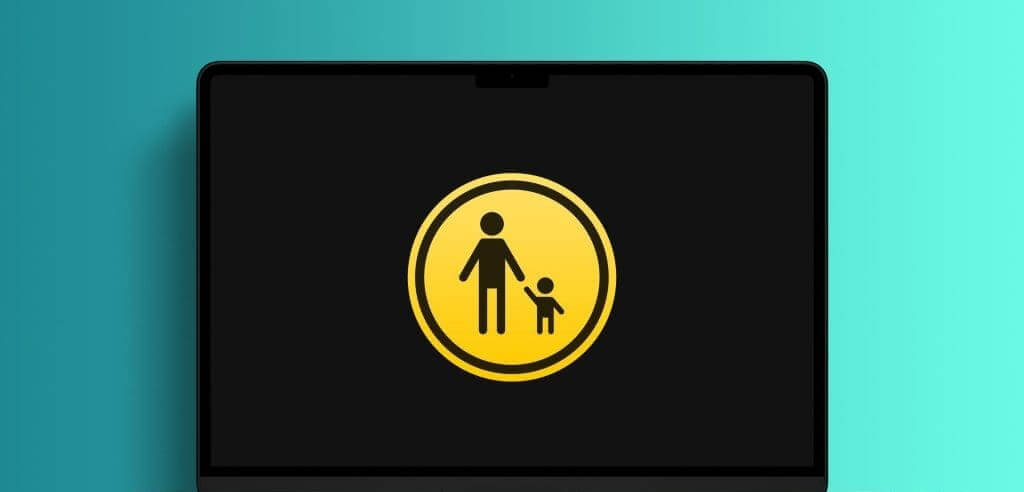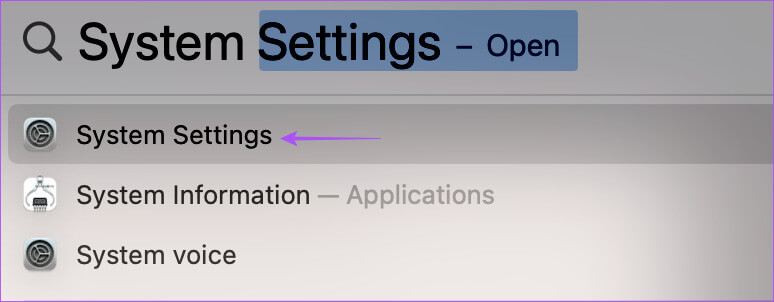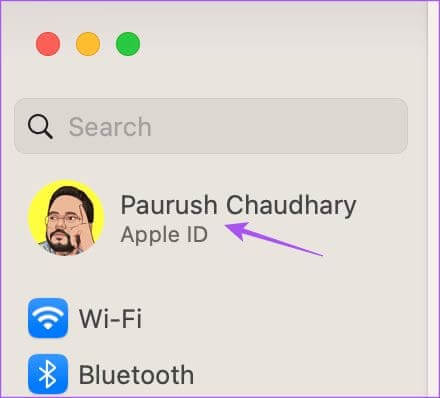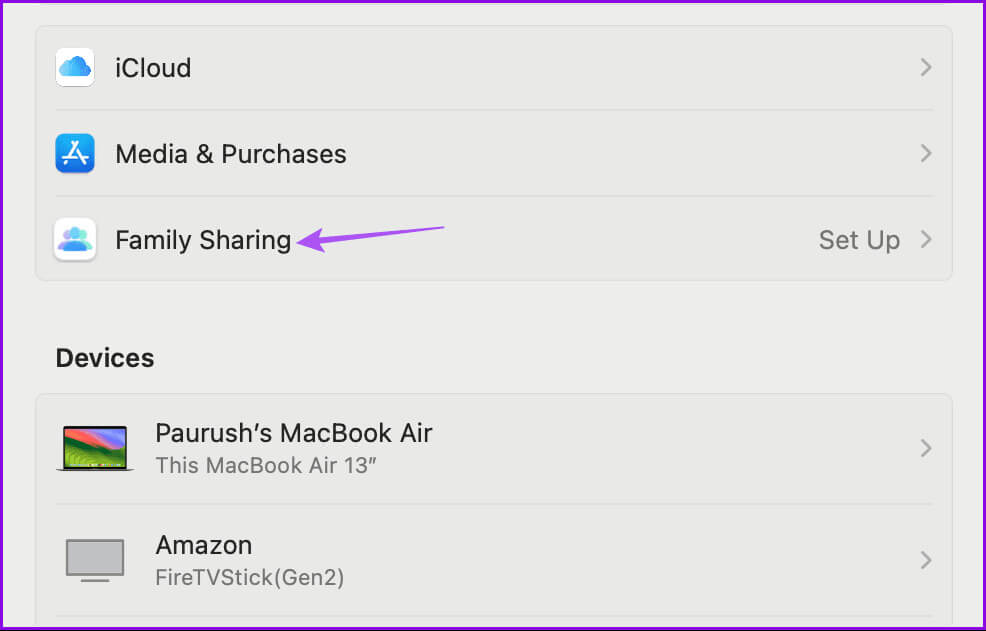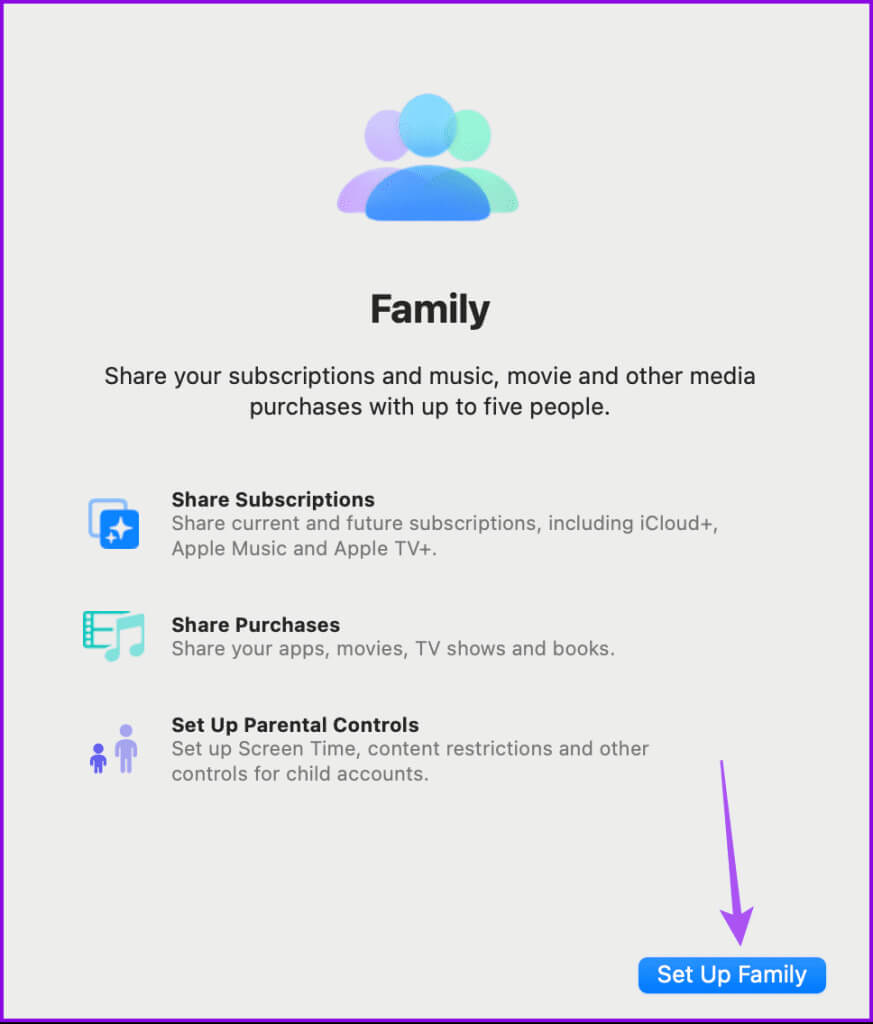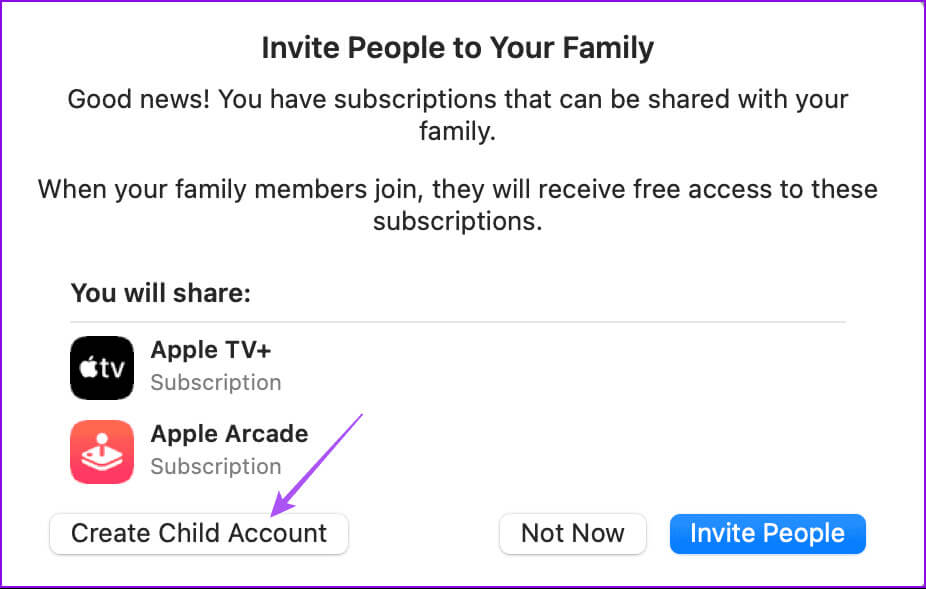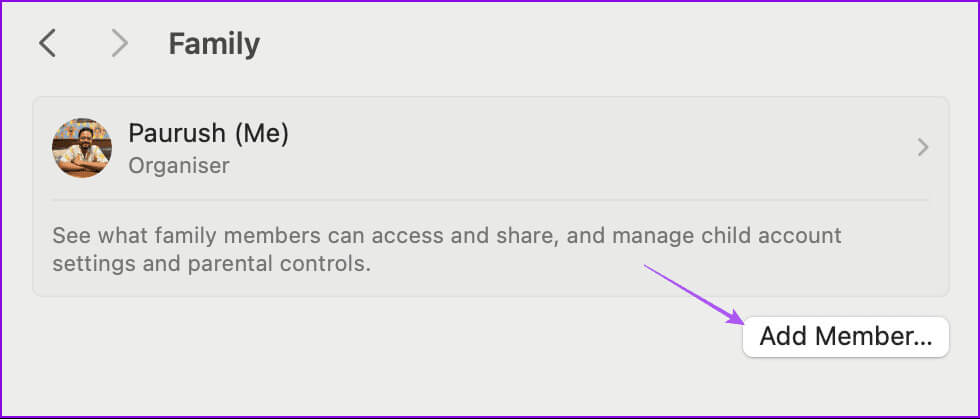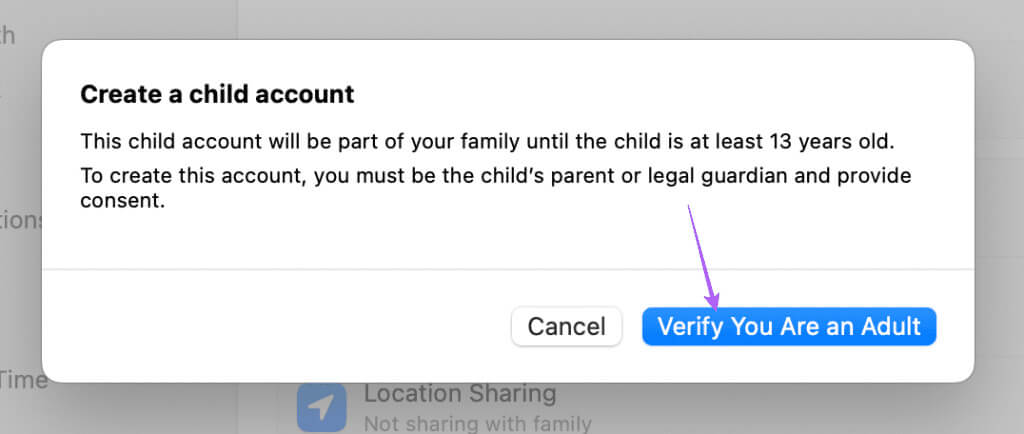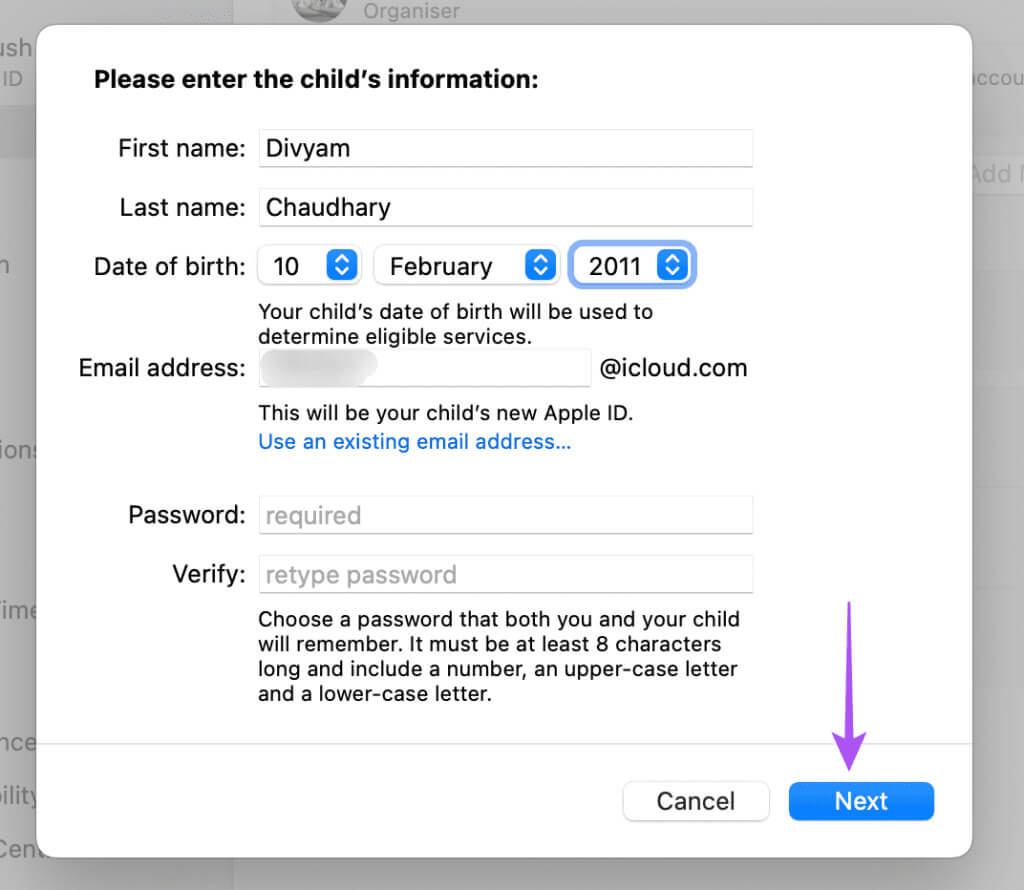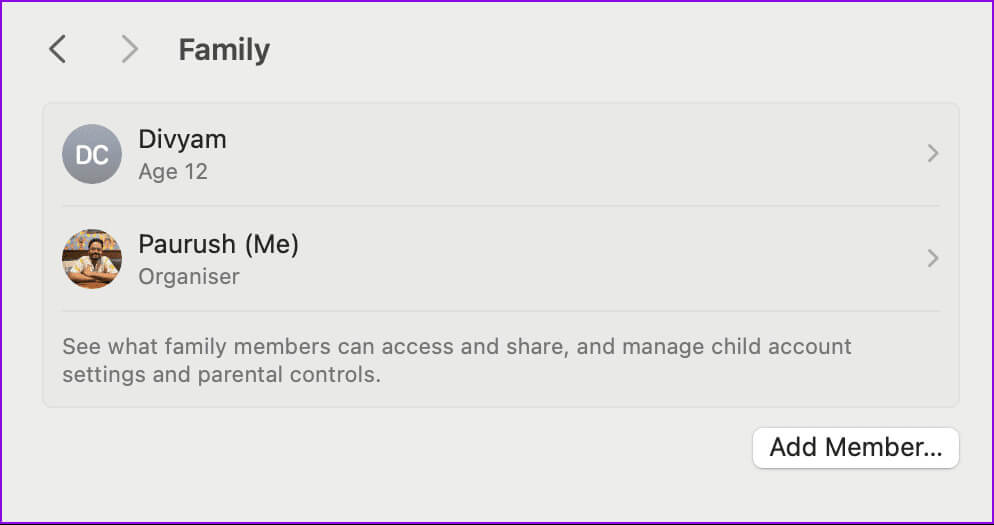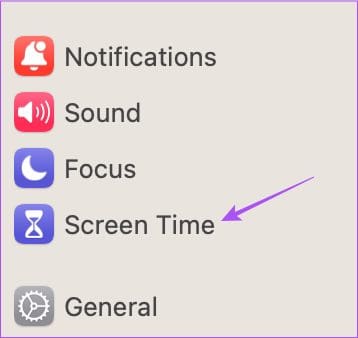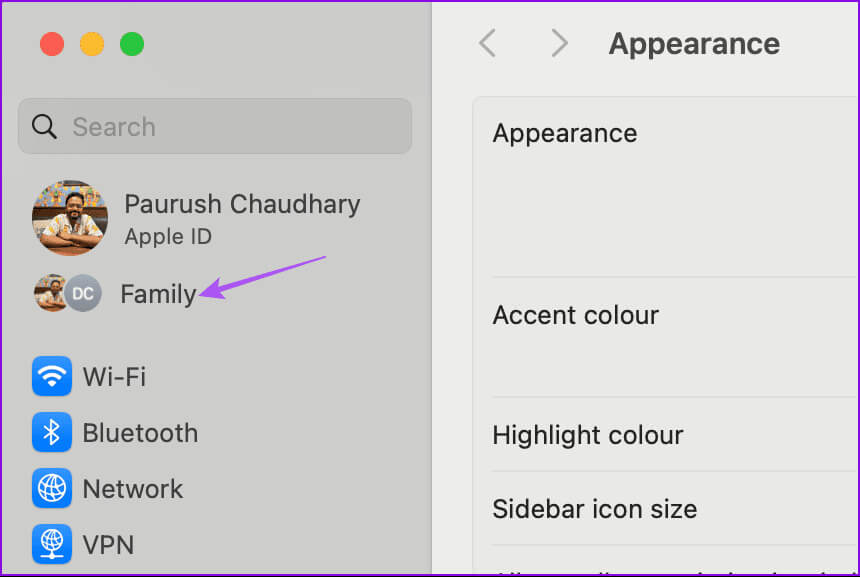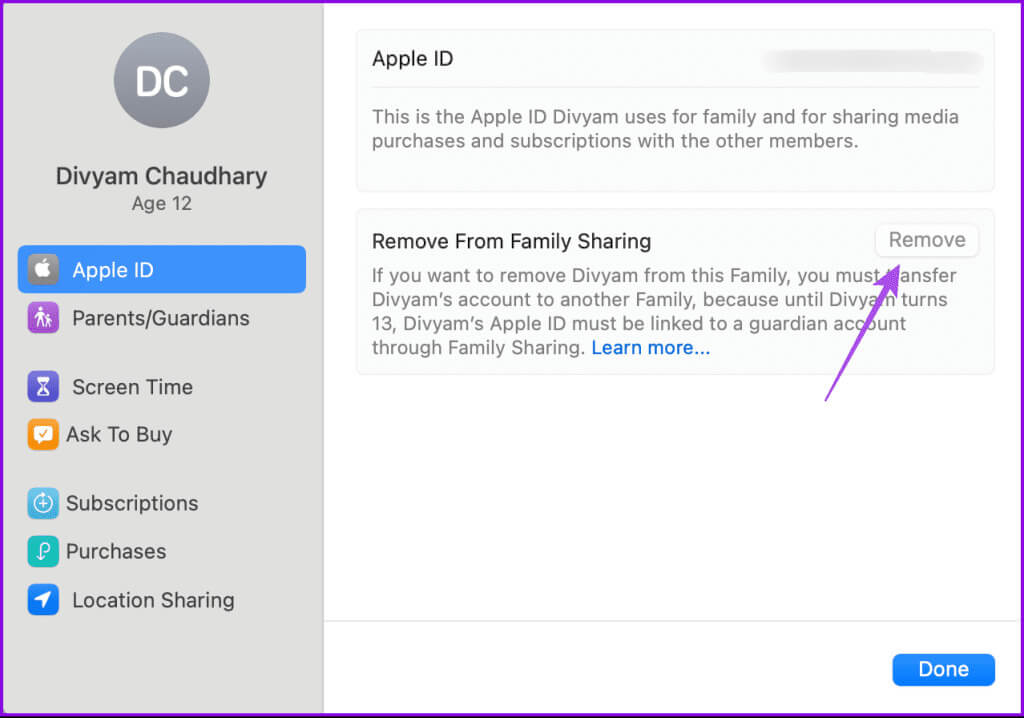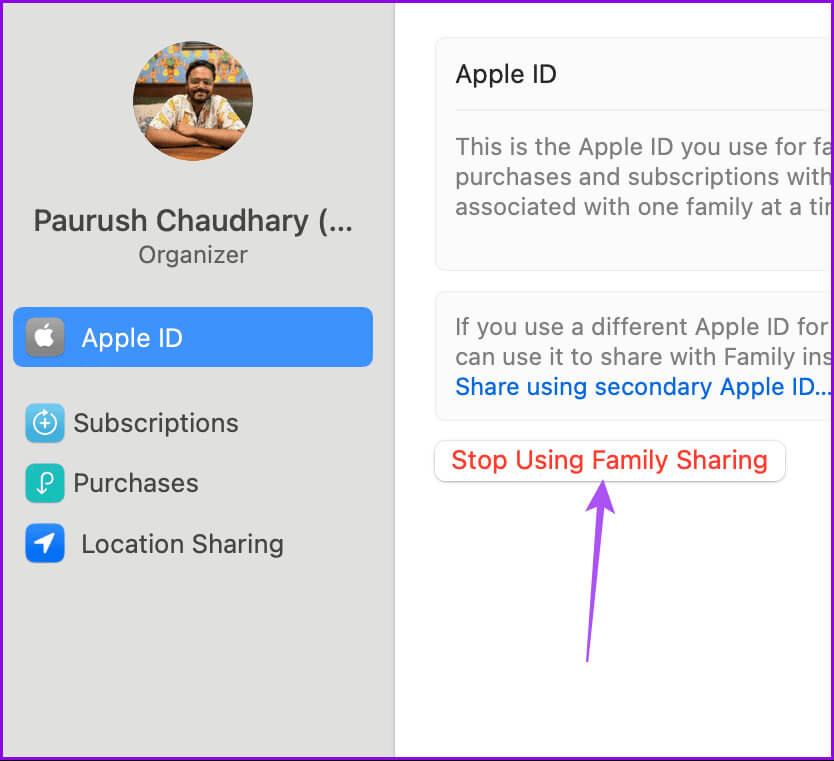So richten Sie die Kindersicherung auf dem Mac ein
Ein Mac ist ein großartiges Lern- und Entdeckungswerkzeug für Ihre Kinder. Aber wenn sie die Online-Welt betreten, stoßen sie möglicherweise auf Inhalte, die nicht für ihr Alter geeignet sind. Daher ist es ratsam, die Kindersicherung auf Ihrem Mac oder dem Ihres Kindes einzurichten.
Es wird dir helfen Richten Sie die Kindersicherung ein Kontrollieren Sie die Aktivitäten Ihres Kindes im Internet und auf seinem Mac. Dieser Beitrag führt Sie durch die Schritte, die zum Einrichten der Kindersicherung auf einem Mac erforderlich sind, und durch die Funktionen, die Eltern zur Verfügung stehen. Also lasst es uns holen.
Aktivieren Sie die Familienfreigabe auf Ihrem MAC
Bei der Familienfreigabe geht es nicht nur um die gemeinsame Nutzung von In-App-Käufen, Zahlungsmethoden, iCloud-Speicher und Gruppenkalendern. Außerdem können Sie auf Ihrem Mac eine Kindersicherung einrichten, um die Nutzung des Mac durch Ihr Kind zu überwachen. Sie müssen unter „Familienfreigabe“ ein Kinderkonto erstellen, um die Kindersicherung einzurichten. Hier ist wie.
Schritt 1: Klicke auf Befehl + Leertaste Öffnen Spotlight-Suche, Und geben Sie ein Systemkonfiguration, dann drücken Rückkehr.
Schritt 2: tippen Sie auf Dein Profilname aus dem linken Menü.
3: Lokalisieren Familien teilen.
Schritt 4: Klicken „Familienvorbereitung“ Anfangen.
Schritt 5: Lokalisieren Erstellen Sie ein Kinderkonto Aus der folgenden Behauptung.
6: Klicken "Mitglied hinzufügen" Um das Konto Ihres Kindes hinzuzufügen.
Schritt 7: Klicken „Bestätigen Sie, dass Sie erwachsen sind“. Sie werden nun aufgefordert, die Allgemeinen Geschäftsbedingungen zu akzeptieren und die Daten Ihres Kindes einzugeben. Beachten Sie, dass Sie nur dann ein Kinderkonto hinzufügen können, wenn Ihr Kind unter 13 Jahre alt ist.
Schritt 8: Einmal eingegeben, einstellen Passwort Gehen Sie zum Konto Ihres Kindes und klicken Sie auf nächster.
9: Bestätigen Sie die zu empfangende Telefonnummer Zwei-Faktor-Authentifizierungscodes.
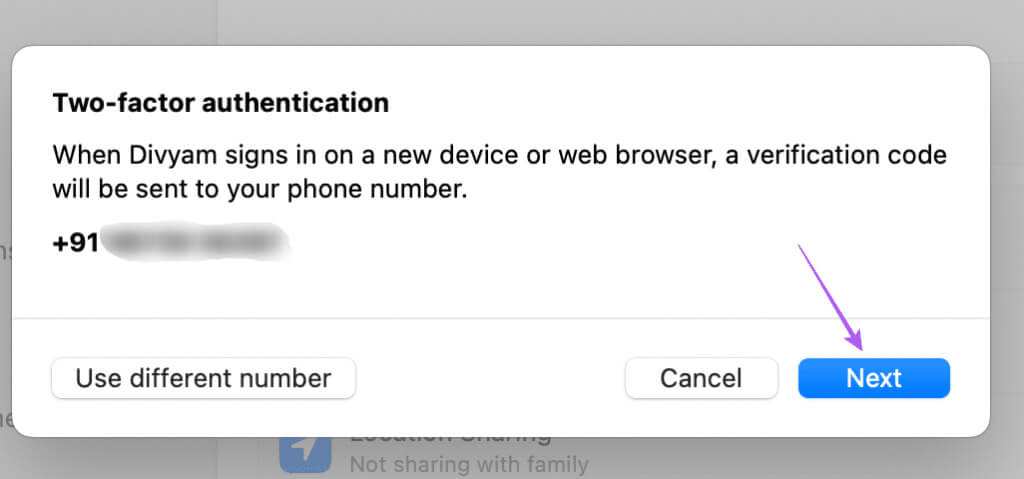
Sobald dies erledigt ist, können Sie das Family Sharing-Konto Ihres Kindes finden.
Richten Sie die Kindersicherung auf Ihrem MAC ein
Nachdem Sie die Familienfreigabe eingerichtet haben, können Sie nun unter Bildschirmzeit die Kindersicherung auswählen. Dazu gehören verschiedene Optionen wie App-Limits, Ausfallzeiten, Inhaltsbeschränkungen, Datenschutz, Bildschirmabstand und mehr.
Schritt 1: Öffnen die Einstellungen auf Ihrem Mac und klicken Sie Bildschirmzeit aus dem linken Menü.
Schritt 2: Lokalisieren Das Konto Ihres Kindes Aus dem Dropdown-Menü „Familienmitglieder“.
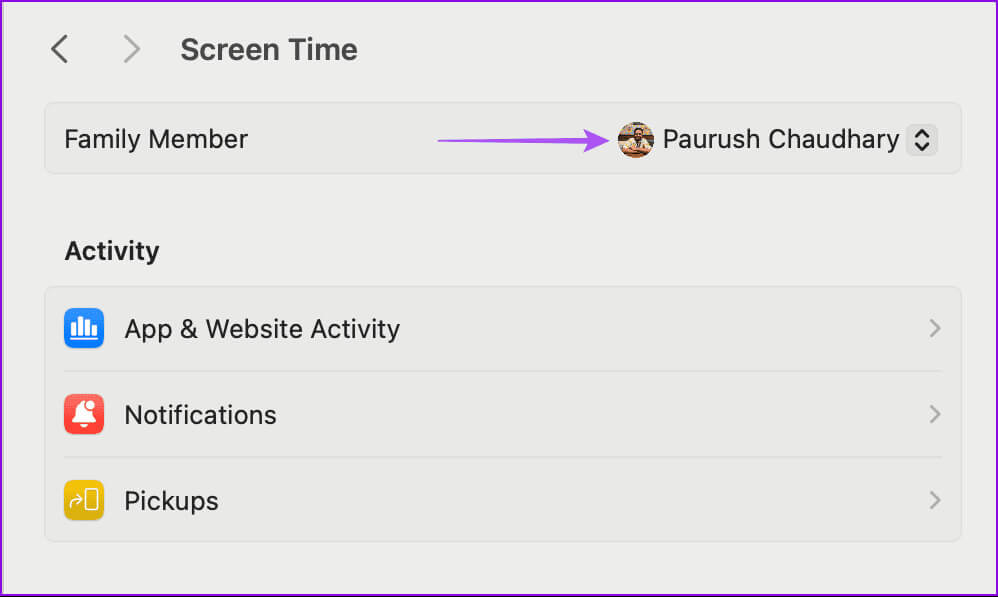
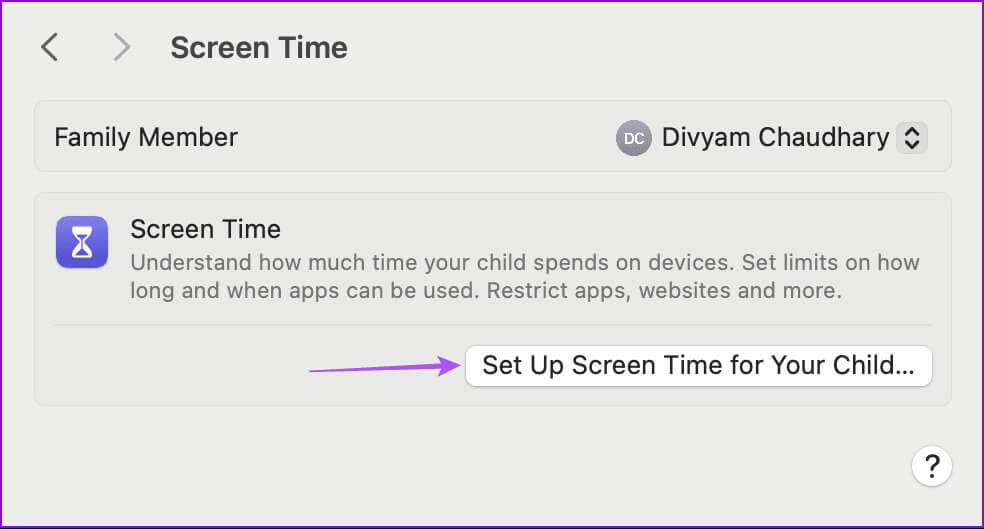
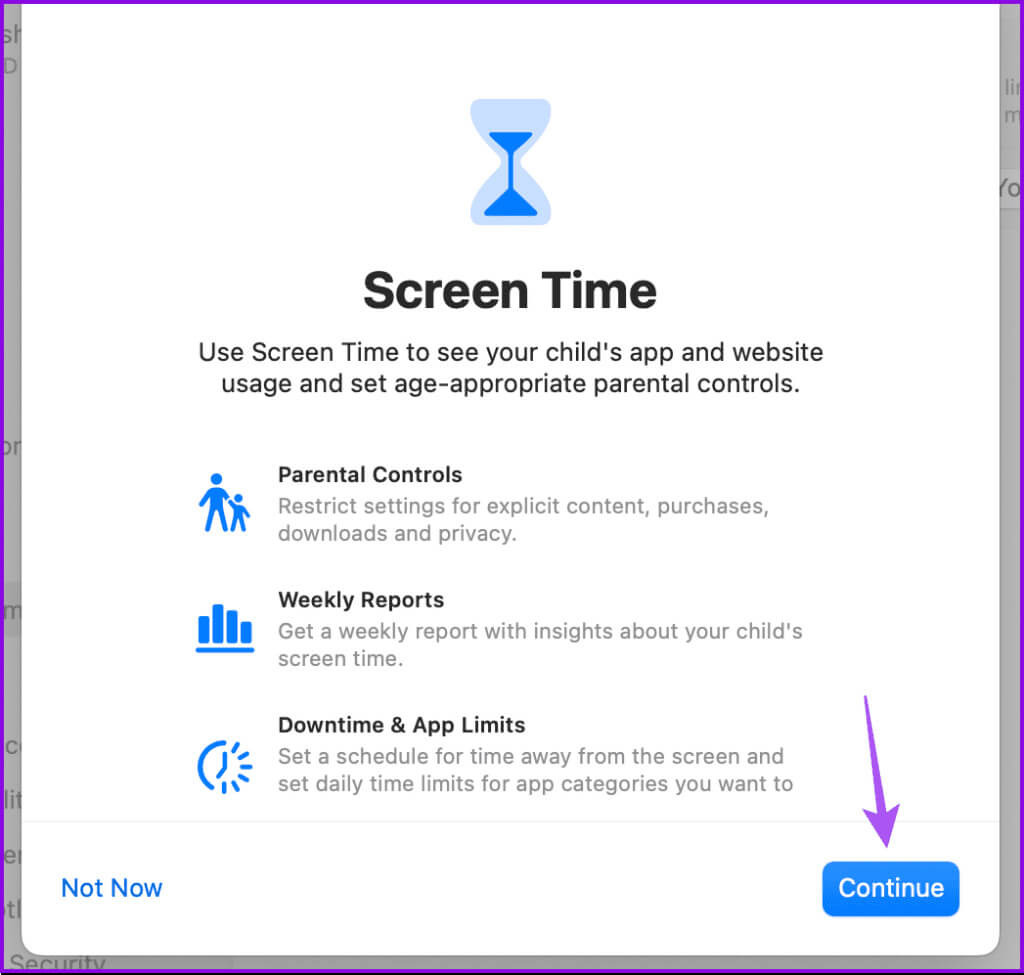
Schritt 5: Geben Sie die Ausfallzeit für Ihren Mac ein und klicken Sie „Legen Sie eine Ausfallzeit fest.“
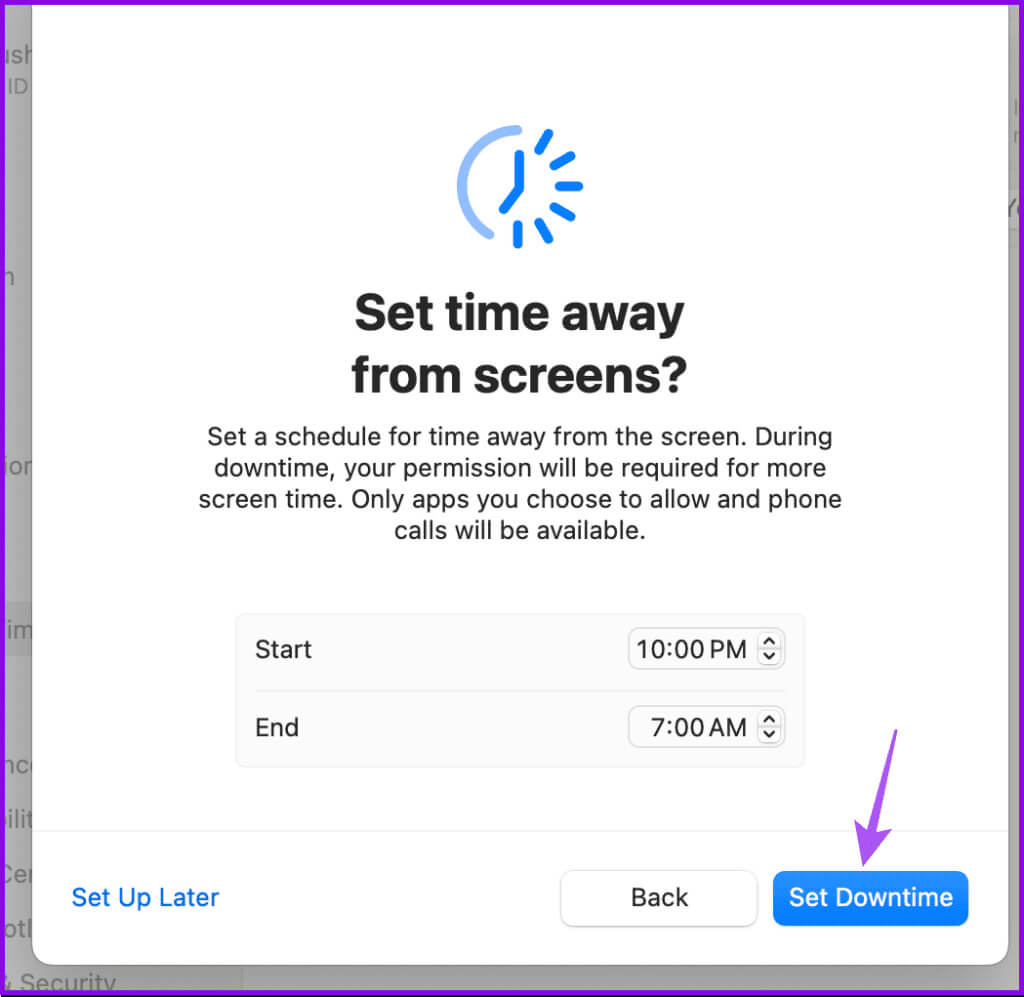
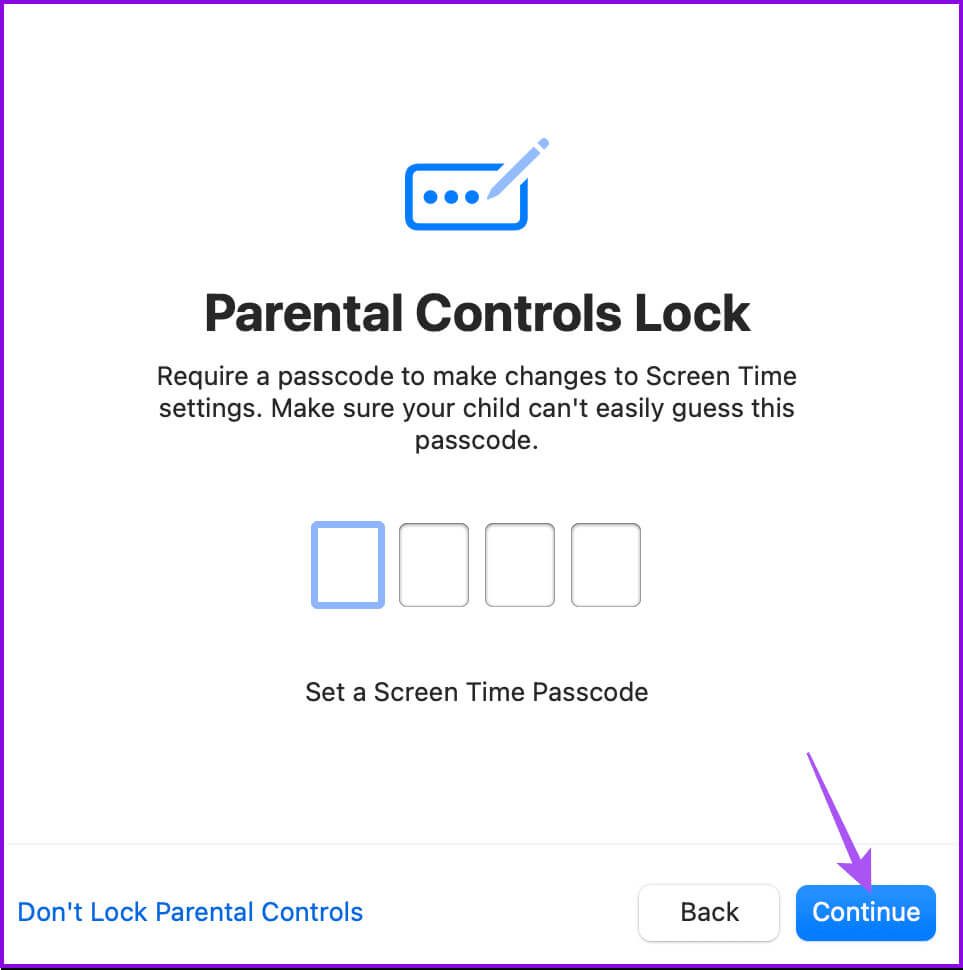
Sie können auch Schritte lernen Entfernen Sie den vergessenen Screen Time-Passcode oder setzen Sie ihn zurück.
Wir empfehlen Ihnen außerdem, die Funktion zu aktivieren „Bildschirmzeit-Familienfreigabe“ Für das Konto Ihres Kindes. Wenn Sie diese Funktion deaktiviert lassen, können Sie die App- und Website-Aktivitäten nicht sehen oder Funktionen für das Konto Ihres Kindes aus der Ferne aktivieren.
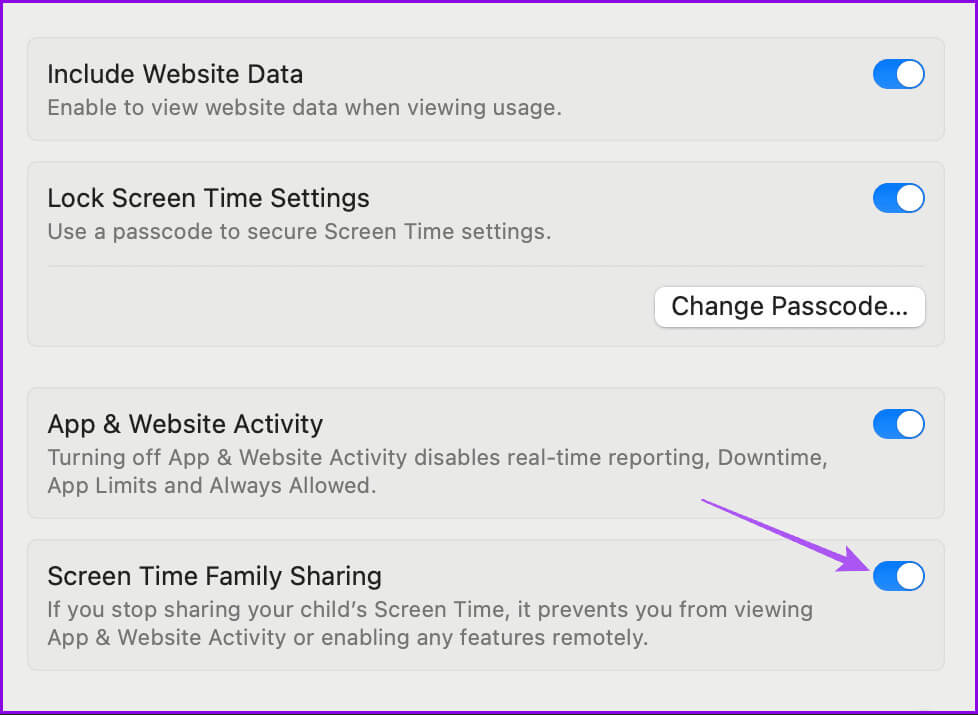
Legen Sie App-Limits auf dem Mac fest
Ausfallzeiten auf dem Mac einrichten
Entfernen Sie das Konto eines Kindes aus der Familienfreigabe auf einem MAC
Wenn Sie das Konto Ihres Kindes aus der Familienfreigabe entfernen möchten, erfahren Sie hier, wie Sie dies auf Ihrem Mac tun.
Schritt 1: Öffnen die Einstellungen auf Ihrem Mac und klicken Sie "die Familie" aus dem linken Menü.
Schritt 2: tippen Sie auf Der Kontoname Ihres Kindes.
3: tippen Sie auf Entfernung.
Wenn die Schaltfläche „Entfernen“ ausgegraut ist, müssen Sie das Konto Ihres Kindes auf ein anderes Familienkonto verschieben. Dies gilt, wenn Ihr Kind unter 13 Jahre alt ist.
Hören Sie auf, Family Sharing auf Ihrem MAC zu verwenden
Sie können die Familienfreigabe auf Ihrem Mac auch vollständig beenden. Hier ist wie.
Schritt 1: Öffnen die Einstellungen auf Ihrem Mac und klicken Sie "die Familie" aus dem linken Menü.
Schritt 2: Klicke auf Ihr Kontoname.
3: Wählen Sie im linken Menü Ihre Apple-ID aus und klicken Sie „Verwenden Sie Family Sharing nicht mehr“.
Schritt 4: Folgen Anweisungen auf dem Bildschirm, um den Vorgang abzuschließen.
Beachten Sie, dass Sie die Familienfreigabe nicht deaktivieren können, wenn Ihr Kind unter 13 Jahre alt ist und das Konto nicht auf ein neues Familienkonto übertragen wurde.
Richten Sie auf Ihrem MAC eine Kindersicherung ohne Familienfreigabe ein
Wenn Sie einige Einschränkungen hinzufügen möchten, ohne sie zu aktivieren „Familienfreigabe“Sie können eine Liste verwenden „Dauer der Gerätenutzung“ auf Ihrem Mac. Sie müssen zu diesem Zweck kein Kinderkonto erstellen. In unserem Beitrag erfahren Sie, wie das geht Richten Sie die Bildschirmzeit auf Ihrem Mac ein.
Betrachten
Sobald Sie die Kindersicherung auf Ihrem Mac eingerichtet haben, haben Sie die volle Kontrolle über die Interaktion Ihres Kindes mit Technologie und dem Internet. Als Eltern ist es wichtig, die Privatsphäre Ihres Kindes zu schützen und zu verhindern, dass es unangemessenen Dingen ausgesetzt wird. Apple bietet Ihnen eine weitere Option namens Warnung vor sensiblen Inhalten Kann auf Ihrem Mac aktiviert werden. Wie der Name schon sagt, kann eine Warnung zu sensiblen Inhalten Sie auf das Risiko hinweisen, sensiblen Inhalten wie Nacktheit, drastischer Gewalt, Tiermissbrauch und anderen auslösenden Erfahrungen ausgesetzt zu sein.