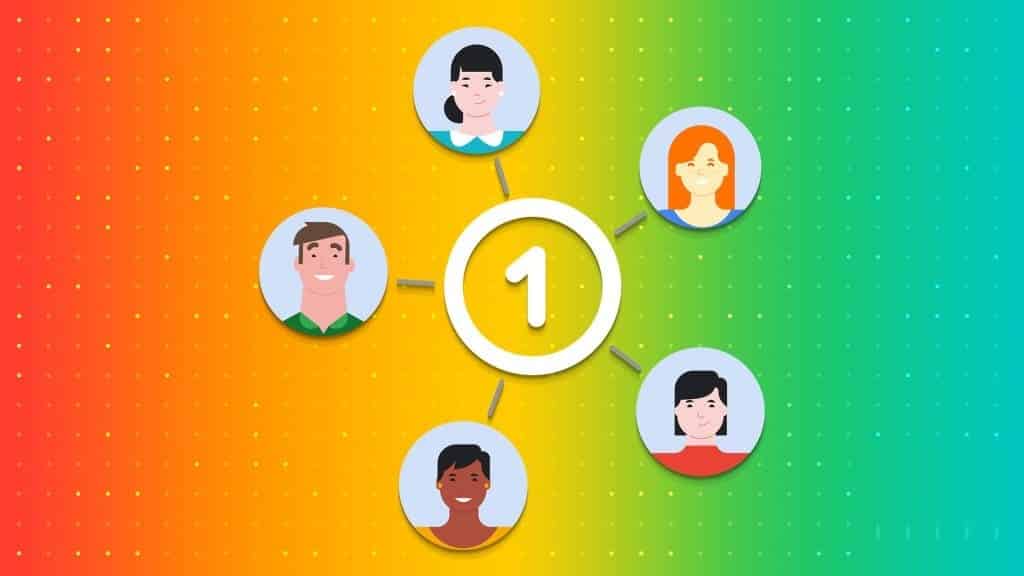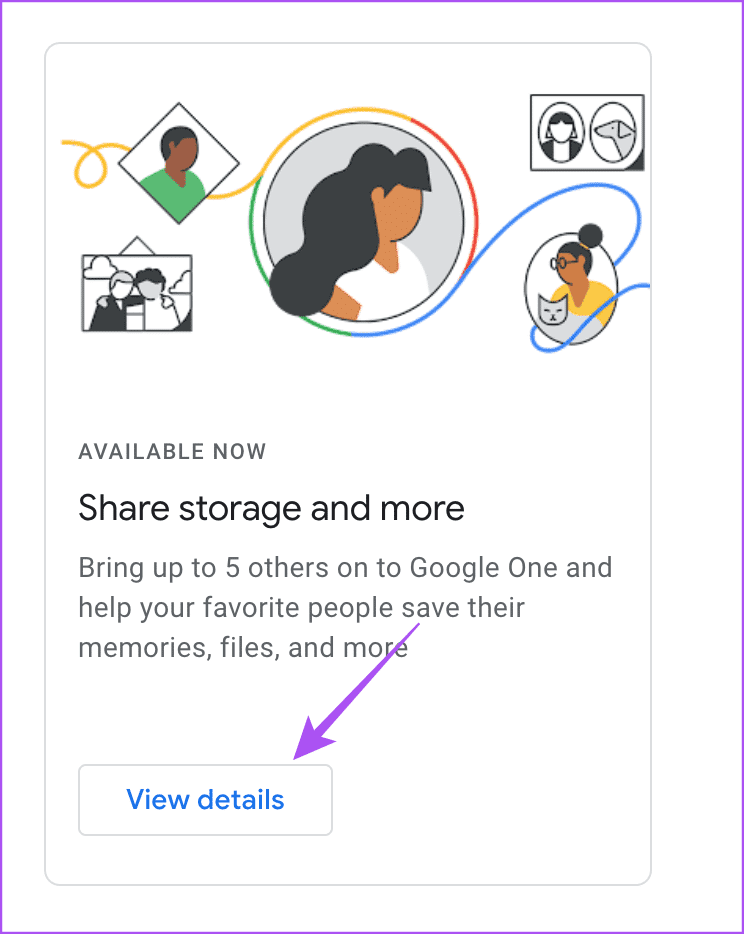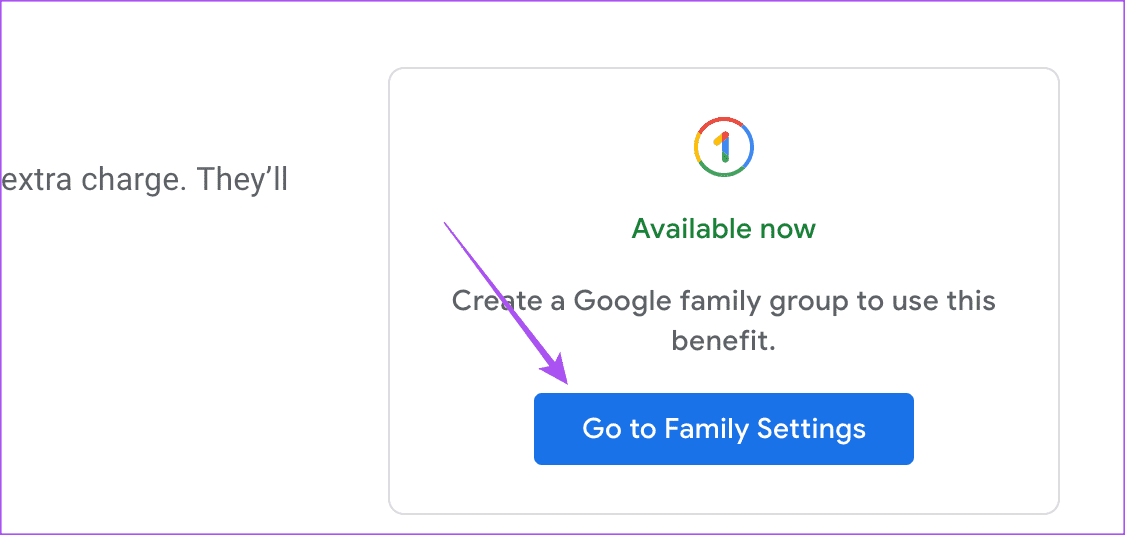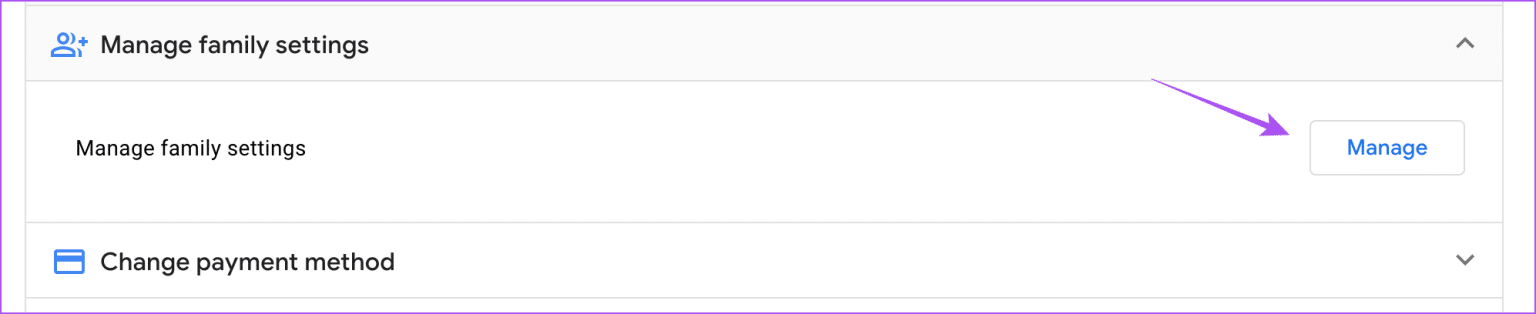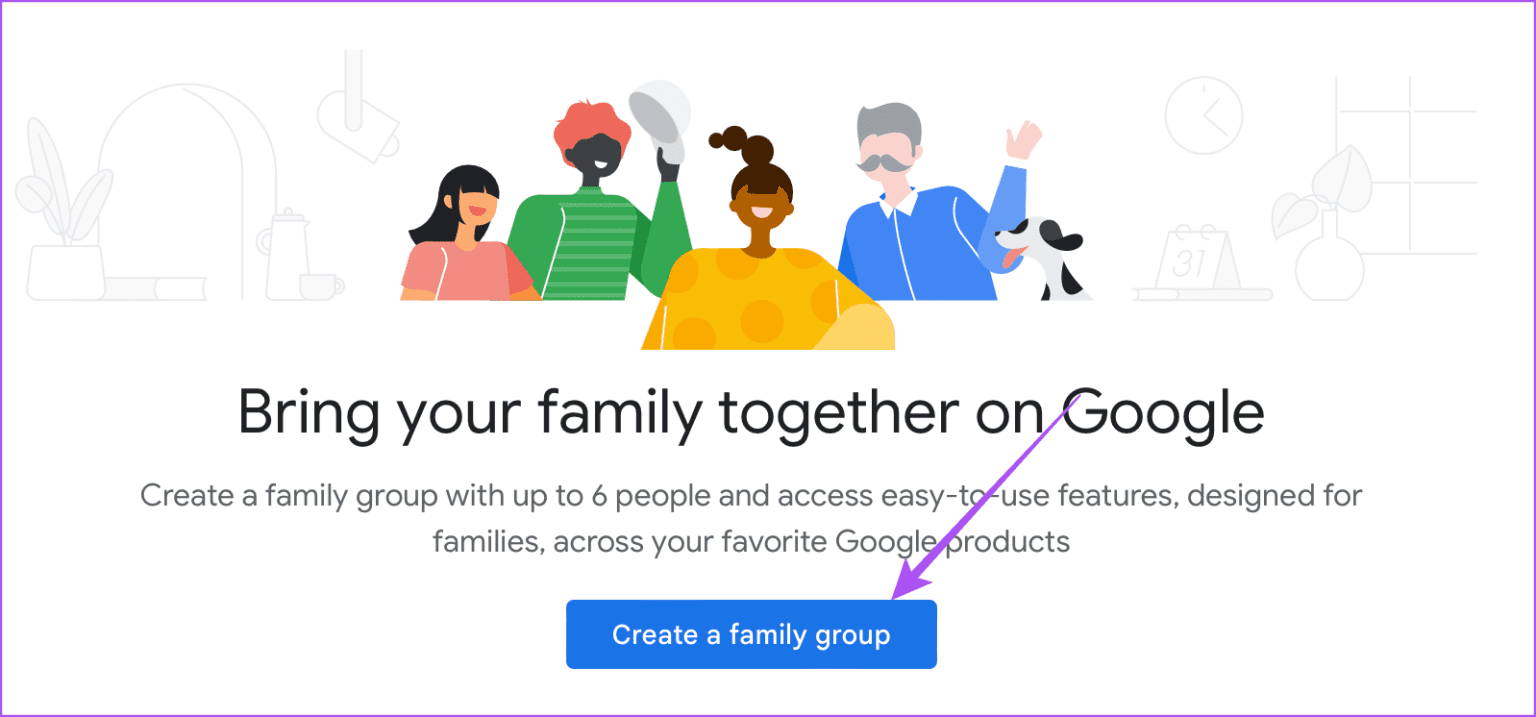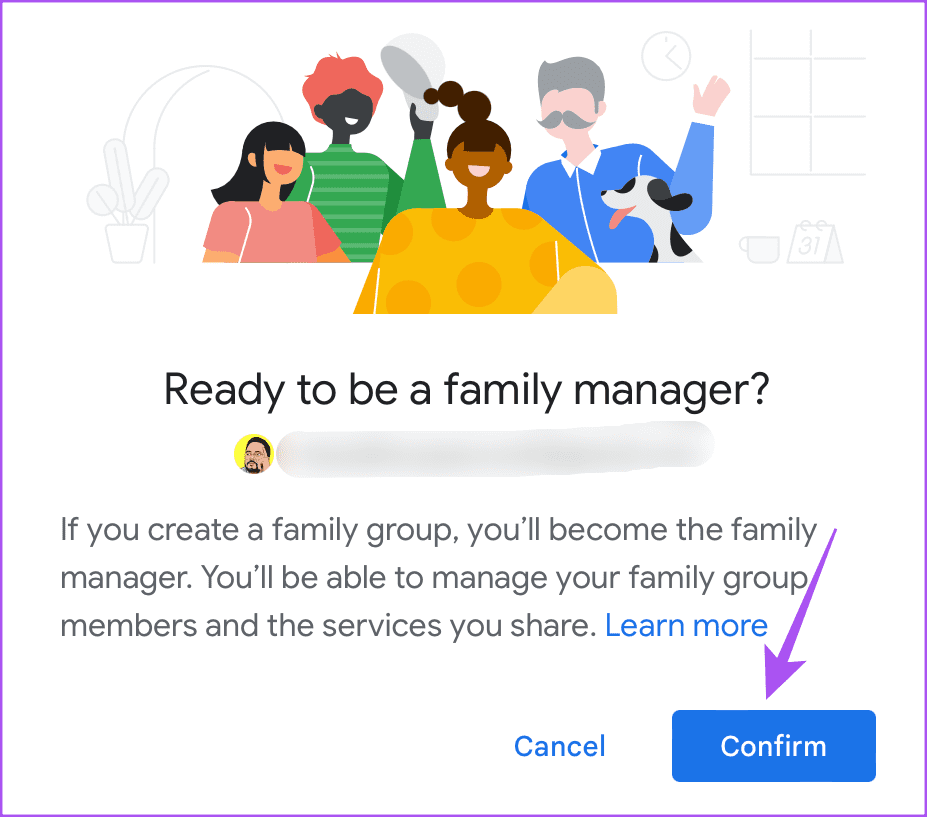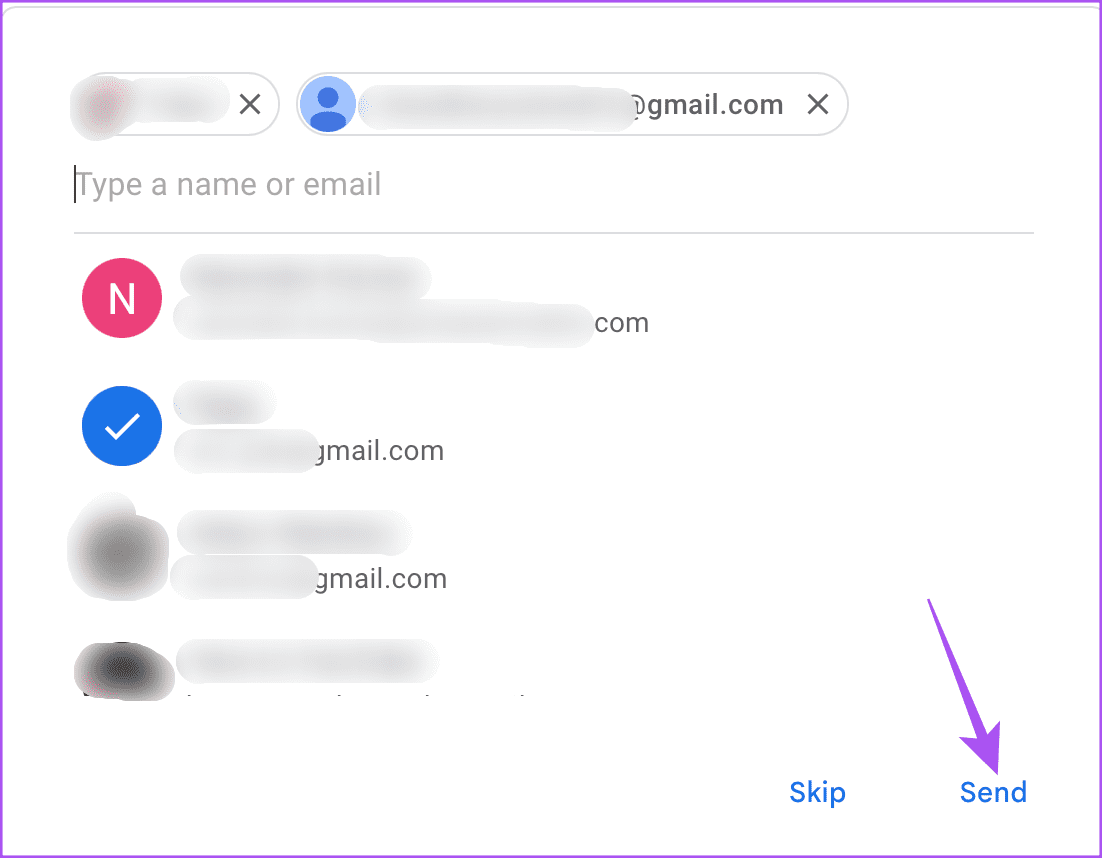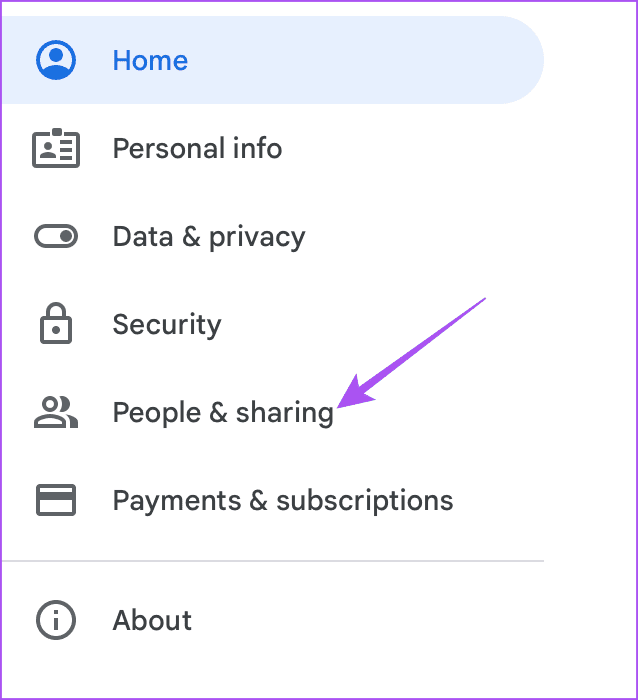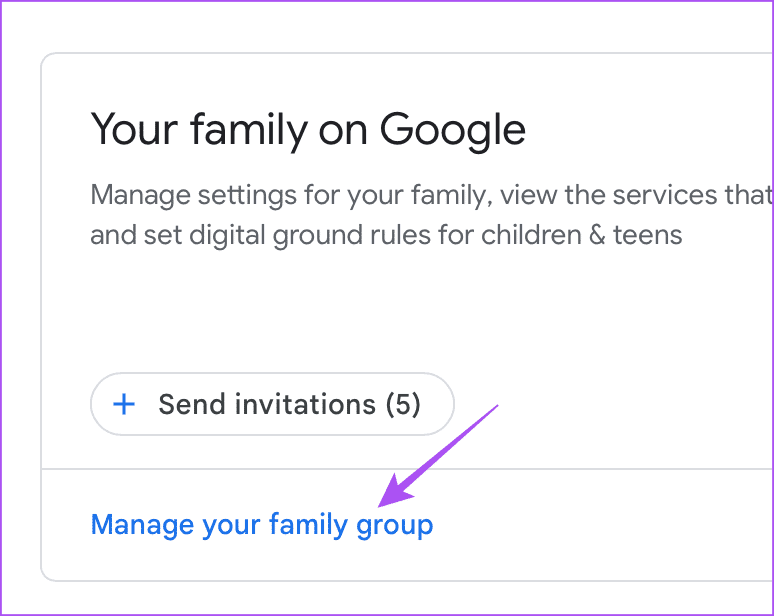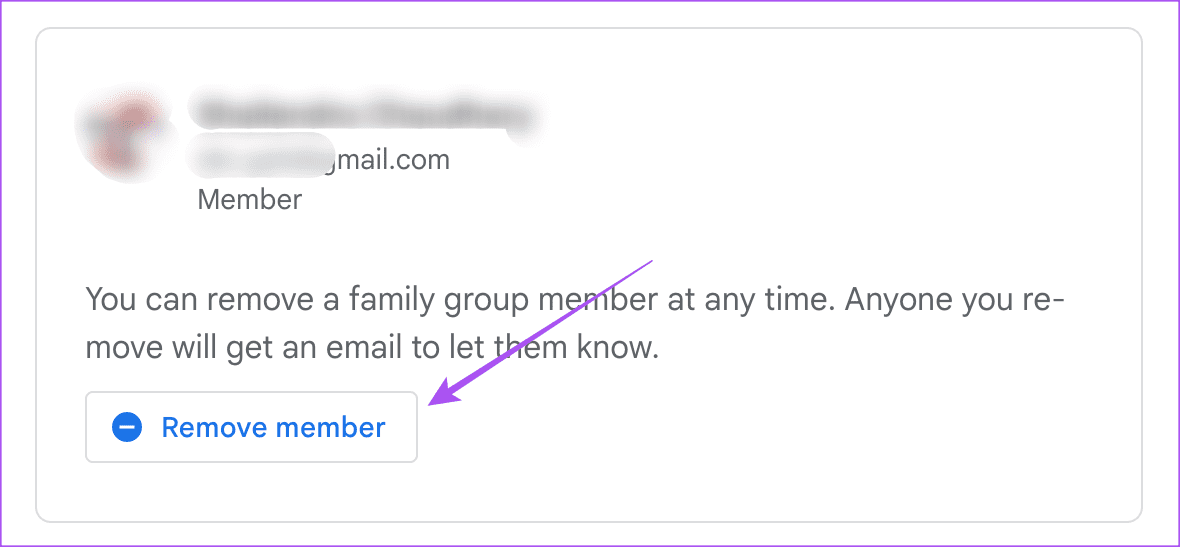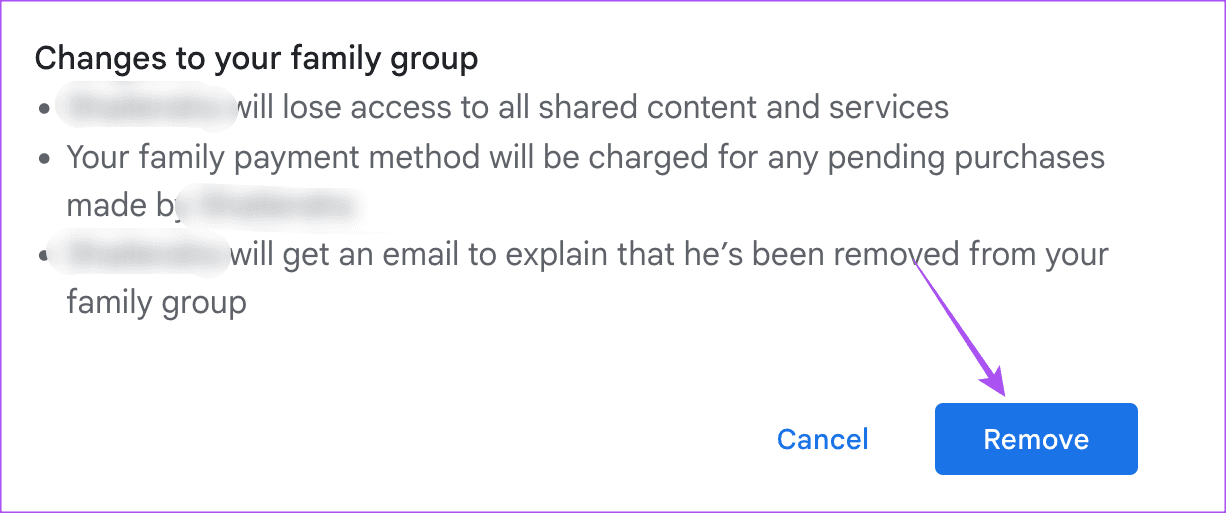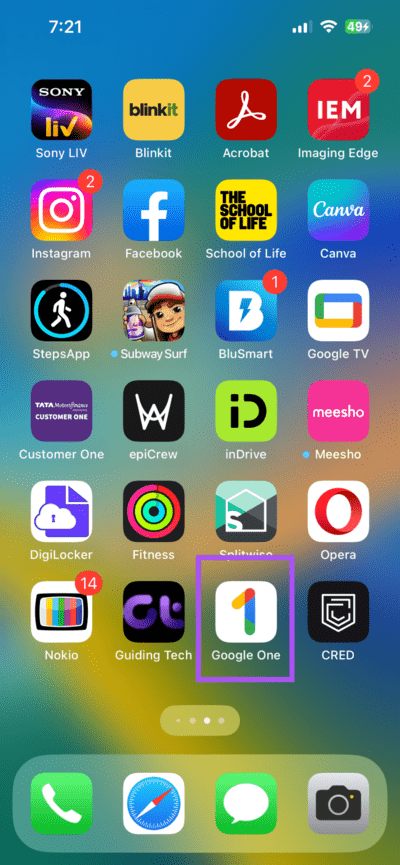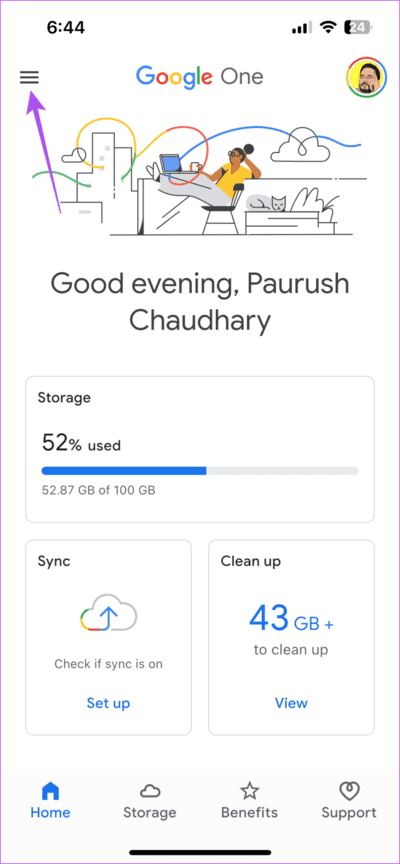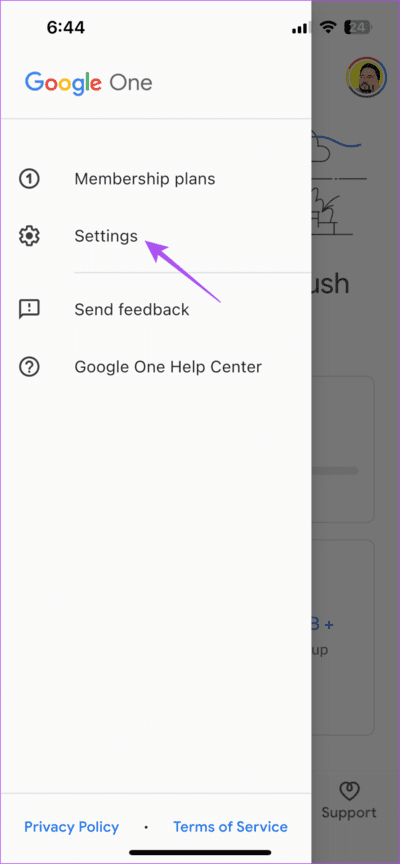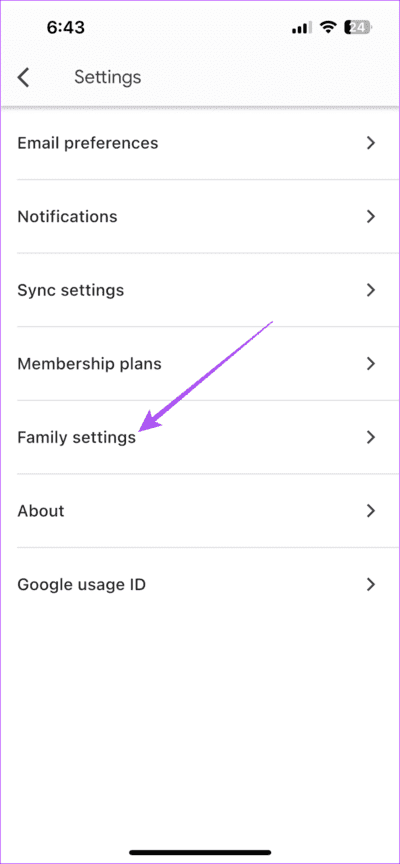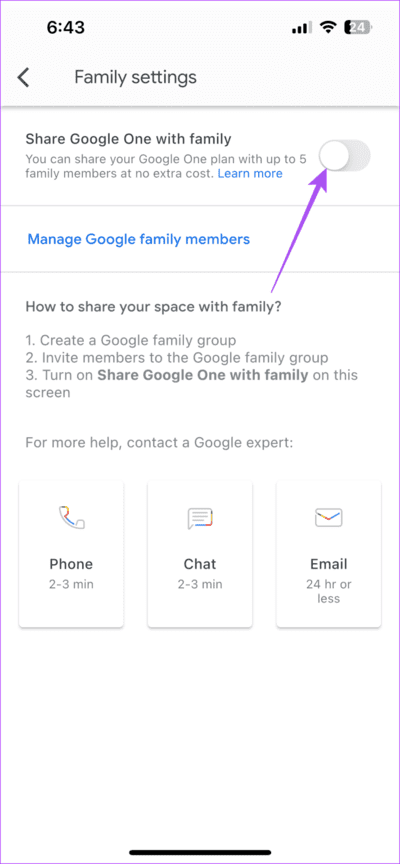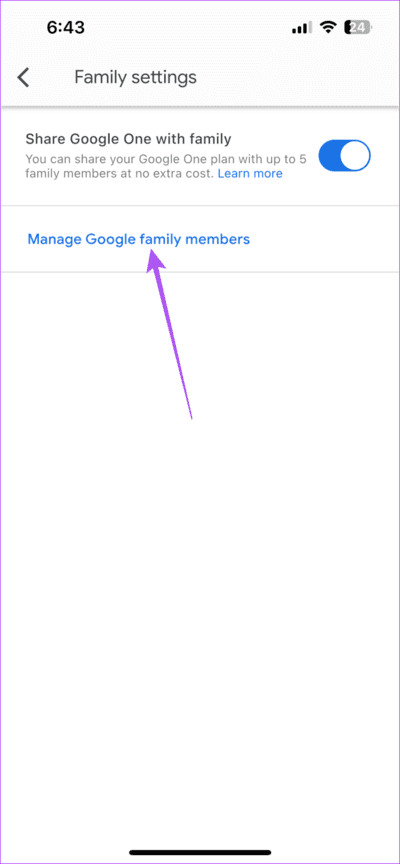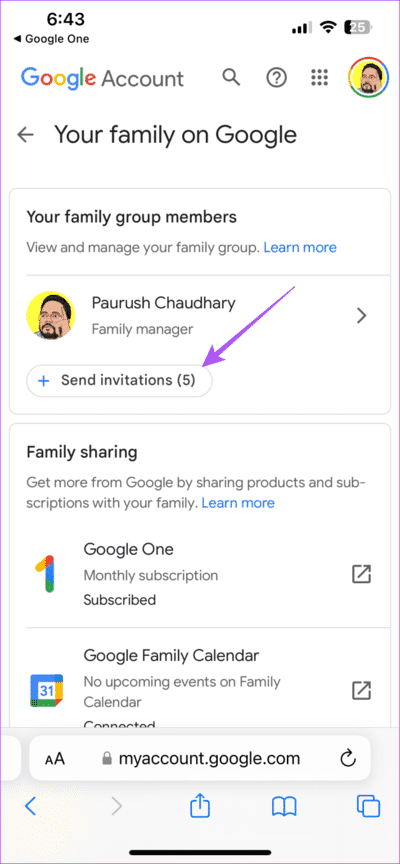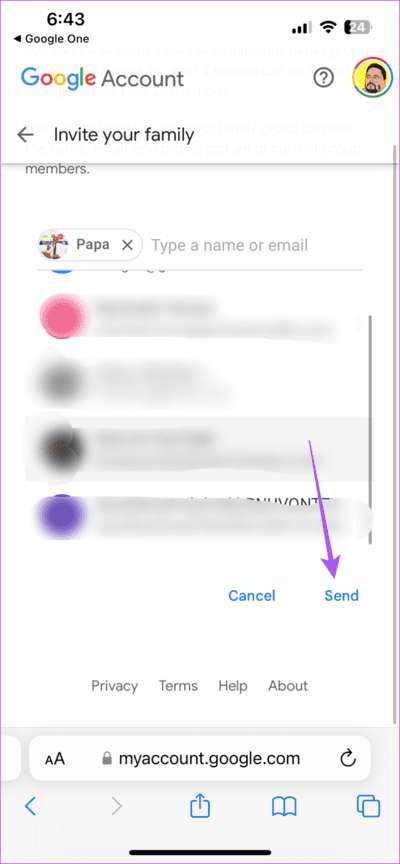So teilen Sie Ihren Google One-Speicherplan mit der Familie auf Mobilgeräten und Desktops
Google One ist ein All-in-One-Cloud-Speicherplan, den Sie zum Speichern Ihrer Daten abonnieren können. Sie erhalten 15 GB Cloud-Speicher auf Ihrem Google-Konto. Bei Bedarf können Sie jedoch ein Upgrade auf Google One mit bis zu 2 TB Cloud-Speicher durchführen.
Das Gute daran ist, dass sich Ihre Familienmitglieder nicht einzeln bei Google One anmelden müssen. Sie können den Google Drive-Speicher Ihres Kontos mit Ihren Familienmitgliedern teilen. Wir zeigen Ihnen die Schritte, um Ihren Google One-Speicherplan mit Ihrer Familie auf Mobilgeräten und Desktops zu teilen.
FÜGEN SIE FAMILIENMITGLIEDER ZU GOOGLE ONE ÜBER DESKTOP HINZU
Schauen wir uns die Schritte zum Teilen des Google One-Cloudspeichers mit Ihrer Familie an. Sie können 5 Ihrer Familienmitglieder hinzufügen Google One-Plan Für Einsteiger beträgt die Größe 100 GB. Stellen Sie außerdem sicher, dass sie über 13 Jahre alt sind.
Hier erfahren Sie, wie Sie diese Funktion nutzen und Cloud-Speicher freigeben.
Schritt 1: Besuch Google One-Website im Web in einem Webbrowser auf Ihrem Computer.
Schritt 2: melde dich mit an Ihr Google-Konto.
Weiter zu Schritt 3: Scrolle nach unten und tippe auf Details anzeigen innerhalb Lagerung & mehr.
Schritt 4: Klicken Gehen Sie zu den Familieneinstellungen auf der rechten Seite.
Schritt 5: Drück den KnopfVerwaltung" neben Familieneinstellungen verwalten.
Weiter zu Schritt 6: Lokalisieren „Eine Familiengruppe erstellen“.
Schritt 7: Drück den KnopfBestätigen SieSich selbst zum Familienmanager zu ernennen.
Schritt 8: Geben Sie die Namen oder E-Mail-Adressen Ihrer Familienmitglieder ein und klicken Sie إرسال.
Ihre Familienmitglieder erhalten eine Einladungsbenachrichtigung zum Teilen Google One-Speicherplatz Wolke. Sie haben 15 Tage Zeit, auf die Einladung zu antworten.
Nachdem sie die Einladung angenommen haben, wird ihr Name in der Liste Ihrer Familienmitglieder in Ihrem Google-Konto angezeigt.
Weiter zu Schritt 9Gehen Sie zurück und klicken Sie auf den Schalter neben „Teilen Sie Google One mit der FamilieUm die Funktion zu aktivieren.
Um Google One Family Sharing zu deaktivieren, tippen Sie erneut auf die Umschaltfläche, um die Funktion zu deaktivieren.
So entfernen Sie ein Familienmitglied aus einem Google-Konto
Manchmal stopfen einige Familienmitglieder große Datenmengen in ihren gemeinsamen Google One-Speicher und nutzen diese Dateien möglicherweise nicht. Sie können diese inaktiven Mitglieder entfernen. Wenn Sie ein Familienmitglied entfernen möchten, um zu verhindern, dass Ihr Google One-Konto geteilt wird, gehen Sie wie folgt vor.
Schritt 1: öffne eine Seite Google Benutzerkonto in einem Webbrowser.
Schritt 2: Klicken Menschen und teilen aus der linken Seitenleiste.
Weiter zu Schritt 3: Lokalisieren "Verwalten Sie Ihre Familiengruppe.
Schritt 4: Klicken Sie auf einen Namen Ihr Familienmitglied die Sie entfernen möchten.
Schritt 5: Klicken Sie auf die Schaltfläche Benutzerentfernung.
Weiter zu Schritt 6: Einloggen in Google Benutzerkonto Klicken Sie erneut auf „Entfernen“, um den Vorgang zu bestätigen.
FÜGEN SIE FAMILIENMITGLIEDER ZU GOOGLE ONE MIT MOBILE HINZU
Wenn Sie die offizielle Google One-App auf Ihrem iPhone oder Android-Gerät verwenden, erfahren Sie hier, wie Sie den Speicherplatz mit Ihren Familienmitgliedern teilen können.
Schritt 1: Öffne eine App Google One Auf Ihrem iPhone oder Android-Gerät.
Schritt 2: Tippen Sie auf das Menüsymbol Hamburger in der oberen linken Ecke.
Weiter zu Schritt 3: Lokalisieren die Einstellungen.
Schritt 4: Lokalisieren Familieneinstellungen.
Schritt 5: Umschalten neben aktivieren „Teilen Sie Google One mit der Familie“.
Weiter zu Schritt 6: Klicke auf „Google-Familienmitglieder verwalten“
Schritt 7: Klicke auf Einladungen verschicken.
Schritt 8: Art Name oder E-Mail-Adresse zu Ihrem Familienmitglied und klicken Sie إرسال.
Ihre Familienmitglieder erhalten nun eine Benachrichtigung, in der Sie aufgefordert werden, den Google One-Cloudspeicher zu teilen. Sie haben 15 Tage Zeit, auf die Einladung zu antworten.
Sobald sie antworten, wird ihr Name zur Liste Ihrer Familienmitglieder in Ihrem Google-Konto hinzugefügt.
TEILEN SIE GOOGLE ONE-SPEICHER MIT DER FAMILIE
Mit dieser Funktion können Sie beim Kauf zusätzlicher Cloud-Speicherabonnements Geld sparen. Sie können auch mehr Speicherplatz hinzufügen, indem Sie Ihr Google One-Konto aktualisieren. Ein Upgrade auf einen höherstufigen Google One-Speicher bringt zusätzliche Vorteile mit sich, beispielsweise die Nutzung eines VPN. Sie können auch in Google Drive gespeicherte Dateien und Ordner mit Ihren Kontakten teilen.
Was aber, wenn Sie mit Ihnen geteilte Dateien in Ihrem Google-Konto speichern möchten? Wenn Sie mehr darüber erfahren möchten, empfehlen wir Ihnen, unseren Beitrag darüber zu lesen So speichern Sie freigegebene Dateien in Google Drive für Web und Mobilgeräte. Stellen Sie sicher, dass auf Ihrem Google Drive genügend Speicherplatz vorhanden ist, bevor Sie freigegebene Dateien speichern.