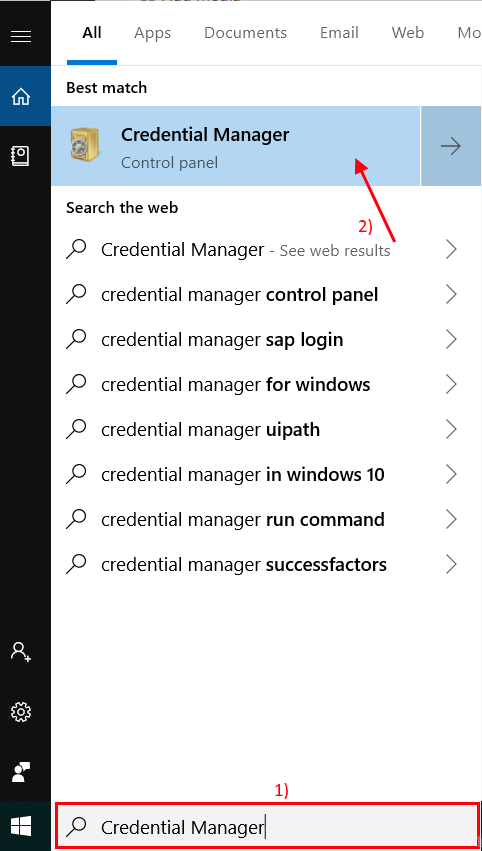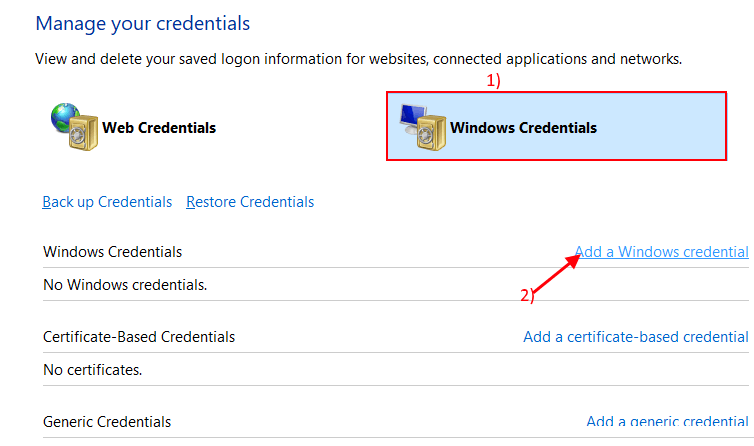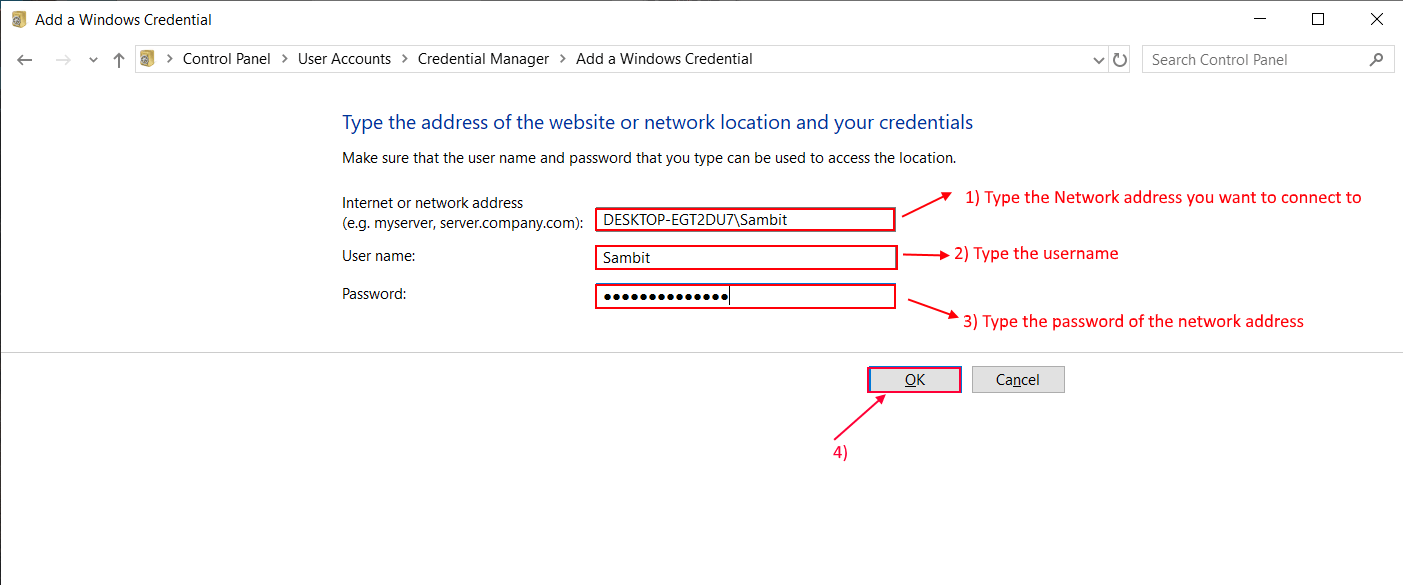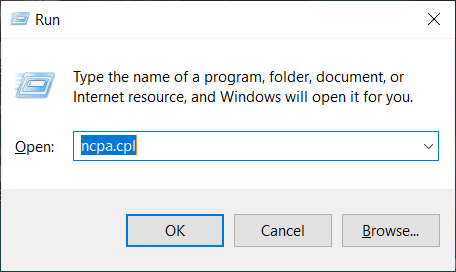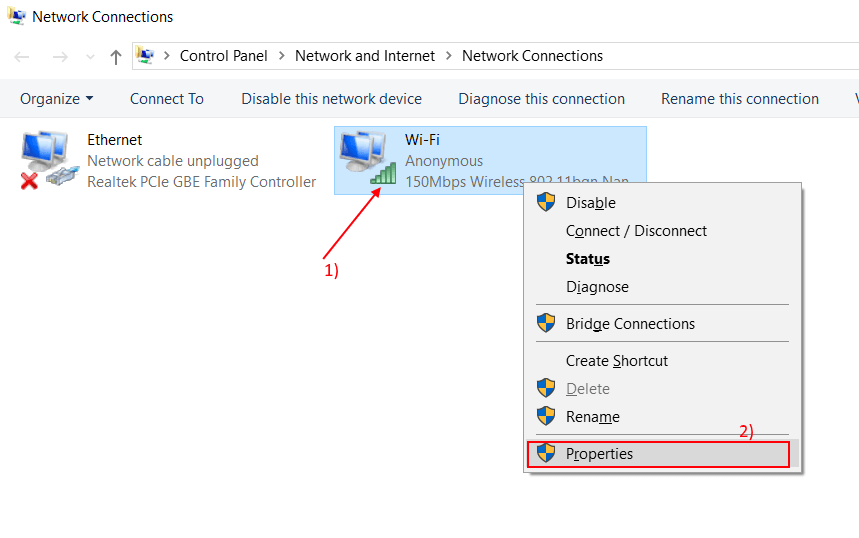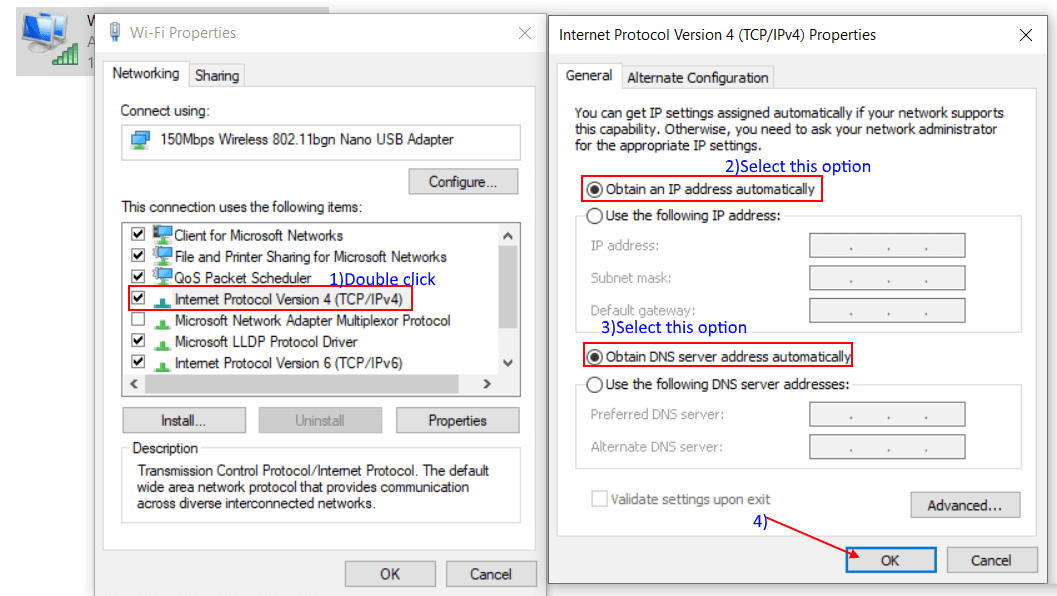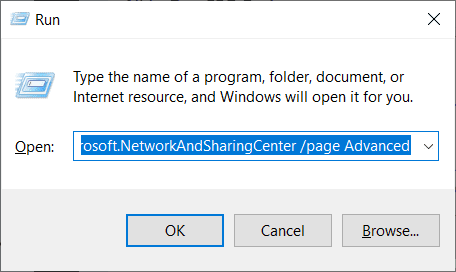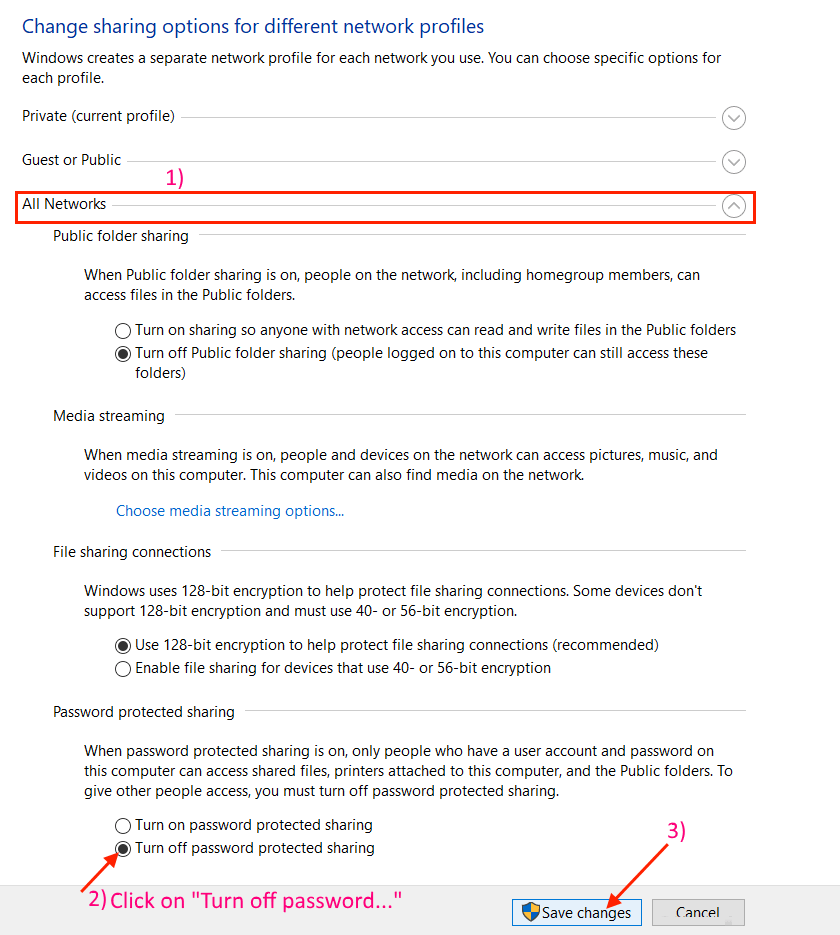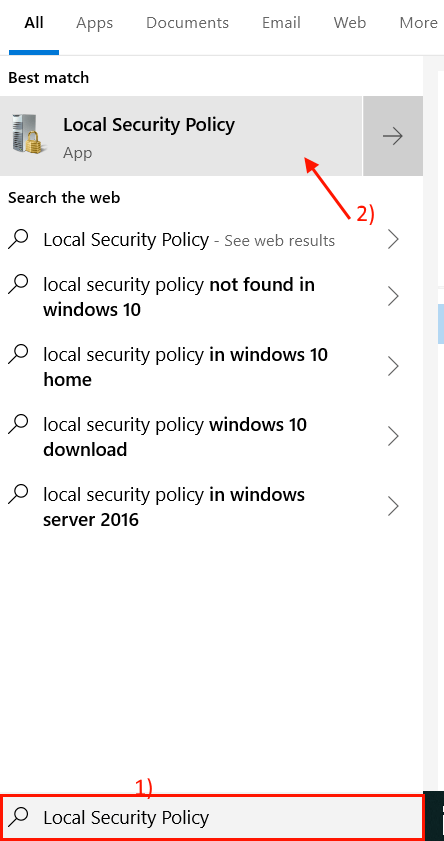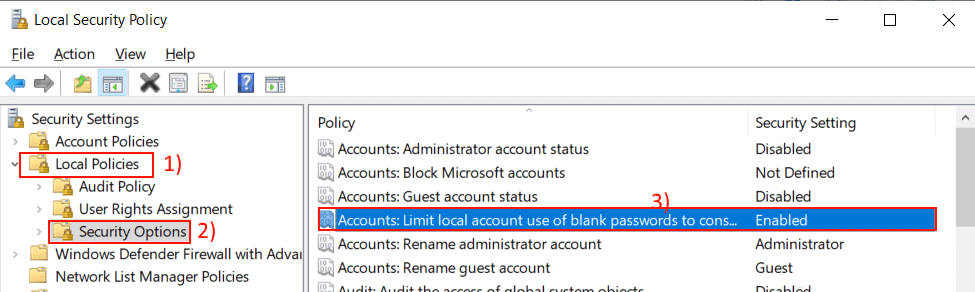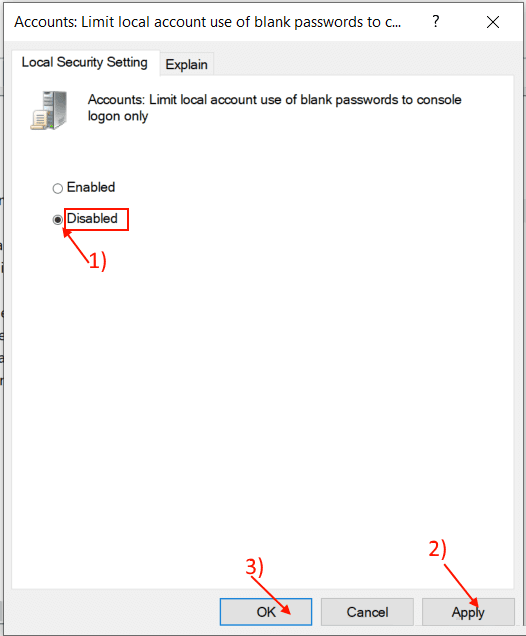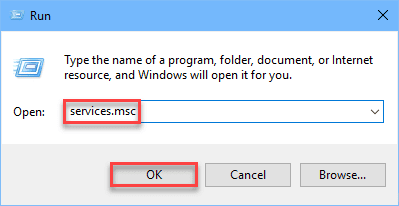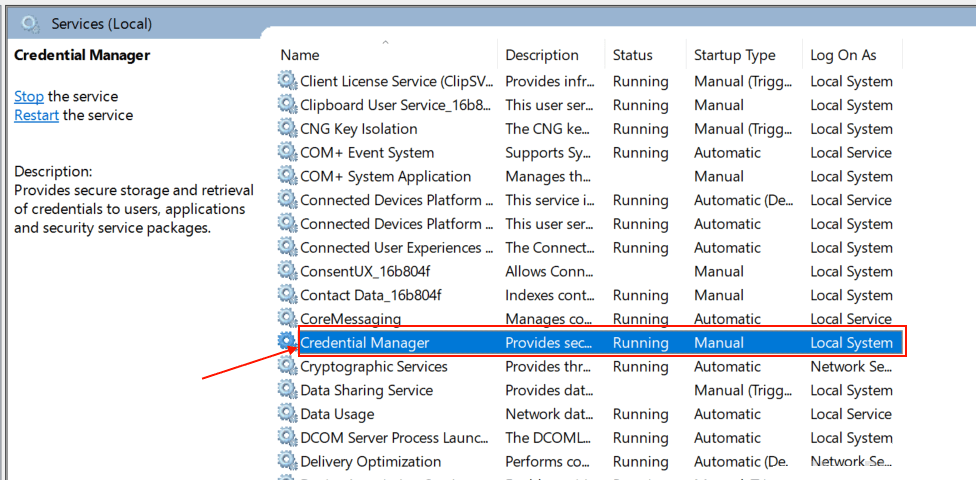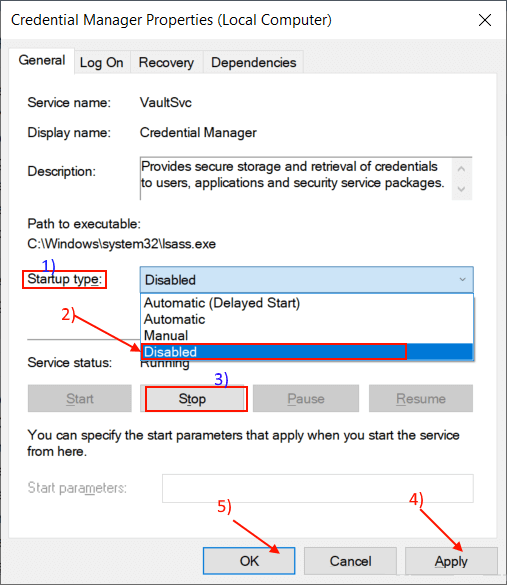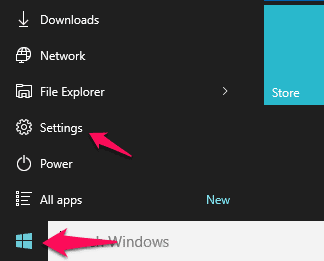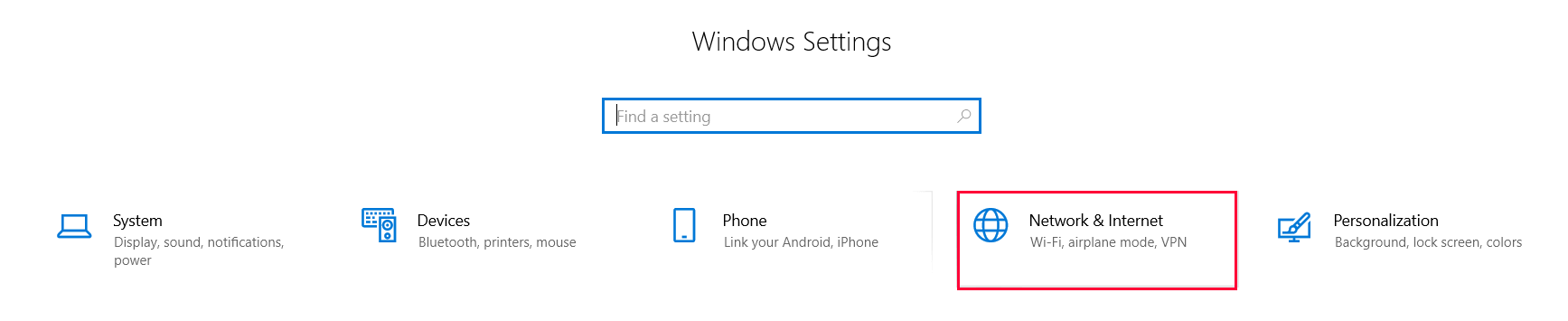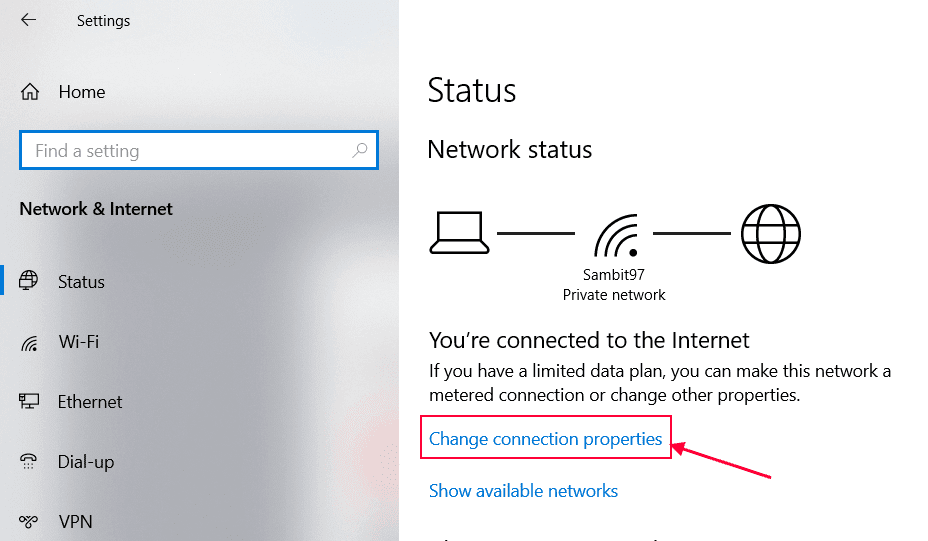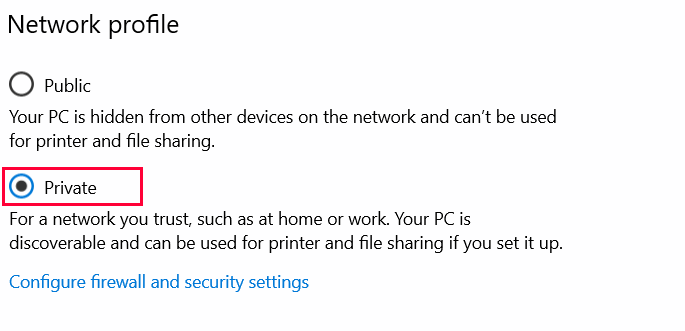Fix – Fehler beim Zugriff auf Netzwerkanmeldeinformationen in Windows 10
Wenn Sie mehr als einen PC im selben Netzwerk haben, ist es ganz einfach Dateien freigeben zwischen Computern. Wenn Sie diese Funktion jetzt verwenden möchten, müssen Sie bestimmte Netzwerkanmeldeinformationen eingeben (die Ihre Computerdateien davor schützen, in falsche Hände zu geraten). aber einige Benutzer von Windows 10 Sie melden ein Problem, weil sie konfrontiert sind.“Fehler beim Zugriff auf die NetzwerkanmeldeinformationenWenn sie versuchen, auf Dateien auf einem anderen Computer im selben Netzwerk zuzugreifen.
Der Grund für diesen Fehler kann einfach sein: Falscher Benutzername oder falsches Passwort Oder es kann eine IP-Nichtübereinstimmung sein. Unten finden Sie funktionierende Lösungen, um dieses Problem sofort zu lösen.
Fix-1 Windows-Anmeldeinformationen ändern
Credential Manager ist ein Dienstprogramm zur Systemsteuerung, das Ihre Anmeldeinformationen für Websites und Netzwerke verwaltet. Das Hinzufügen von Netzwerkname/-adresse, Benutzername und Passwort kann das Problem lösen. Befolgen Sie diese Schritte, um Ihren Netzwerknamen/Ihre Netzwerkadresse, Ihren Benutzernamen und Ihr Passwort hinzuzufügen
1. Klicken Sie auf das Suchfeld neben dem „Button“Windows" , Und tippe "Qualifikationsmanager Akkreditierungsmanagerund klickeAkkreditierungsmanager. Das Fenster Credential Manager wird geöffnet.
2. Klicken Sie auf „Windows-Anmeldeinformationen, dann klickWindows-Anmeldeinformationen hinzufügen".
3. Geben Sie nun die Netzwerkadresse, mit der Sie eine Verbindung herstellen möchten, in das Feld neben „Internet- oder Netzwerkadresse (zB myserver, server.company.com):. Geben Sie unter dieser Option den Namen des Netzwerkbenutzers, auf den Sie zugreifen möchten, in das Feld neben „Benutzername:. Geben Sie das Passwort für die Netzwerkadresse in das Feld neben ein "Passwort:". Vergiss nicht auf zu klickenOK. Schließen Sie das Fenster Credential Manager.
4. Starten Sie Ihren Computer neu. Versuchen Sie nun erneut, auf das Netzwerk zuzugreifen. Wenn der Fehler immer noch vorhanden ist, gehen Sie zum nächsten Fix.
Fix-2 Ändern Sie Ihre IP-Konfiguration
IP Das Internet Protocol ist ein Satz von Anweisungen, die von miteinander verbundenen Netzwerkgeräten befolgt werden. Wenn die IP nicht richtig konfiguriert ist, können Sie auf „Fehler beim Zugriff auf die NetzwerkanmeldeinformationenWenn Sie versuchen, auf einen anderen Computer im selben Netzwerk zuzugreifen. Befolgen Sie diese Schritte, um Ihre IP-Einstellung zu konfigurieren:
1. Drücken Sie Windows-Taste + R Öffnen Führen Sie , Und tippe "ncpa.cplund drücke Enter. Das Fenster Netzwerkverbindungen wird geöffnet.
2. Im Fenster“Netzwerkverbindungen“, klicken Sie mit der rechten Maustaste auf die von Ihnen verwendete Netzwerkverbindung. Klicken "ئصائص. Das Eigenschaftenfenster wird geöffnet.
3. Suchen Sie die Option „Internetprotokoll Version 4 (TCP / IPv4). Doppelklicken Sie auf diese Option, um die Registerkarte "Eigenschaften des Internetprotokolls Version 4 (TCP/IPv4). Klicken Sie nun aufIP Adresse automatisch beziehen, dann klickDNS-Serveradresse automatisch beziehen. Klicken Sie abschließend aufOKum die Änderungen zu speichern.
4. Starten Sie Ihren Computer neu. Versuchen Sie nach dem Neustart Ihres Computers, sich wieder mit dem Netzwerk zu verbinden. Wenn das gleiche Problem immer noch auftritt, gehen Sie zum nächsten Fix.
Fix 3 – Passwortgeschütztes Teilen deaktivieren
Für das Freigeben, Zugreifen auf oder Übertragen von Dateien von einem anderen Computer auf Ihren Computer im selben Netzwerk ist ein Kennwort erforderlich. kann abschalten“Passwortgeschütztes Teilen" OFF lösen"Fehler beim Zugriff auf Netzwerkanmeldeinformationen. Aber bevor wir mit den Schritten des Prozesses fortfahren, möchten wir klarstellen, dass die passwortgeschützte Freigabe die sicherste Methode ist, um Ihre Dateien zu übertragen oder auf das Netzwerk zuzugreifen. Das Entfernen des Kennwortschutzes kann Ihren Computer für andere Benutzer im selben Netzwerk angreifbar machen. Befolgen Sie diese Schritte, um die „passwortgeschützte Freigabe“ zu deaktivieren:
1. Drücken Sie die .-Taste Windows-+ R Öffnen "تشغيل. Kopiere diese Zeile und füge sie eincontrol.exe / Name Microsoft.NetworkAndSharingCenter / Seite ErweitertDann drücken Enter. Das Einstellungsfenster wird geöffnet Erweitertes Teilen.
2. Im Einstellungsfenster Erweitertes Teilen , Klicken "Alle Netzwerke. innerhalb der Option „Passwortgeschütztes Teilen" , Lokalisieren "Passwortgeschütztes Teilen deaktivieren. Klicken "Änderungen speichern. Wenn Sie um Erlaubnis gebeten werden vonBenutzerkontensteuerung" , Klicken "نعم".
Schließen Sie die Registerkarte Erweiterte Freigabeeinstellungen. Starten Sie Ihren Computer neu und versuchen Sie, die Verbindung wiederherzustellen. Wenn das Problem weiterhin besteht, gehen Sie zum nächsten Fix.
Fix-4 Deaktivieren Sie bestimmte Sicherheitsrichtlinien aus der lokalen Sicherheitsrichtlinie-
Manchmal können sich bestimmte Sicherheitsrichtlinien auf Ihren Zugriff auf das Netzwerk auswirken, was den Fehler verursachen kann.Fehler beim Zugriff auf die Netzwerkanmeldeinformationen. Sie können die spezifische Richtlinie deaktivieren, die den Zugriff behindert. Befolgen Sie die folgenden Schritte-
1. Klicken Sie auf das Suchfeld neben dem „Button“Windows" , Und tippe "Lokale Sicherheitsrichtlinieund klicke aufLokale Sicherheitsrichtlinie. Ein Richtlinienfenster wird geöffnet lokale Sicherheit.
2. Klicken Sie auf „lokale RichtlinienDann erweiternSicherheitsoptionenIm rechten Bereich. Danach doppelklicken Sie auf „Die Alphabete: Beschränken Sie die Verwendung von leeren Passwörtern für lokale Konten nur in der AnmeldekonsoleIm linken Bereich.
4. Wählen Sie „gebrochen, dann klickAnwendung" Und der "OK. Schließen Sie die 'Lokale Sicherheitsrichtlinie'.
5. Starten Sie Ihren Computer neu. Versuchen Sie erneut, eine Verbindung zum Netzwerk herzustellen. Wenn der Fehler immer noch vorhanden ist, gehen Sie zum nächsten Fix.
Fix 5- Deaktivieren Sie den Credential Manager beim Autostart
Sie können den Credential Manager-Dienst im Fenster Dienste deaktivieren. Es kann den Fehler beheben. Gehen Sie wie folgt vor, um den Credential Manager-Dienst zu deaktivieren:
1. Drücken Sie Windows-Taste + R , zum Einschalten Führen Sie. Ich schreibe "services.mscund klicke aufOKUm die Hilfedienste zu öffnen.
2. Suchen Sie nun nach einem Dienst“Akkreditierungsmanager. Doppelklick auf „Akkreditierungsmanager".
3. Klicken Sie auf „Starttyp:und wählen Siegebrochenaus dem Dropdown-Menü. Dann klickausschalten. Klicken Sie danach auf „Anwendung" Und der "OK. Fenster schließen"الخدمات".
Starte deinen Computer neu. Versuchen Sie erneut, eine Verbindung zum Netzwerk herzustellen. Sie können sich dann mit dem Netzwerk verbinden. Wenn Sie nicht zum nächsten Fix gehen können.
Fix 6 – Verwenden Sie Ihre Windows 10-Anmeldeinformationen
Versuchen Sie, Ihren Benutzernamen und Ihr Passwort (das Sie zum Zeitpunkt der Anmeldung verwenden) zu verwenden, um auf das Netzwerk zuzugreifen. Es kann das Problem lösen. Auch wenn Sie sich mit einer PIN oder Windows Hello am Computer anmelden, benötigen Sie ein Kennwort, mit dem Sie sich am System anmelden. Geben Sie den Namen des Kontos ein, das Sie als Benutzernamen verwenden, und geben Sie Ihr Kennwort in das Feld Kennwort ein. Dies wird Ihr Problem lösen.
Wenn das Problem weiterhin besteht, gehen Sie zum nächsten Fix.
Fix 7- Versuchen Sie "Computername" und den Kontonamen als Benutzernamen-
Verwenden Sie den Computernamen und den Kontonamen im gleichen Benutzernamensfeld. Dieser Vorgang kann Ihnen beim Entfernen helfen.“Fehler beim Zugriff auf die Netzwerkanmeldeinformationen. Nehmen wir ein Beispiel, um diesen Punkt zu verstehen.
Angenommen, Sie möchten auf einen anderen Computer mit dem Namen Computer – Comp7 zugreifen und nehmen an, dass der Kontoname auf diesem Computer „Sam81“ ist. Sie müssen also den Computernamen und den Kontonamen ohne Leerzeichen in der Mitte des Benutzernamens eingeben. Dann haben Sie den Passworttyp für diesen Computer.
Also der Benutzername, Comp7Sam81
Versuchen Sie erneut, auf das Netzwerk zuzugreifen. Wenn das Problem weiterhin besteht, gehen Sie zum nächsten Fix.
Fix 8 Ändern Sie Ihr Netzwerkprofil in privat-
Windows verhindert den Zugriff auf ein anderes Netzwerk von Ihrem PC oder umgekehrt, wenn Ihr Netzwerkprofil auf „Öffentlich“ eingestellt ist. Das Einstellen auf „Privat“ hilft, da Windows den Zugriff auf das Netzwerk zulässt. Bevor Sie mit diesem Schritt fortfahren, stellen Sie sicher, dass Sie keine „öffentliche“ Internetverbindung wie Hotel- oder Flughafen-WLAN verwenden, die Ihre Dateien angreifbar machen könnte.
Befolgen Sie diese Schritte, um Ihr Netzwerkprofil in Privat zu ändern
1. Klicken Sie auf Windows-Symbol in der Taskleiste und klicken Sie aufEinstellungenIn der unteren linken Ecke.
2 in Windows-Einstellungen , klicken Sie auf die Option „Netzwerk & Internet".
3. Klicken Sie in diesem Fenster auf „Verbindungseigenschaften ändern".
4. Klicken Sie nun in diesem Fenster unter Netzwerkprofil auf „Privat“. Dadurch wird Ihr Netzwerkprofil als Privat festgelegt. Schließen Sie das Einstellungsfenster.
Versuchen Sie, den Computer erneut mit dem Netzwerk zu verbinden. Ihr Problem sollte gelöst sein.