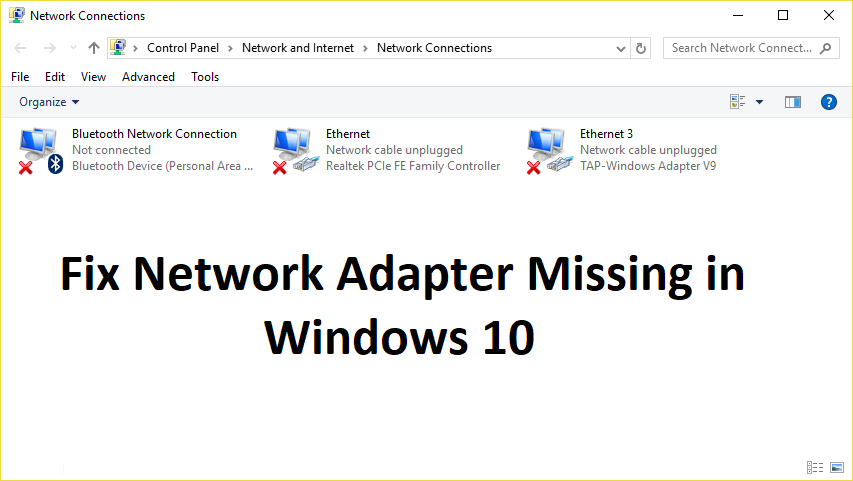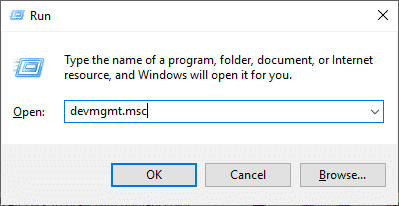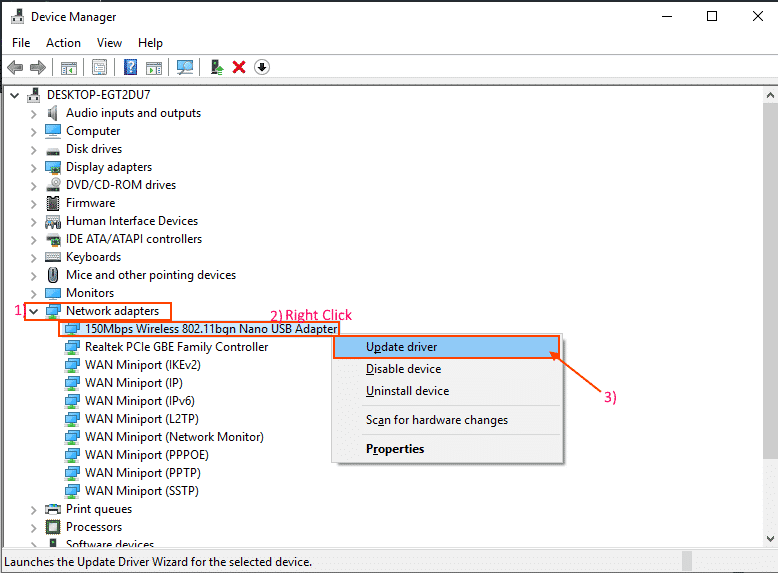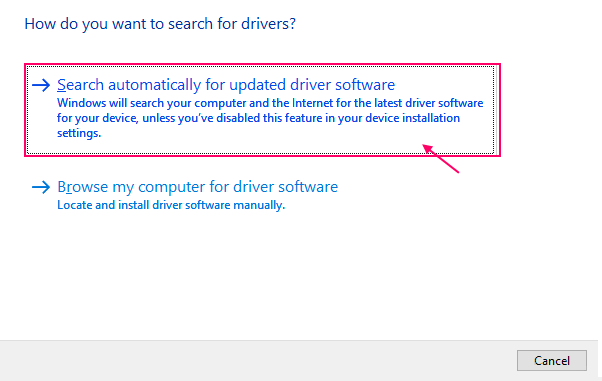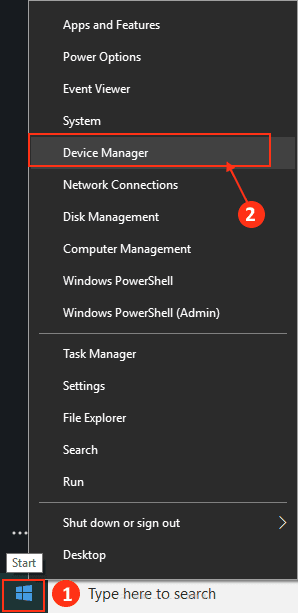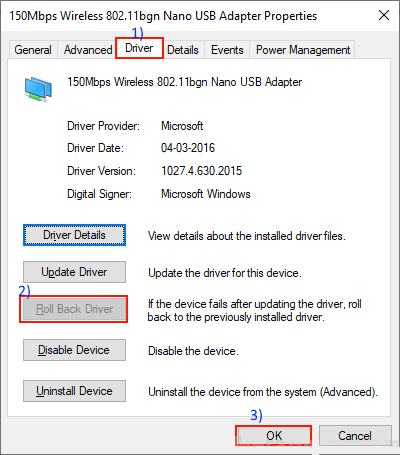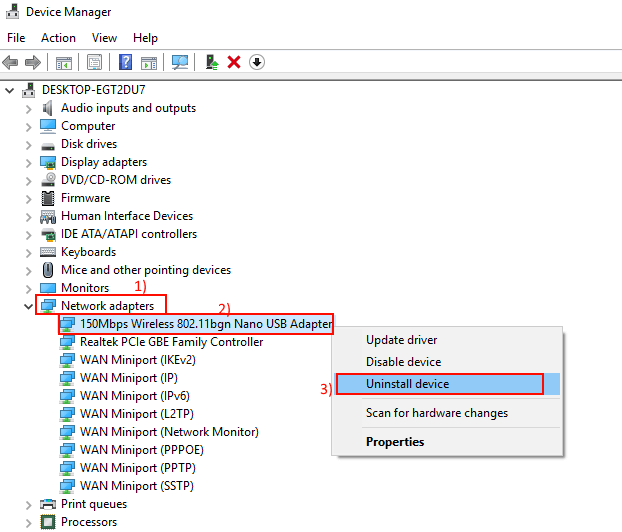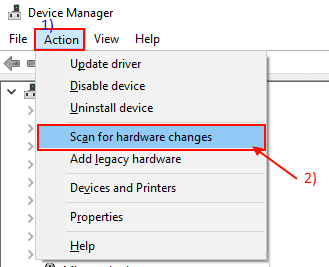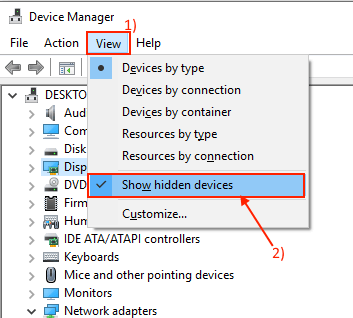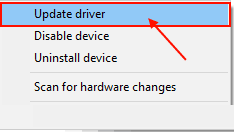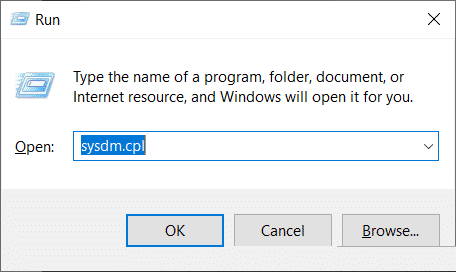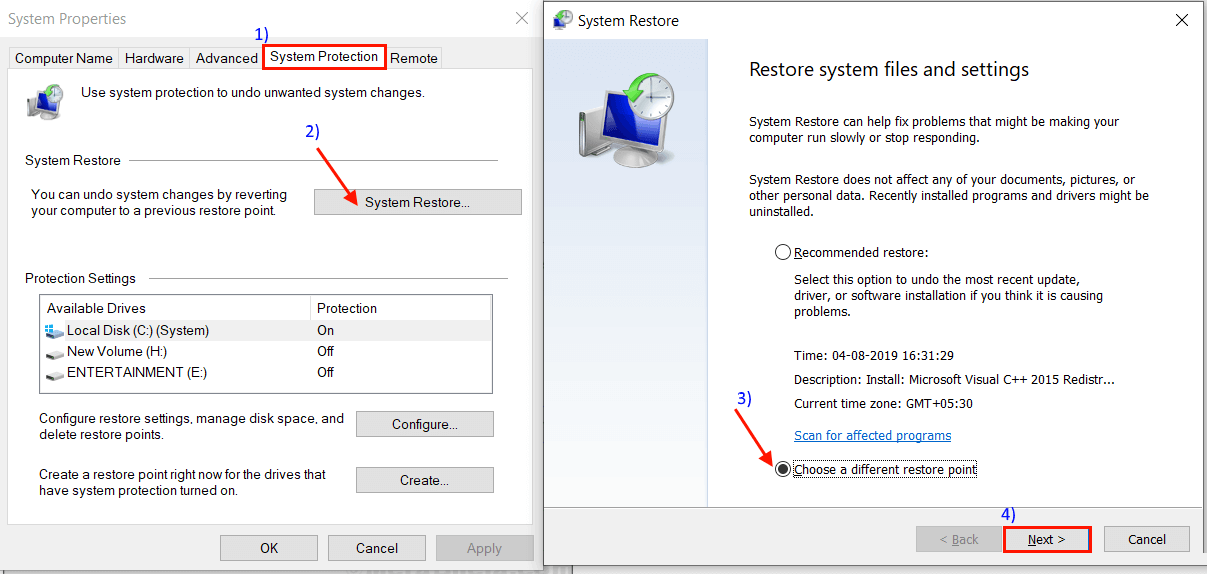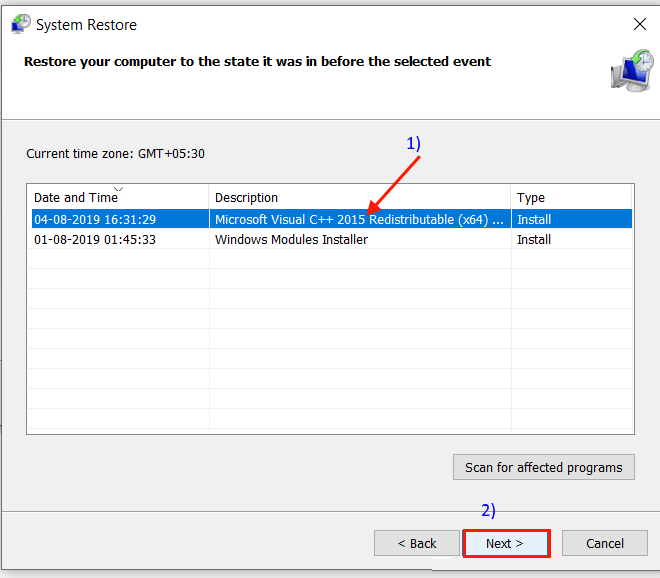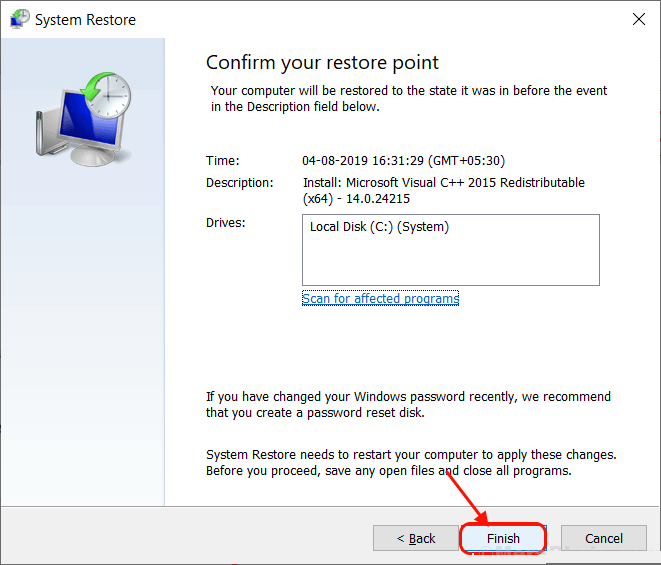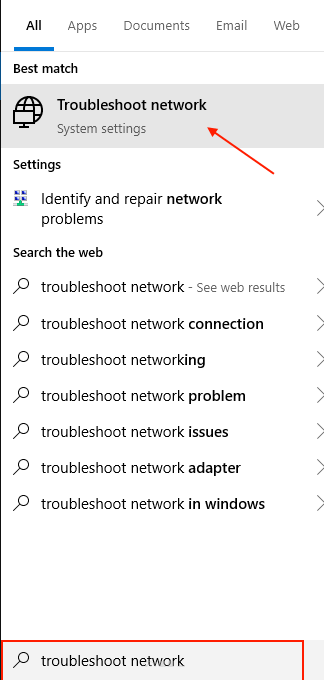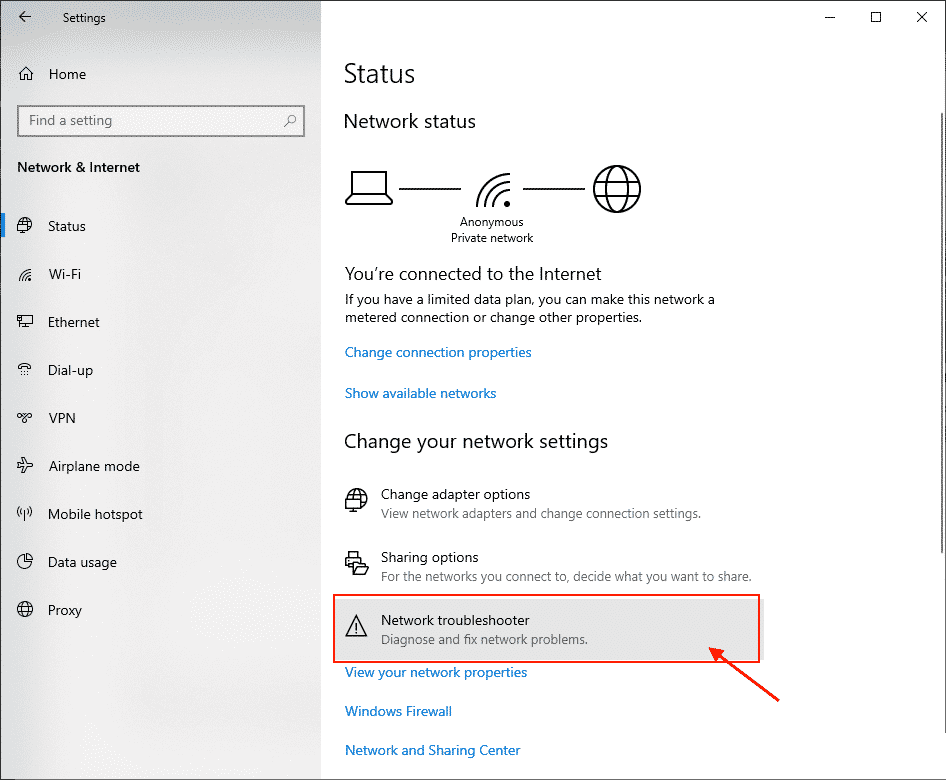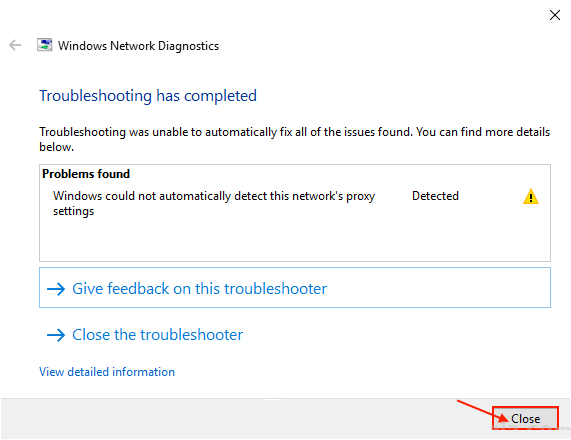Netzwerkadapter fehlt in Windows 10
Netzwerkadapter fehlt in Windows 10
Wenn du nicht siehst Netzwerkadapter im PC Wenn auf Ihrem Computer ein veralteter Netzwerkkartentreiber installiert ist, kann dies einer der Gründe sein. Aber keine Sorge, es gibt Fixes, um dieses Problem zu lösen. Wenn das Problem zum ersten Mal auf Ihrem Computer auftritt, versuchen Sie es mit Starten Sie den Computer neu Und prüfen Sie, ob Sie den Netzwerkadapter auf Ihrem Computer erkennen können.
Bemerkbar-
Wenn Sie ein Ethernet-Kabel an das System angeschlossen haben, müssen Sie das Ethernet-Kabel von Ihrem Computer abziehen und dann das Ethernet-Kabel wieder anschließen. Überprüfen Sie, ob Sie den Konverter auf Ihrem Computer finden können.
Wenn der Netzwerktreiber immer noch nicht auf Ihrem Computer angezeigt wird, suchen Sie nach Fehlerbehebungen.
Fix-1 Aktualisieren Sie Ihren Netzwerkadaptertreiber
Wenn Sie den Netzwerkadaptertreiber auf Ihrem Computer nicht erkennen können, kann dies daran liegen, dass eine alte/inkompatible Version des Netzwerkadapters installiert ist. Das Aktualisieren des aktuellen Treibers kann das Problem beheben. Befolgen Sie diese Schritte, um Ihren Netzwerkadaptertreiber zu aktualisieren.
1. Drücken Sie die .-Taste Windows-+ R Öffnen "تشغيل. Geben Sie nun "devmgmt.mscund drücke Enter. Werkzeug wird geöffnet Gerätemanager.
2. Im Fenster“Gerätemanager" , Ich suche nach "Netzwerkadapteraus dem Menü und klicken Sie darauf, um es zu erweitern. Wählen Sie nun aus der Dropdown-Liste den von Ihnen verwendeten Treiber aus. Klicken Sie mit der rechten Maustaste darauf und klicken Sie auf "Treiber-Update".
3. Sie werden gefragt.“Wie möchten Sie nach Treibern suchen?. Option wählenAutomatisch nach aktualisierter Treibersoftware suchen".
Warte mit der Suche Windows Findet einen kompatiblen Treiber für Ihren Netzwerkadapter, lädt ihn herunter und installiert ihn. Schließen Sie das Fenster des Gerätemanagers. Starten Sie dann Ihren Computer neu.
Überprüfen Sie, ob Sie den Netzwerkadaptertreiber finden können. Wenn die Probleme weiterhin bestehen, fahren Sie mit dem nächsten Fix fort.
Fix-2 Netzwerkadaptertreiber-Update wiederherstellen
Wenn Ihr Netzwerkadapter vor ein paar Tagen noch einwandfrei funktionierte, können aktuelle Treiberupdates der Grund dafür sein, dass Ihr Netzwerkadapter nicht auf Ihrem Computer angezeigt wird. Durch ein Rollback des neuesten Updates Ihres Netzwerkadaptertreibers kann das aufgetretene Problem behoben werden.
Befolgen Sie diese Schritte, um das fehlerhafte Update des Netzwerkadaptertreibers wiederherzustellen.
1. Rechtsklick auf das Symbol Windows in der äußersten linken Ecke des Bildschirms und klicken Sie auf „Gerätemanager. Werkzeug wird geöffnet Gerätemanager.
2. Im Fenster“Gerätemanager" , Ich suche nach "Netzwerkadapteraus dem Menü und klicken Sie darauf, um es zu erweitern. Doppelklicken Sie nun im Dropdown-Menü auf den von Ihnen verwendeten Treiber. Das Eigenschaftenfenster wird geöffnet.
3. Gehen Sie im Eigenschaftenfenster auf die Registerkarte „Betriebssystem. Klicken "Rollback-Treiber. Klicken "OK. Dadurch werden alte Updates für Ihren Netzwerkadapter zurückgesetzt und mit der älteren Version Ihres Treibers überschrieben.
4. Schließen Sie das Fenster des Gerätemanagers. aufstehen Starte dein Gerät neu dein Computer.
Überprüfen Sie nach dem Neustart Ihres Computers, ob ein Netzwerkadapter auf Ihrem Computer sichtbar ist. Wenn das gleiche Problem immer noch auftritt, gehen Sie zum nächsten Fix.
Fix-3 Deinstallieren Sie den Netzwerkadapter und installieren Sie ihn erneut
Durch das Deinstallieren und Neuinstallieren des Netzwerkadapters können alle beschädigten oder ungültigen Netzwerktreiberdateien von Ihrem Computer gelöscht werden. Nun wird im ersten Schritt der Netzwerkadapter deinstalliert und im nächsten Schritt installieren wir den Netzwerkadapter.
Befolgen Sie diese Schritte, um den Netzwerkadaptertreiber zu deinstallieren:
1. Drücken Sie die .-Taste Windows-+ R Öffnen "تشغيل. Geben Sie nun "devmgmt.mscund drücke Enter. Werkzeug wird geöffnet Gerätemanager.
2. Im Utility-Fenster Geräte-Manager , suche nach einer OptionNetzwerk AdapterKlicken Sie darauf und es wird erweitert, um verfügbare Treiber anzuzeigen. Klicken Sie mit der rechten Maustaste auf den von Ihnen verwendeten Netzwerkadapter und klicken Sie auf „Deinstallieren Sie das Gerät. Dies führt zu Deinstallieren Sie den Treiber.
In den nächsten Schritten werden wir den Netzwerkadaptertreiber erneut installieren –
Methode 1-
steh einfach auf Starte dein Gerät neu Ihr Computer wird Windows Installiert den Treiber, der selbst deinstalliert wurde. Ihr Netzwerkadapter funktioniert wieder einwandfrei.
Methode 2-
Wenn Sie Ihren Computer nicht neu gestartet haben, um den Treiber zu installieren, müssen Sie den Treiber selbst installieren. Folgen Sie zum Installieren Treiber manuell-
1. Im Fenster“Gerätemanager" , Klicken "Aktion. Klicken Sie erneut auf „Scannen nach Hardwareänderungen".
2. Dadurch wird der deinstallierte Treiber gefunden und der Treiber erneut installiert.
Methode 3
Wenn nichtDie zweite MethodeUm den Treiber zu installieren, befolgen Sie diese Schritte:
1. Klicken Sie auf „عرضUm Geräte zu verwalten. Dann klickVerstecktes Gerät anzeigen".
2. Dadurch werden die versteckten Treiber angezeigt. Finden Sie Ihren Netzwerkadapter. Der Name des Netzwerkadapters enthält ein gelbes Dreieck (da kein Treiber installiert ist). Klicken Sie mit der rechten Maustaste auf den Netzwerkadaptertreiber und klicken Sie auf „Treiber-Update".
3. Sie werden gefragt.“Wie möchten Sie nach dem Treiber suchen?. Option wählenAutomatisch nach aktualisierter Treibersoftware suchen".
4. Warten Sie, bis es gesucht wird Windows Findet einen kompatiblen Treiber für Ihren Netzwerkadapter, lädt ihn herunter und installiert ihn. Schließen Sie das Fenster des Gerätemanagers. Starten Sie Ihren Computer neu, um die Änderungen zu speichern.
Überprüfen Sie nach dem Neustart, ob Sie den Netzwerkadapter auf Ihrem Computer finden können.
Fix-4 Führen Sie die Systemwiederherstellung auf Ihrem PC aus
Das Ausführen der Systemwiederherstellung von einem Systemwiederherstellungspunkt aus kann Ihr Problem lösen.
1. Drücken Sie Windows-Taste + R Öffnen Führen Sie , Und tippe "sysdm.cpl, und drücke Enter.
2. Klicken Sie auf den „Tab“SystemschutzDann klickSystemwiederherstellung. Dann klickWählen Sie einen anderen Wiederherstellungspunkt. Klicken "der nächste".
3. Klicken Sie auf den gewünschten Systemwiederherstellungspunkt. Klicken Sie nun auf „der nächste".
6. Klicken Sie auf „Endeum den Vorgang abzuschließen. Dadurch wird das System mit dem von Ihnen ausgewählten Systemwiederherstellungspunkt neu gestartet (dieser Vorgang dauert einige Zeit).
Überprüfen Sie nach Abschluss des Wiederherstellungsprozesses, ob Sie den Netzwerkadapter finden können. Wenn Sie Ihren Netzwerkadapter immer noch nicht finden können, gehen Sie zum nächsten Fix.
Fix 5 – Beheben von Netzwerkproblemen
Sie können Ihr Problem in der Windows-Problembehandlung beheben. Der Troubleshooter findet nicht nur das Problem mit Ihrem Netzwerkadapter, sondern versucht auch, diese Probleme zu beheben. Befolgen Sie diese Schritte, um das Problem mit dem Netzwerkadaptertreiber zu beheben.
1. Geben Sie „Netzwerkfehler beheben - Netzwerkprobleme behebenIm Suchfeld neben dem Windows-Symbol und klicken Sie aufNetzwerk-Fehlerbehebung".
2. Klicken Sie nun auf „Netzwerk-Fehlerbehebung".
3. Befolgen Sie nun die Anweisungen auf dem Bildschirm und es wird automatisch versucht, das Problem zu beheben. Wenn der Vorgang abgeschlossen ist, klicken Sie auf „Schließen".
Starten Sie Ihren Computer neu und prüfen Sie, ob Sie den Netzwerkadaptertreiber auf Ihrem Computer finden können. Ihr Problem sollte gelöst sein.