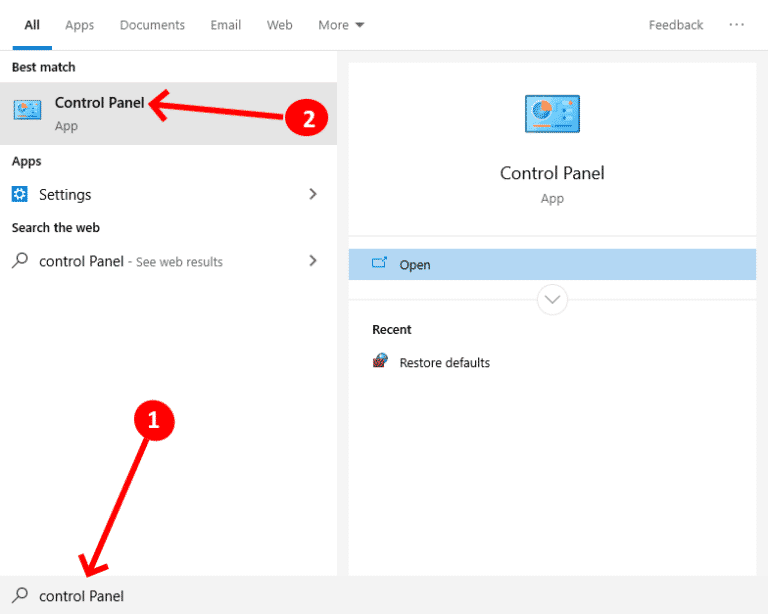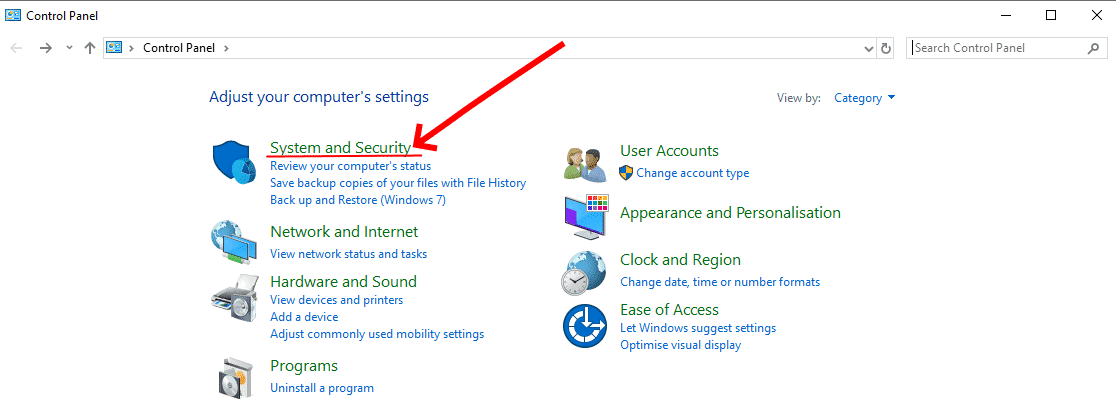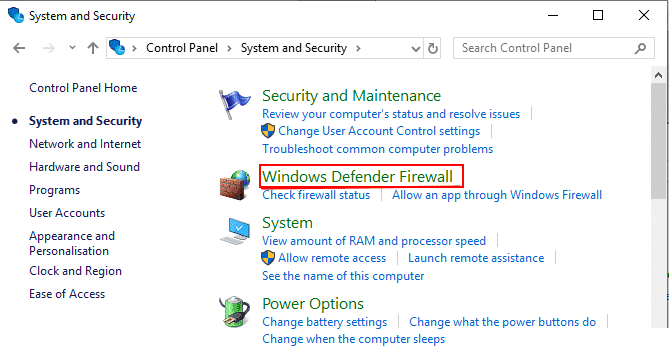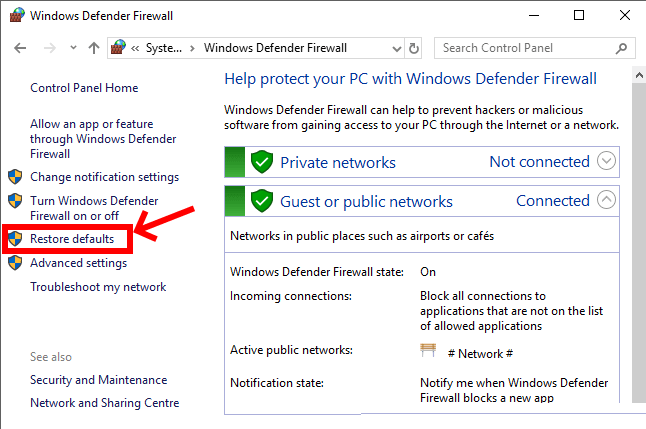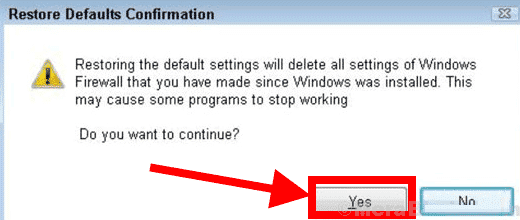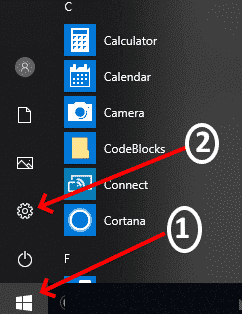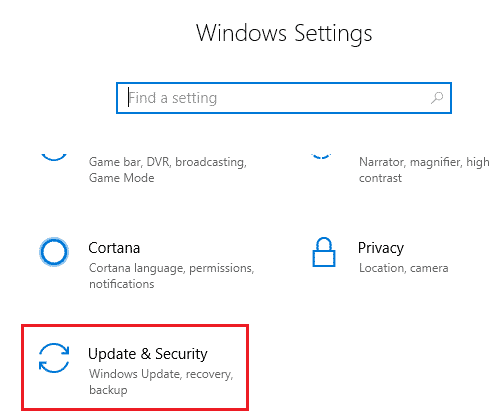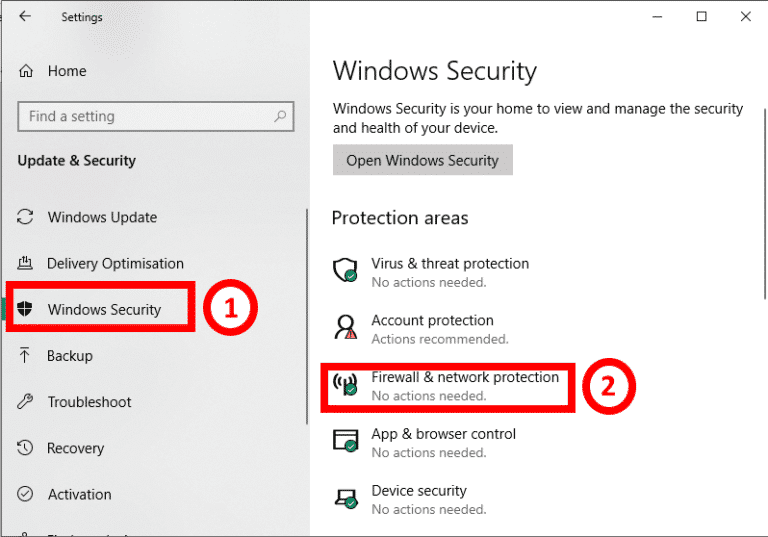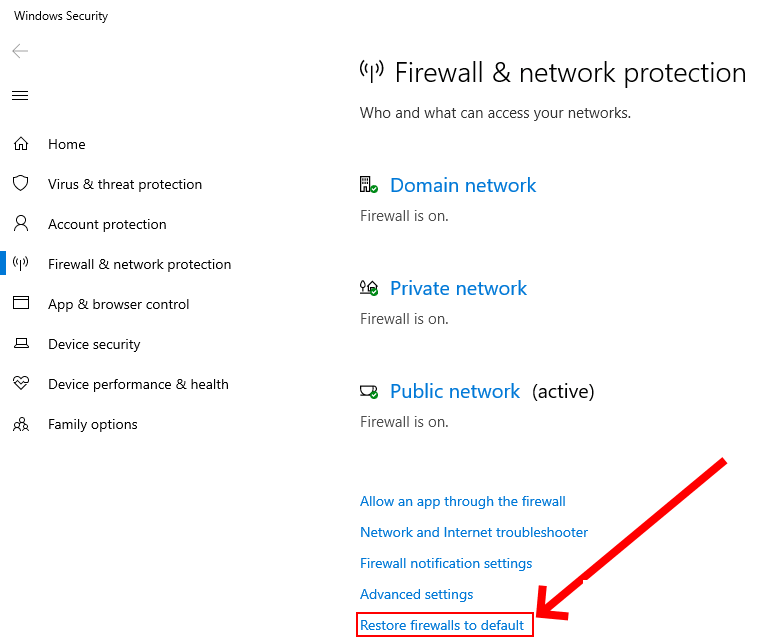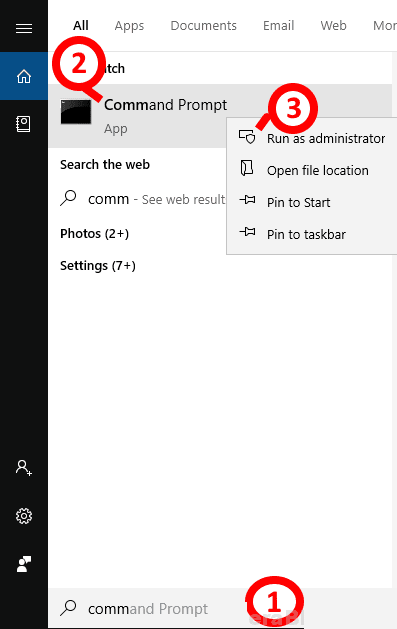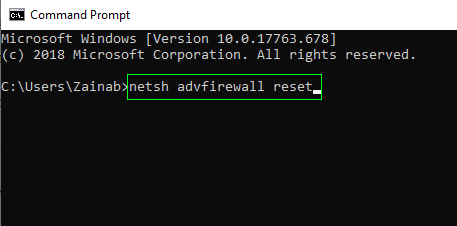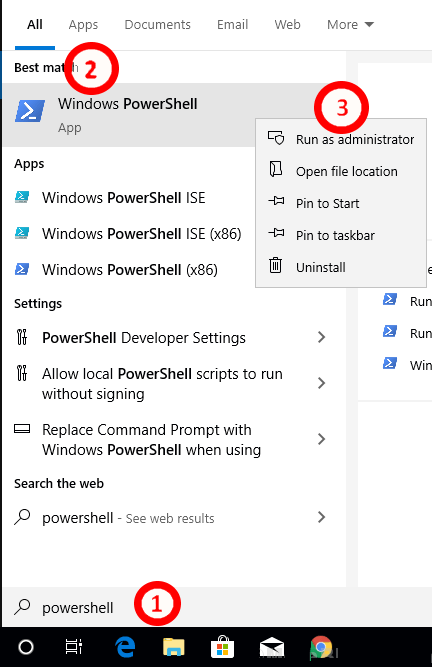So stellen Sie die Standard-Firewall-Einstellungen in Windows 10 wieder her
In der heutigen schnelllebigen technologischen Welt muss man wissen, wie man arbeitsbezogene Informationen vor Hackern und bösartigen Viren schützt. Windows 10 verfügt über eine Sicherheitsfunktion namens „Firewall und NetzwerkschutzDas schützt das Netzwerksystem vor Hackern und Viren. Es dient als Verteidigungslinie gegen nicht autorisierte Software und Systeme, die auf unserem Computer installiert oder verwendet werden.
Einige Anwendungen oder Programme werden von der Firewall-Einstellungsrichtlinie nicht zugelassen. Wenn Benutzer eine solche Anwendung installieren, erlauben sie manuell in den Firewall-Einstellungen, die Anwendung oder Software auf dem Gerät auszuführen. Manchmal kann der Benutzer so viele Änderungen an den Firewall-Einstellungen vornehmen, dass der Zugriff auf Netzwerkprobleme und Probleme beim Zugriff und beim Ausführen einiger Anwendungen, beim Drucken, beim Teilen von Dateien, bei E-Mails oder ähnlichen Arbeiten möglich ist.
Haben Sie das gleiche Problem auf Ihrem Windows 10-Gerät festgestellt? Lesen Sie diesen How-to-Artikel, um die Standard-Firewalleinstellungen in einem Windows 10-Gerät wiederherzustellen, damit der Benutzer schneller mit dem Netzwerksystem arbeiten kann.
Möglichkeiten zum Wiederherstellen der Standard-Firewall-Einstellungen
Sie können die Windows-Firewall-Einstellungen mit einer der vier Methoden wiederherstellen oder auf die Standardeinstellungen zurücksetzen.
Methode 1. Wiederherstellen der Windows-Firewalleinstellungen auf die Standardeinstellungen mithilfe der Systemsteuerung
Schritt 1. Ich suche nach Steuerplatine im Suchfeld Windows Und öffne es.
Schritt 2. Klicken Das System und Sicherheit aus dem Menü der Systemsteuerung.
Schritt 3. Tippen Sie nun im rechten Menü auf Windows-Firewall-Verteidiger.
Schritt 4. Klicken Sie im linken Menü auf „Option zum Wiederherstellen der Standardeinstellungen".
Schritt 5. Nun erscheint ein Dialog mit den nach der Wiederherstellung vorzunehmenden Änderungen. Klicken "نعمUm fortzufahren, die Standardeinstellungen der Firewall wiederherzustellen. Sie werden um eine erneute Bestätigung gebeten Zurücksetzen.
Methode 2. Wiederherstellen der Windows-Firewalleinstellungen auf die Standardeinstellungen mithilfe der Windows-Einstellungen
Schritt 1. Gehe zu die Einstellungen aus dem Windows-Menü.
Schritt 2. Scrollen Sie nach unten und öffnen Sie die Option „Update und SicherheitVon der Liste die Einstellungen.
Schritt 3. Klicken Sie im linken Menü auf die "Option"Windows-SicherheitKlicken Sie dann im linken Menü auf eine Option.Firewall und Netzwerkschutz".
Schritt 4. Jetzt erscheint ein weiteres Feld auf Ihrem Bildschirm, Sie müssen auf "Wiederherstellen der Standard-Firewall".
Schritt 5. Sie werden aufgefordert, die Wiederherstellung zu bestätigen. Klicken "نعمDie Firewall-Einstellungen werden auf die Standardeinstellungen zurückgesetzt.
Die dritte Methode. Stellen Sie die Einstellungen der Windows-Firewall mithilfe der Eingabeaufforderung auf die Standardeinstellungen zurück
Schritt 1. Suchen Sie zuerst nach Eingabeaufforderung , klicken Sie dann mit der rechten Maustaste auf die Anwendung und klicken Sie auf „تشغيل als Administrator".
Schritt 2. Jetzt sehen Sie ein Feld, geben Sie diesen Befehl ein: netsh advfirewall zurücksetzen.
Schritt 3. Drück den KnopfEingebenTastatur und die Standardeinstellungen der Firewall werden wiederhergestellt.
Vierte Methode. Wiederherstellen der Windows-Firewalleinstellungen auf die Standardeinstellungen mithilfe von PowerShell
Schritt 1. Ich suche nach Powershell Klicken Sie dann im Suchfeld mit der rechten Maustaste auf die Anwendung und klicken Sie auf „Als Administrator ausführen“.
Schritt 2. Dann erscheint ein Feld in jedem Befehlstyp:
(New-Object-ComObject HNetCfg.FwPolicy2).RestoreLocalFirewallDefaults()
Schritt 3. Klicken Sie auf die Schaltfläche Eingang auf der Tastatur und legen Sie es für eine Weile beiseite, damit Windows sich erholen kann Standardeinstellungen