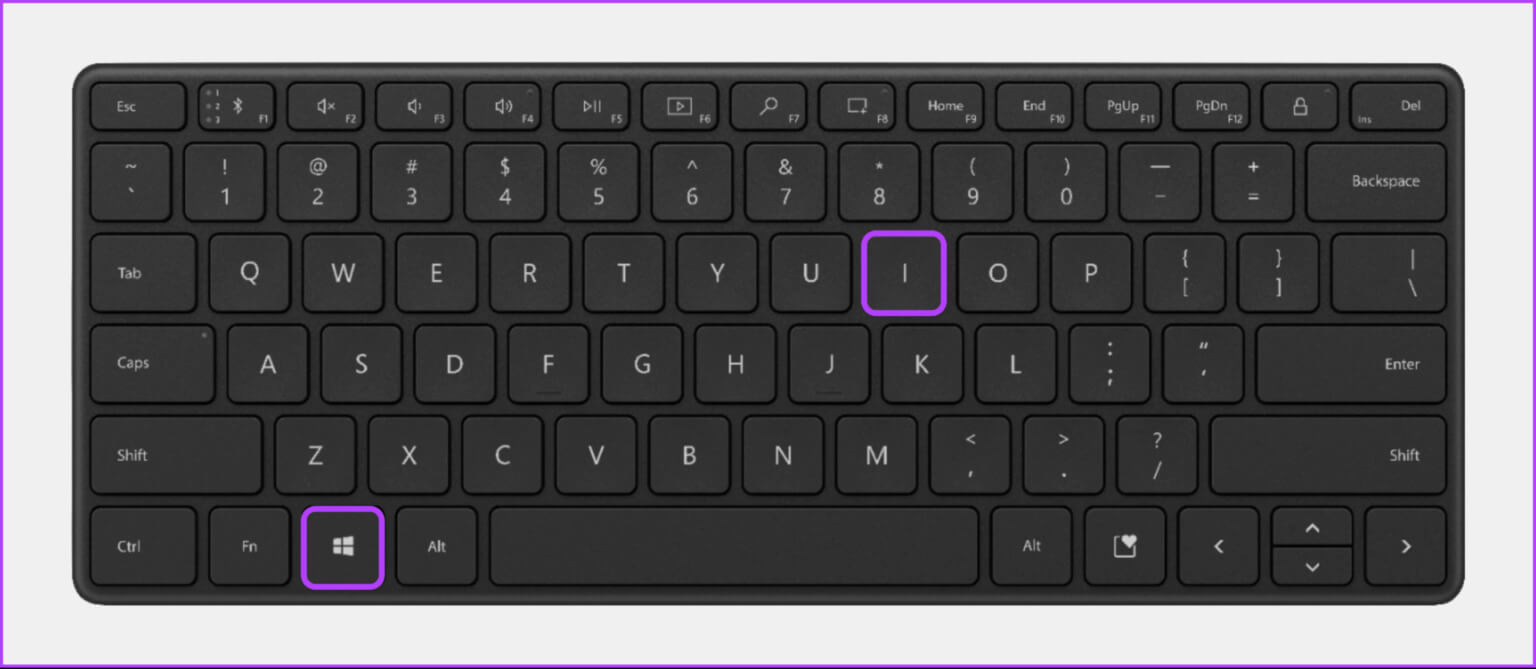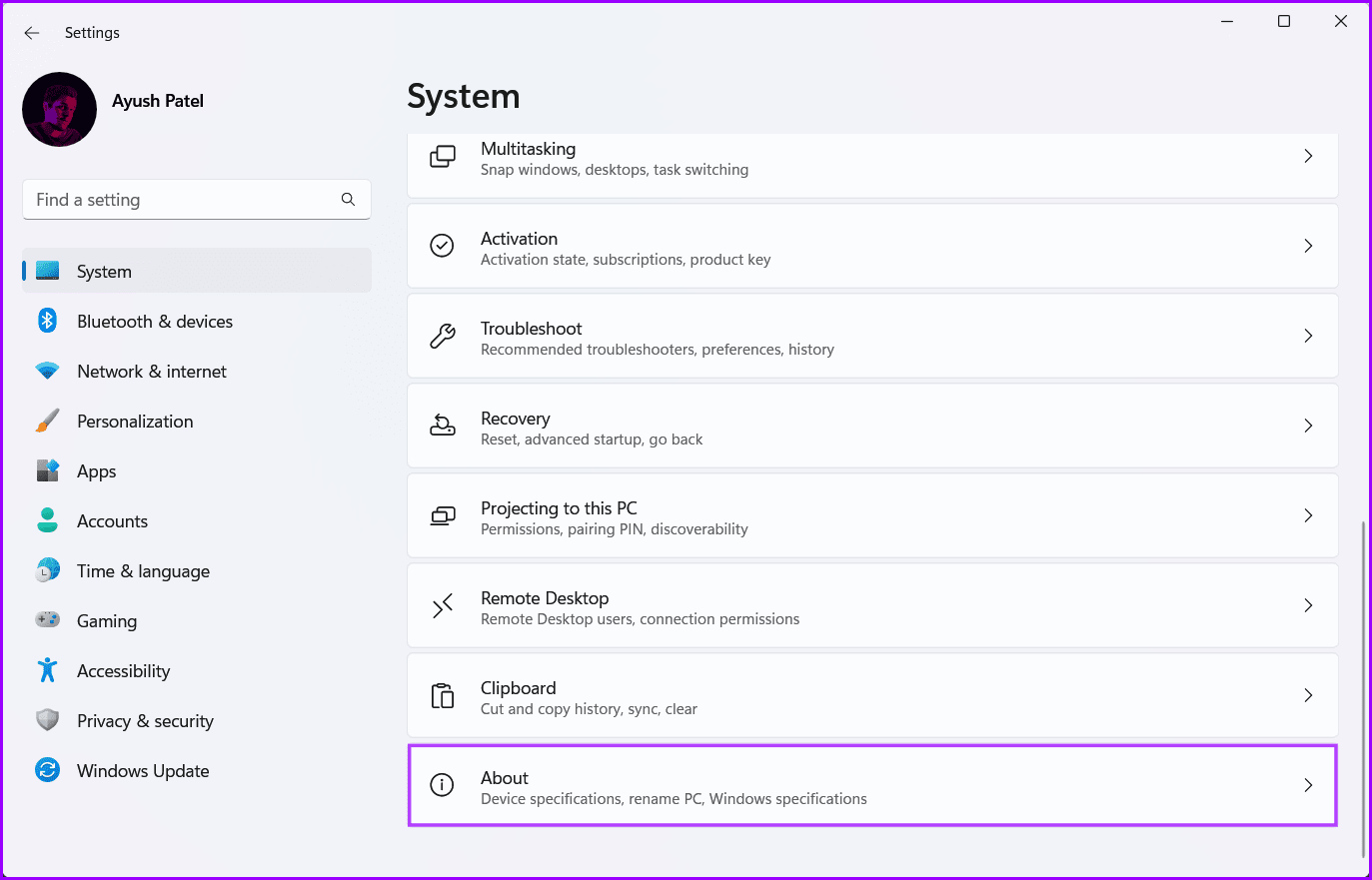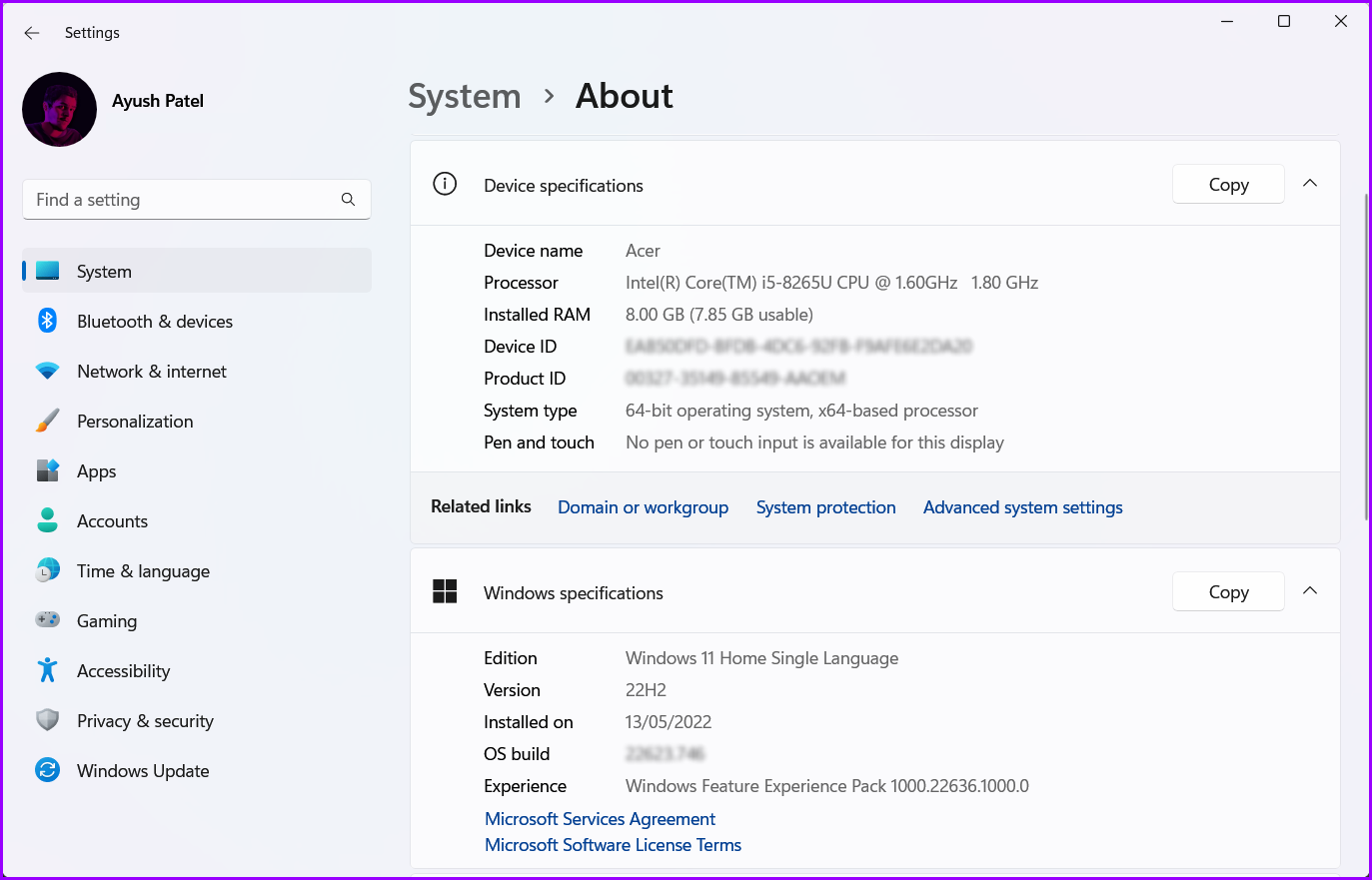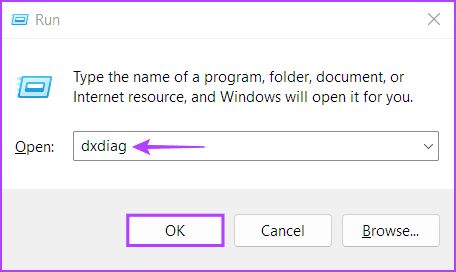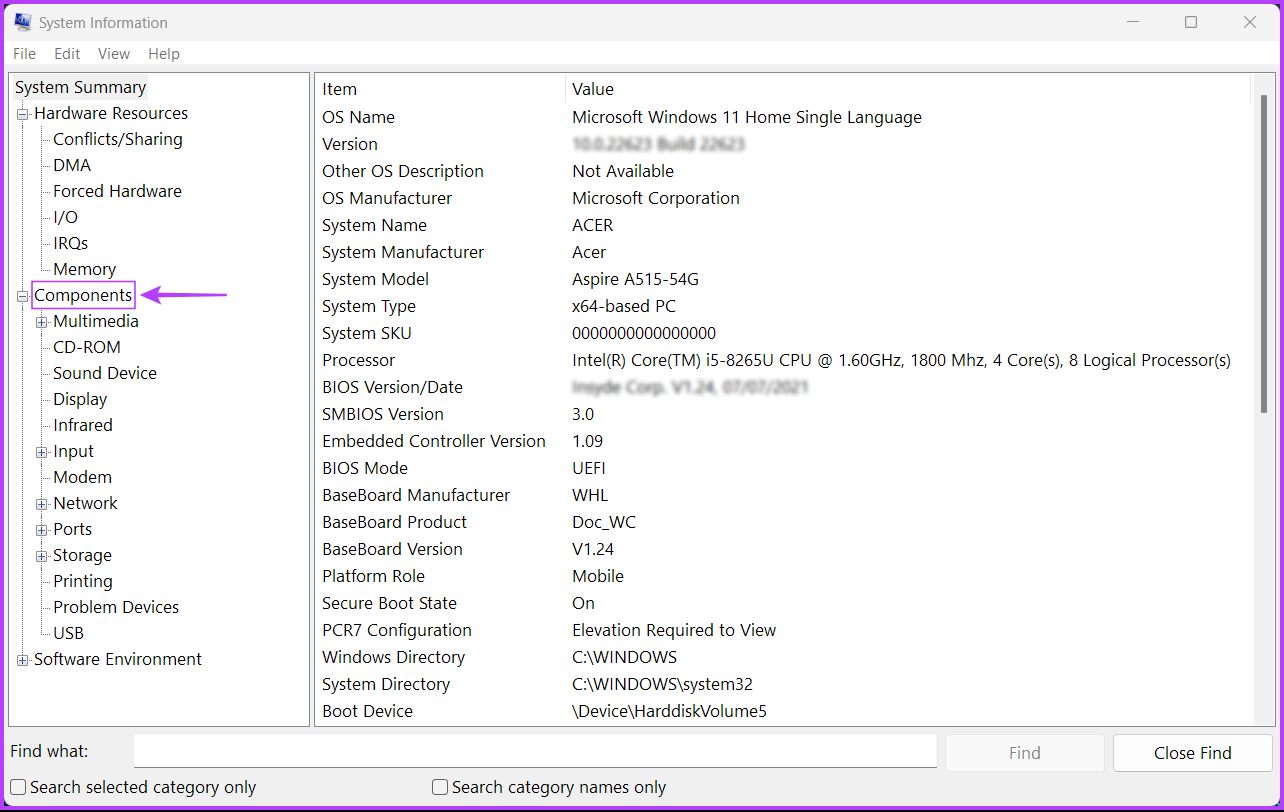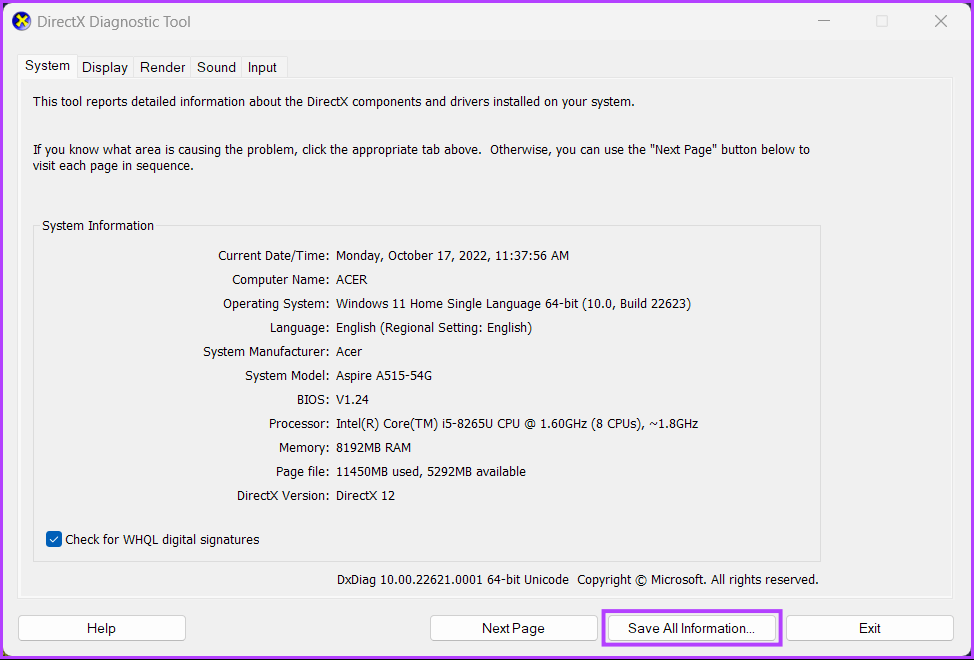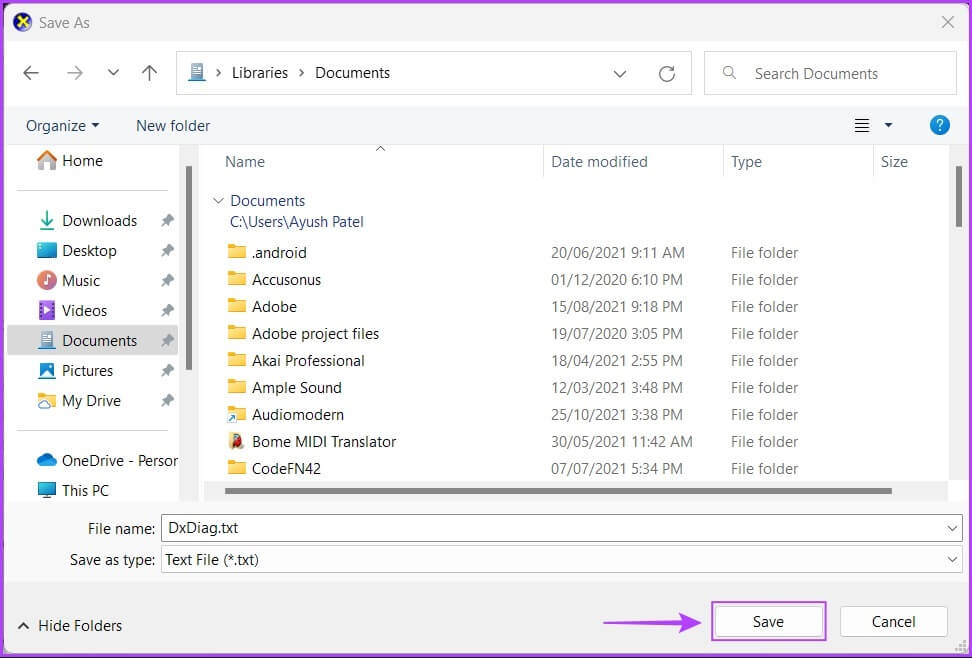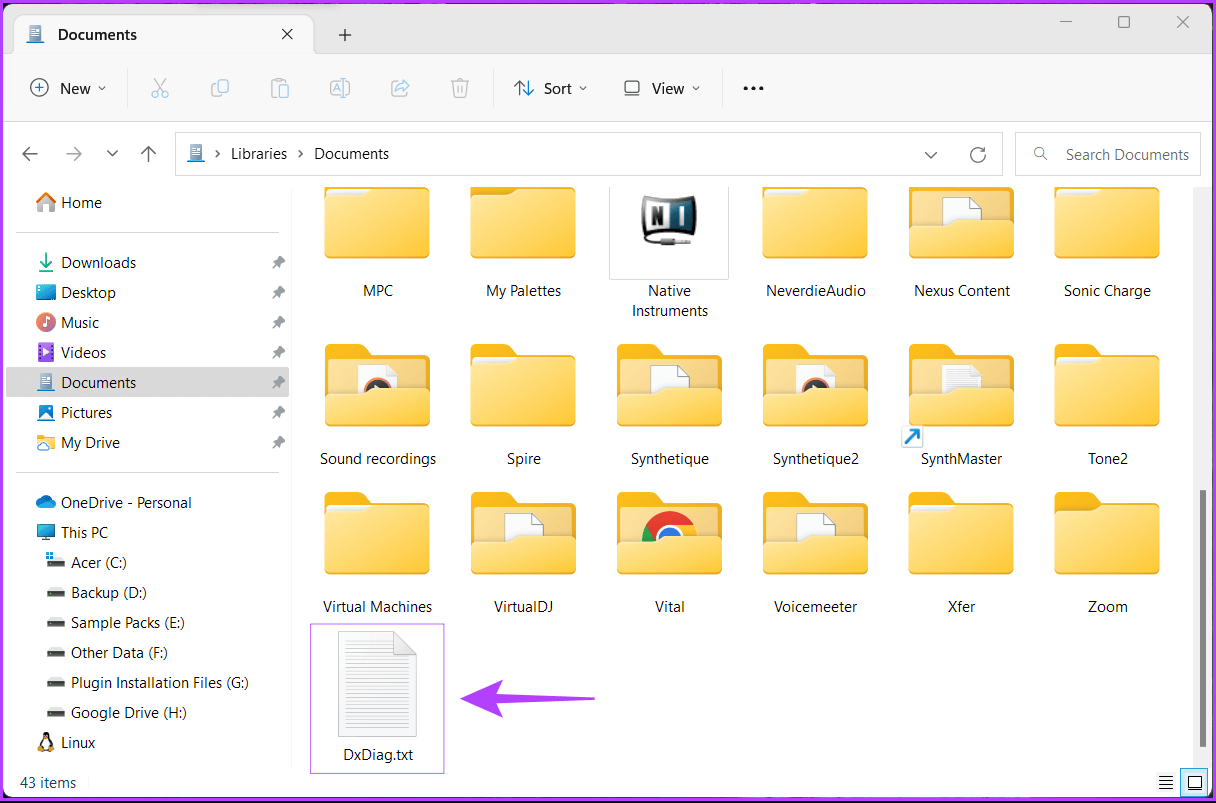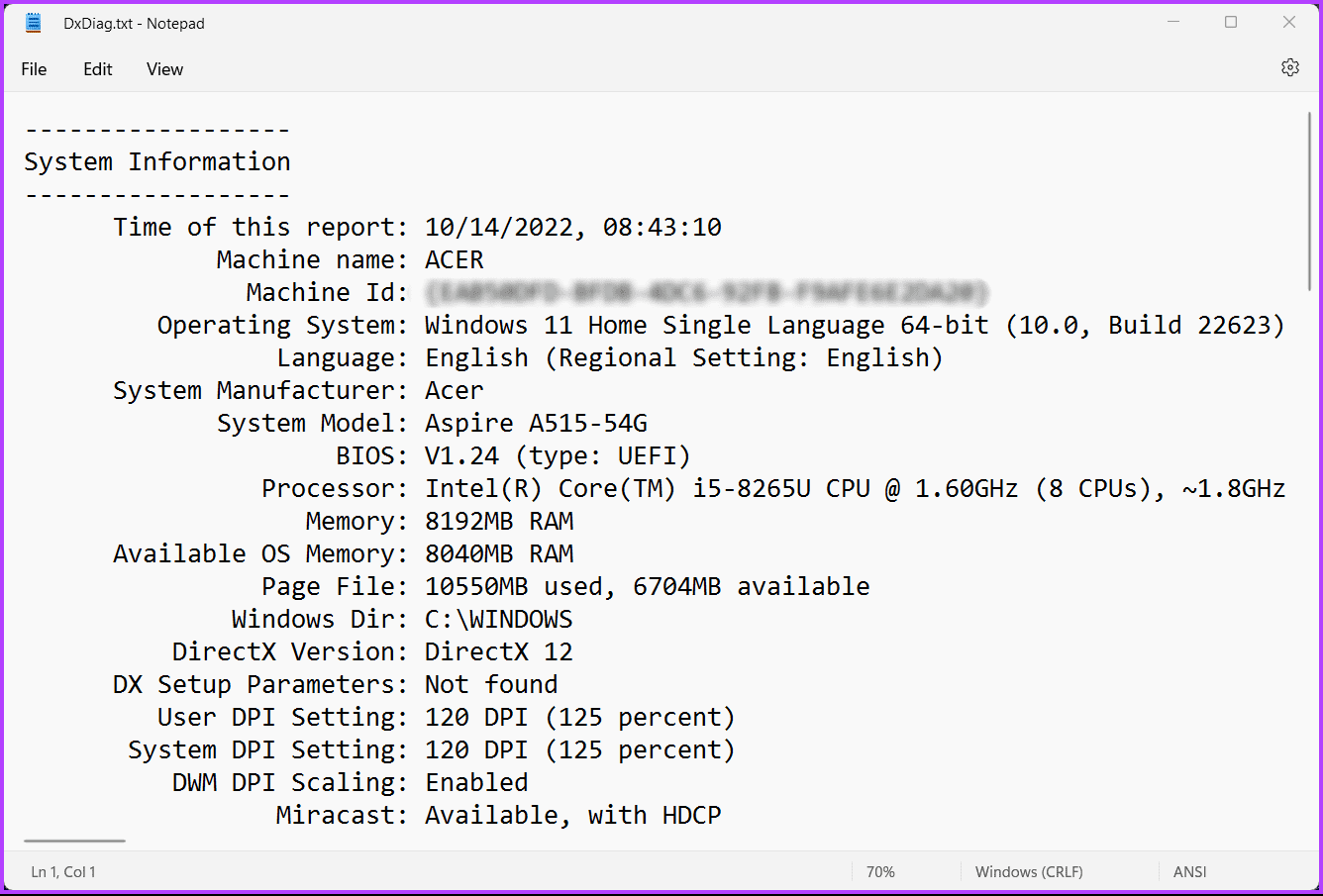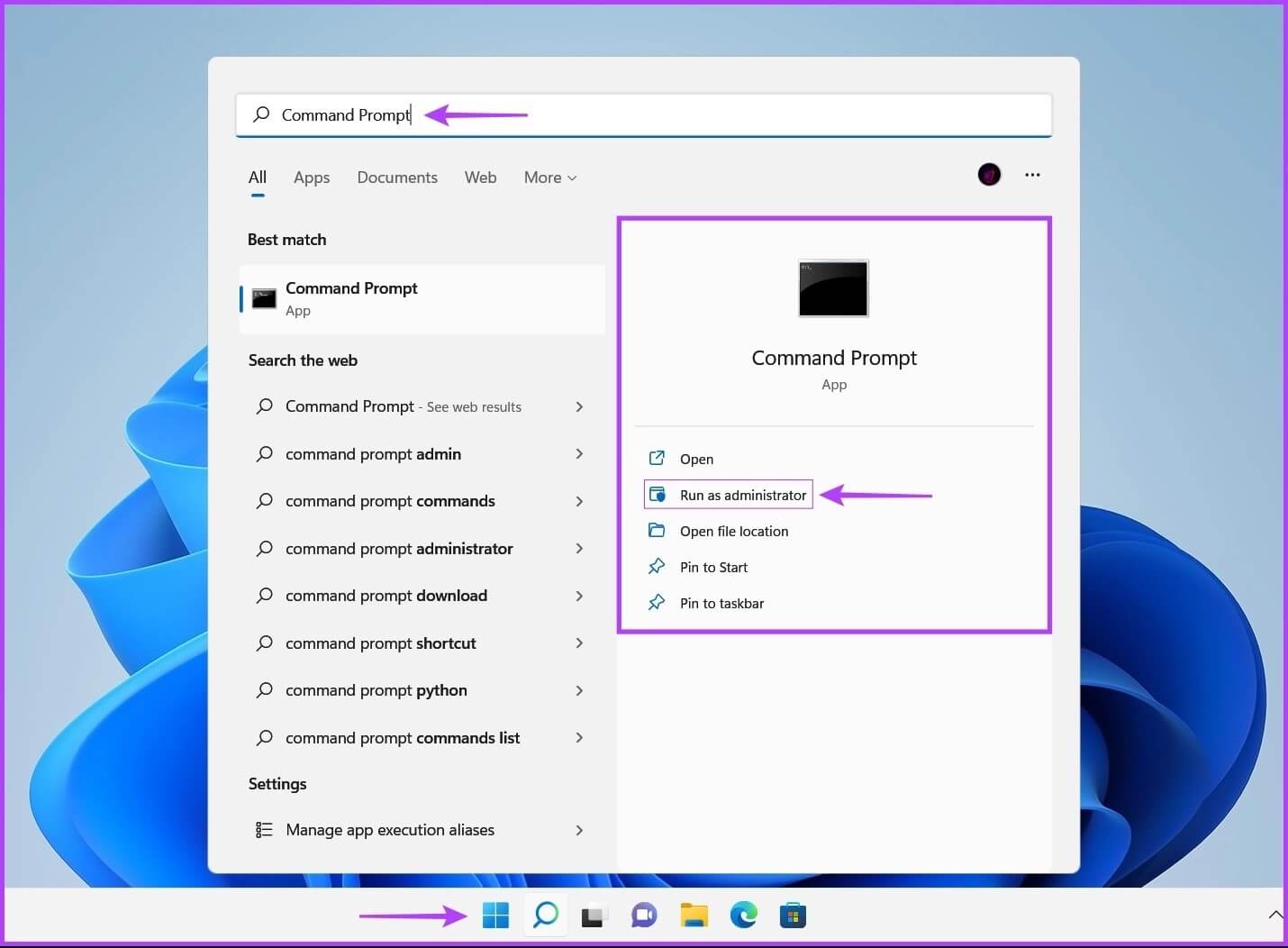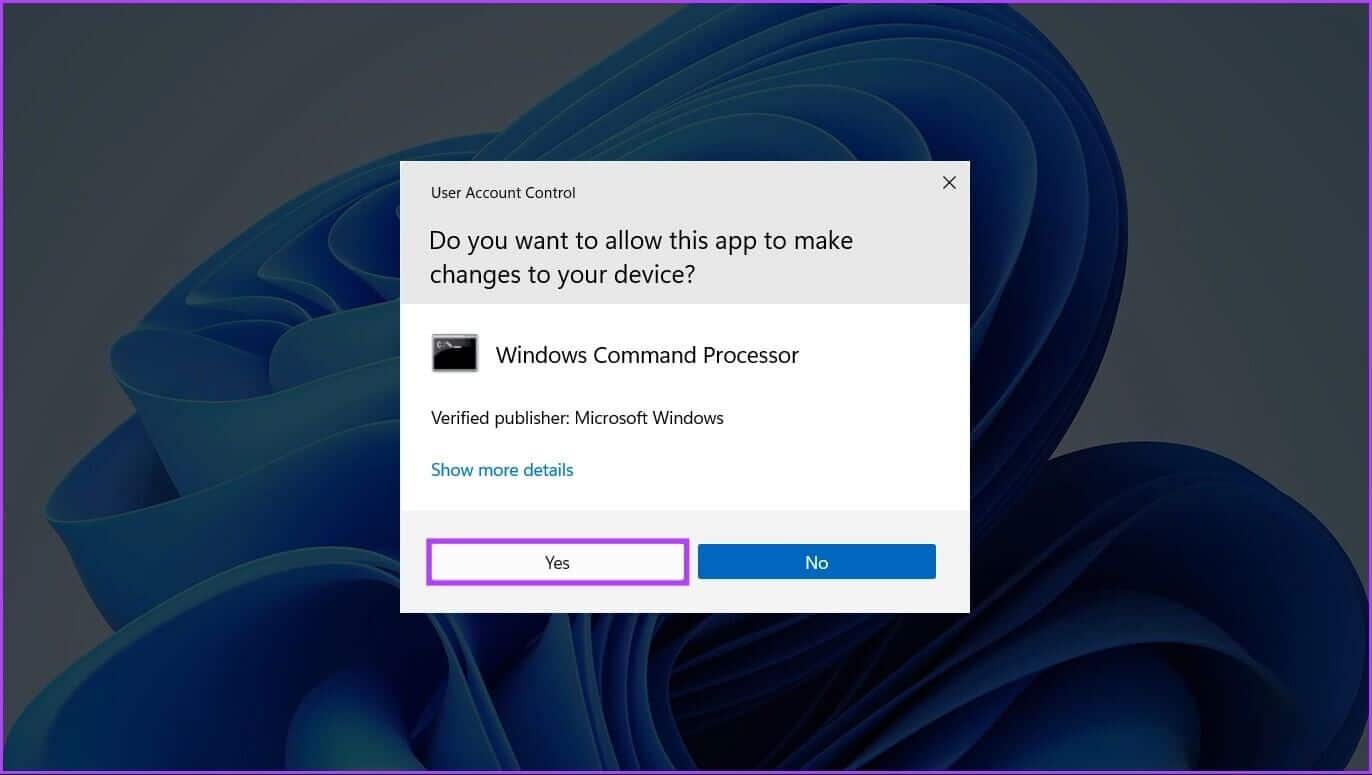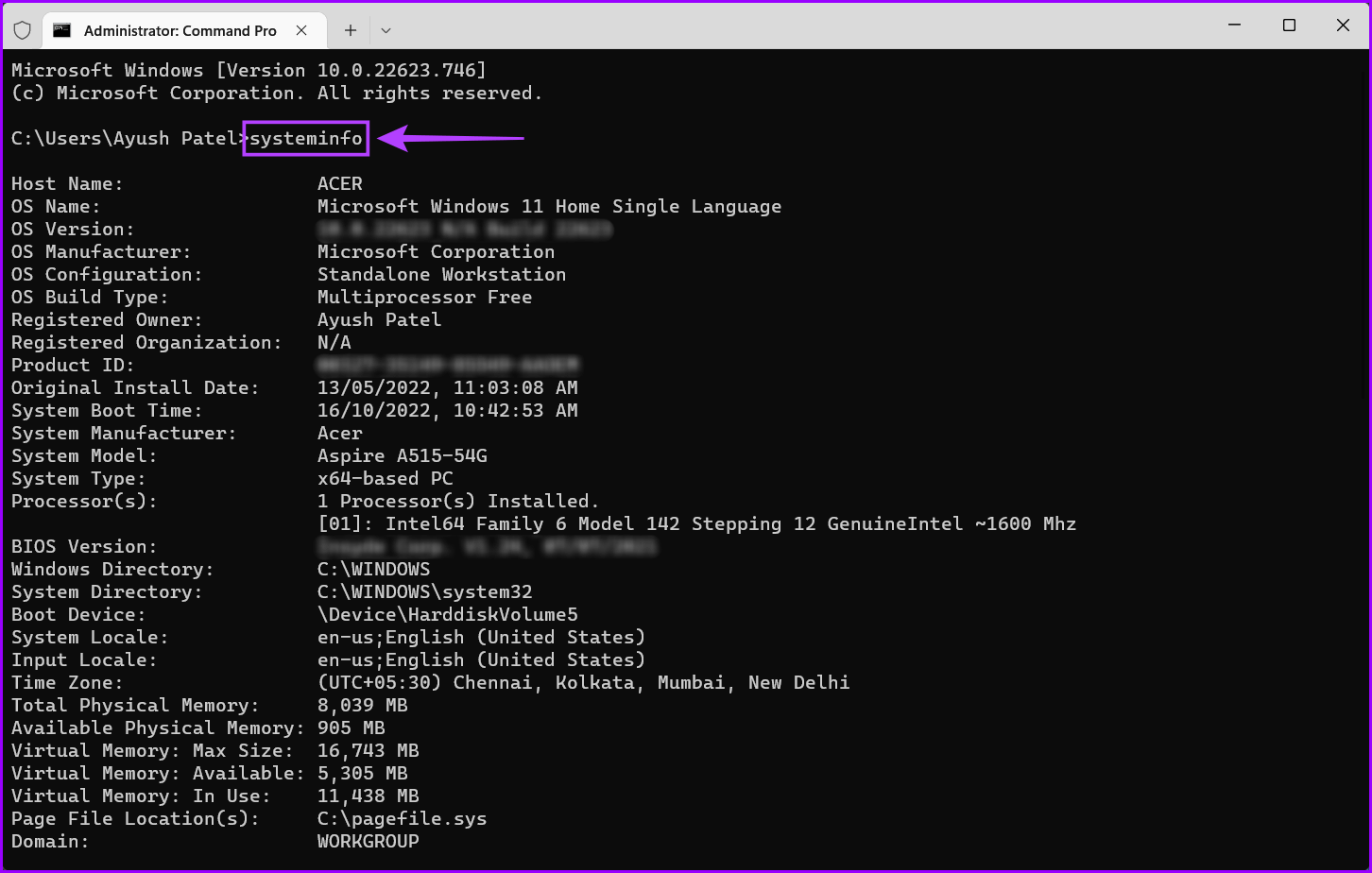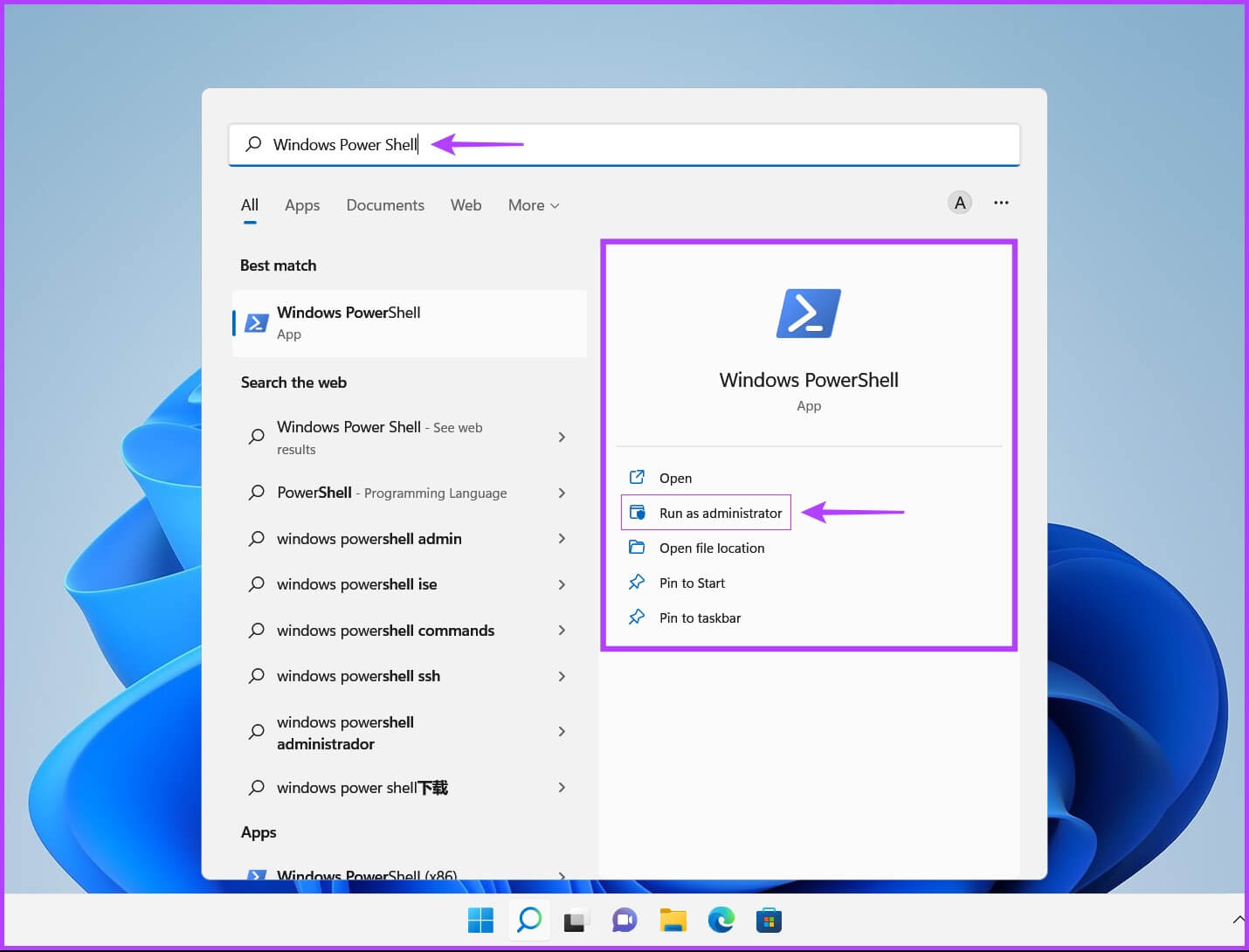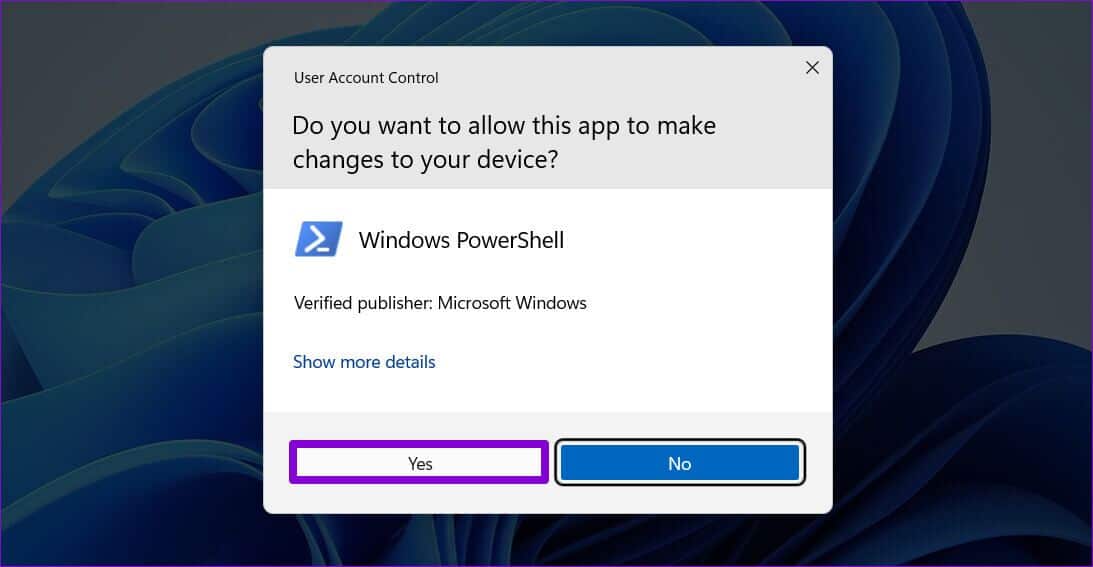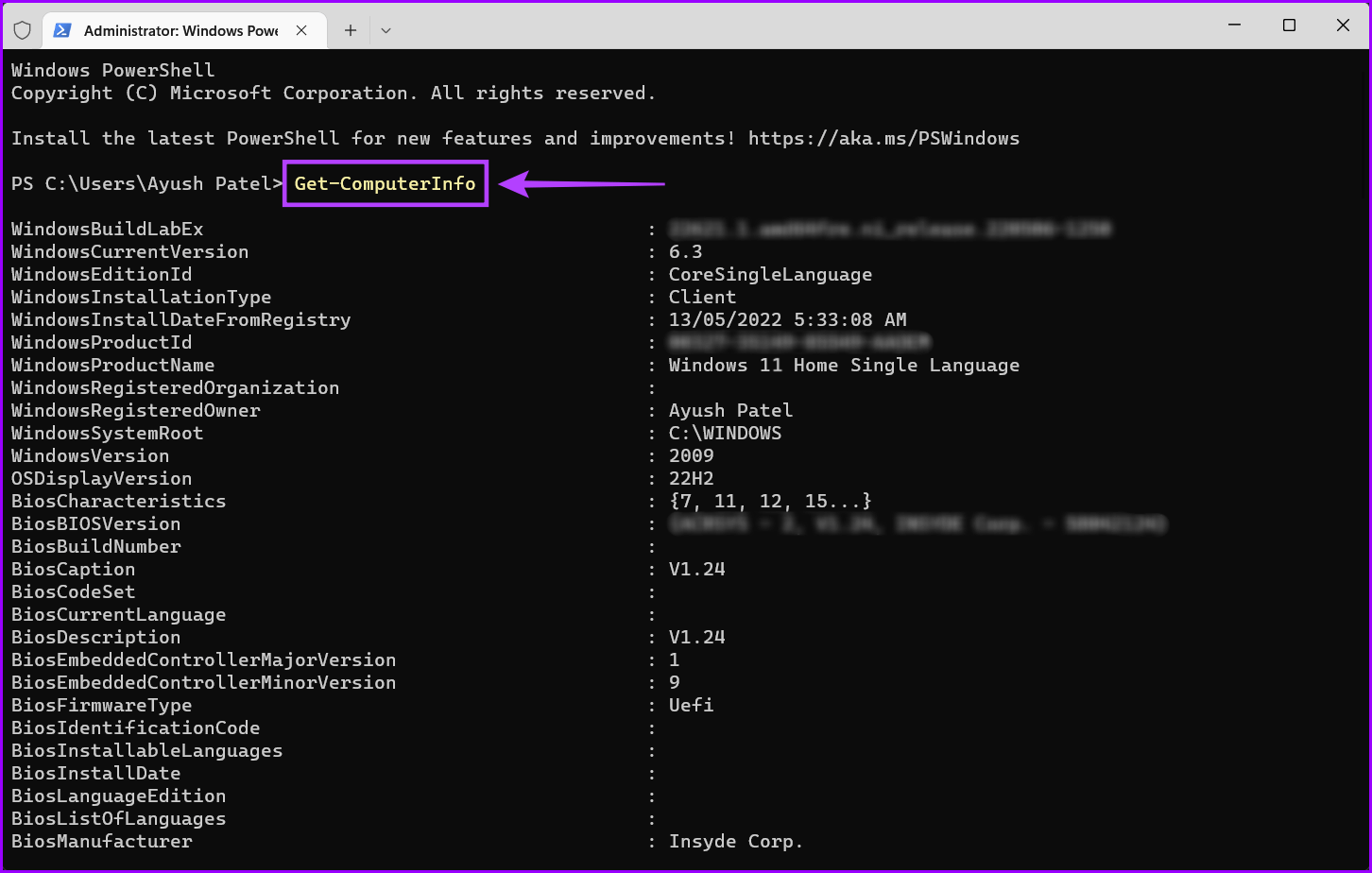Die 5 wichtigsten Möglichkeiten zum Überprüfen der Computerspezifikationen unter Windows 11
Egal, ob Sie ein begeisterter PC-Spieler oder ein normaler PC-Benutzer sind, es ist immer nützlich, die Spezifikationen Ihrer PC-Hardware und -Software zu kennen. Wenn Sie beispielsweise die technischen Daten Ihres Computers kennen, können Sie feststellen, ob Ihr Computer bestimmte Spiele, Anwendungen oder ein Betriebssystem ausführen kann, und Fehler beheben Hardware- oder Softwareprobleme , und vieles mehr.
Sie können die Hardwarespezifikationen eines Geräts jedoch jederzeit überprüfen, indem Sie sich die Verpackung oder die Etiketten darauf ansehen. Es ist jedoch nicht sehr nützlich, wenn Sie detailliertere Informationen zu Ihrem Computer wünschen. Alternativ können Sie die besten Methoden verwenden, um Ihre PC-Spezifikationen in Windows 11 zu überprüfen.
1. Überprüfen Sie die Spezifikationen Ihres Computers mit der App „Einstellungen“.
Die häufigste Methode, um die Hardwarespezifikationen eines Geräts zu überprüfen, besteht darin, zum Abschnitt „Info“ zu gehen. Und wie zu erwarten, ist Windows 11 nicht anders und ermöglicht es Ihnen, die Hardware- und Softwarespezifikationen Ihres PCs anzuzeigen.
So können Sie die Spezifikationen Ihres PCs mit der App „Einstellungen“ schnell überprüfen:
Schritt 1: drücke meine Taste Windows + I So öffnen Sie eine App Einstellungen.
Schritt 2: Wenn Sie eine App öffnen die Einstellungen Scrolle nach unten und tippe auf Um herum.
Wenn Sie zur Info-Seite gelangen, sollten Sie die beiden Abschnitte sehen: Gerätespezifikationen und Windows-Spezifikationen. Der erste Abschnitt enthält die Hardwareinformationen Ihres Computers, während der zweite Abschnitt die Softwareinformationen Ihres Computers enthält.
2. Überprüfen Sie die Computerspezifikationen anhand der Systeminformationen
Wenn Sie der Meinung sind, dass die von der Einstellungs-App bereitgestellten Systemspezifikationen nicht hilfreich sind, um die vollständigen Spezifikationen der Computer anzuzeigen, ist diese Lösung eine gute Alternative. Diese Methode hängt ab Eingebautes Systeminformationsprogramm In Windows zum Erkennen von Computerhardwarespezifikationen.
Wenn Sie mithilfe des Dienstprogramms „Systeminformationen“ schnell die technischen Daten der Computerhardware anzeigen möchten, drücken Sie die Tastenkombinationen Windows-+ R Öffnen Dialog ausführen. dann tippe Msinfo32.exe in einem Feld Text und klicke OK.
Danach erscheint ein Systeminformationsfenster auf Ihrem Bildschirm, in dem Sie detaillierte Informationen zu Ihrem System finden, einschließlich des Prozessors Ihres Computers, der Softwareversion, der Modellnummer usw.
Darüber hinaus können Sie auch auf Komponenten im linken Bereich klicken, um auf weitere Details zu Ihrem Gerät zuzugreifen, einschließlich Anzahl und Typen von E/A-Ports (Eingangs- und Ausgangsverbindung), Anzeigespezifikationen, Netzwerkadapter usw.
3. Überprüfen Sie die technischen Daten Ihres Computers mit dem Tool DIRECTX DIAGNOSTIC
Enthält Windows 11 DirectX-Diagnosetool (DxDiag) Um Ihnen bei der Behebung von Anzeige- und Tonproblemen auf Ihrem Computer zu helfen. Dieses Tool kann die Spezifikationen Ihres Windows 11-PCs überprüfen. So verwenden Sie es:
Schritt 1: Tastenkombinationen drücken Windows-+ R So öffnen Sie ein Dialogfeld Führen Sie , Und geben Sie ein dxdiag in das Textfeld und tippen Sie auf OK.
Schritt 2: im Fenster DirectX-Diagnoseprogramm Behalten Sie den Überblick Das System , und klicken Sie auf die Schaltfläche . sparen Alle Informationen.
Schritt 3: Gehe zu Mappe wo Sie es speichern möchten und klicken Sie auf die Schaltfläche speichern.
Schritt 4: Öffnen Datei-Explorer Gehen Sie zu dem Ort, an dem Sie es gespeichert haben DxDiag.txt-Datei. Doppelklicken Sie dann, um es zu öffnen.
Schritt 5: Beim Öffnen einer Datei DxDiag.txt في Notizblock Scrollen Sie nach unten und Sie finden alle Computerspezifikationen, die in organisierter Weise aufgelistet sind.
Neben der Überprüfung der PC-Hardwarespezifikationen können Sie es auch verwenden Um zu überprüfen, ob Ihr Computer Miracast unterstützt, und Computermonitorfunktionen, installierte Treiber usw.
4. Überprüfen Sie Ihre Computerspezifikationen mit der Eingabeaufforderung
Sie können die Windows-Eingabeaufforderung verwenden, um erweiterte Verwaltungsaufgaben wie z Probleme mit dem Aktivierungsschlüssel beheben ، und führen Sie Ihren Computer im abgesicherten Modus aus, Und so weiter, aber das ist noch nicht alles. Sie können auch die Eingabeaufforderung verwenden, um die Hardwarespezifikationen des Computers zu überprüfen.
So verwenden Sie die Eingabeaufforderung, um die Spezifikationen der Computerhardware zu überprüfen:
Schritt 1: Drücken Sie die Tasten Windows + S Und tippe Eingabeaufforderung. Dann, von den Ergebnissen Eingabeaufforderung , Klicken Als Administrator ausführen.
Schritt 2: Klicken نعم Wenn die Eingabeaufforderung zur Benutzerkontensteuerung (UAC) auf dem Bildschirm angezeigt wird.
Schritt 3: Geben Sie den folgenden Befehl in ein Fenster ein Terminal Und drücke Geben Sie ein:
systeminfo
Dadurch werden die Spezifikationen Ihres Computers zusammen mit vielen anderen Details angezeigt.
5. ÜBERPRÜFEN SIE DIE PC-SPEZIFIKATIONEN MIT WINDOWS POWERSHELL
Wenn Sie mit Windows PowerShell vertraut sind, können Sie es schnell verwenden, um die Spezifikationen Ihres Computers zu überprüfen. Dazu müssen Sie einen einfachen Befehl ausführen, wie in den folgenden Schritten beschrieben:
Schritt 1: Drücken Sie die Tasten Windows + S Öffnen Sie die Windows-Suche und geben Sie ein Windows PowerShell. Dann, von den Ergebnissen Powershell , Klicken Als Administrator ausführen.
Schritt 2: Wenn die Steuerungsaufforderung erscheint Benutzerkonto (UAC), klicken Sie auf Ja.
Schritt 3: Geben Sie den folgenden Befehl ein und drücken Sie Geben Sie ein:
GetComputerInfo
Dadurch werden Details über Ihren Computer preisgegeben, einschließlich Angaben zum Hersteller oder Entwickler bestimmter Komponenten.
Finden Sie ganz einfach Ihre Computerspezifikationen
Das ist alles. Mit einer der oben genannten Methoden können Sie ganz einfach PC-Hardware-Spezifikationen finden. Diese Details können helfen festzustellen, ob eine bestimmte Software oder sogar Hardware mit Ihrem Computer kompatibel ist. Wenn Sie diese Details kennen, können Sie auch viel Zeit und Geld sparen, wenn Sie nicht kompatible Komponenten verwenden.