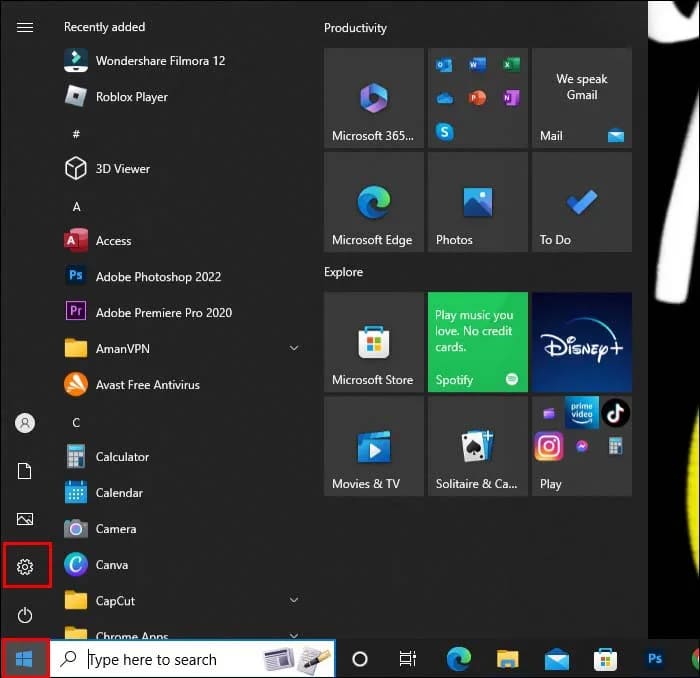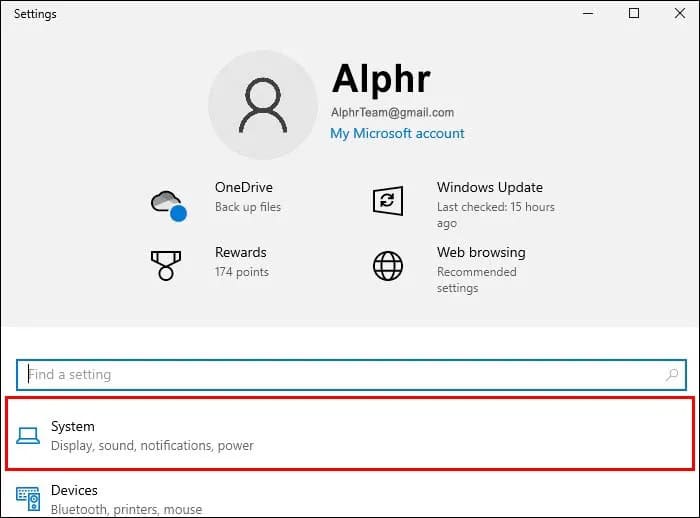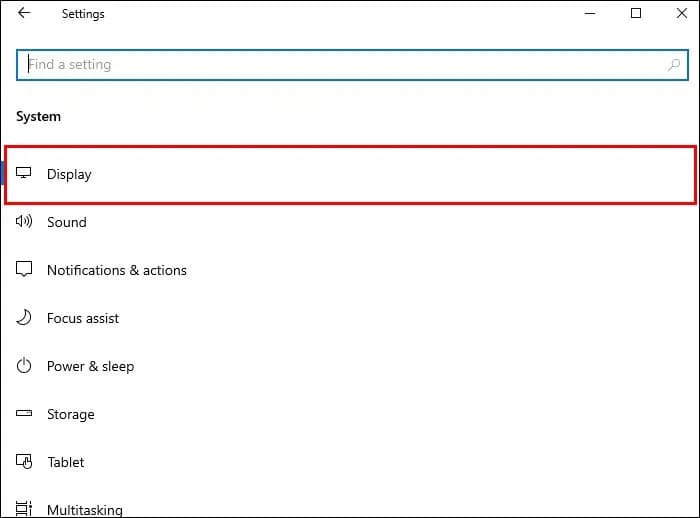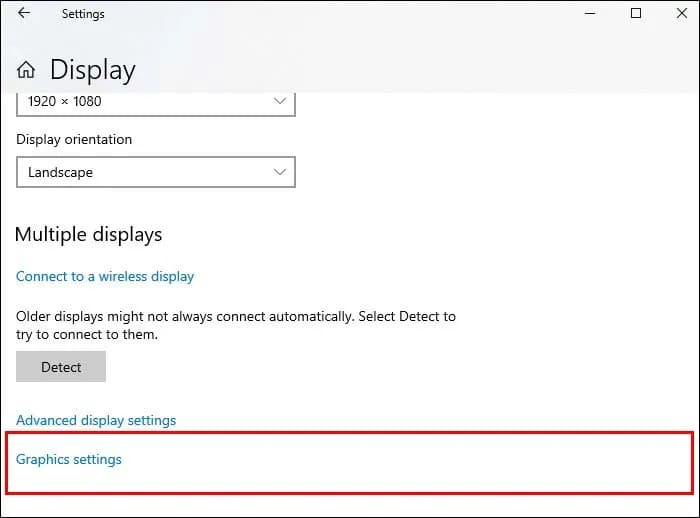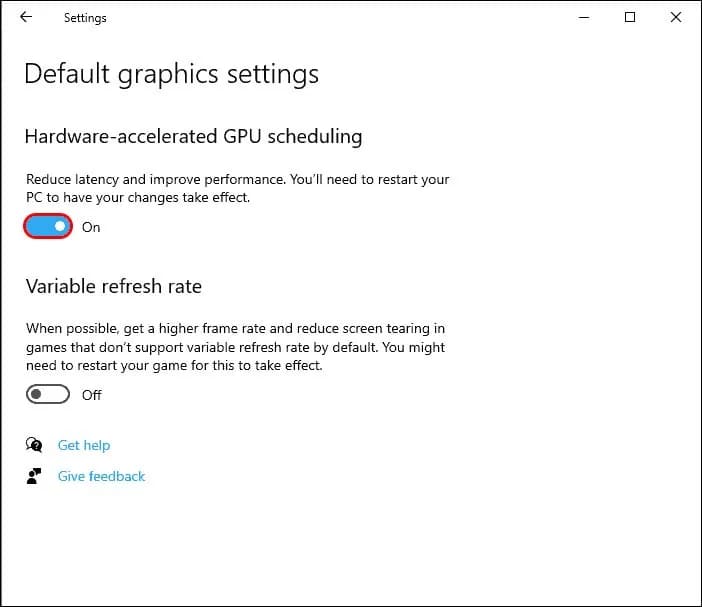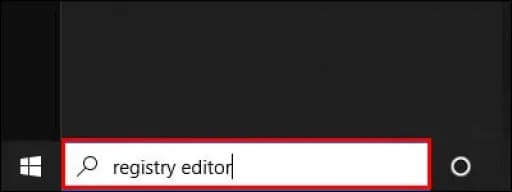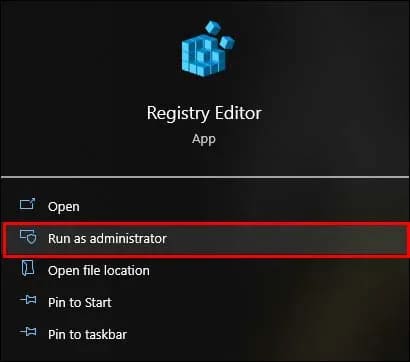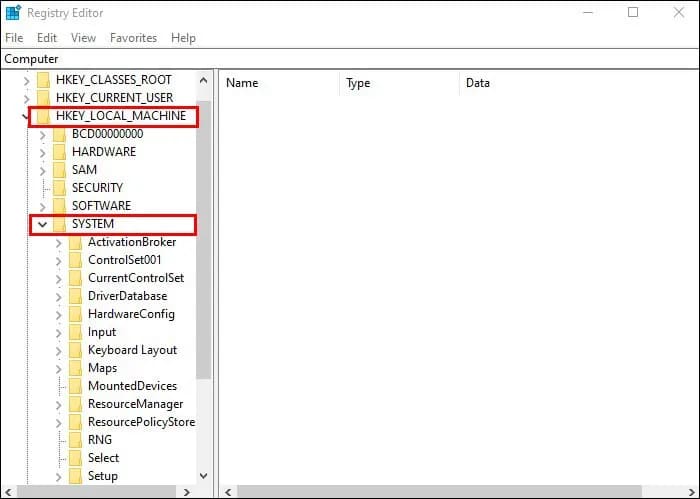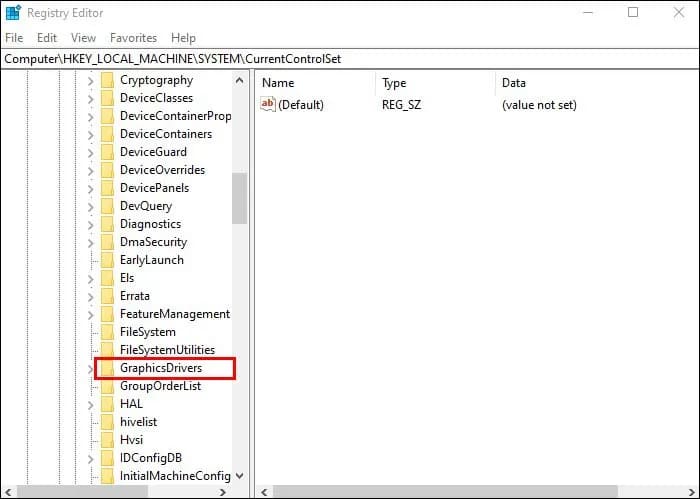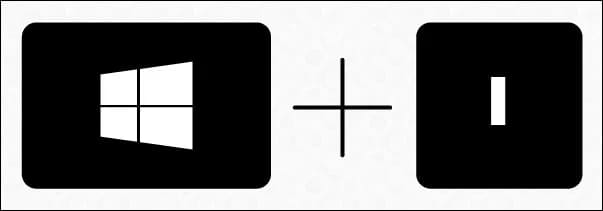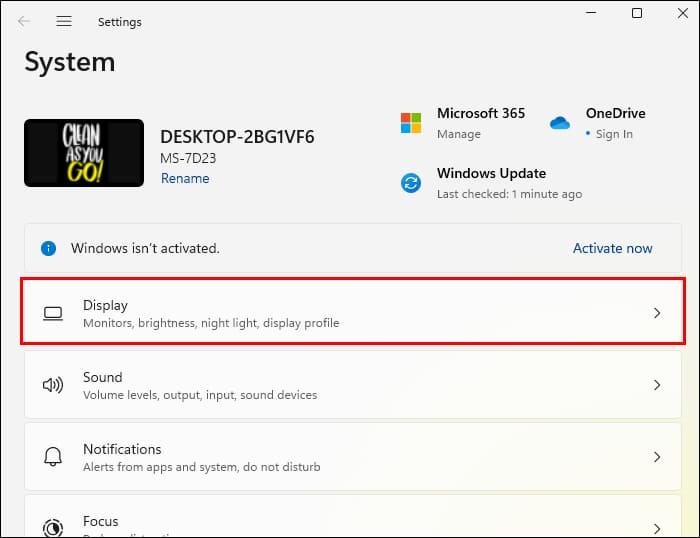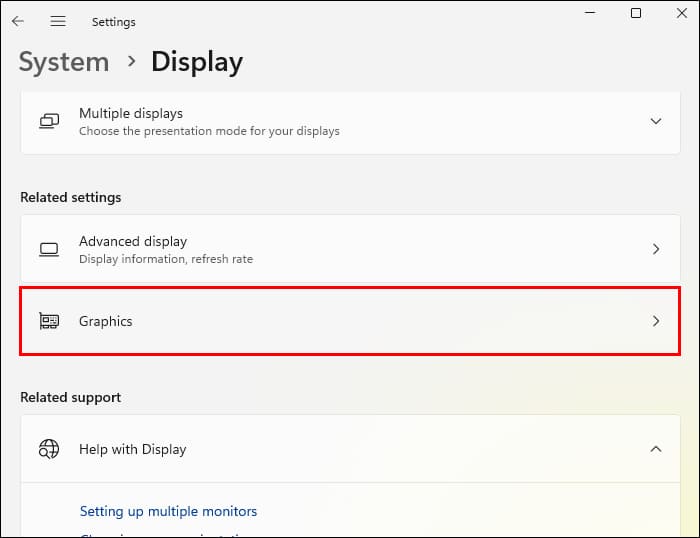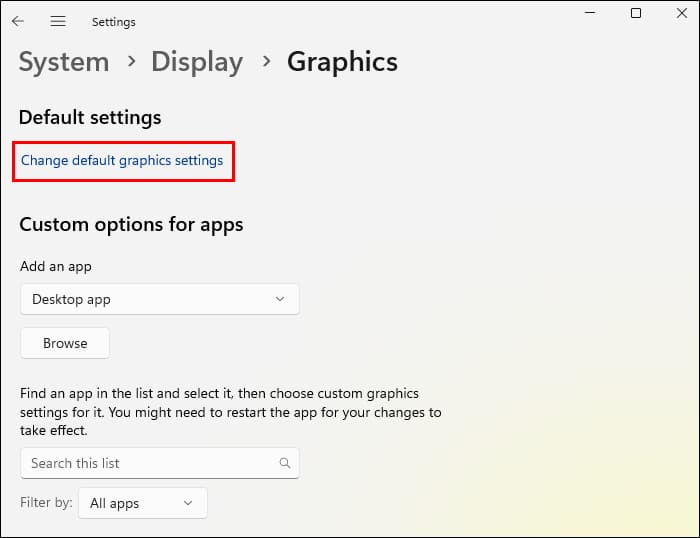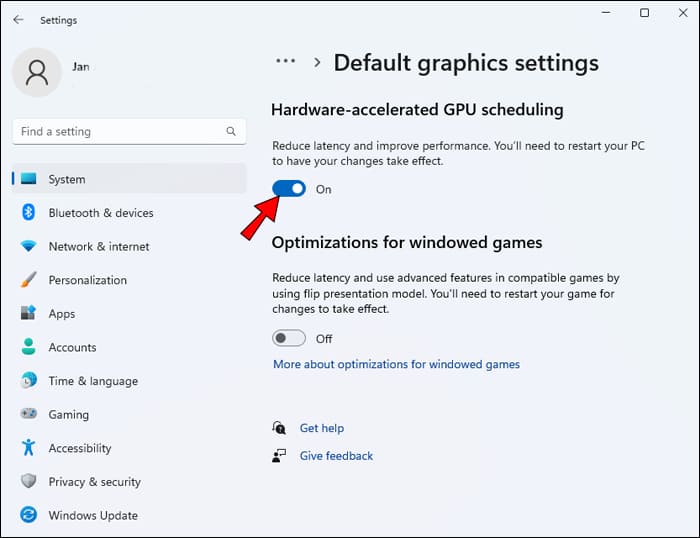So aktivieren Sie den GPU-Hardwarebeschleunigungsplaner
Im Update vom 10. Mai 2020 für Windows 10 hat Microsoft eine neue Funktion namens Hardware GPU Acceleration Scheduling eingeführt. Als optionale Funktion ist sie in Windows 10 oder Windows 11 nicht standardmäßig aktiviert, was bedeutet, dass Sie sie selbst aktivieren müssen, wenn Sie sie nutzen möchten.
Dies führt zu zwei einfachen Fragen: Was ist hardwarebeschleunigte GPU-Planung und wie wird sie ausgeführt?
Was ist Hardware-GPU-beschleunigte Planung?
Um diese Frage zu beantworten, müssen Sie die Grundlagen der GPU-Planung verstehen. Im Jahr 2006 führte Microsoft das Windows Display Driver Model 1.0 (WDDM) ein, das das Konzept der GPU-Planung mit sich brachte. Bevor es die Planung gab, konnten Anwendungen so viele Anfragen an die GPU senden, wie sie wollten, was oft zu Engpässen in der Registrierung führte, die die Systemleistung beeinträchtigten. Stellen Sie sich vor, dass Dutzende Menschen gleichzeitig versuchen, durch dieselbe Tür zu gehen, und Sie werden verstehen, warum dieser Mangel an Terminplanung ein so großes Problem darstellt.
Mit der Einführung von WDDM wurden Organisationstools eingeführt, die Anfragen für die Grafikverarbeitungseinheit (GPU) automatisch priorisieren und planen. In den Jahren zwischen 2006 und 2020 hat WDDM viele Entwicklungen durchlaufen, wobei jede Änderung neue Funktionen hinzufügte, um der wachsenden Komplexität neuer Computer Rechnung zu tragen. Mit der Zeit wurde die Installation neuer Funktionen über WDDM unpraktisch und ressourcenintensiv, was die Einführung einer neuen Form der Planung erforderlich machte.
Auf diese Weise entwickelte Microsoft die hardwarebeschleunigte GPU-Planung.
Vorausgesetzt, Ihr Computer verfügt über die richtige Hardware (und die richtigen Treiber), kann die hardwarebeschleunigte GPU-Planung den Großteil der zuvor von WDDM durchgeführten Planung auf einen auf der GPU selbst basierenden Scheduler-Prozessor verlagern. Microsoft definiert diese Änderung als den Wiederaufbau des Fundaments des Hauses, während man zu Hause ist, da dadurch die Art und Weise, wie der Computer Anfragen an die GPU plant, grundlegend geändert wird.
Was benötigen Sie, um die hardwarebeschleunigte GPU-Planung zu aktivieren?
Leider kann nicht jedes Windows 10- oder Windows 11-Gerät die hardwarebeschleunigte GPU-Planung nutzen. Sie benötigen die richtige Kombination aus Hardware und Treibern, um diese Funktion nutzen zu können.
In Bezug auf die Hardware benötigen Sie eine recht moderne Grafikkarte, wie sie in modernen Gaming-PCs zu finden ist. Alle Karten der AMD 5600-Reihe oder höher sowie Karten der NVIDIA GTX 1000-Reihe oder höher können diese Funktion nutzen. Es ist jedoch am besten, Ihre Grafikkarte individuell zu untersuchen, bevor Sie versuchen, die hardwarebeschleunigte GPU-Planung zu aktivieren.
Abgesehen von der Hardware müssen Sie Windows 10 oder 11 installiert haben (was bedeutet, dass sich die Planung für Windows 9 oder niedriger nicht ändert) sowie die entsprechenden Treiber. Für die Funktion ist der Treiber WDDMv2.7 oder höher erforderlich, der mit dem Windows-Update vom 10. Mai 2020 ausgeliefert wird.
Beachten Sie, dass Sie bei Vorhandensein des Treibers und einer inkompatiblen Grafikkarte die hardwarebeschleunigte GPU-Planung nicht aktivieren können. Dies gilt auch, wenn Sie eine kompatible Grafikkarte haben, aber Ihre Windows-Version nicht aktualisiert haben, um den Treiber zu erhalten.
So aktivieren Sie die hardwarebeschleunigte GPU-Planung in Windows 10
Vorausgesetzt, Sie verfügen über eine kompatible Grafikkarte und die entsprechenden Treiber, können Sie die hardwarebeschleunigte GPU-Planung in Windows 10 auf zwei Arten aktivieren:
Verwenden Sie die Windows-Einstellungen
Der einfachste Weg, die Funktion zu aktivieren, besteht darin, dies über Ihre Windows-Einstellungen zu tun:
- Drück den KnopfStartauf dem Desktop und gehen Sie zudie Einstellungen".
- Lokalisieren "Das Systemum ein Menü auf der linken Seite aufzurufen.
- Wen wählst du?عرض".
- Gehe zu Mehrere Bildschirmeund klicken Sie auf einen Link „Grafikeinstellungen“.
- Daneben sollte ein Kippschalter zu sehen sein Hardwarebeschleunigte GPU-Planung , die Sie ein- oder ausschalten und Ihren Computer neu starten können, nachdem Sie die Änderung vorgenommen haben.
Beim Neustart kann es länger dauern, bis Ihr Gerät geladen wird, da es sich an die neue Einstellung anpasst.
Verwenden Sie den Registrierungseditor
Möglicherweise finden Sie die Option zur hardwarebeschleunigten GPU-Planung nicht im Windows-Einstellungsmenü. Sollte dies der Fall sein, kann es sein, dass Sie das entsprechende Update nicht installiert haben oder Windows 10 erkannt hat, dass Ihre Grafikkarte nicht mit der Funktion kompatibel ist. Wenn Sie sicher sind, dass Ihre Karte kompatibel ist und die integrierte hardwarebeschleunigte GPU-Planungsmethode von Microsoft umgehen möchten, können Sie sie mit dem Registrierungseditor aktivieren:
- Drück den KnopfStart"Und Typ Registierungseditor in der Suchleiste.
- Klicke auf "Als Administrator ausführen".
- Gehe zu „HKEY_LOCAL_MACHINE“ , Dann klick "das System" gefolgt von „CurrentControlSet“.
- Lokalisieren "Steuerungaus der Dropdown-Liste „Datei“ und klicken Sie dann auf "Grafiktreiber".
- Ich suche nach „HwSchMode“ in der Dateiliste auf der rechten Seite des Bildschirms und öffnen Sie es.
- Legen Sie im resultierenden Popup fest "Base" على Hexidezimal و„Wertdaten“ zu 2.
- Drück den Knopf "OK" um Änderungen automatisch zu speichern.
- Starte deinen Computer neu.
Nach dieser Änderung kann es etwas länger dauern, bis Ihr Computer geladen ist. Bei nachfolgenden Neustarts wird er sich jedoch bald daran anpassen und reibungsloser geladen werden.
So aktivieren Sie die hardwarebeschleunigte GPU-Planung in Windows 11
Mit der Einführung von Windows 11 wurde die hardwarebeschleunigte GPU-Planungsfunktion migriert, allerdings muss man eine andere Methode verwenden, damit sie funktioniert:
- Halten Sie die .-Taste gedrückt "Windows" Und drücke "Ichum eine Anwendung zu öffnen "Einstellungen".
- Gehe zu "das System" Über das rechte Menü und auswählen "Anzeige".
- Scrollen Sie nach unten zu Zugehörige Einstellungen und klicke "Grafik".
- Klicken Sie auf den Link "Standardgrafikeinstellungen ändern".
- Schalten Sie den Schalter unten um „Hardwarebeschleunigte GPU-Planung“ Dann klick "نعم" im Router.
- App schließen "Einstellungen" und starten Sie den Computer neu.
Lohnt sich eine hardwarebeschleunigte GPU-Planung?
Interessanterweise sagt Microsoft, dass Sie bei aktivierter hardwarebeschleunigter GPU-Planung wahrscheinlich keine wesentlichen Funktionsunterschiede auf Ihrem PC feststellen werden (vorausgesetzt, alles funktioniert korrekt). Die Funktion ändert lediglich die Art und Weise, wie GPU-Anfragen gehandhabt werden, was nicht sofort sichtbar ist, wenn Sie Ihr Gerät für alltägliche Aufgaben verwenden.
Die Vorteile kommen zum Tragen, wenn Sie beginnen, CPU-intensivere Aufgaben wie Spiele auszuführen. Die folgenden Gründe sind gute Gründe, die Funktion auszuprobieren:
- Reduzieren Sie die CPU-Auslastung Die Übertragung der Verantwortung für die Planung auf Ihre GPU bedeutet, dass Ihre CPU nicht ständig Framedaten erstellen muss, die Ihre GPU normalerweise zur Verarbeitung dieser Anforderungen benötigen würde.
- Reduzieren Sie den Input-Lag Jede Millisekunde Verzögerung in einem reaktionsbasierten Videospiel kann über Sieg oder Niederlage entscheiden. Da Ihre GPU alle Aspekte der Grafikverarbeitung übernimmt, gibt es weniger Verzögerungen zwischen dem Drücken einer Taste und der entsprechenden Aktion auf dem Bildschirm.
Senken Sie Ihre CPU-Temperatur – Da die CPU aufgrund der Änderung der Planungsverantwortung weniger beansprucht wird, kann Ihre CPU schneller und länger laufen, ohne zu überhitzen.
Während diese Vorteile bei High-End-PC-Gaming offensichtlich sind, müssen Sie die hardwarebeschleunigte GPU-Planung berücksichtigen, die Ihre GPU stärker beansprucht. Der Stromverbrauch steigt, und Sie werden möglicherweise feststellen, dass Ihr Computer Schwierigkeiten hat, Grafiken bei High-End-Einstellungen darzustellen, wenn sich Ihre GPU bereits vor der Aktivierung der Funktion ihrer maximalen Auslastung nähert.
Planen Sie die Dinge anders
Die hardwarebeschleunigte GPU-Planung ist ein Segen für Gamer (und andere, die grafikintensive Anwendungen verwenden), da sie die Belastung Ihrer CPU reduziert. Sie benötigen jedoch leistungsfähige Hardware, um die Funktion nutzen zu können, und es kann aufgrund der erhöhten Anforderungen an Ihre GPU zu Problemen kommen, wenn Sie versuchen, eine grafikintensive Anwendung auszuführen.
Für diejenigen, die sich damit auskennen, kann es jedoch eine nützliche Funktion sein.
Sind Sie einer der ersten Anwender der hardwarebeschleunigten GPU-Planung? Glauben Sie, dass es in den kommenden Jahren zur Standardmethode für die GPU-Planung werden wird? Lassen Sie es uns im Kommentarbereich unten wissen.