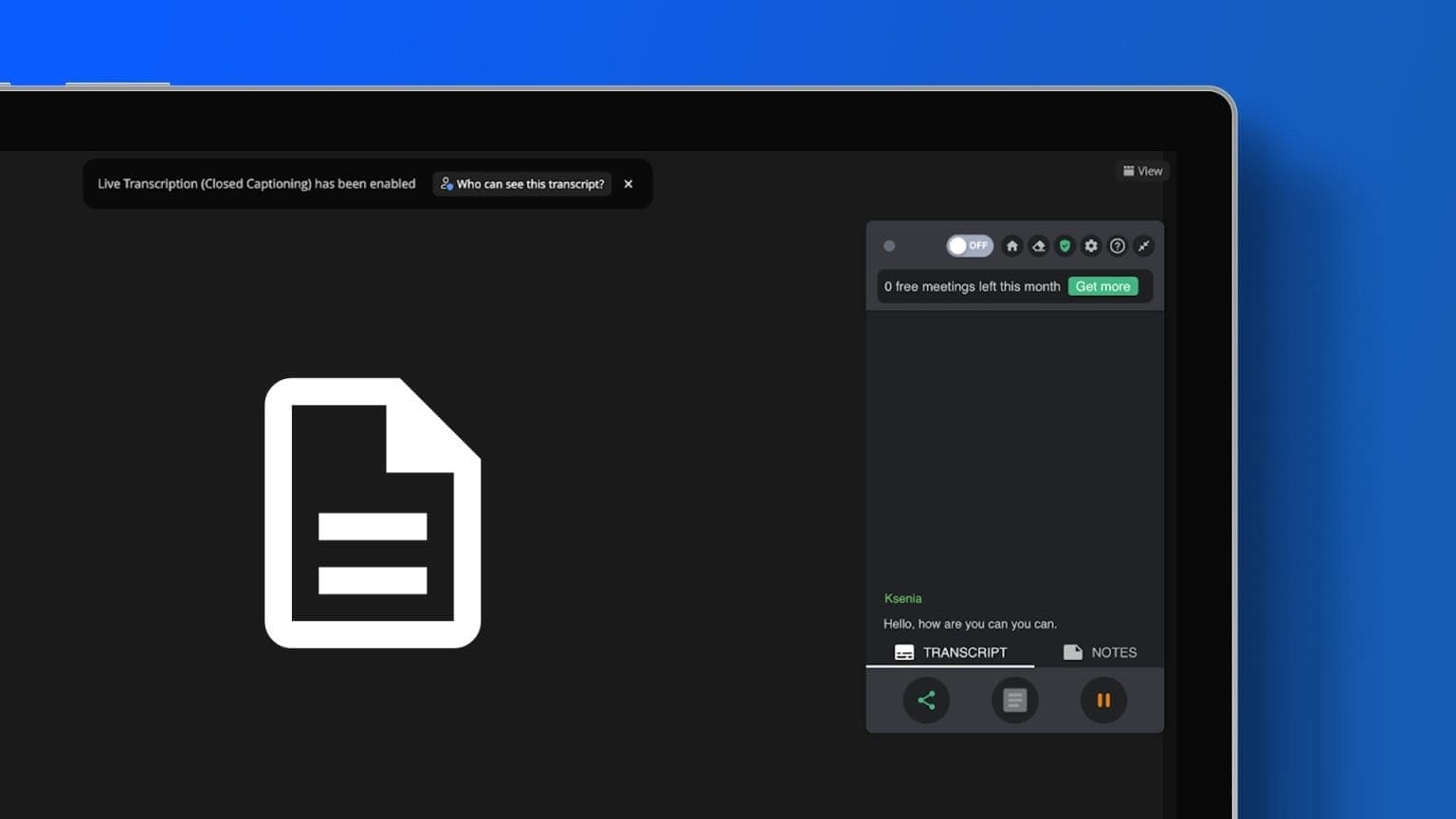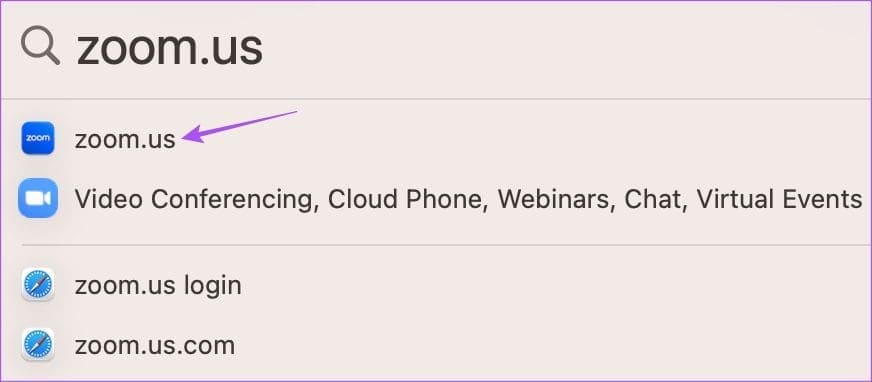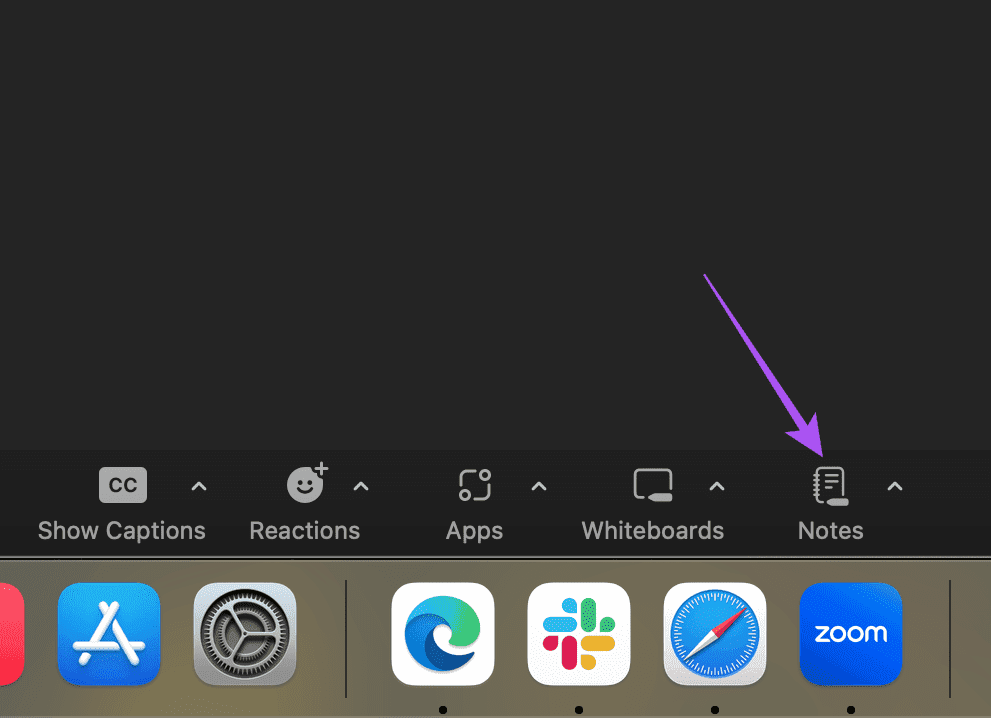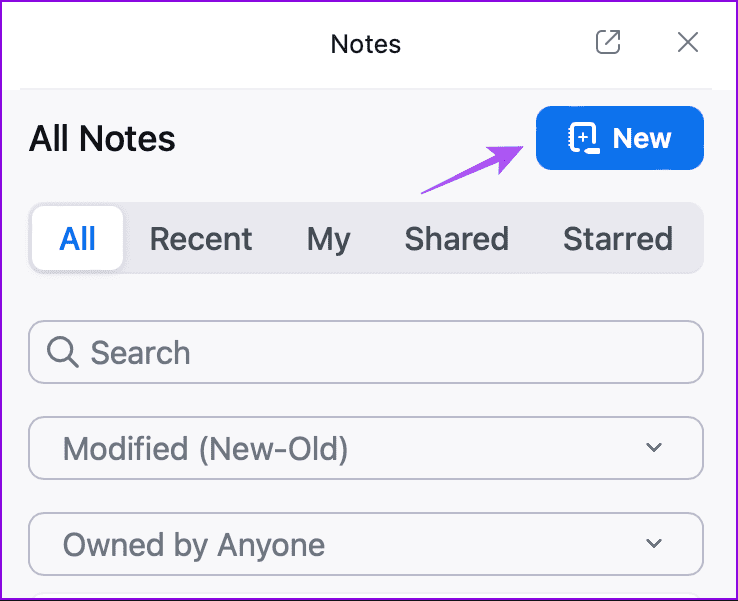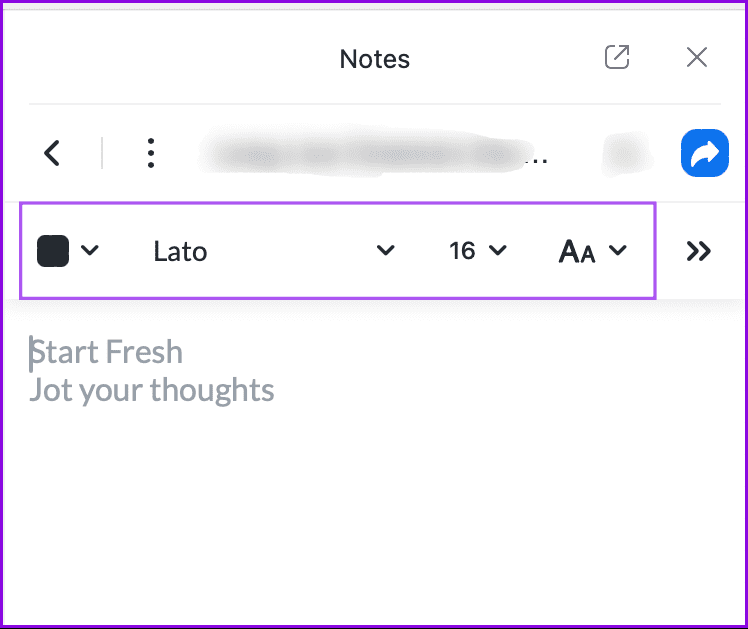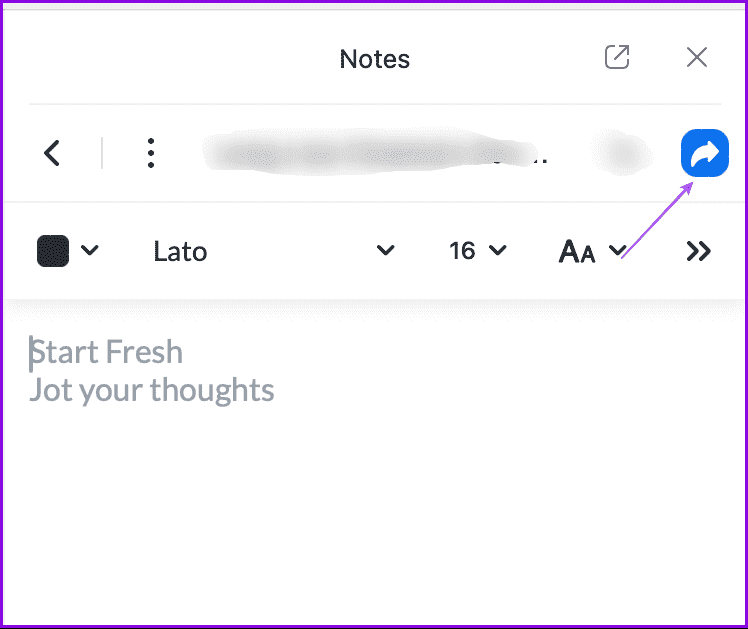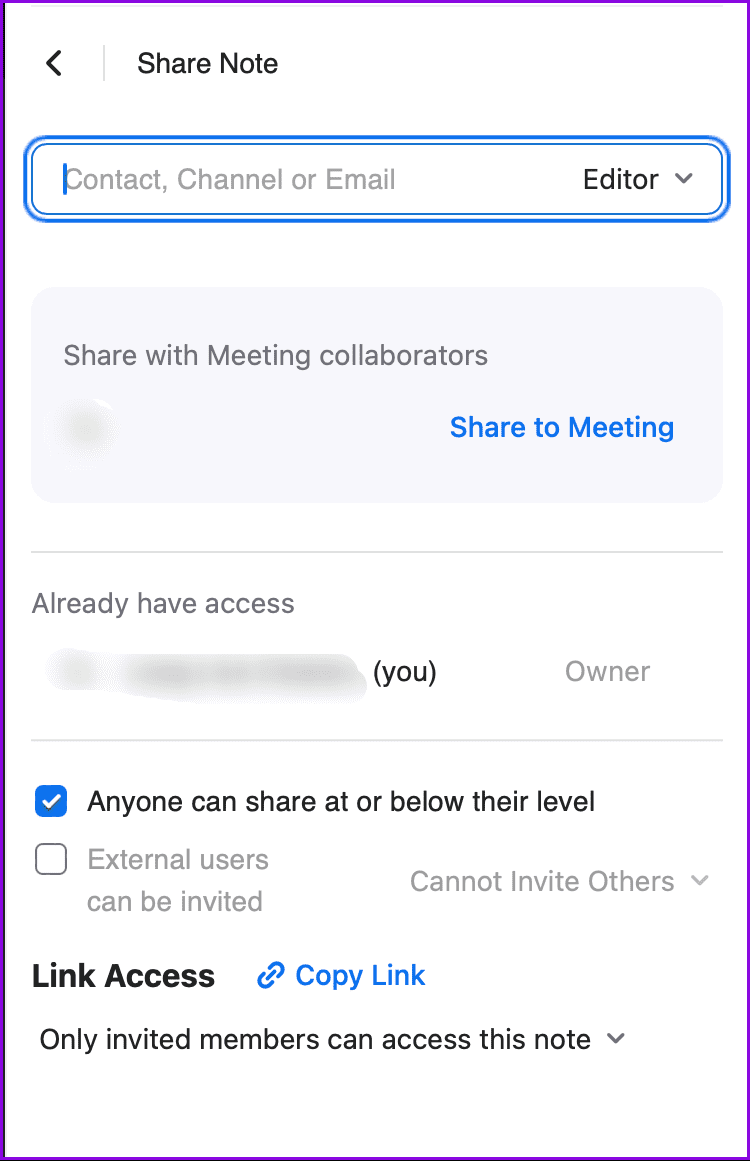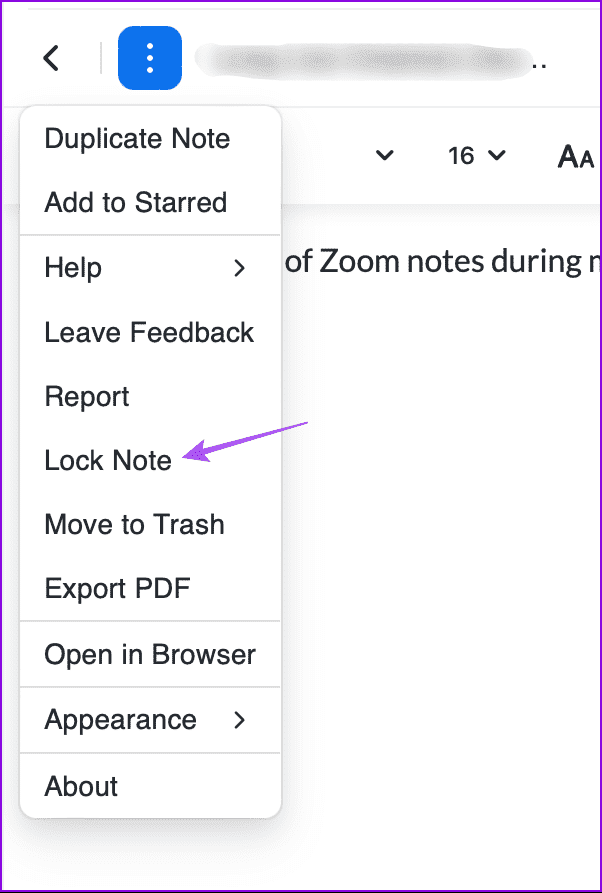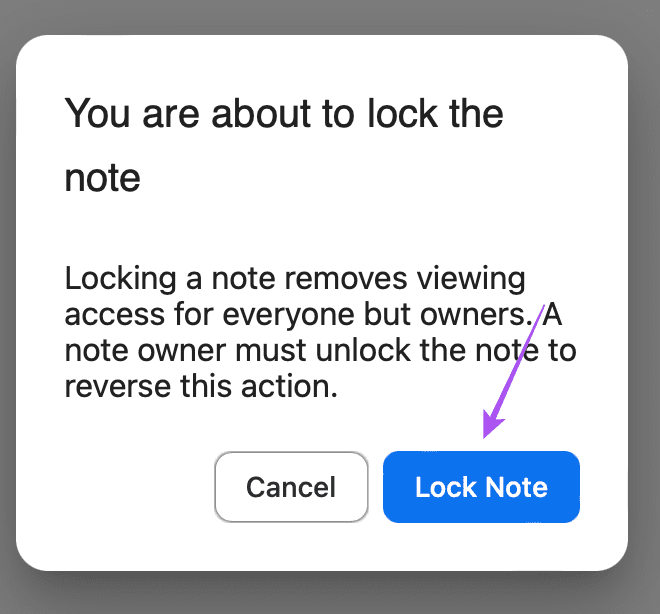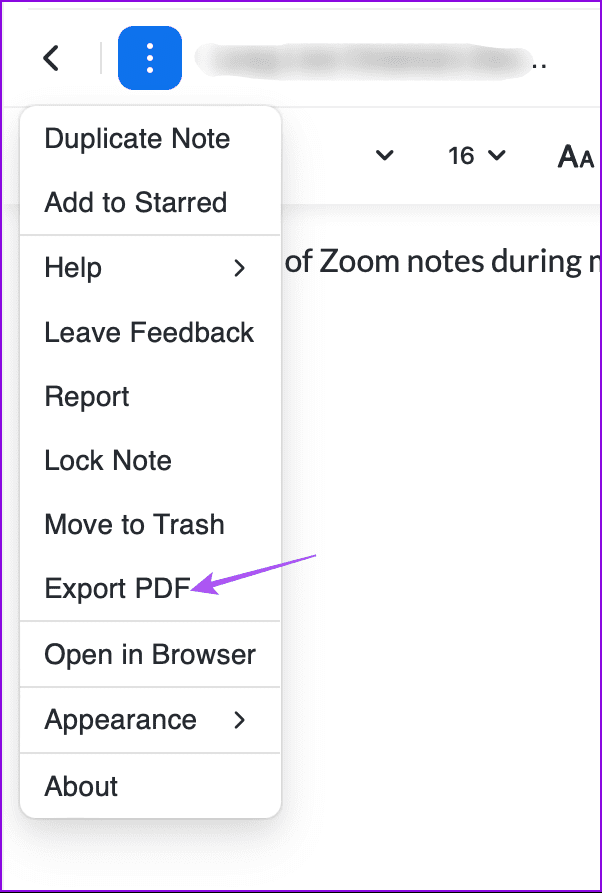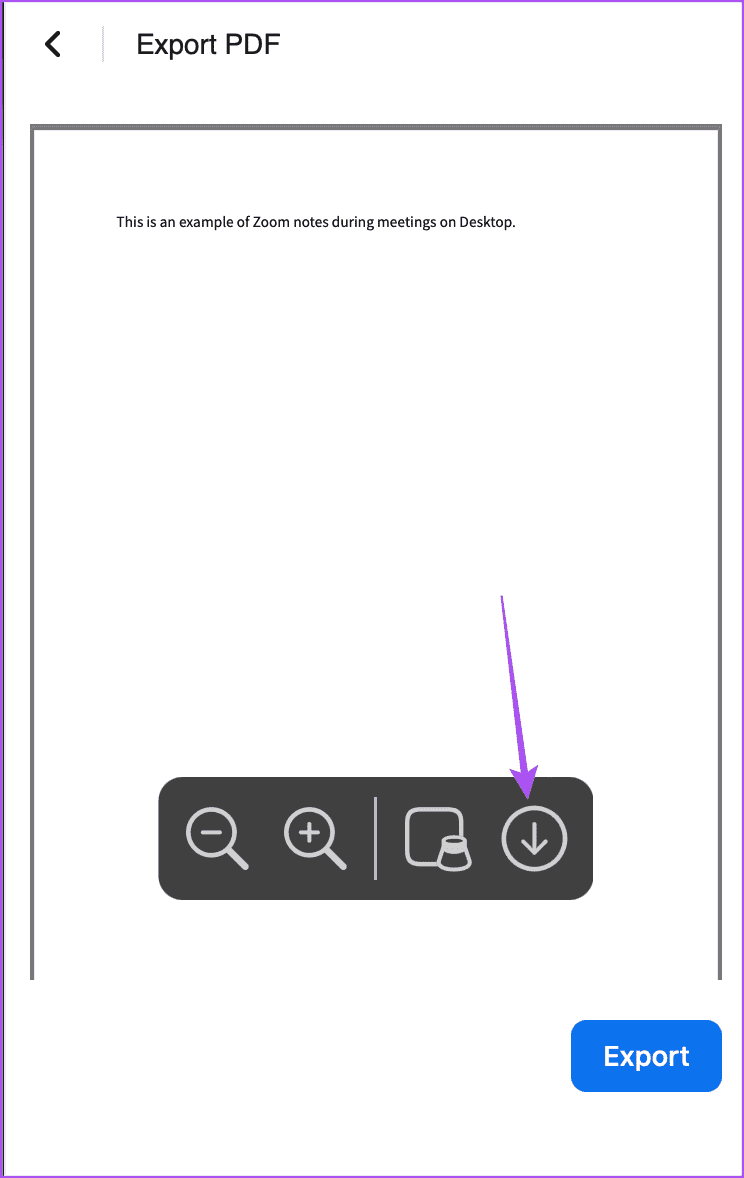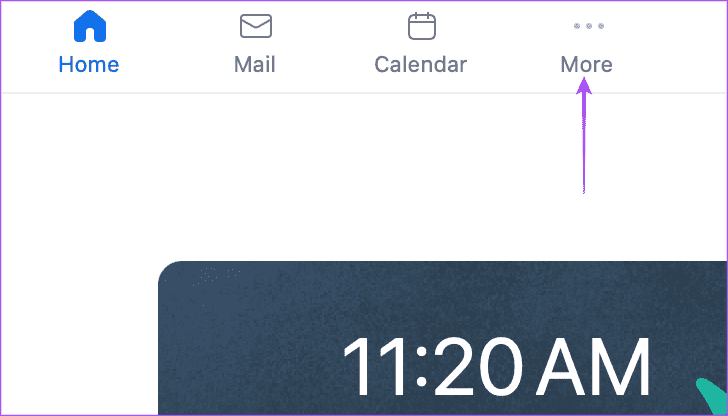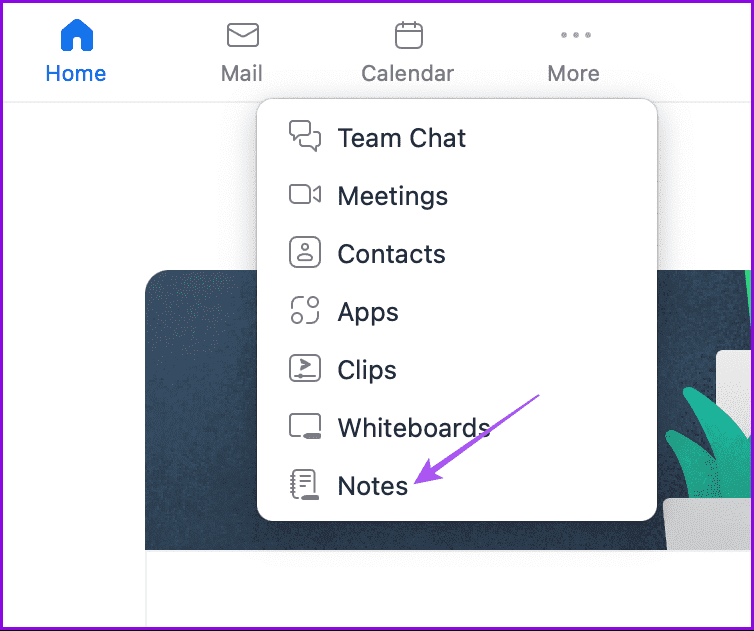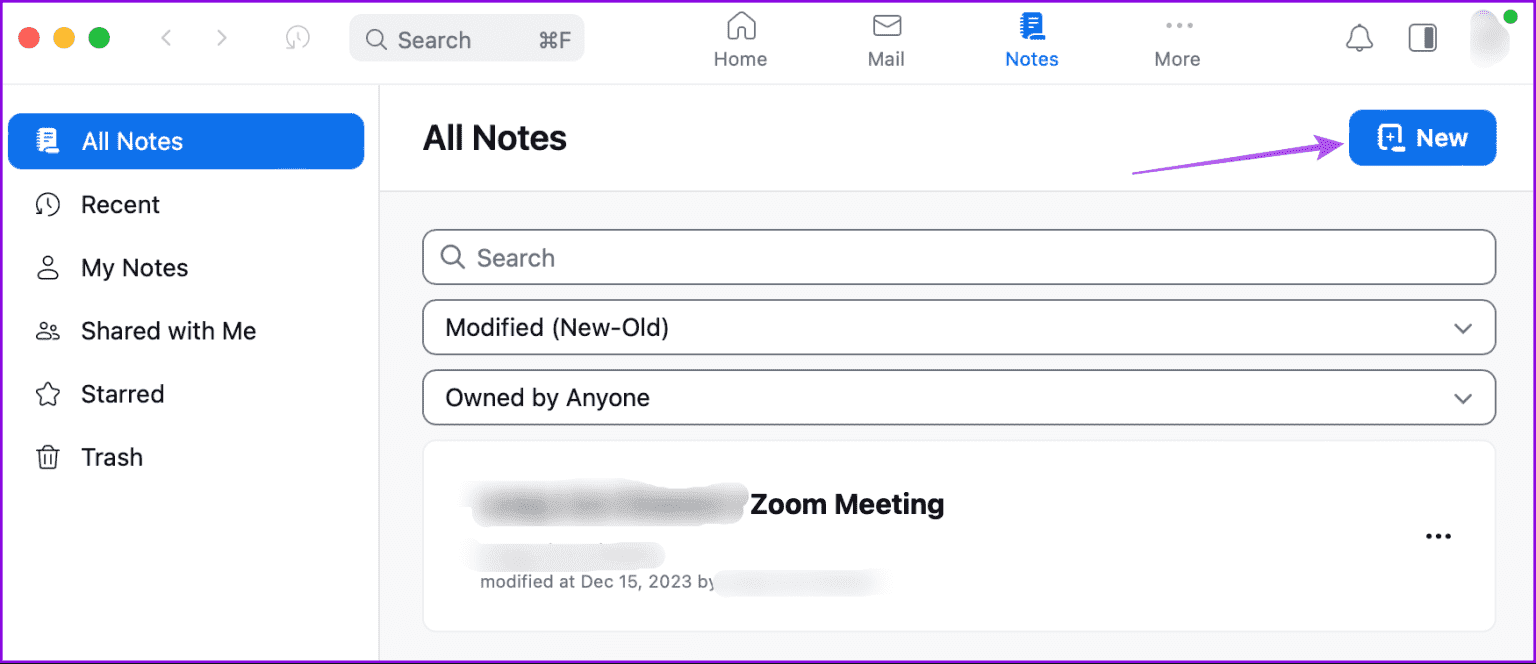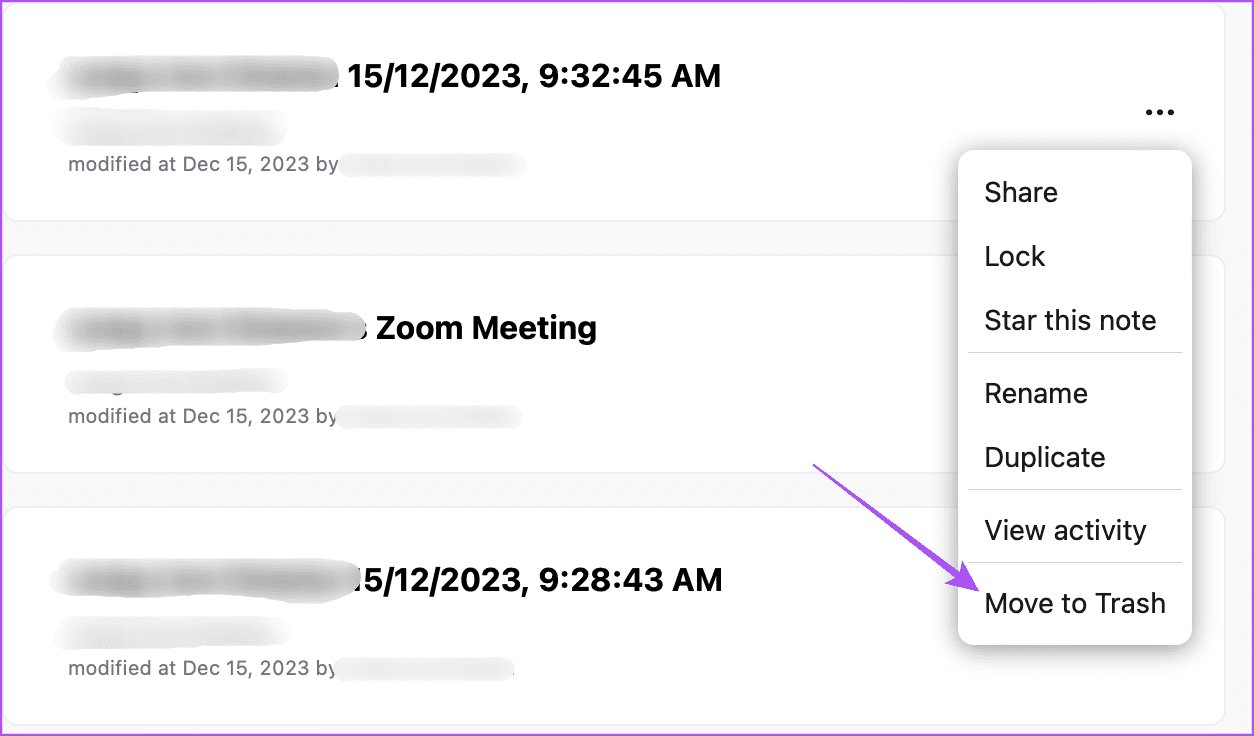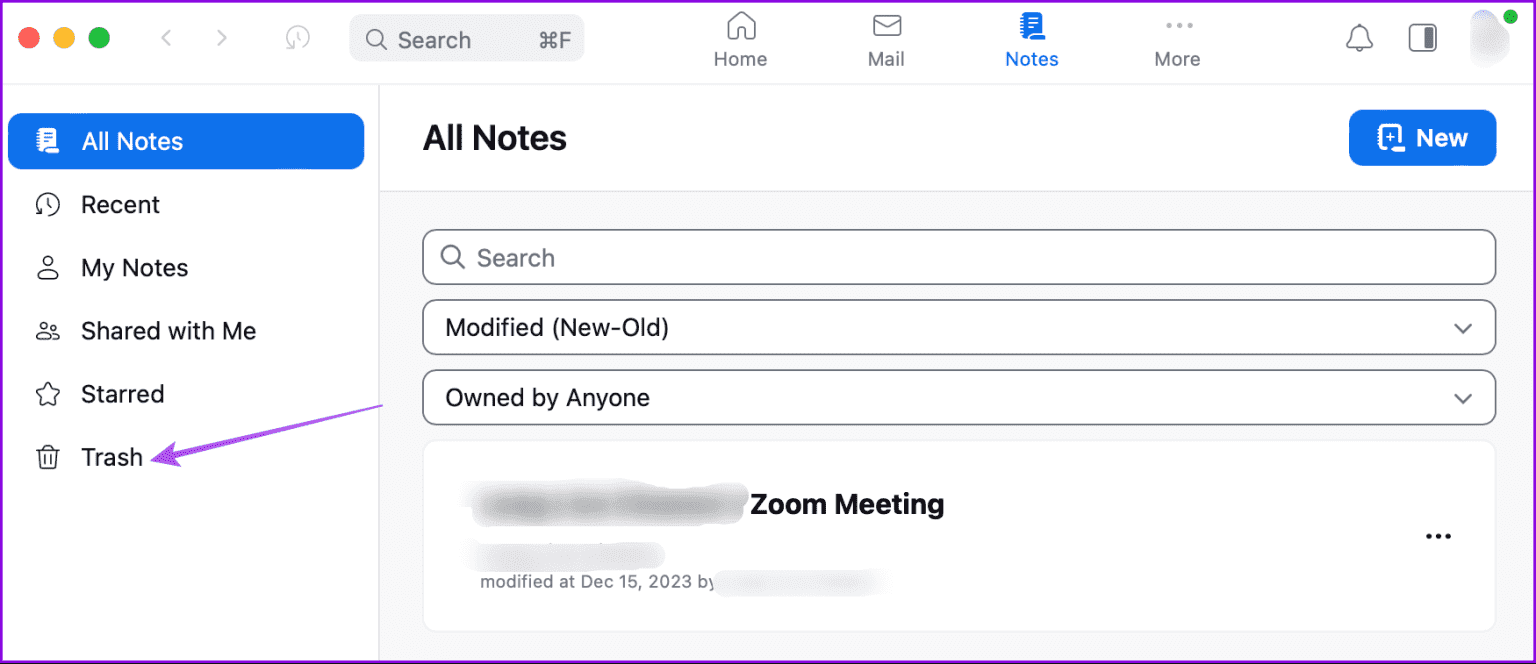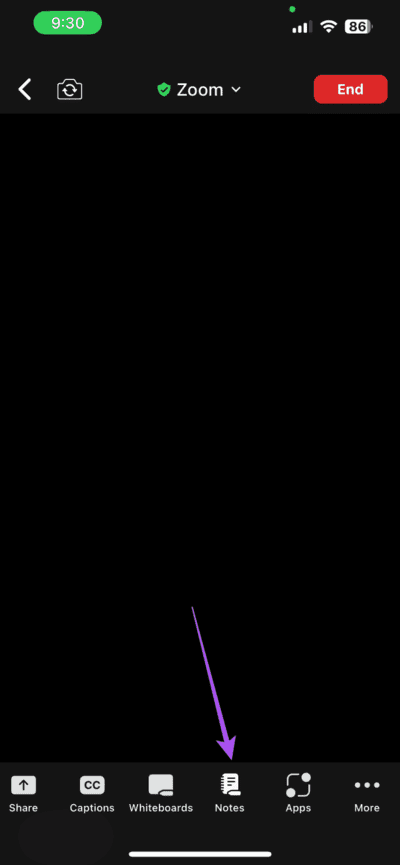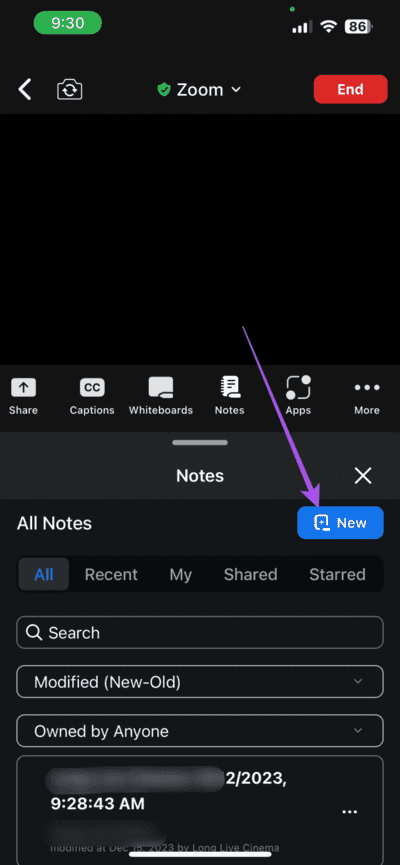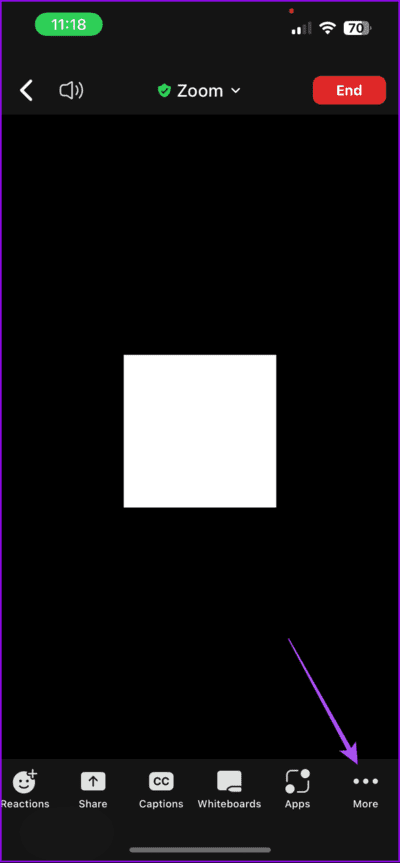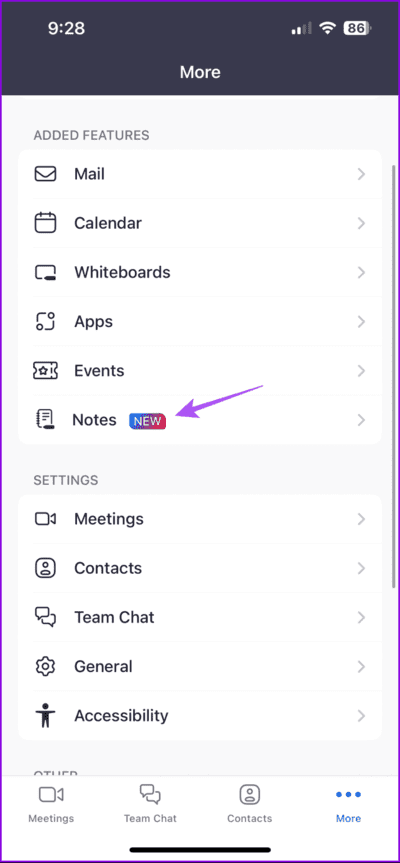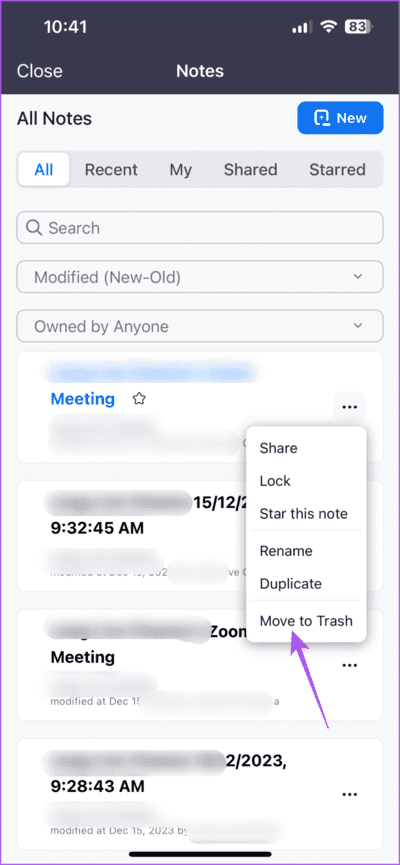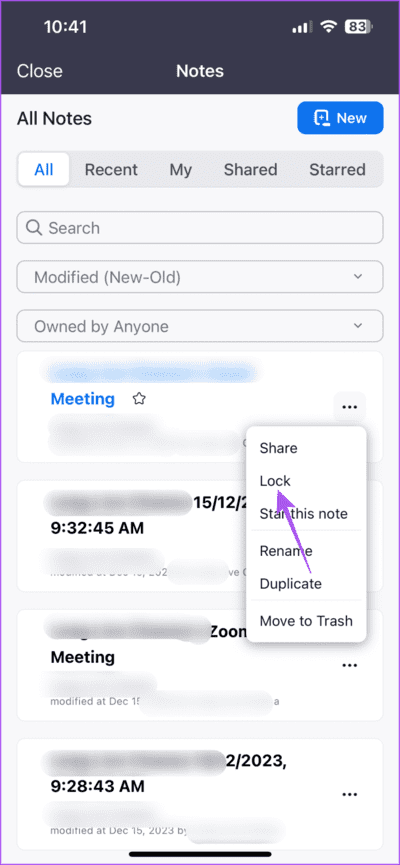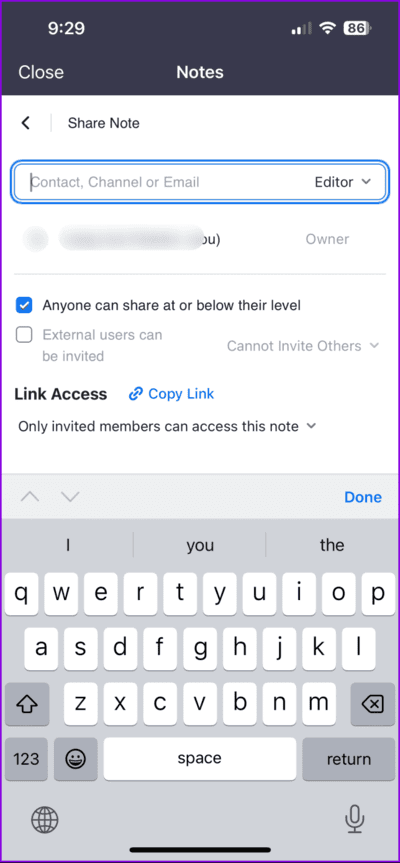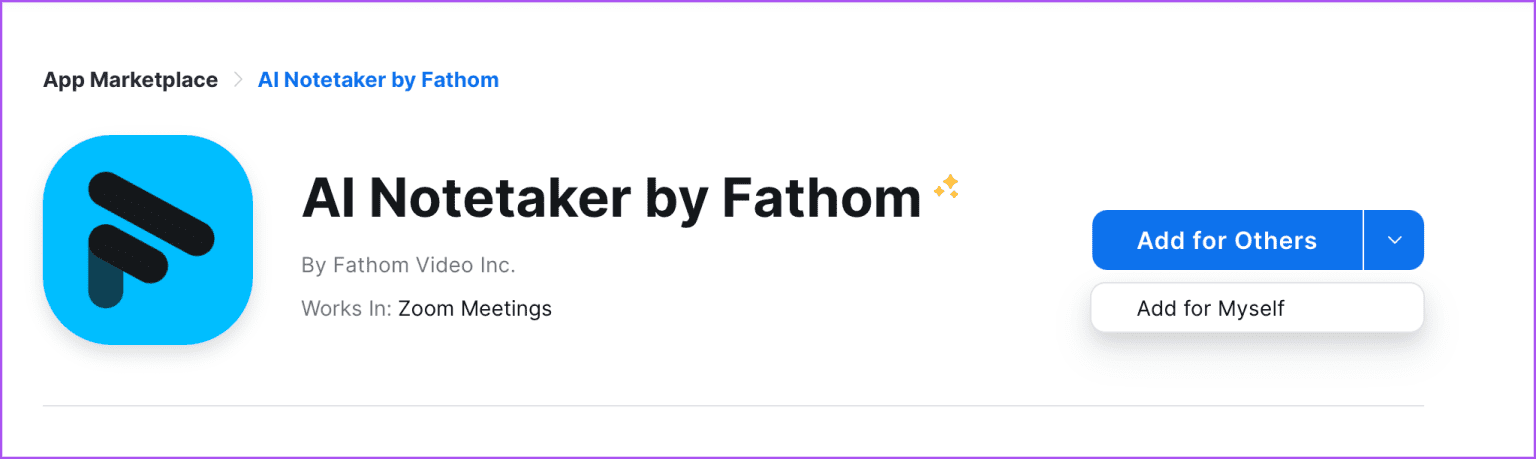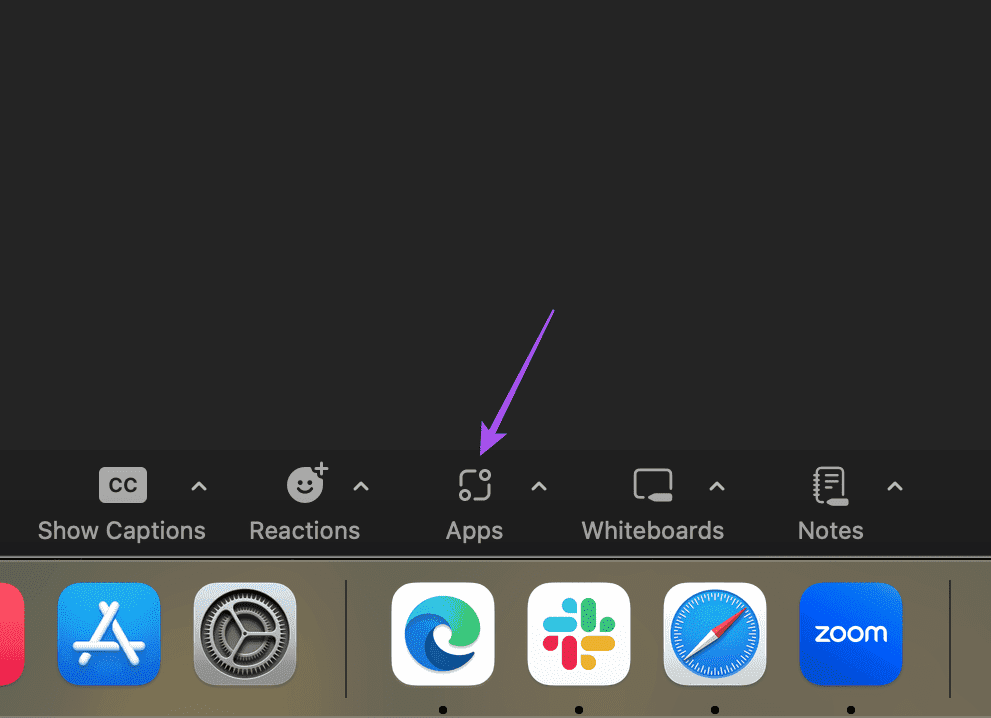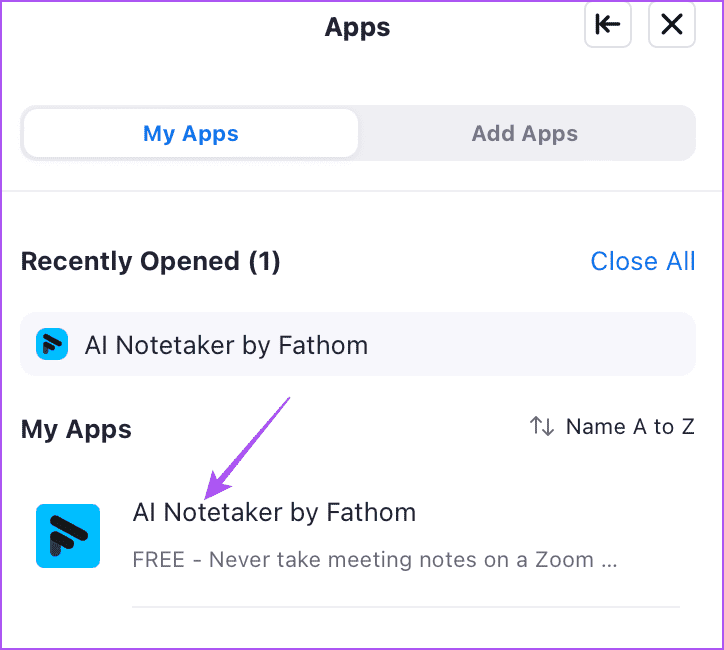So verwenden Sie Notizen in Zoom-Meetings auf Mobilgeräten und Desktops
Zoom ist eine zuverlässige Videokonferenzplattform für Ihre Meetings. Stellen Sie sich vor, Sie treffen sich mit Ihren Kollegen, die... Planen Sie sie auf Zoom. Es wurde viel gesagt und einige sehr wichtige Punkte erwähnt.
Sie müssen sich nicht auf externe Apps verlassen, da Zoom jetzt die Notizenfunktion eingeführt hat. In diesem Artikel zeigen wir Ihnen, wie Sie während Zoom-Meetings manuell und automatisch Notizen machen. Die Schritte gelten für mobile und Desktop-Benutzer.
SO VERWENDEN SIE ZOOM-NOTIZEN IN DESKTOP-BEsprechungen
Bevor wir beginnen, stellen Sie sicher, dass Sie die neueste Version der Zoom-App auf Ihrem Mac oder Windows-PC installiert haben. Das Beste daran ist, dass Sie kein Zoom-Abonnement benötigen, um diese Funktion zu nutzen.
Schritt 1: Öffne eine App Zoom Auf einem Mac oder Windows-PC.
Schritt 2: Starten Sie ein neues Meeting und klicken Sie "Anmerkungen" in der unteren Menüleiste.
Das Notizenfenster wird auf der linken Seite Ihres Bildschirms geöffnet. Klicken „Neue Notiz“ Um mit dem Fortschreiten Ihres Zoom-Meetings Notizen zu machen.
Sie können ändern Notizentext zoomen Zum Beispiel Schriftart, Farbe und Schriftgröße.
Sie können auf das Doppelpfeilsymbol klicken, um weitere Optionen wie „Bild zu Zoom-Notizen hinzufügen“, „Liste“, „Textausrichtung“, „Hyperlink“ und mehr anzuzeigen.
Nachdem Sie Zoom-Besprechungsnotizen gemacht haben, werden diese automatisch in Ihrem Profil in der App selbst gespeichert.
Teilen Sie Besprechungsnotizen in Zoom auf dem Desktop
Klicken Sie im Fenster „Zoom Notes“ auf der linken Seite auf das Symbol „Teilen“.
Sie können den Namen des Benutzers eingeben, mit dem Sie die Zoom-Notiz teilen möchten. Sie können auswählen, ob ein Benutzer Ihre Notizen bearbeiten kann.
Sperren Sie Besprechungsnotizen in Zoom auf dem Desktop
Schritt 1: im Fenster ZOOM-NOTIZEN Klicken Sie auf der linken Seite auf die drei Punkte und wählen Sie aus Hinweis sperren.
Schritt 2: tippen Sie auf Betonung.
Nachdem Sie Ihre Notiz gesperrt haben, wird sie in Ihrem Konto gespeichert und nur Sie können sie öffnen.
Exportieren Sie ZOOM-Notizen als PDF auf Ihren Desktop
Schritt 1: في Zoom-Notizen-Fenster Klicken Sie auf der linken Seite auf die drei Punkte und wählen Sie aus PDF exportieren.
Schritt 2: Klicken Sie auf das Download-Symbol, um Ihre Notiz zu speichern als PDF-Datei.
Zeigen Sie ZOOM-Notizen auf Ihrem Desktop an und verwalten Sie sie
Nach Ihren Besprechungen erfahren Sie hier, wie Sie alle Ihre Zoom-Notizen auf Ihrem Mac oder Windows-PC verwalten.
Schritt 1: Öffne eine App Zoom Auf einem Mac oder Windows-PC.
Schritt 2: Melden Sie sich bei Ihrem Konto an und klicken Sie in der oberen Menüleiste auf Mehr.
Weiter zu Schritt 3: tippen Sie auf Anmerkungen.
Sie können alle Notizen, die Sie gemacht haben, in Zoom sehen. Sie haben erneut die Möglichkeit, vor Beginn der Besprechung eine neue Notiz hinzuzufügen.
Um Ihre Zoom-Notizen zu löschen, klicken Sie auf die drei Punkte neben ihrem Namen und wählen Sie „In den Papierkorb verschieben“.
Sie können alle gelöschten Notizen überprüfen, indem Sie im linken Menü auf „Papierkorb“ klicken.
SO VERWENDEN SIE ZOOM-NOTIZEN IN MOBILEN MEETINGS
Wenn Sie Zoom-Anrufe lieber von Ihrem iPhone oder Android-Telefon entgegennehmen möchten, erfahren Sie hier, wie Sie während Zoom-Meetings Notizen machen. Stellen Sie erneut sicher, dass Sie die neueste Version der App auf Ihrem Gerät verwenden.
Schritt 1: Öffne eine App Zoom Auf Ihrem iPhone oder Android-Telefon.
Schritt 2: Starten Sie Ihren Anruf und tippen Sie auf das Notizen-Symbol in der unteren Menüleiste.
Weiter zu Schritt 3: Klicken Sie auf Neu, um eine neue Notiz hinzuzufügen.
Genau wie auf dem Desktop können Sie auf Ihrem Mobiltelefon Notizen machen, sie bearbeiten, Hyperlinks, Bilder usw. hinzufügen.
ZOOM-Notizen auf Mobilgeräten anzeigen und verwalten
Schritt 1: Öffne eine App Zoom Und klicken Sie unten rechts auf Mehr.
Schritt 2: Klicke auf Anmerkungen.
Sie sehen alle in Ihrem Zoom-Konto gespeicherten Besprechungsnotizen.
Um eine Notiz zu löschen, tippen Sie auf die drei Punkte neben ihrem Namen und wählen Sie „In den Papierkorb verschieben“.
Sie können auf klickenein Schloss” um den Zugriff auf Ihre Notizen zu verhindern.
Während Sie eine Notiz machen, können Sie auf „Teilen“ tippen und Ihre Einstellungen zum Teilen von Notizen überprüfen. Sie können den Link auch in Ihre Zoom-Notiz kopieren.
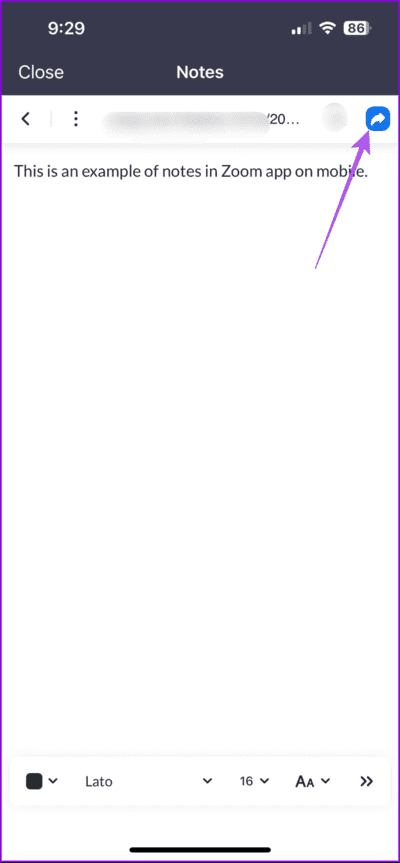
So verwenden Sie das AI Notetaker-Tool in ZOOM
Zoom bietet auch die Möglichkeit, während Ihrer Besprechungen automatisch Notizen zu machen. Sie können die AI Note Taker-App über den Zoom App Marketplace auf dem Zoom-Desktop-Client installieren. Hier erfahren Sie, wie Sie es installieren und verwenden. Beachten Sie, dass Sie für die Nutzung dieser App ein kostenpflichtiges Zoom-Abonnement benötigen.
Schritt 1: Tun Besuchen Sie den Zoom App Marketplace in Ihrem Webbrowser Laden Sie die AI Notetaker-App für den Zoom-Client herunter für den Desktop.
Schritt 2: Lokalisieren Laden Sie die App herunter Entweder für Sie selbst oder für andere Benutzer, die Zugriff auf Ihr Zoom-Konto haben.
Weiter zu Schritt 3: Befolgen Sie die Anweisungen auf dem Bildschirm, um den Download der App für Ihr Zoom-Konto abzuschließen.
Schritt 4: Öffnen Sie die Anwendung nach der Installation Zoom-App Auf einem Mac oder Windows-PC.
Schritt 5: Anmelden Zugriff إلى Ihr Konto und starten Sie einen Zoom-Anruf.
Weiter zu Schritt 6: tippen Sie auf Anwendungen in der unteren Menüleiste.
Schritt 7: Wählen Sie im linken Menü die AI Notetaker-App aus und beginnen Sie damit, automatisch Besprechungsnotizen zu erstellen. Die App hilft Ihnen auch dabei, eine Zoom-Meeting-Zusammenfassung für Sie zu erstellen.
Die gleichen Schritte gelten auch für mobile Benutzer von Zoom.
Machen Sie sich Notizen für ZOOM-Meetings
Es wird einfacher, sich Wichtiges zu merken und zu teilen, wenn Sie während Zoom-Meetings automatisch oder manuell Notizen machen. Sie können auch wählen Schützen Sie Zoom-Meetings mit einem Passwort Um unbefugten Zugriff zu vermeiden.