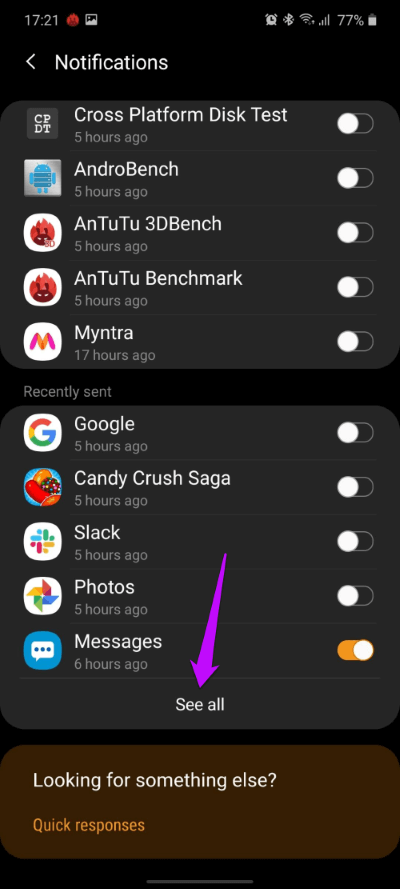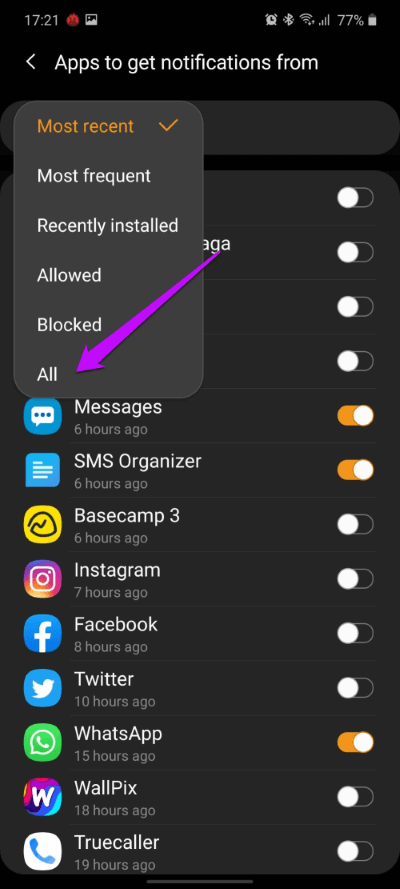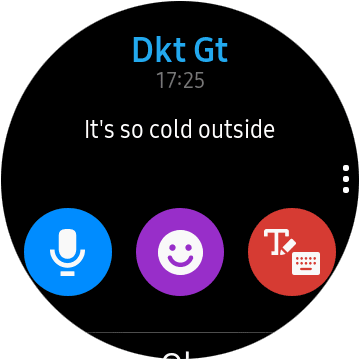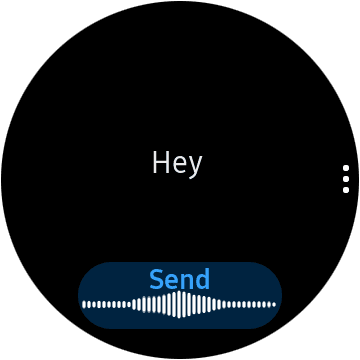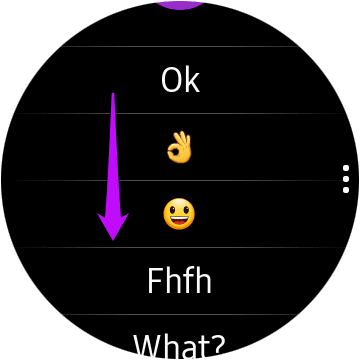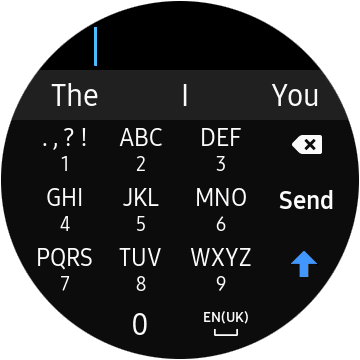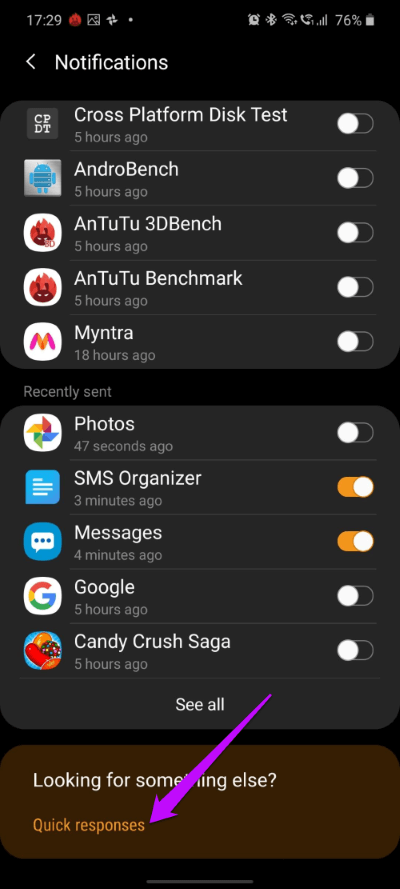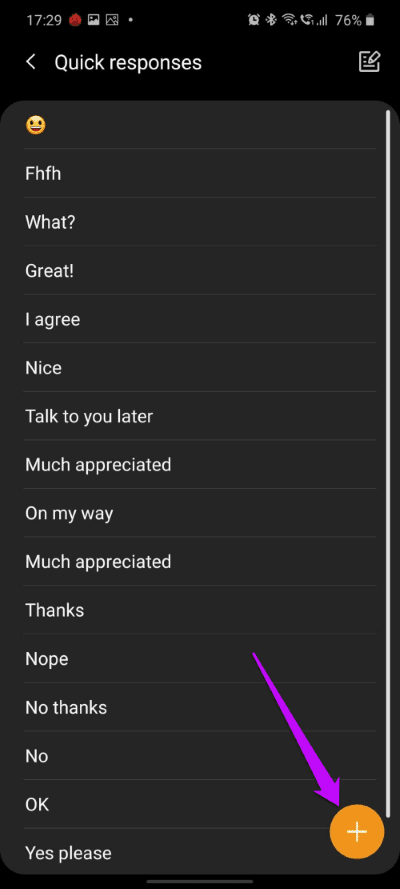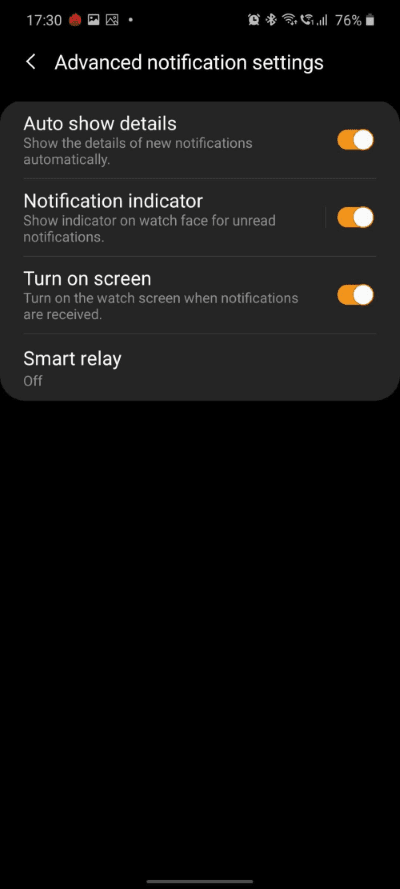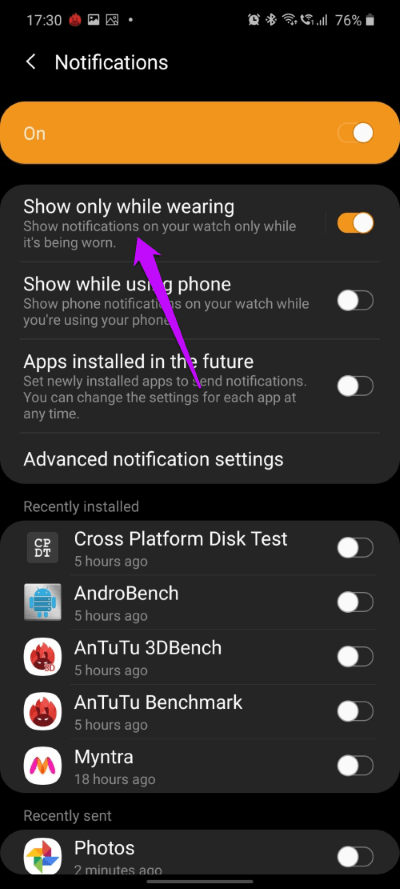So senden und empfangen Sie Textnachrichten auf dem Samsung Galaxy Active 2
wie weißt du Smartwatch? Für mich sollte es eine kleine Erweiterung Ihrer Smartwatch sein, was bedeutet, dass Sie über das kleine Gadget am Handgelenk einige Teile Ihrer täglichen Arbeit erledigen können. Mit kleinen Aufgaben meine ich, auf Nachrichten und Texte zu antworten und schnelle Notizen zu machen. Glücklicherweise ist an all diesen Fronten die Samsung Galaxy Aktiv 2 Fast makellos. Sie können nicht nur Nachrichten direkt von der Uhr aus senden, sondern auch Ihre Antworten anpassen. Fabelhaft, nicht wahr?
Wenn Sie kürzlich ein Samsung Galaxy Active 2 gekauft haben und immer noch mit dem Messaging-Modul zu kämpfen haben, dann ist dieser Beitrag genau das Richtige für Sie.
Abgesehen von der Einrichtung haben wir auch einige zusätzliche Tipps hinzugefügt, um das gesamte Erlebnis zu verbessern. Lass uns anfangen.
So empfangen und senden Sie Textnachrichten.
Schritt 1: Öffnen Sie auf Ihrem Telefon eine App Samsung tragbar Und drücke Neintifizierung. Wenn der Schalter eingeschaltet ist, aktivieren Sie ihn. Scrollen Sie dann nach unten und tippen Sie auf „Alle ansehenUm alle Anwendungen anzuzeigen.
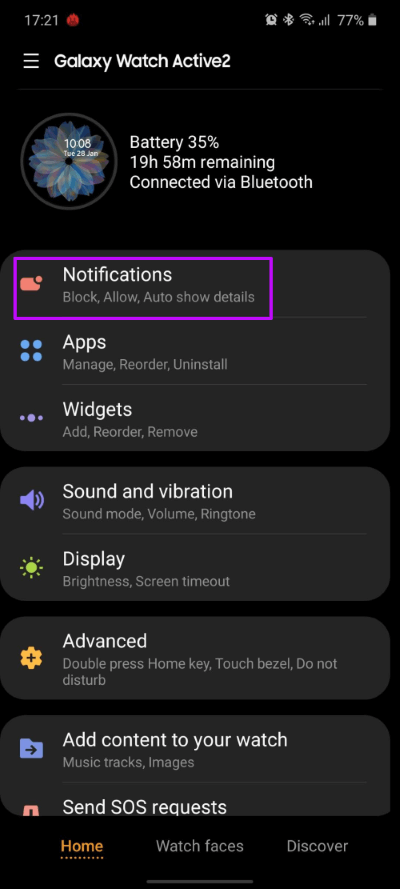
Klicke auf Neueste und wählen Sie Alle.
Schritt 2: Schalten Sie den Schalter für die Nachrichten-App um. In den meisten Fällen wird normalerweise die Standard-Nachrichten-App ausgewählt. Wenn Sie jedoch eine andere Messaging-App wie Organizer verwenden SMS von Microsoft , müssen Sie es manuell auswählen.
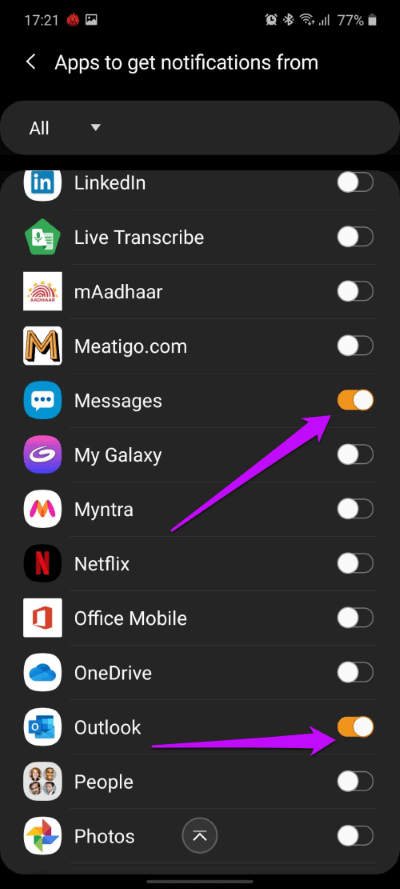
Wenn Sie fertig sind, senden Sie eine SMS, um diese Einstellung zu testen.
Schritt 3: Tippen Sie auf Ihrer Uhr auf Benachrichtigung Antworten. An dieser Stelle können Sie zwei Methoden verwenden: Sprachnachricht (erstes Symbol) und schnelle Antworten.
Während sich Quick Replies als sehr gut beim Senden kurzer, klarer Antworten erweisen, hilft Ihnen die Voice Message, wenn Sie lange und komplexe Nachrichten senden müssen, die Quick Replies nicht verarbeiten kann.
Um eine Sprachnachricht zu senden, klicken Sie auf das erste Symbol und beginnen Sie mit der Aufnahme Ihrer Nachricht. Wenn Sie fertig sind, klicken Sie auf die Schaltfläche Senden. Die Nachricht wird sofort gesendet.
Um eine schnelle Nachricht zu senden, scrollen Sie nach unten, tippen Sie auf eine der Nachrichten und klicken Sie auf die Schaltfläche Senden. Beachten Sie, dass Standardnachrichten nur Ein-Wort-Antworten sind, die einigen Kontakten unhöflich oder unangemessen erscheinen können.
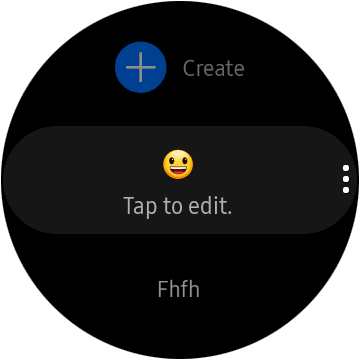
Obwohl Sie es bearbeiten können, ist das Tippen auf einer T9-Tastatur (ja, genau wie in alten Zeiten) eine Aufgabe für sich.
Außerdem feiert die T9-Tastatur wieder ein Comeback, wenn Sie Ihre eigene Nachricht erstellen möchten.
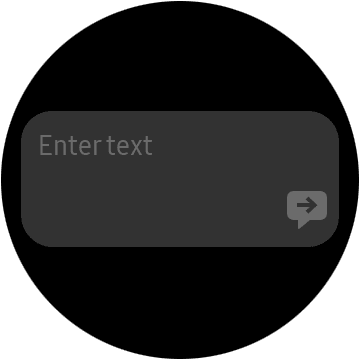
Aber angesichts der Bildschirmgröße des Galaxy Active 2 werde ich es versuchen.
Schnellnachrichten einrichten
Mit Quick Messages können Sie, wie der Name schon sagt, sofort auf Nachrichten antworten. Die gute Nachricht ist, dass Sie damit auch auf WhatsApp-Chats antworten können. Das oben Genannte, Sie müssen nur auf den Buchstaben klicken, und das war's.
Glücklicherweise gibt es eine Möglichkeit, diese Nachrichten an Ihre Umstände anzupassen. Wenn Ihre Antwort also im Allgemeinen lautet: "Lassen Sie mich darauf zurückkommen", ist dies durchaus möglich.
Öffnen Sie dazu die Wearable-App auf Ihrem Telefon und tippen Sie auf Benachrichtigungen. Scrollen Sie nach unten und Sie sehen unten die Option Schnellantworten.
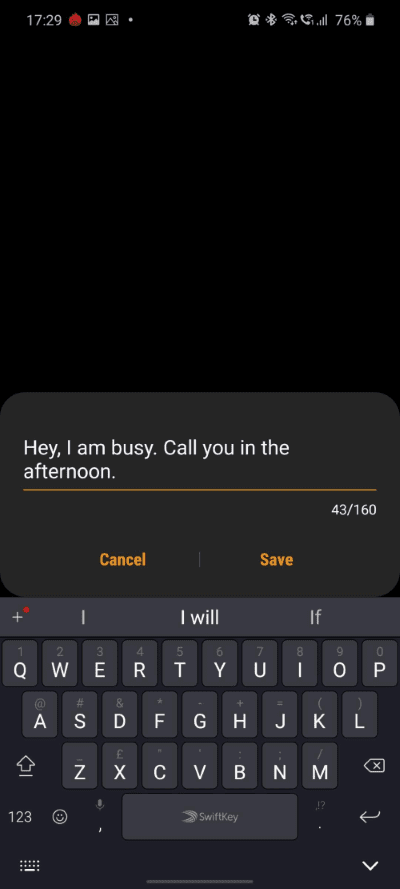
Tippen Sie auf eine der besten Nachrichten und bearbeiten Sie sie gemäß Ihren Anforderungen und klicken Sie auf die Schaltfläche Speichern.
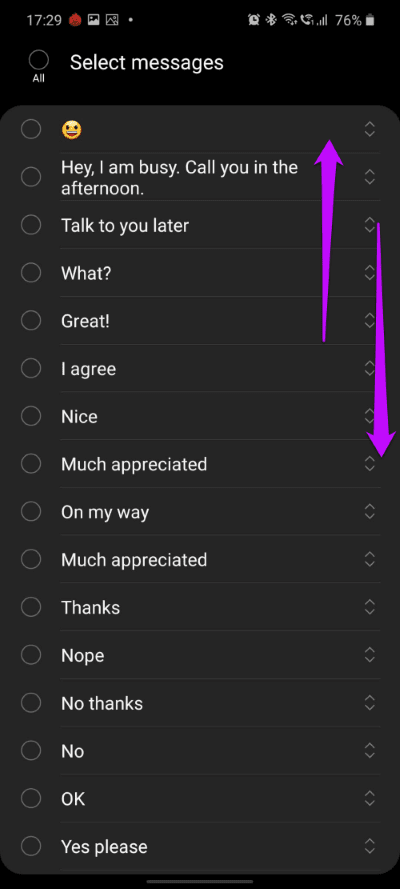
Wenn Sie dieser Liste weitere Nachrichten hinzufügen möchten, tippen Sie außerdem auf das Plus-Symbol in der unteren rechten Ecke und halten Sie es gedrückt. Darüber hinaus können Sie die Position einiger Nachrichten bearbeiten, indem Sie auf die Schaltfläche „Bearbeiten“ in der rechten oberen Ecke klicken.
ERWEITERTE BENACHRICHTIGUNGSEINSTELLUNGEN AUF DEM GALAXY ACTIVE 2
Es gibt einige Benachrichtigungseinstellungen, die Sie nach Belieben anpassen können.
Smart Relay öffnet beispielsweise die entsprechende App auf Ihrem Telefon, wenn Sie eine Nachricht auf Ihrem Telefon erhalten. Diese intelligente Funktion ist unter Benachrichtigung > Erweiterte Einstellungen > Smart Paging ausgeblendet.
Sie müssen nur den Schalter umlegen.
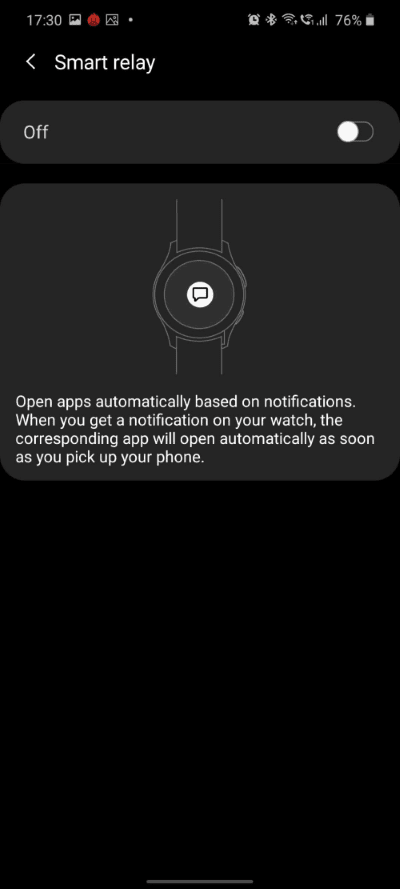
Und wenn Sie Nachrichten für andere Apps aktiviert haben, sollten Sie inzwischen wissen, dass Ihr Telefon und Ihre Uhr in den meisten Fällen gleichzeitig vibrieren, wenn Sie eine Nachricht erhalten. Wenn Sie kein Fan dieser Einstellung sind, können Sie sie jederzeit deaktivieren.
Wenn Sie ein verbundenes Telefon stummschalten, werden eingehende Benachrichtigungen direkt auf Ihrer Uhr statt auf Ihrem Telefon angezeigt, wodurch doppelte Benachrichtigungen beendet werden. Das Beste daran ist, dass diese Einstellung nur aktiviert ist, wenn Sie Ihr Galaxy Active 2 tragen.
Um es zu aktivieren, klicken Sie auf „Benachrichtigungen“ , und wählen Sie "Nur beim Tragen anzeigen" und wählen Sie Angeschlossenes Telefon stumm schalten Und Sie werden bereit sein.
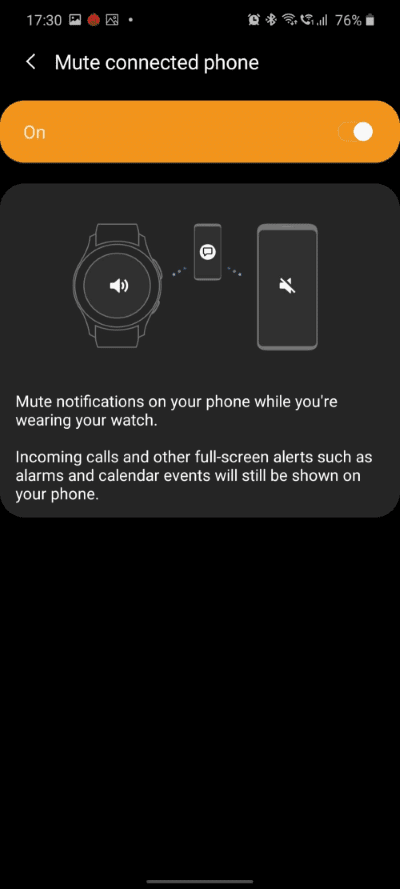
Beachten Sie, dass Kalenderereignisse und Telefonanrufe weiterhin an Ihr Telefon weitergeleitet werden.
Wussten Sie schon: Im Theatermodus können Sie Ihre Uhr für eine bestimmte Zeit im Schlafmodus halten.
Verpasse keine Nachrichten
Abgesehen davon können Sie auch den DND-Modus oder den Good Night-Modus aktivieren, wenn Sie überhaupt nicht gestört werden möchten. Und wenn Sie einige tolle Apps für Ihr Galaxy Active 2 erhalten möchten, können Sie sich die genannten Apps über die Registerkarte Entdecken unten ansehen.