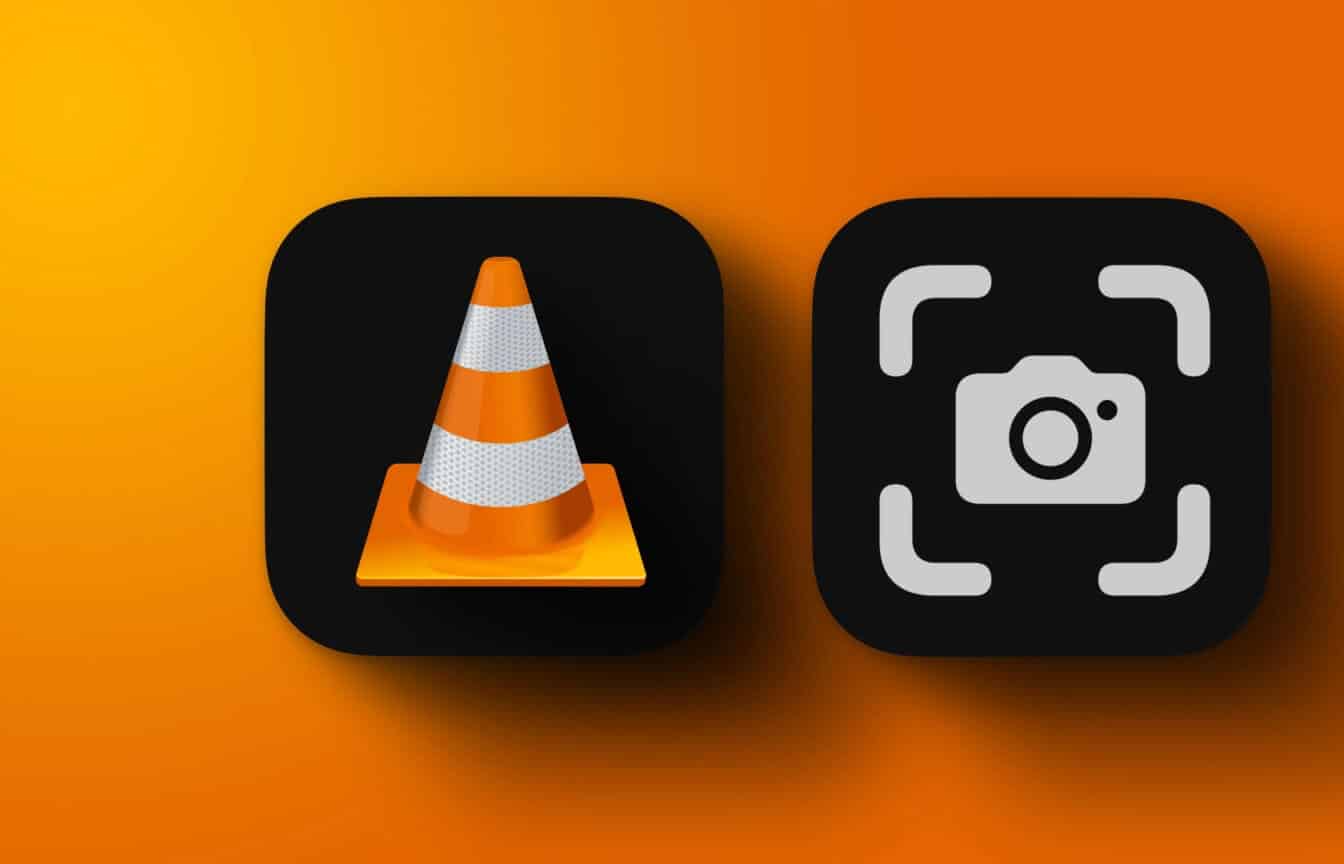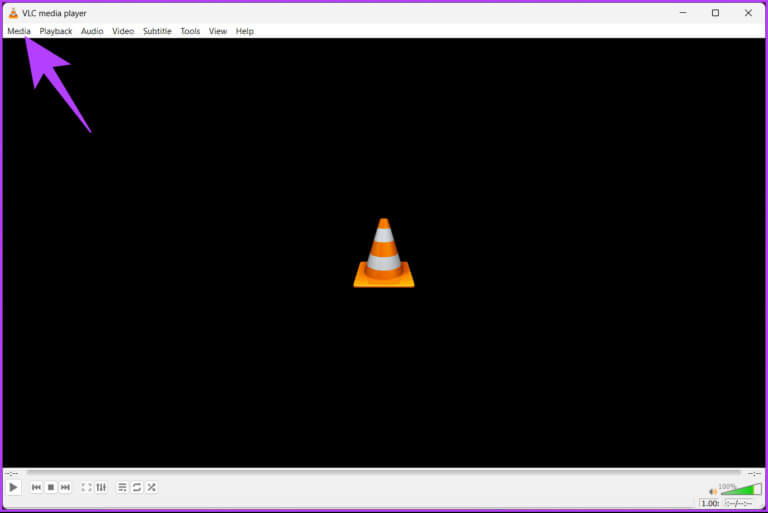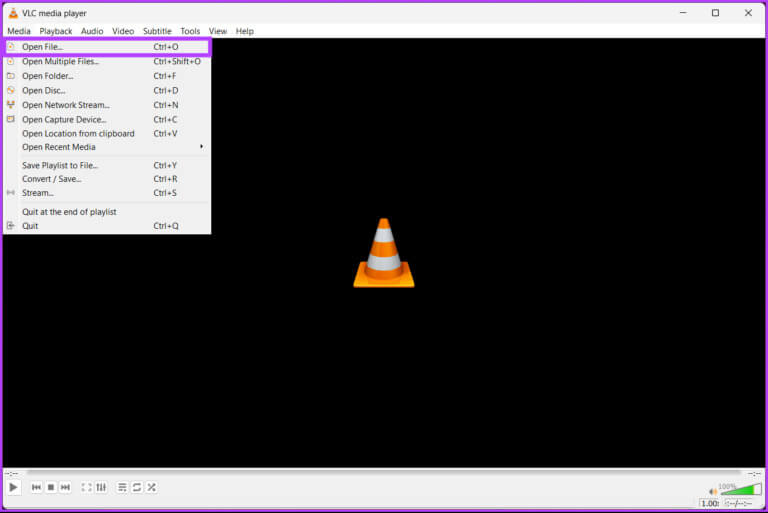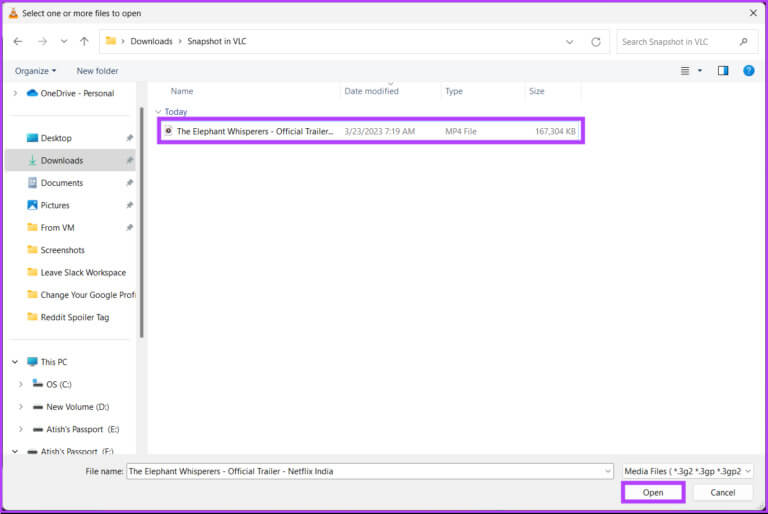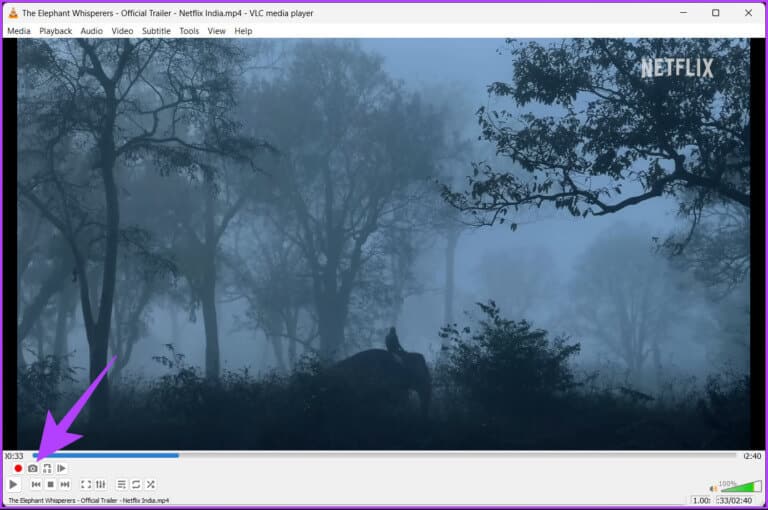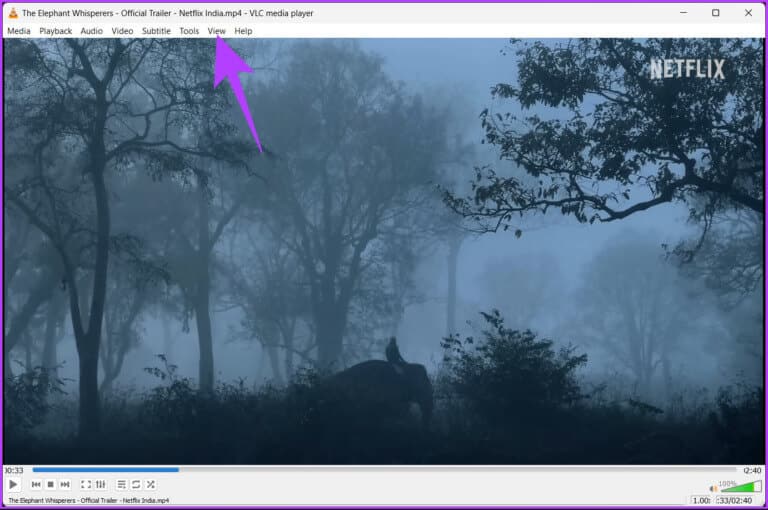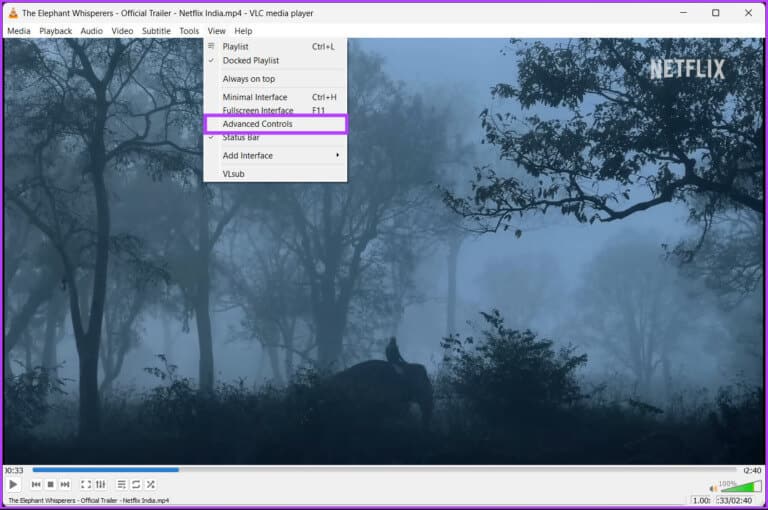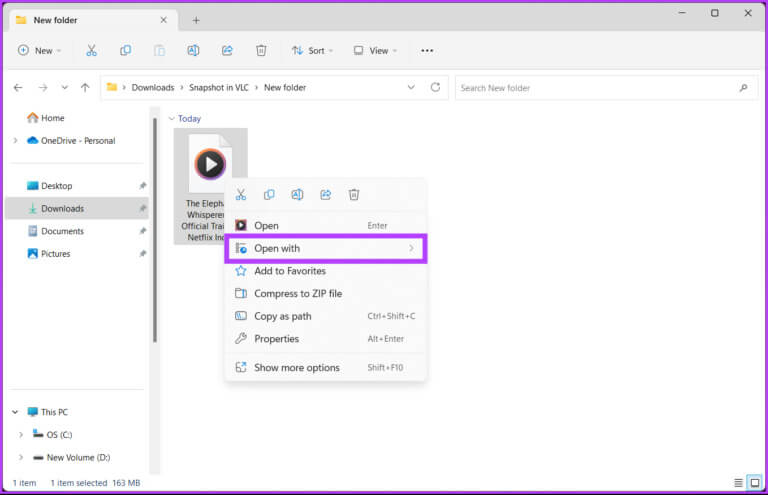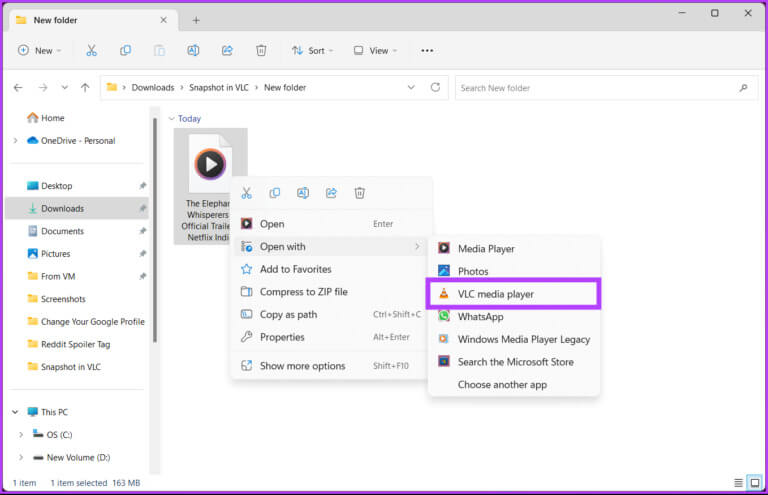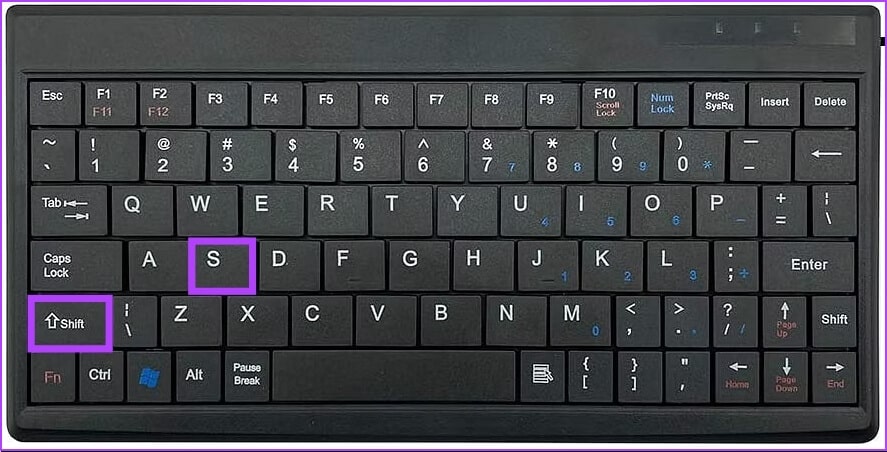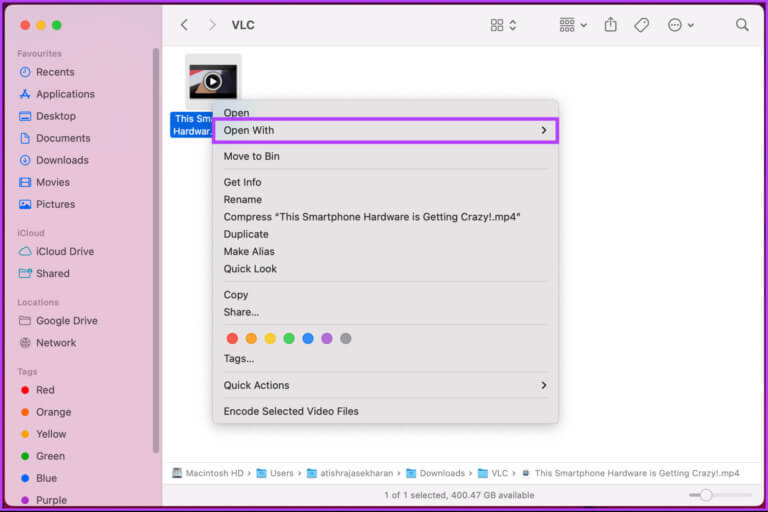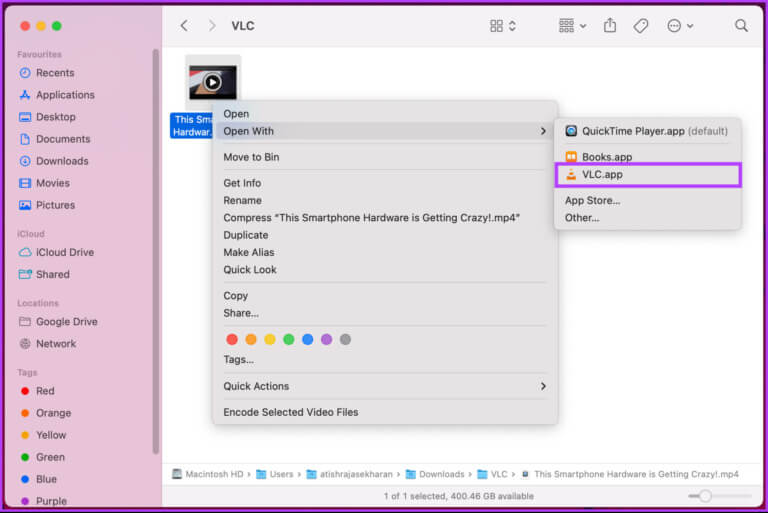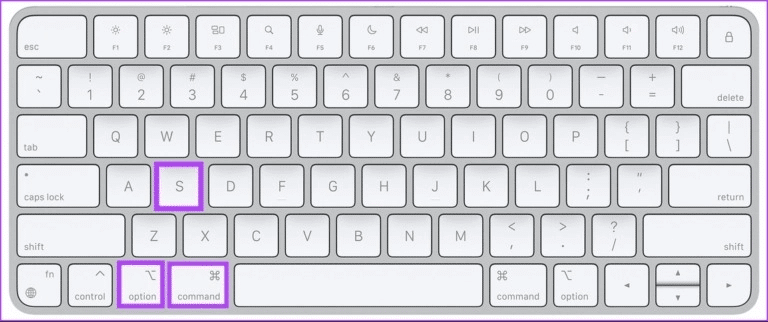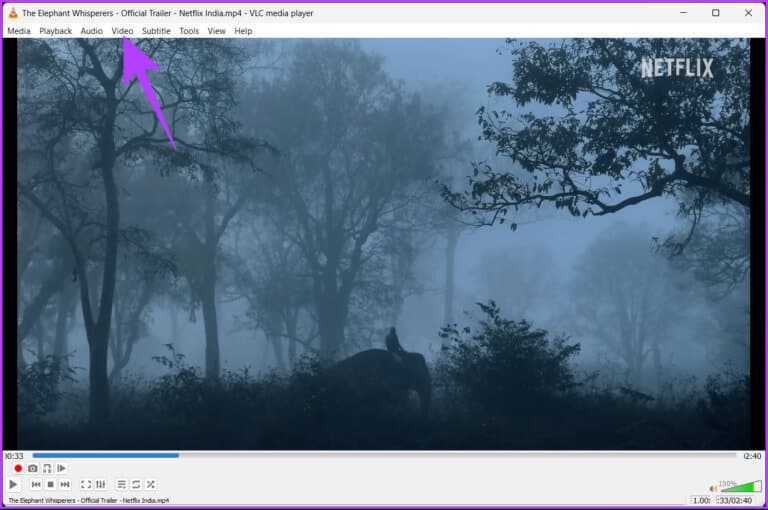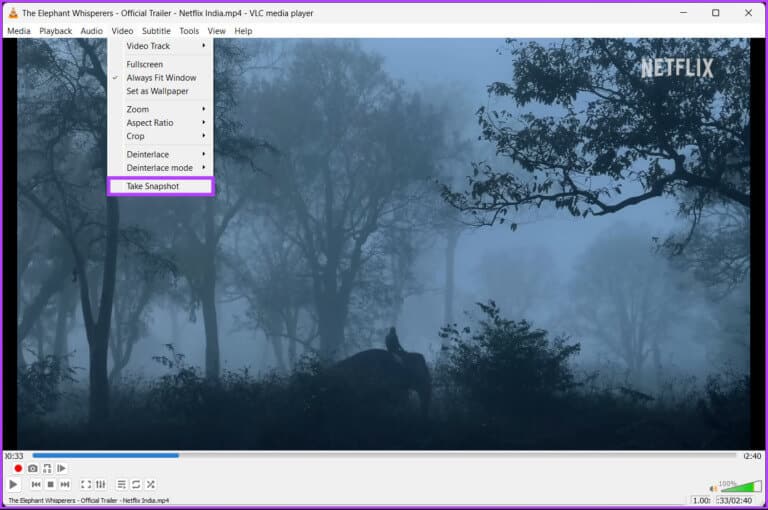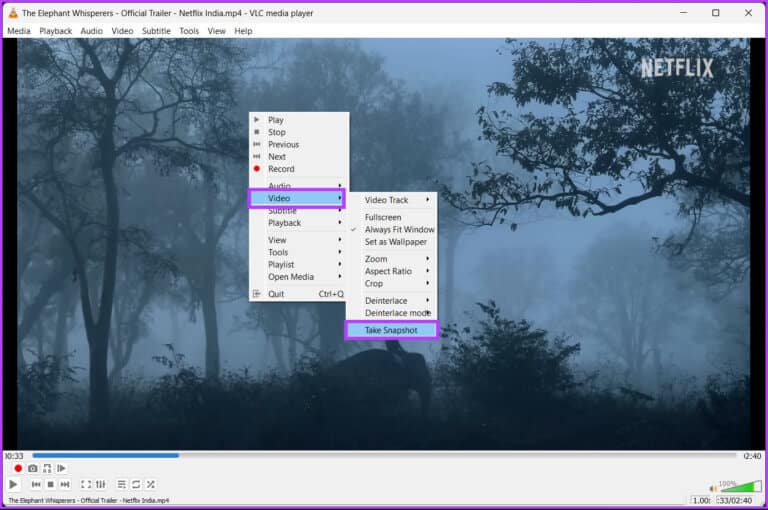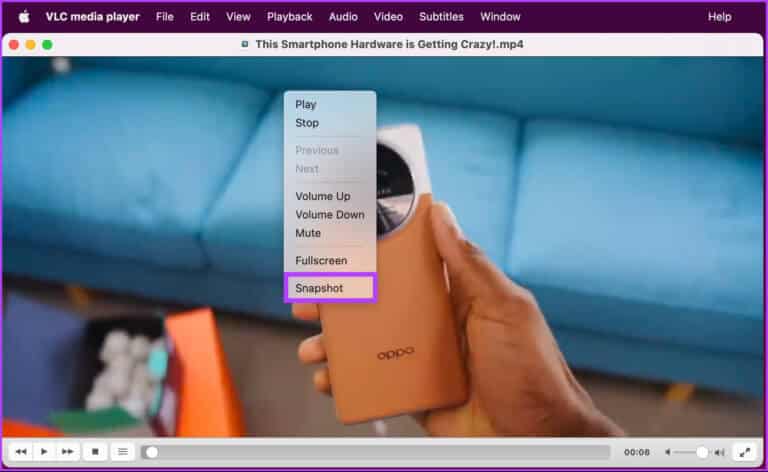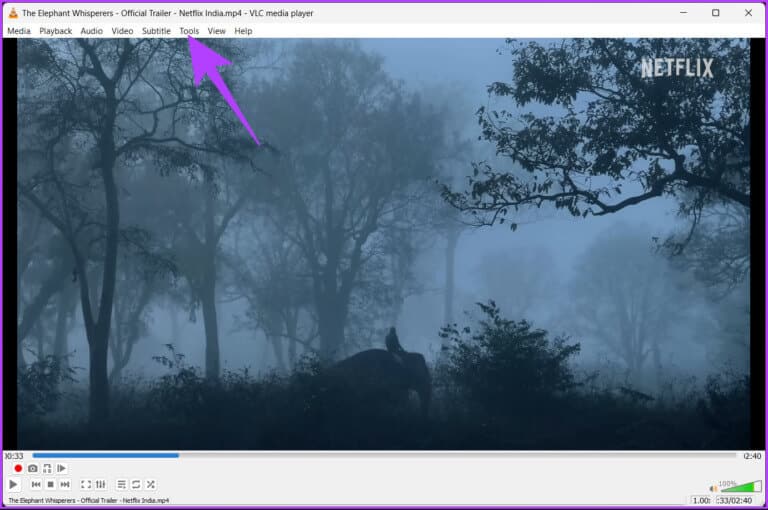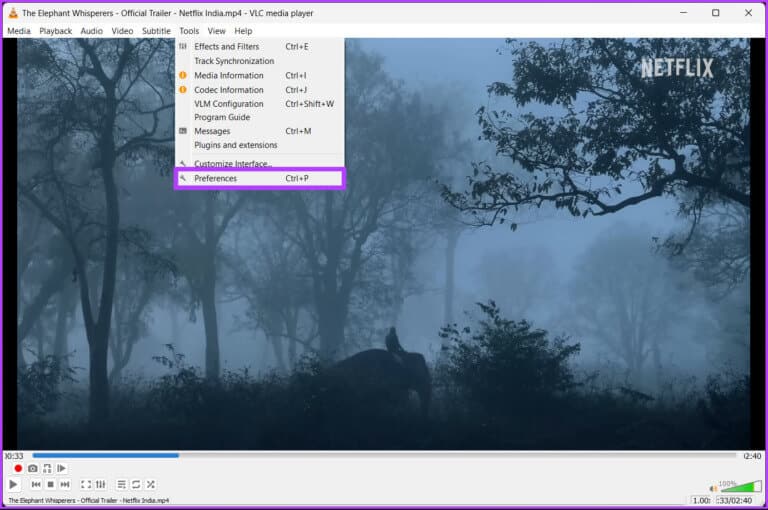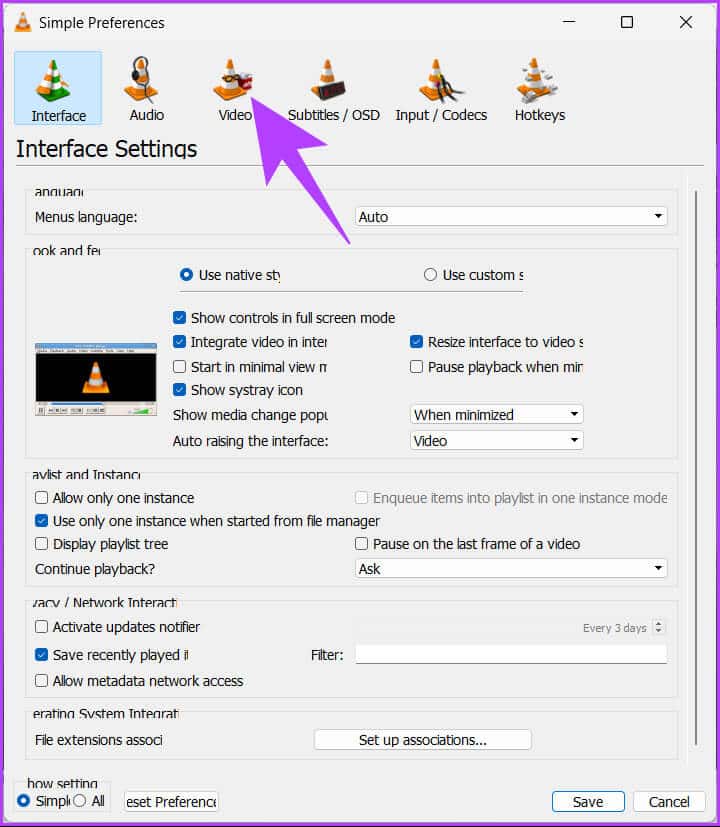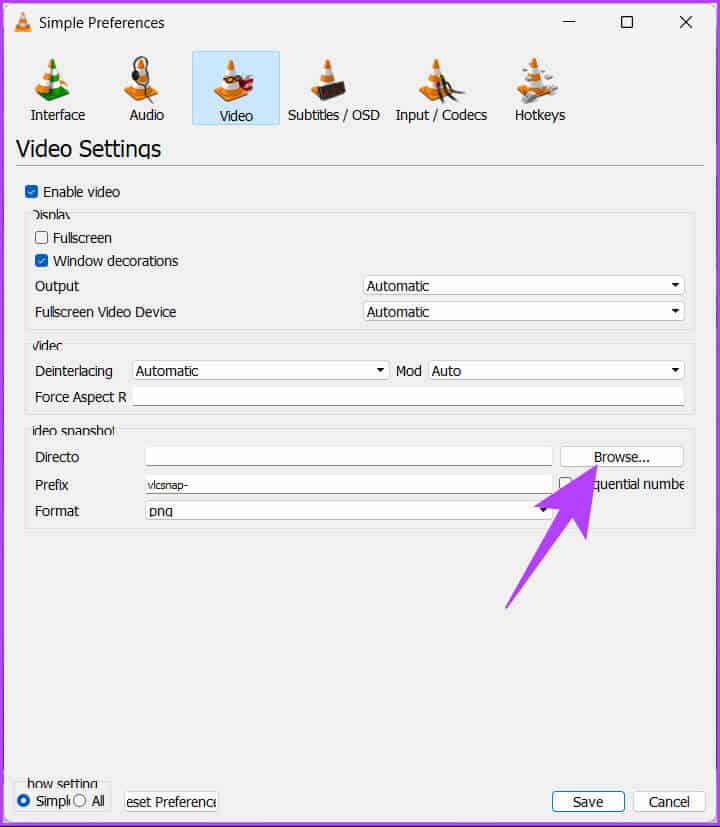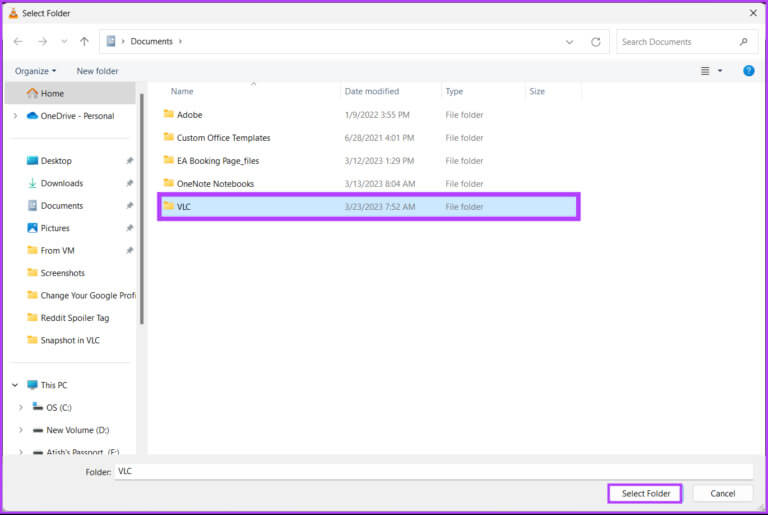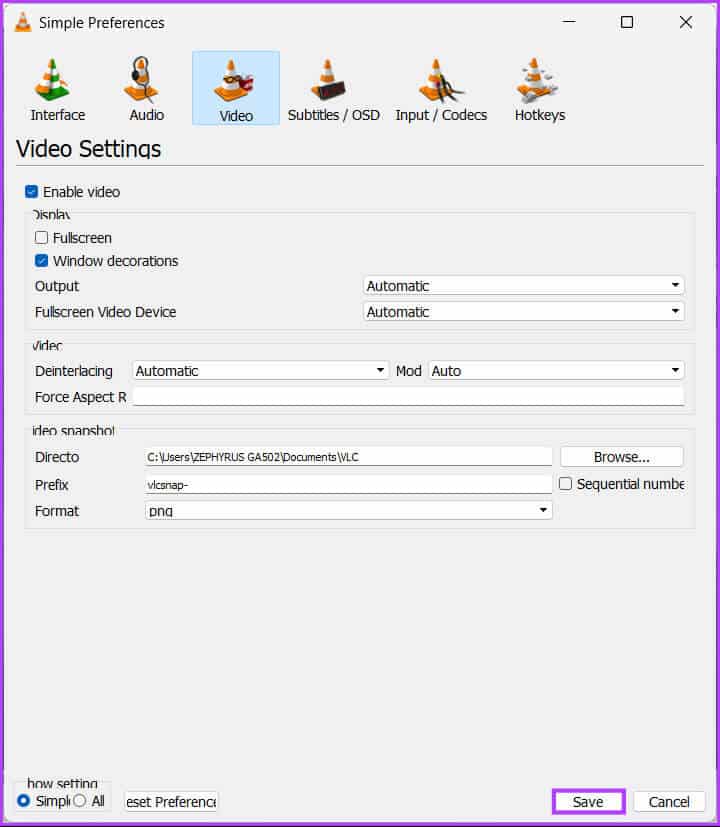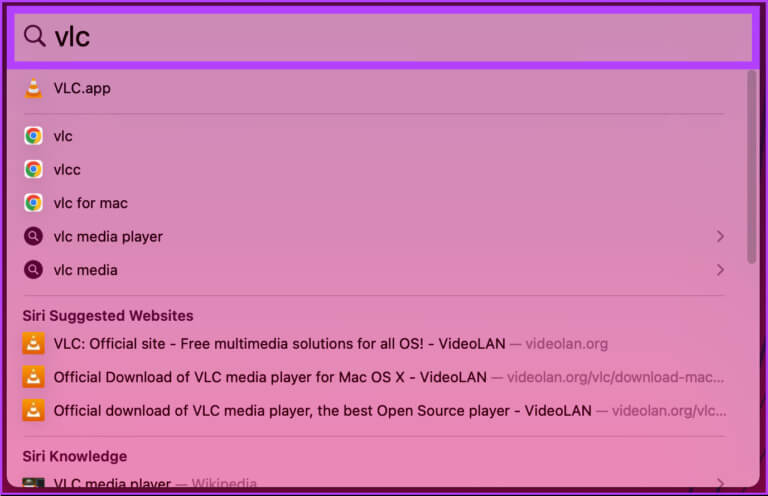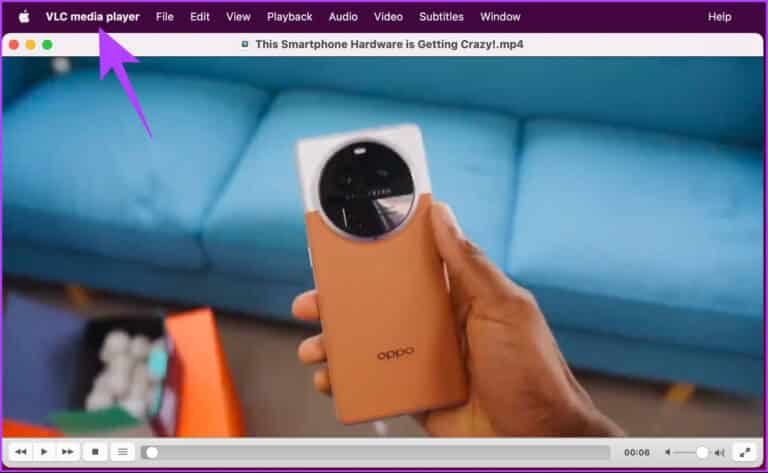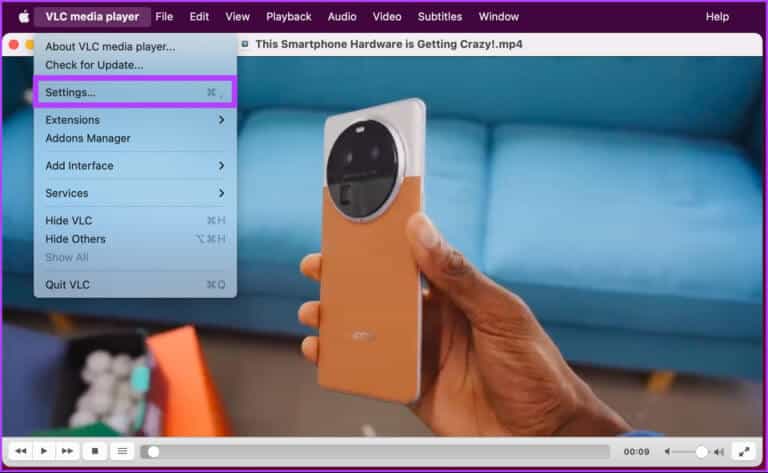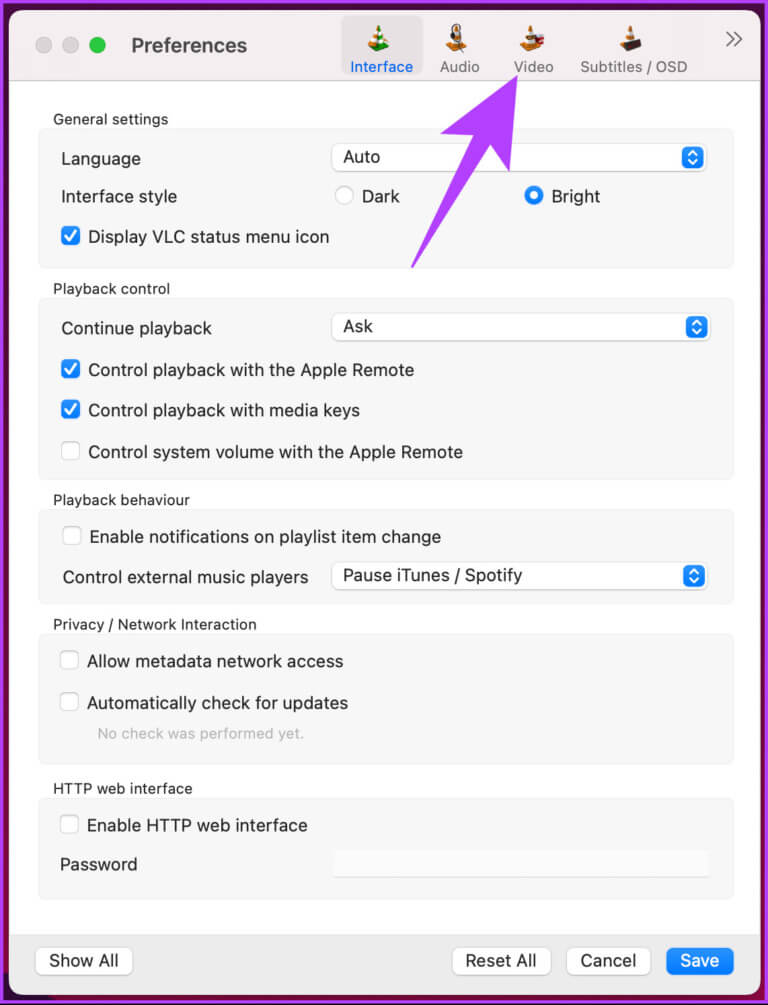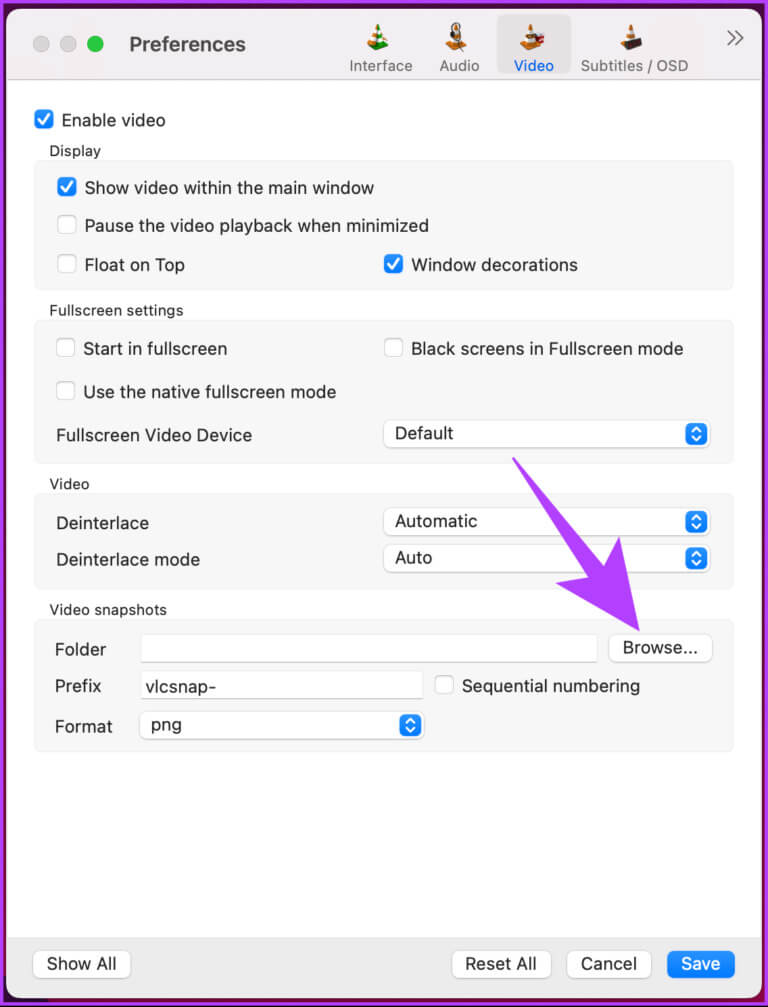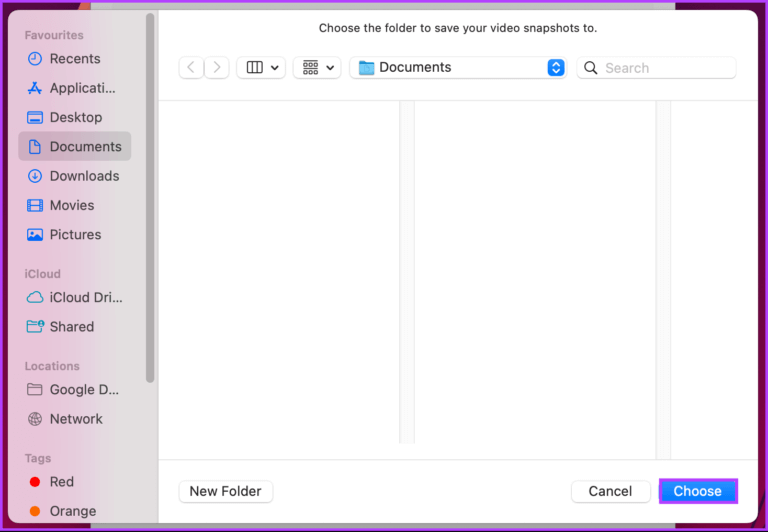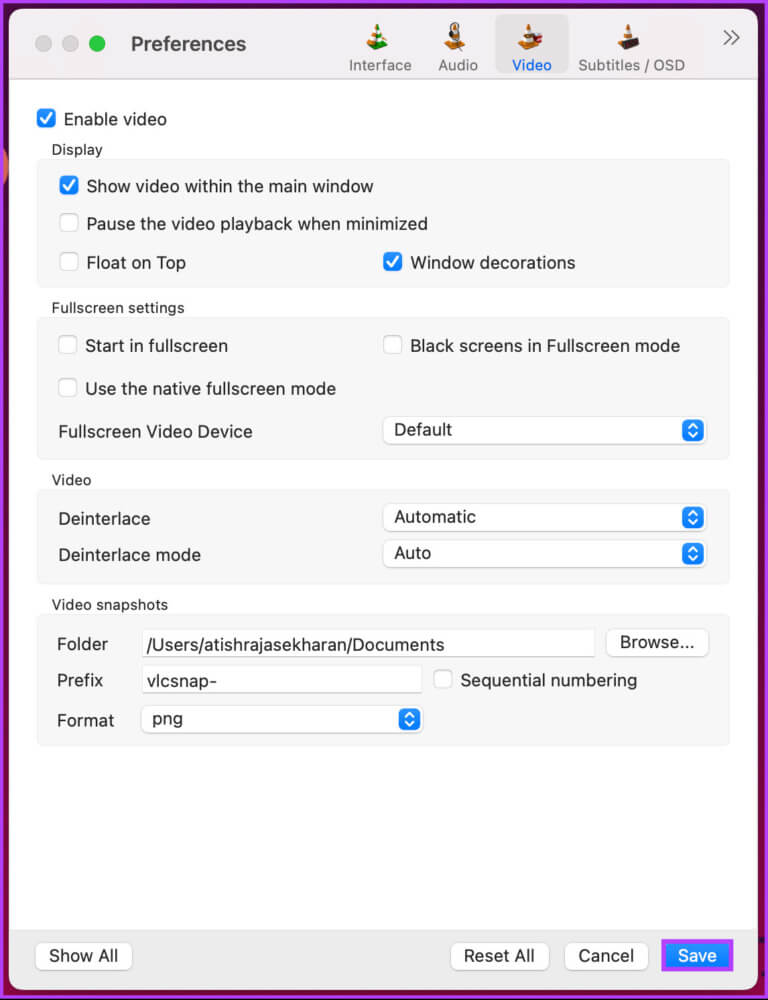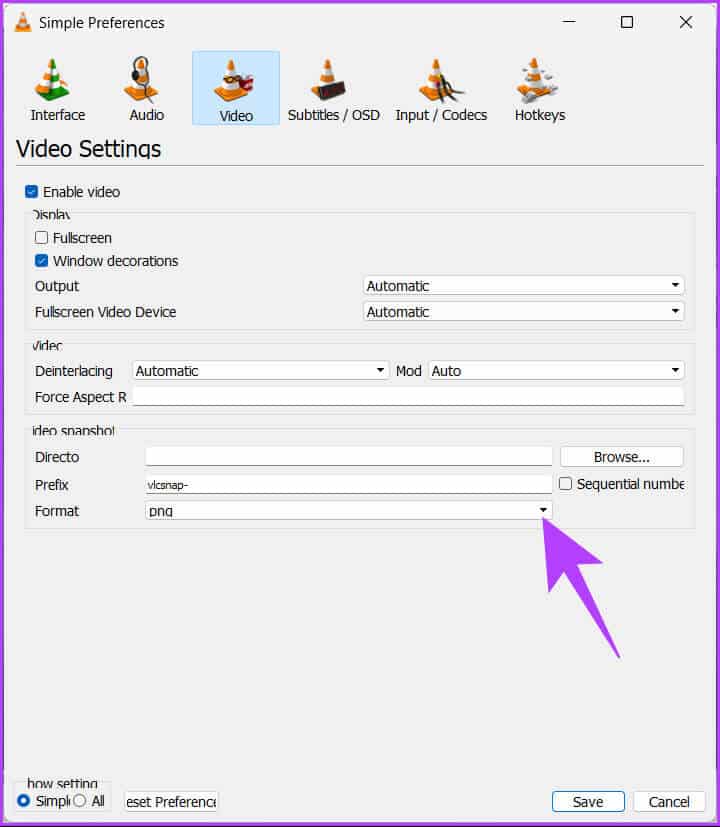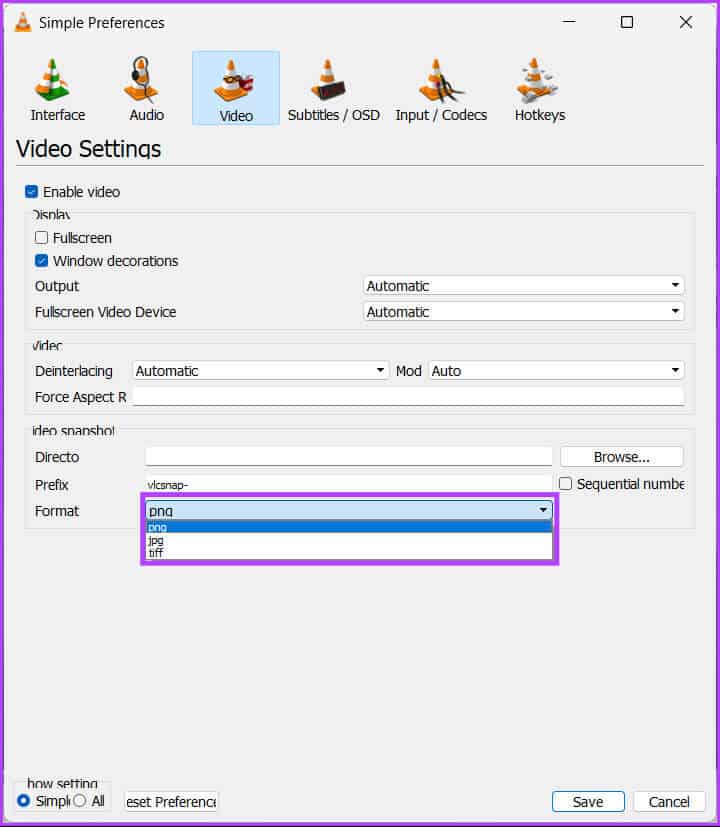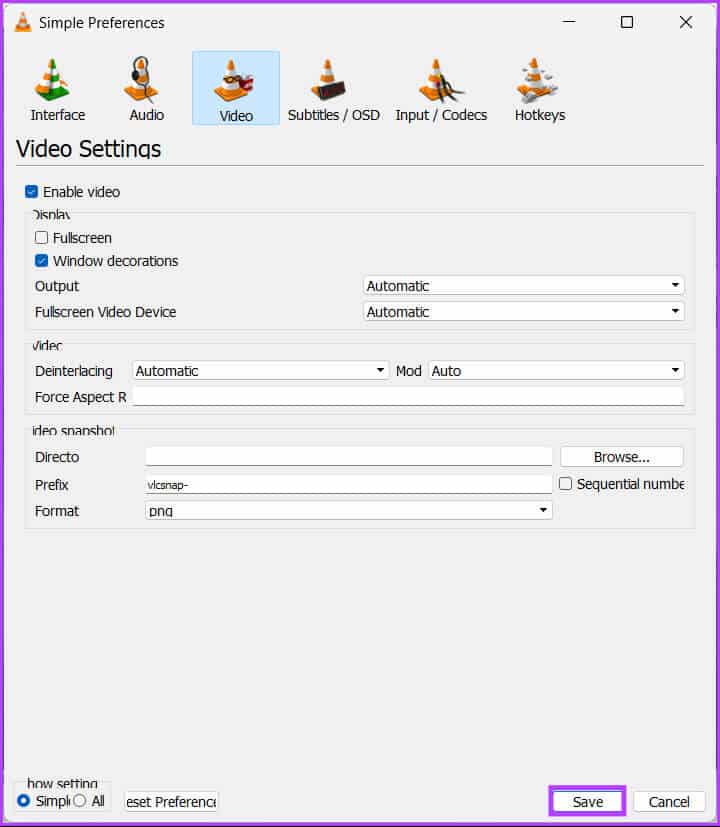So machen Sie Schnappschüsse in VLC unter Windows und Mac
Haben Sie sich jemals ein Video auf Ihrem Computer angesehen und wollten ein bestimmtes Bild oder einen bestimmten Moment festhalten? Wenn Sie den VLC Media Player verwenden, haben Sie Glück. Neben der Wiedergabe von Video- und Audioformaten auf Computern enthält VLC auch ein Snapshot-Tool, mit dem Benutzer Videoframes aufnehmen können. In diesem Artikel führen wir Sie durch die Schritte zum Aufnehmen von Schnappschüssen in VLC unter Windows und Mac.
Nach dem Aufnehmen von Schnappschüssen bietet VLC mehrere Optionen zum Speichern und Teilen. Sie können Schnappschüsse für verschiedene Zwecke verwenden, einschließlich zum Aufnehmen wichtiger Filmszenen oder zum Erstellen von Miniaturansichten für Videoclips. Im Gegensatz zu verwenden Screenshot-Tools Unter Windows und Mac ist die VLC-Snapshot-Option viel einfacher zu verwenden und später auf Dateien zuzugreifen.
Wir haben mehrere Möglichkeiten zum Erstellen von Schnappschüssen in VLC besprochen. Lassen Sie uns sie einzeln erkunden.
1. SCHNAPPSCHUSS in VLC mit der Schaltfläche SCHNAPPSCHUSS AUFNEHMEN
Dies ist eine der beliebtesten Methoden zum Erstellen von Schnappschüssen in VLC. Alles, was Sie tun müssen, ist auf die Schaltfläche zu klicken. Folgen Sie den unteren Schritten.
Hinweis: Sie können auf dem Mac nicht auf die Snapshot-Schaltfläche zugreifen. Es ist nur für Windows.
Schritt 1: Klicke auf Windows-Taste Geben Sie auf der Tastatur VLC , und klicke öffnen.
Hinweis: Wenn VLC Ihr Standard-Mediaplayer ist, können Sie auf die Videodatei, die Sie abspielen möchten, doppelklicken.
Schritt 2: Klicken Sie nach dem Start von VLC auf Medienliste oben.
3: Wählen Sie im Dropdown-Menü Öffnen aus eine Datei.
Schritt 4: Wählen Sie die abzuspielende Videodatei aus und klicken Sie darauf öffnen.
Schritt 5: Wenn Sie sich entschieden haben, von welchem Frame Sie einen Schnappschuss machen möchten, klicken Sie auf die Schaltfläche "Nehmen Schnappschuss“ unterhalb der Videosuche.
Das ist alles. Ich habe mit Leichtigkeit einen Schnappschuss des Videoframes gemacht. Sie können auf die Schaltfläche klicken "Bild für Bild" Verwenden von Schnappschüssen zum Erfassen des genauen Frames.
Wenn Sie die Snapshot-Schaltfläche nicht sehen, fahren Sie mit dem nächsten Schritt fort.
6: Gehen Sie nach dem Start des VLC-Players zu Registerkarte "Ansicht" aus dem oberen Menü.
Schritt 7: Wählen Sie aus dem Dropdown-Menü Erweiterte Steuerung.
Damit erscheint unterhalb der Videosuche eine Leiste inklusive der Schaltfläche „Schnappschuss machen“. Wenn die Schritte zu lang sind und Sie ihnen nicht folgen können, fahren Sie mit der nächsten Methode fort.
2. Verwenden Sie die Abkürzung to take SCHNAPPSCHÜSSE im VLC
Dieses Verfahren ähnelt dem obigen Verfahren. Der einzige Unterschied besteht darin, dass wir Tastaturkürzel verwenden, anstatt die Maus zu bewegen und auf eine beliebige Schaltfläche zu klicken. Befolgen Sie die unten aufgeführten Schritte.
unter Windows
Schritt 1: Navigieren Sie zu der Videodatei, die Sie auf VLC abspielen möchten, klicken Sie mit der rechten Maustaste darauf und wählen Sie sie aus geöffnet mit.
Hinweis: Wenn VLC Ihr Standard-Mediaplayer ist, können Sie auf die Videodatei, die Sie abspielen möchten, doppelklicken.
Schritt 2: Wählen Sie den VLC-Mediaplayer aus.
Die Videodatei wird abgespielt.
3: Sobald Sie das Bild ausgewählt haben, von dem Sie einen Schnappschuss machen möchten, drücken Sie Umschalt + S Gleichzeitig auf der Tastatur.
Hier sind Sie ja. Ich habe einen Schnappschuss im VLC-Player gemacht. Wenn Sie einen Mac verwenden, lesen Sie weiter.
auf einem Mac
Schritt 1: Wählen Sie die Videodatei aus, die Sie abspielen möchten, und klicken Sie mit der rechten Maustaste darauf.
Schritt 2: من Kontextmenü , Lokalisieren geöffnet mit Und wähle VLC.-App.
3: Sobald Sie das Bild ausgewählt haben, von dem Sie einen Schnappschuss machen möchten, drücken Sie Option + Befehl + S Gleichzeitig auf der Tastatur.
Hier sind Sie ja. Mit nur einem Klick haben Sie einen Schnappschuss Ihres gewünschten Videos gemacht.
3. Machen Sie VLC-Screenshots über das obere Menü
Sie können auf die Snapshot-Option über das Hauptmenü des VLC-Players zugreifen. Dies gibt Ihnen eine alternative Möglichkeit, auf die Snapshot-Funktion zuzugreifen. Folge den Anweisungen unten.
Hinweis: Die Schritte sind für Windows und Mac gleich. Zur Verdeutlichung gehen wir von Windows aus.
Schritt 1: Navigieren Sie zu der Videodatei, die Sie auf VLC abspielen möchten, klicken Sie mit der rechten Maustaste darauf und wählen Sie Öffnen mit.
Hinweis: Wenn VLC Ihr Standard-Mediaplayer ist, können Sie auf die Videodatei, die Sie abspielen möchten, doppelklicken.
Schritt 2: Lokalisieren VLC Media Player.
Die Videodatei wird abgespielt.
3: Wenn Sie sich entschieden haben, von welchem Frame Sie einen Schnappschuss machen möchten, gehen Sie zu Videoliste oben.
Schritt 4: Wählen Sie aus dem Dropdown-Menü Mach einen Schnappschuss.
Hinweis: Unter Windows befindet sich die Option unten im Dropdown-Menü. Auf dem Mac finden Sie die Option in der Mitte.
Das ist alles. Jetzt kennen Sie eine andere Möglichkeit, auf die Schnappschussfunktion im VLC-Player zuzugreifen. Wenn diese Methode nicht möglich ist, sehen Sie sich in der nächsten Methode eine Ein-Klick-Lösung an.
4. Verwenden Sie das Rechtsklickmenü, um Schnappschüsse in VLC zu machen
Der Zugriff auf die Snapshot-Option mit dieser Methode gibt Ihnen viel Kontrolle über das Erstellen eines Snapshots in VLC. Darüber hinaus ist es viel einfacher, als mehrere Klicks zu durchlaufen. Befolgen Sie die folgenden Schritte.
unter Windows
Schritt 1: Klicke auf Windows-Taste Geben Sie auf der Tastatur VLC , und klicke öffnen.
Hinweis: Wenn VLC Ihr Standard-Mediaplayer ist, können Sie auf die Videodatei, die Sie abspielen möchten, doppelklicken.
Schritt 2: Einmal bVLC starten , Klicken Medienliste oben.
3: Wählen Sie aus dem Dropdown-Menü öffne einen Ordner.
Schritt 4: Wählen Sie die abzuspielende Videodatei aus und klicken Sie darauf öffnen.
Schritt 5: Wenn Sie sich entschieden haben, von welchem Frame Sie einen Schnappschuss machen möchten, klicken Sie mit der rechten Maustaste auf den Bildschirm und gehen Sie zu Videooption , und klicke Mach einen Schnappschuss.
Das ist es. Sie haben erfolgreich einen Screenshot unter Windows erstellt. Wenn Sie einen Mac verwenden, können Sie leichter folgen.
auf einem Mac
Schritt 1: Lokalisieren Videodatei ausführen und mit der rechten Maustaste darauf klicken.
Schritt 2: من Kontextmenü , Lokalisieren geöffnet mit Und wähle VLC.-App.
3: Sobald die Suche das Fenster erreicht hat, von dem Sie einen Screenshot machen möchten, klicken Sie mit der rechten Maustaste auf den Bildschirm und klicken Sie dann auf Kontextmenü , Schnappschuss auswählen.
Hier sind Sie ja. Ich habe einen Schnappschuss von VLC auf meinem Mac gemacht. Nun ist es auch wichtig zu wissen, wo diese Snapshots gespeichert sind. Folgen.
Wo speichert VLC Player SNAPSHOTS und wie ändert man seinen Speicherort
Fragen Sie sich, wo all die Screenshots sind, die Sie gemacht haben? Nun, standardmäßig;
- Im Betriebssystem: C:\Benutzer\Benutzername\Bilder
- Auf Mac: Wir verwenden Schreibtisch /
Wenn Sie aus irgendeinem Grund keine Schnappschüsse finden können oder den Speicherort der Datei ändern möchten, lesen Sie weiter.
unter Windows
Schritt 1: Klicke auf Windows-Taste Geben Sie auf der Tastatur VLC , und klicke öffnen.
Schritt 2: Sobald VLC gestartet ist, gehen Sie zu Werkzeug.
3: Wählen Sie aus dem Dropdown-Menü Vorlieben.
Hinweis: Alternativ drücken Sie „Strg + P“ auf Ihrer Tastatur.
Schritt 4: في Einfaches Einstellungsfenster , Gehe zu Registerkarte Video.
Schritt 5: innerhalb Abschnitt Videoaufnahmen , Klicken Durchsuche neben Führung.
6: Wählen Sie nun den neuen Ordner, den Sie als Standard für Ihre Screenshots festlegen möchten, und klicken Sie auf Ordner auswählen.
Schritt 7: Tippen Sie abschließend auf speichern.
Das ist alles. Sie haben den Speicherort Ihrer Schnappschüsse erfolgreich geändert. Wenn Sie einen Mac verwenden, sind die Dinge etwas anders.
auf einem Mac
Schritt 1: Klicke auf Befehl + Leertaste auf der Tastatur deines Mac und tippe VLC , Und drücke Zurück-Taste.
Hinweis: Alternativ können Sie VLC mit Launchpad starten.
Schritt 2: Sobald VLC gestartet ist, gehen Sie zum Menü "VLC Media Player" oben.
3: Wählen Sie aus dem Dropdown-Menü Einstellungen.
Hinweis: Alternativ können Sie Befehlstaste + drücken, um die Seite „Einstellungen“ zu öffnen.
Schritt 4: في Einstellungsfenster , Gehe zu Registerkarte Video.
Schritt 5: innerhalb Videomaterial , Klicken Durchsuchen-Schaltfläche neben vol.
6: Wählen Sie jetzt الموقع in dem Sie den Schnappschuss speichern möchten, und klicken Sie darauf Auswahl.
Schritt 7: Tippen Sie abschließend auf speichern.
Hier sind Sie ja. Ab dem nächsten Mal werden also alle Schnappschüsse, die Sie mit VLC aufnehmen, genau an der gleichen Stelle auf Ihrem Gerät gespeichert.
Wenn Sie aus irgendeinem Grund das Bildformat Ihrer Schnappschüsse vor dem Speichern ändern möchten, fahren Sie mit der nächsten Methode fort.
So ändern Sie das Format von Screenshots in VLC
Das Ändern des Dateiformats in VLC vor dem Speichern eines Schnappschusses ist sehr einfach. Standardmäßig ist PNG das Dateiformat, das als Screenshot in VLC gespeichert wird. Überprüfen Sie jedoch die folgenden Schritte, wenn Sie es in ein neues Format ändern möchten.
Schritt 1: Klicke auf Windows-Taste Geben Sie auf der Tastatur VLC , und klicke öffnen.
Hinweis: Drücken Sie auf dem Mac Befehlstaste + Leertaste, geben Sie VLC ein und drücken Sie die Eingabetaste auf Ihrer Tastatur.
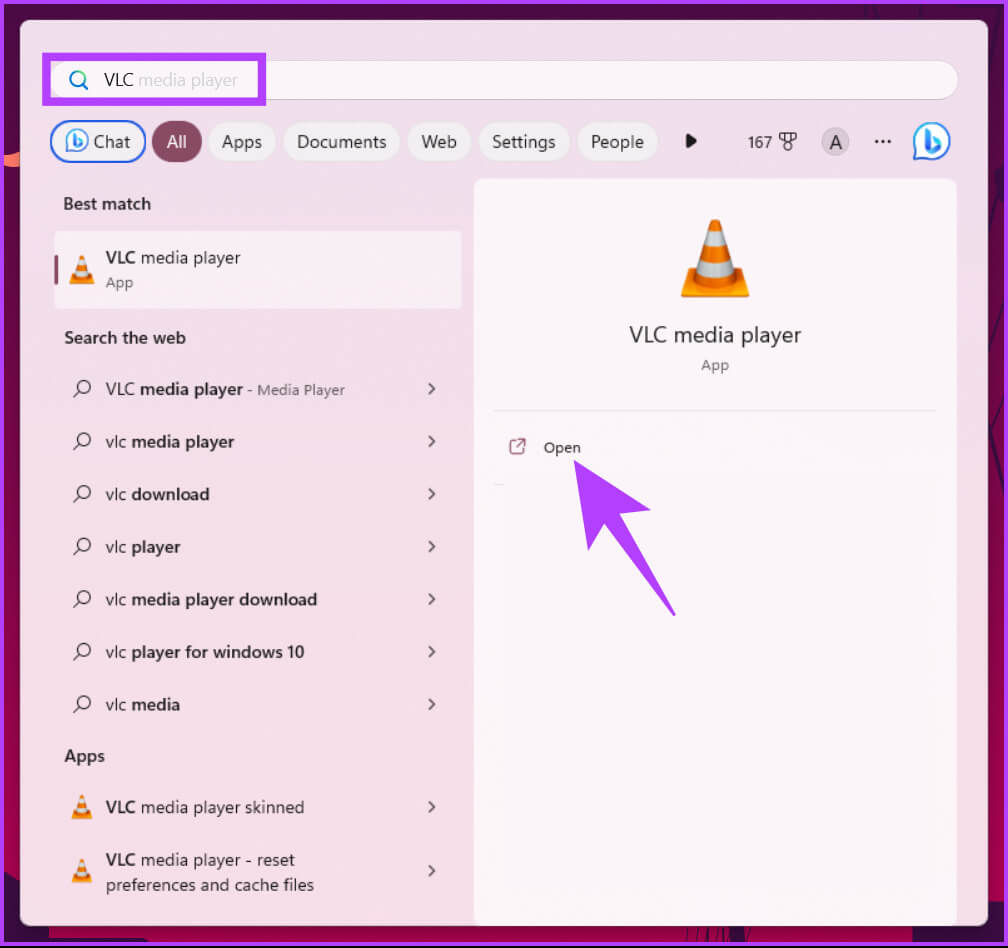
Hinweis: Drücken Sie auf einem Mac Befehlstaste +, um die Einstellungen zu öffnen, und fahren Sie mit Schritt 4 fort.
3: Wählen Sie aus dem Dropdown-Menü Vorlieben.
Hinweis: Alternativ drücken Sie „Strg + P“ auf Ihrer Tastatur.
Schritt 4: في Einfaches Einstellungsfenster , Gehe zu Registerkarte Video.
Schritt 5: innerhalb Abschnitt Videoaufnahmen , Klicken Dropdown-Menü neben Koordinierung.
6: Wählen Sie aus dem Dropdown-Menü Koordinierung was du bevorzugst.
Hinweis: VLC bietet drei Dateiformatoptionen wie PNG, JPG und TIFF.
Schritt 7: Tippen Sie abschließend auf speichern.
Hier sind Sie ja. Wenn Sie von nun an einen Screenshot in VLC machen, wird dieser in einem neuen Bildformat gespeichert. Wenn Sie Fragen haben, die wir im obigen Artikel nicht beantwortet haben, lesen Sie den FAQ-Abschnitt unten.
Fragen und Antworten zur Einnahme SCHNAPPSCHÜSSE im VLC
Q1. Wie mache ich mehrere Screenshots in VLC?
Die Antwort: Es gibt keine Verknüpfung zum Aufnehmen mehrerer Screenshots im VLC Media Player. Sie müssen mehrmals auf die Schaltfläche „Schnappschuss erstellen“ klicken, um an der gewünschten Stelle des Videos, das Sie gerade abspielen, mehrere Screenshots aufzunehmen.
Q2. Warum VLC-Schnappschuss Grün?
Die Antwort: Dies liegt wahrscheinlich an einem Problem mit den Videoausgabeeinstellungen im VLC Media Player. Um dieses Problem zu beheben, versuchen Sie, die Videoausgabeeinstellungen im VLC Media Player zu ändern. Öffnen Sie VLC Media Player > Wählen Sie Extras > Einstellungen > Video > Wählen Sie unter Anzeige OpenGL-Videoausgabe aus der Dropdown-Liste Ausgabe > Klicken Sie auf Speichern, um die Änderungen zu übernehmen.
Wenn das Ändern der Videoausgabeeinstellungen das Problem nicht löst, versuchen Sie, die Treiber für Ihre Grafikkarte zu aktualisieren oder den VLC Media Player neu zu installieren.
Q3. Wie heißt die Datei VLC-Schnappschuss؟
Die Antwort: Der VLC Media Player generiert automatisch den Namen der VLC-Schnappschussdatei. Die Snapshot-Nummer besteht aus der Uhrzeit und dem Datum, an dem der Snapshot aufgenommen wurde, sowie einer Seriennummer.
Standardmäßig lautet der Dateiname „VLC_snapshot_yyyy-mm-dd_hh-mm-ss.png“ (wobei „yyyy-mm-dd“ das Datum und „hh-mm-ss“ die Uhrzeit ist).
Mach einen Schnappschuss
VLC ist ein leistungsstarker Mediaplayer, der viele Funktionen bietet, die über das Abspielen von Videos hinausgehen. Mit den in diesem Artikel beschriebenen einfachen Schritten wissen Sie jetzt, wie Sie Schnappschüsse in VLC erstellen. Sie können diese Funktion also gerne verwenden, wenn Sie das nächste Mal auf eine Szene in einem Video stoßen, die Sie aufnehmen möchten. Sie können auch gerne lesen So verwenden Sie den VLC-Player auf dem Amazon Fire TV-Stick.