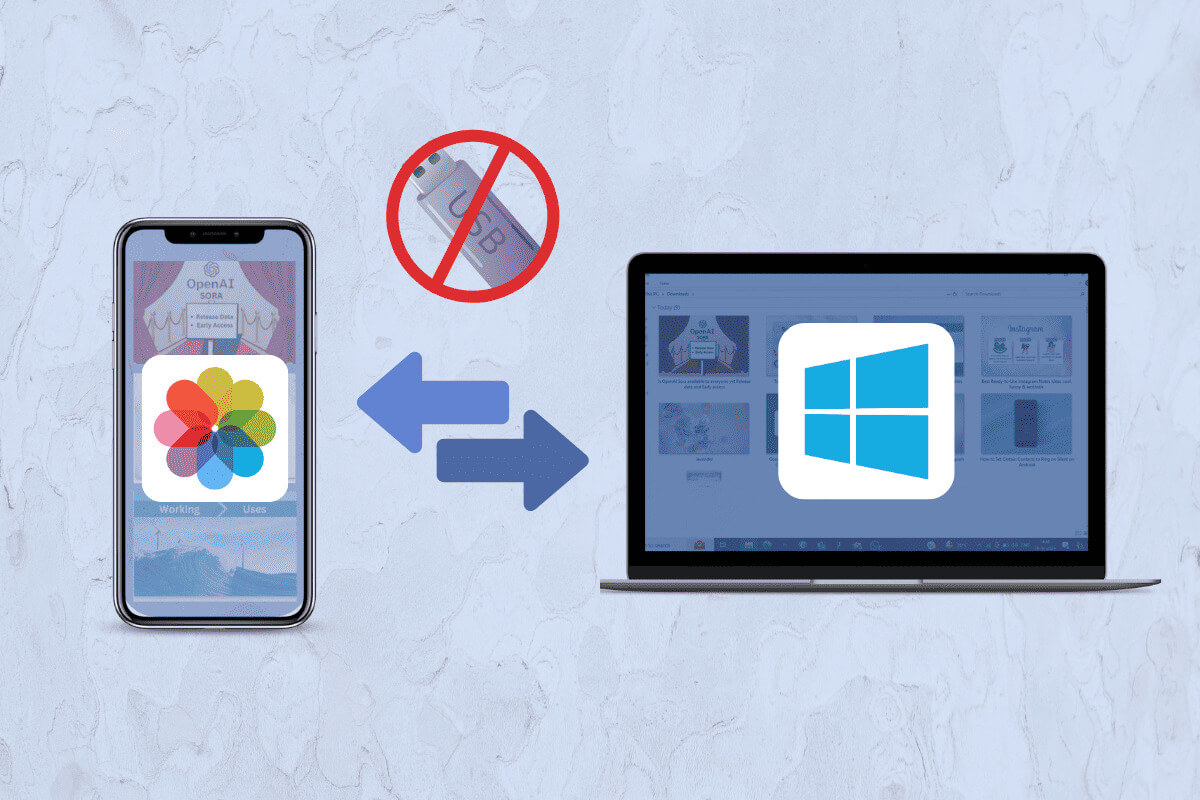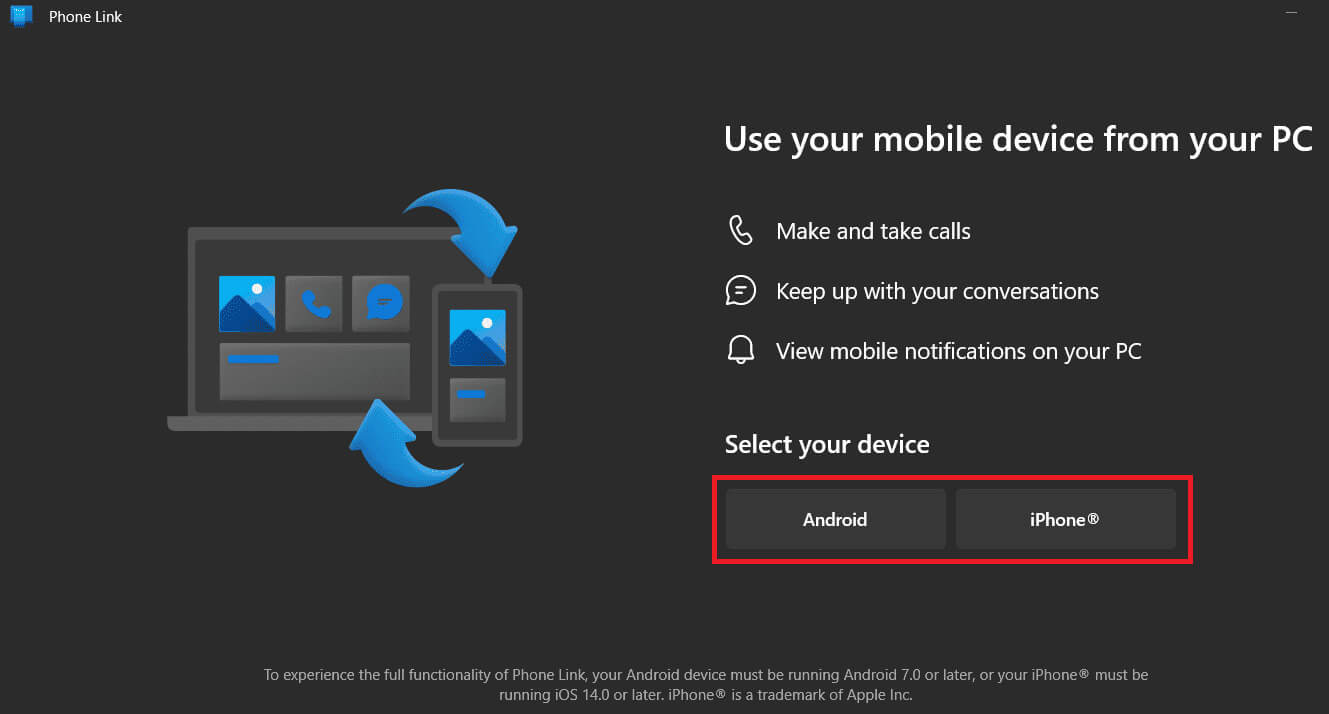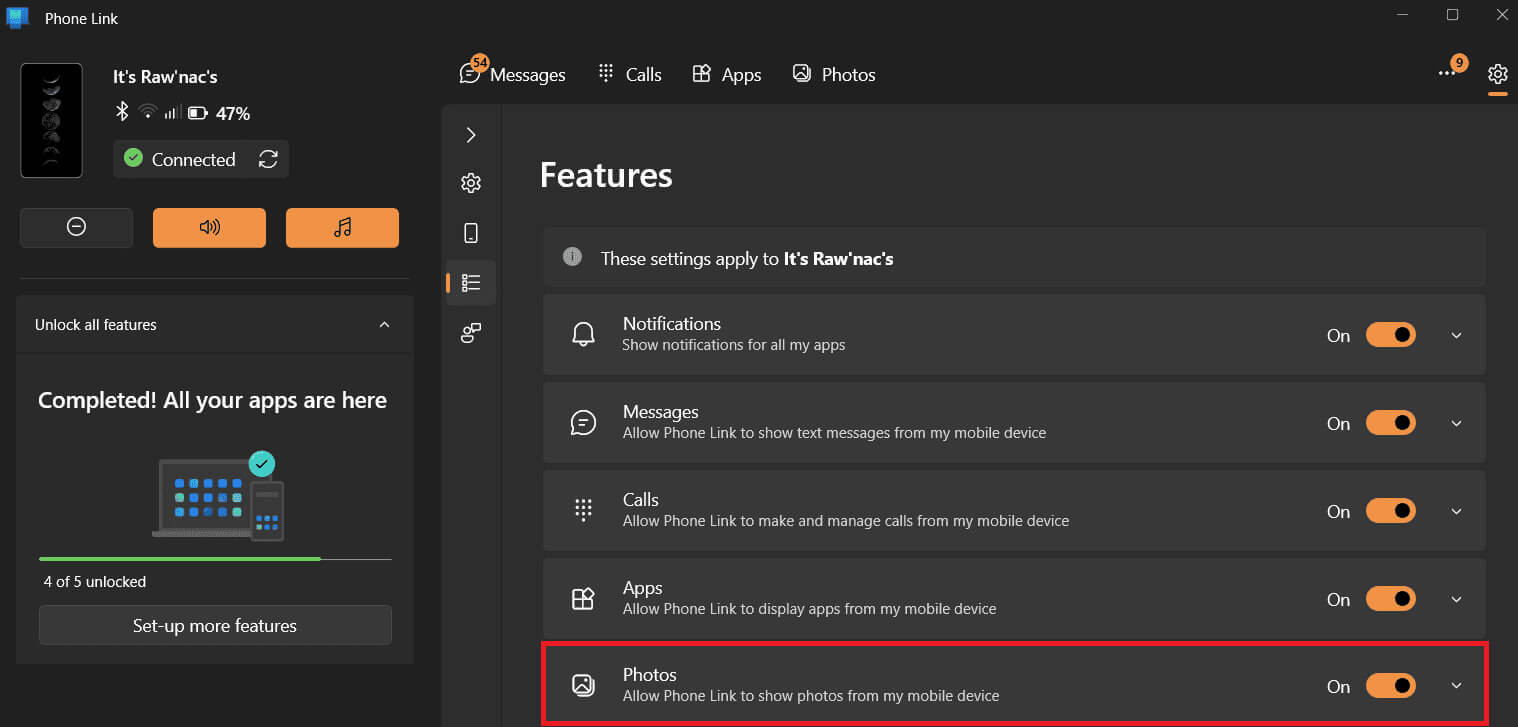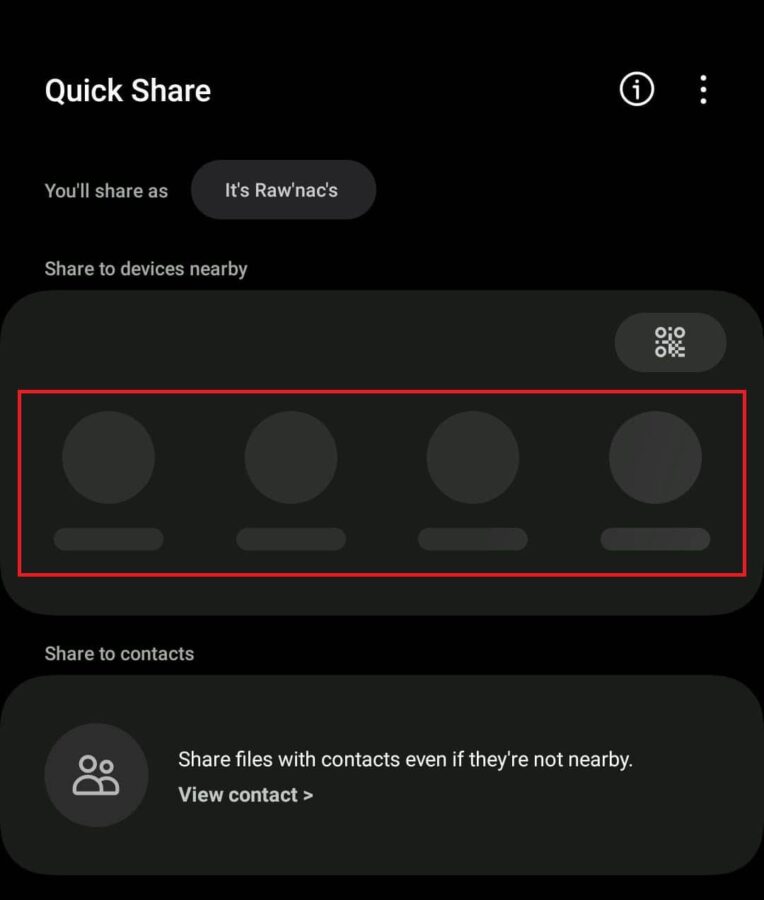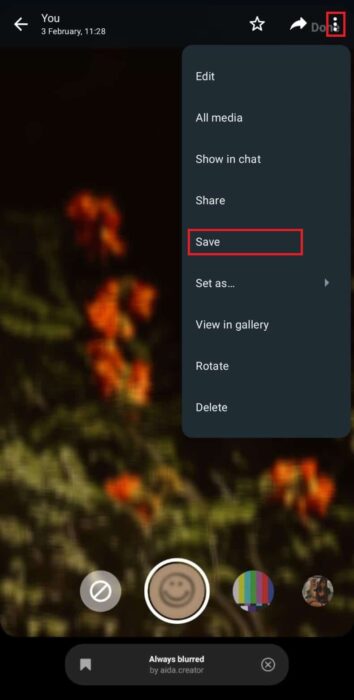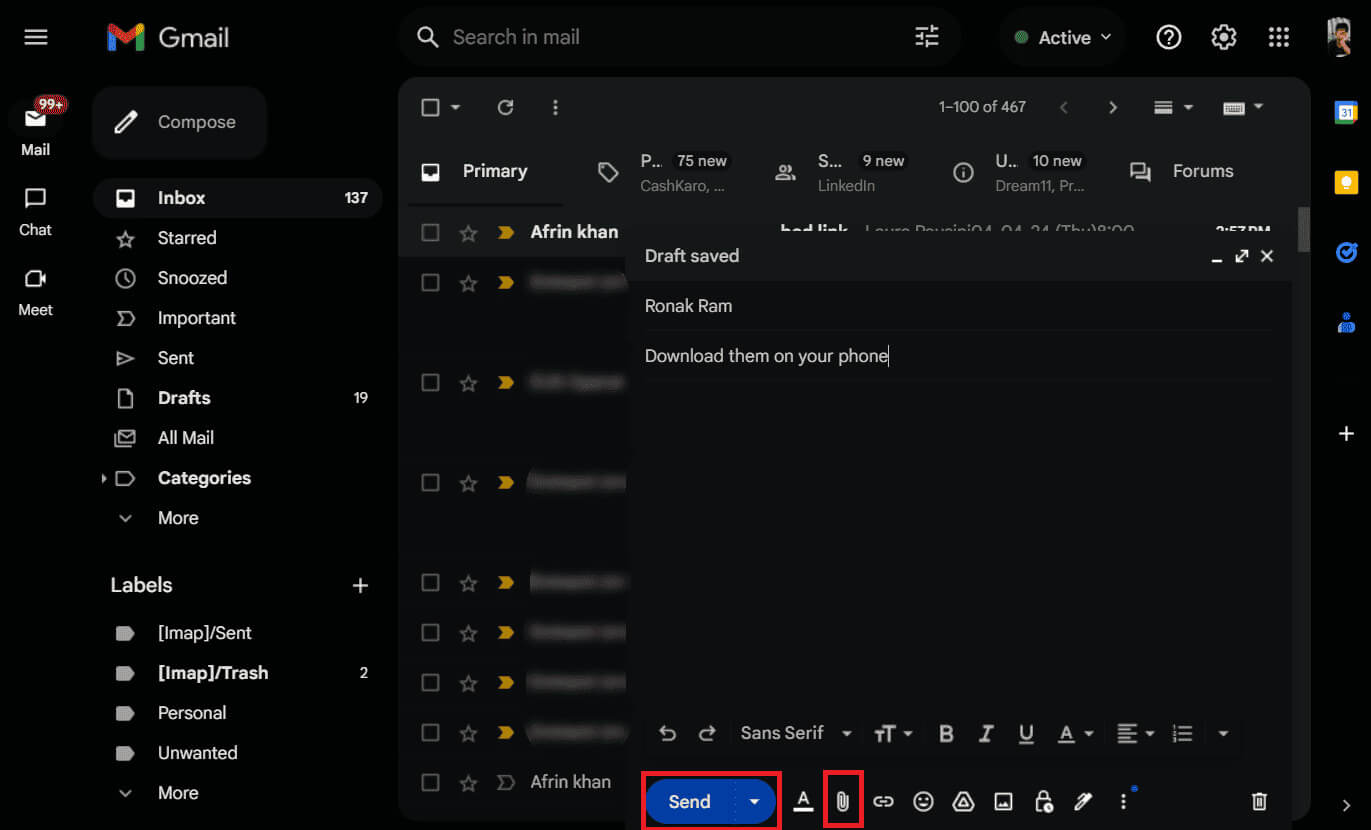6 Möglichkeiten, Fotos ohne USB-Kabel vom Telefon auf den Laptop zu übertragen
Kommunikation und Komfort sollten parallel zueinander sein. Sie müssen nicht mehr darauf angewiesen sein, ein USB-Kabel für die Verbindung zwischen Ihrem Telefon und Ihrem Computer oder Laptop bei sich zu haben, um Dateien und Fotos zwischen ihnen zu übertragen. Während wir häufig versuchen, Dateien zwischen Geräten auszutauschen, hat sich mit der Weiterentwicklung der Technologie die Art und Weise, wie wir dies tun, verändert. Jetzt können Sie es kabellos erledigen und sich vom Kabelsalat befreien. Wir zeigen Ihnen 6 Möglichkeiten, Fotos ohne USB-Kabel vom Telefon auf den Laptop zu übertragen.
Wie kann ich Fotos ohne USB-Kabel drahtlos von meinem Telefon auf meinen Laptop übertragen?
Ermöglicht Ihnen, Ihr Telefon an Ihren Computer anzuschließen Ihre Übertragen Sie Daten drahtlos von überall in der Reichweite Ihres Wi-Fi-Netzwerks. Darüber hinaus kann die Übertragung genauso schnell, wenn nicht sogar schneller, sein als die Übertragung über ein USB-Kabel.
Sie können Ihre Fotos einfach direkt auf Ihrem Laptop anzeigen, bearbeiten und organisieren und sicherstellen, dass sie sicher gesichert sind. Hier sind einige Möglichkeiten, dies zu tun:
Erste Methode: über Microsoft Phone Link
Früher bekannt als Your Phone, ermöglicht Microsofts Phone Link die Verbindung zwischen einem Windows 11/10-PC und einem Android-Gerät über WLAN und Bluetooth.
Hinweis: Stellen Sie sicher, dass Ihr Telefon und Ihr Computer mit demselben Wi-Fi-Netzwerk oder über Bluetooth verbunden sind.
1. Öffne eine App Telefonlink auf Ihrem Computer, und wählen Sie dann aus Gerätetyp Womit Sie die App assoziieren, sagen wir Android.
2. Herunterladen undInstallieren Sie eine Anwendung Link zu Windows Auf Ihrem Telefon aus dem Google Play Store.
3. Melden Sie sich manuell an oder löschen Sie es QR-Code Im neuen Fenster verknüpfen Sie Ihr Telefon mit Ihrem Microsoft-Konto.
4. Wenn Sie den Code scannen QR-Scan, geben Sie den auf Ihrem Computer angezeigten 6-stelligen Code auf Ihrem Telefon ein und tippen Sie dann auf "Verfolgung".
5. Folgen Anweisungen auf dem Bildschirm, um sich bei Ihrem Microsoft-Konto anzumelden.
6. Sobald Sie angemeldet und verbunden sind, klicken Sie auf "Einstieg" In der Phone Link-App auf Ihrem Windows-PC.
7. Aktivieren Sie in den Einstellungen die Option Umschalter für Fotos.
8. Warten Sie einige Zeit, bis alle Fotos synchronisiert sind. Wenn Sie fertig sind, klicken Sie auf das Bild, das Sie auf Ihren Computer übertragen möchten, und klicken Sie dann auf "Speichern als" oben rechts und speichern Sie es auf Ihrem Computer.
Die zweite Methode: über Bluetooth
Bluetooth ist eine weitere praktische Möglichkeit, Fotos drahtlos von Ihrem Telefon auf Ihren Laptop zu übertragen.
Wir empfehlen jedoch, Bluetooth nur zu verwenden, wenn Sie kleinere Dateien übertragen möchten, da die Übertragung großer Fotoalben lange dauern kann.
1. Aktivieren Bluetooth Sowohl auf Ihrem Telefon als auch auf Ihrem Computer und auf Ihrem Telefon.
2. Koppeln Sie beide Geräte, sobald die Verbindung erfolgreich ist Paarung, Wählen Sie das Zielfoto oder die Zieldatei auf Ihrem Telefon aus.
3. Klicken Sie auf das Symbol Aktie, und wählen Sie Bluetooth, Wählen Sie dann Ihren Computer aus, um mit der Dateifreigabe zu beginnen.
Stellen Sie nach Erhalt der Dateien sicher, dass Sie diese auf Ihrem Computer speichern.
Dritte Methode: über Quick Share unter Windows
Früher bekannt als Nearby Share, können Sie mit Quick Share unter Windows problemlos Inhalte zwischen Android-Geräten in der Nähe und Windows-PCs teilen, ohne dass Kabel oder eine Internetverbindung erforderlich sind.
1. Herunterladen Quick Share für Windows auf Ihrem Windows-Computer.
2. Sobald Sie es heruntergeladen haben, öffnen Sie es und...Login mit Ihrem Google-Konto.
3. Wählen Sie unter „Für andere sichtbar als“ den Namen Ihres Geräts aus und wählen Sie dann unter „Empfangen“ die Option „Wer kann“ aus Datenübertragung Klicken Sie mit Ihnen Es war abgeschlossen.
4. Öffnen Ausstellung Wählen Sie auf Ihrem Android-Telefon das Foto aus, das Sie übertragen möchten, und klicken Sie auf das Symbol Aktie, und wählen Sie Schnelles Teilen.
5. Suchen Sie in der Liste der verfügbaren Geräte nach dein Computer und klicken Sie darauf.
Jetzt werden Ihre Fotos schnell auf Ihren Computer übertragen.
Obwohl AirDrop beim Übertragen von Dateien zwischen Ihrem Mac und iPhone oder iPad einwandfrei funktioniert, können Sie NearDrop, eine Open-Source-App ähnlich wie Quick Share, verwenden, um Dateien drahtlos zwischen Ihrem MacBook und Android zu übertragen.
Vierte Methode: Dateien über Social-Media-Plattformen übertragen
Eine der effektivsten Möglichkeiten, Fotos von Ihrem Telefon auf einen Laptop zu übertragen, besteht darin, sie über Messaging-Plattformen wie WhatsApp Web, Facebook und Instagram an jemanden oder sich selbst zu senden.
Sie können verwenden WhatsApp auf Ihrem Computer und teilen Sie Fotos per Chat mit sich selbst. Laden Sie es nach dem Senden herunter und speichern Sie es auf Ihrem Telefon.
Um Fotos mit WhatsApp zu übertragen, können Sie einfach und
Ebenso können Sie für Instagram und Facebook ein neues Konto für sich selbst erstellen und Fotos auf diesem Konto von Ihrem bestehenden Konto aus teilen.
Methode 5: Dateien per E-Mail übertragen
Ähnlich wie bei der oben beschriebenen Methode können Sie Dateien oder Fotos per E-Mail an Ihre E-Mail-Adresse senden.
1. Gehen Sie zu Ihrer E-Mail-Dienst-App, sagen Sie Gmail und klicken Sie "Konstruktion".
2. Geben Sie die E-Mail-Adresse des Empfängers ein Deine Emailadresse.
3. Hängen Sie die Datei oder die Fotos an und klicken Sie dann auf "senden" es zu senden.
4. Öffnen Sie auf Ihrem Telefon Google Mail, Dort sehen Sie die empfangene E-Mail.
Wenn Sie es nicht finden, gehen Sie zur Registerkarte „Nachrichten gesendet“, öffnen Sie die E-Mail und laden Sie Ihre Dateien von dort herunter, um sie auf Ihrem Telefon zu speichern.
Sechste Methode: Verwenden von AirDroid
Schließlich können Sie Online-Filesharing-Anwendungen von Drittanbietern verwenden, z AirDroid Damit können Sie Dateien von Ihrem Android-Gerät auf Ihren Windows-PC oder Mac übertragen.
Unabhängig davon, ob Ihr Computer über keine USB-Anschlüsse verfügt oder das Kabel beschädigt ist, können Sie jetzt hoffentlich Fotos ohne USB-Kabel vom Telefon auf den Laptop übertragen.
Wenn Sie weitere Fragen oder Vorschläge haben, teilen Sie uns dies im Kommentarbereich unten mit.