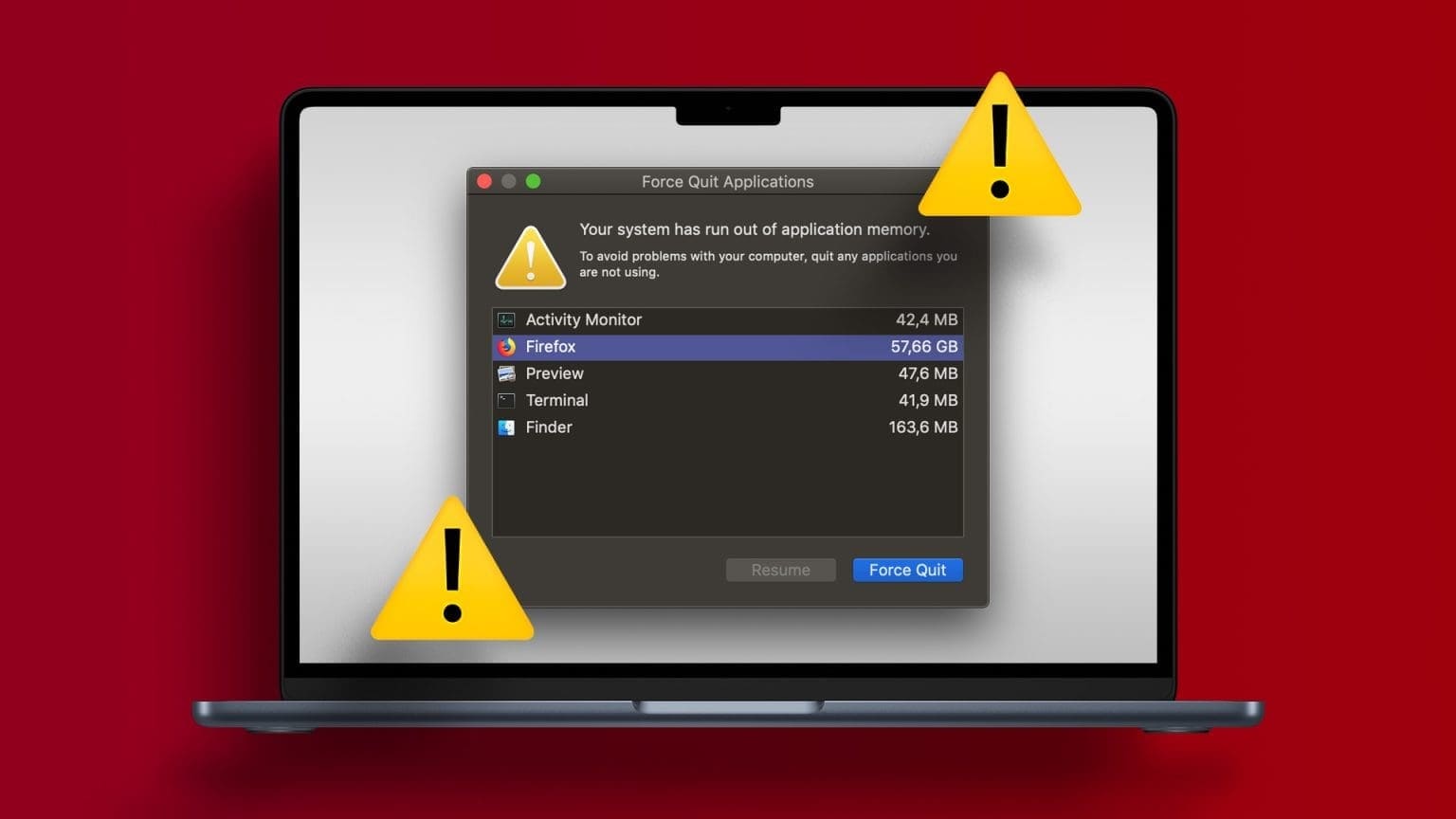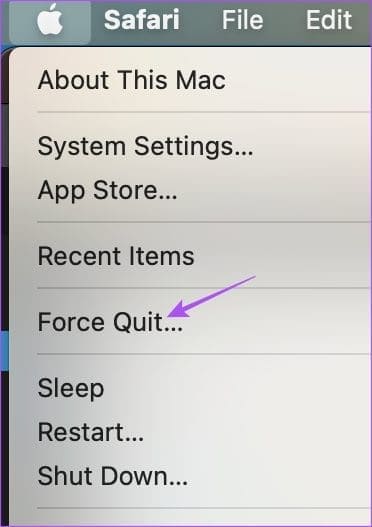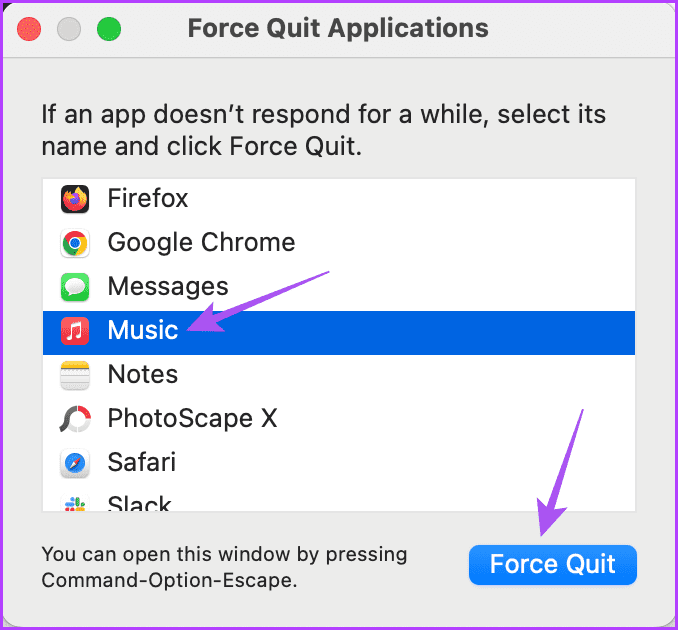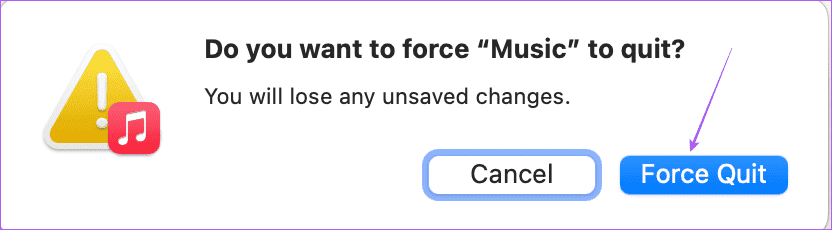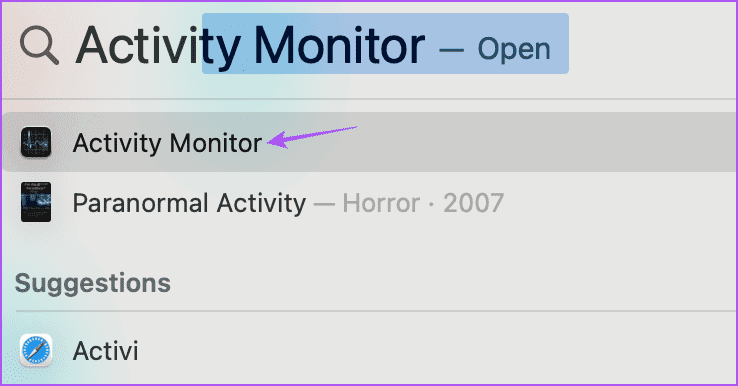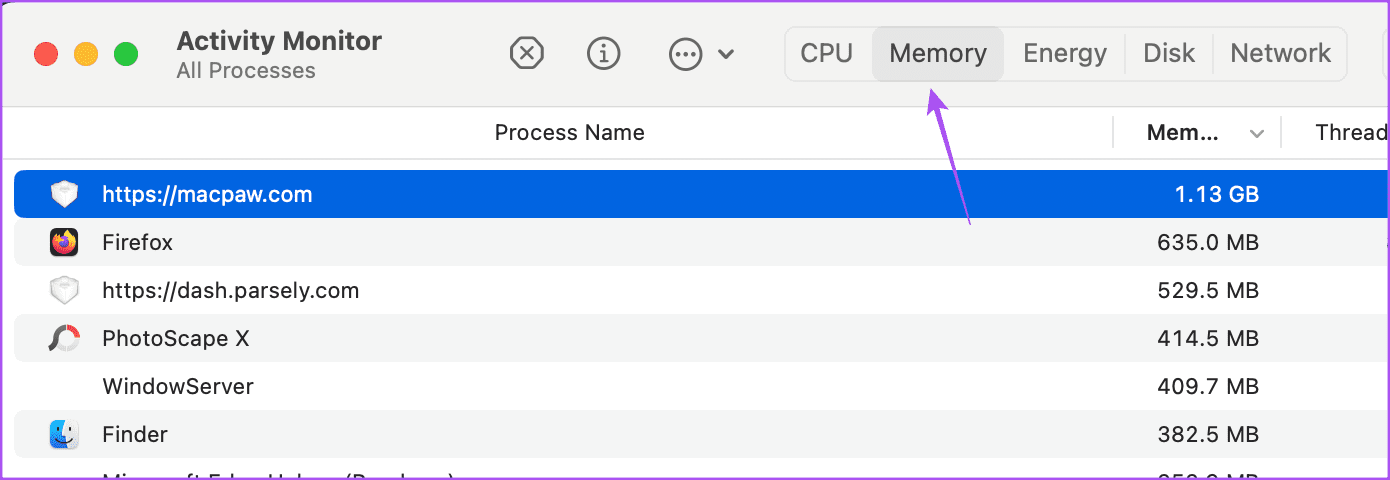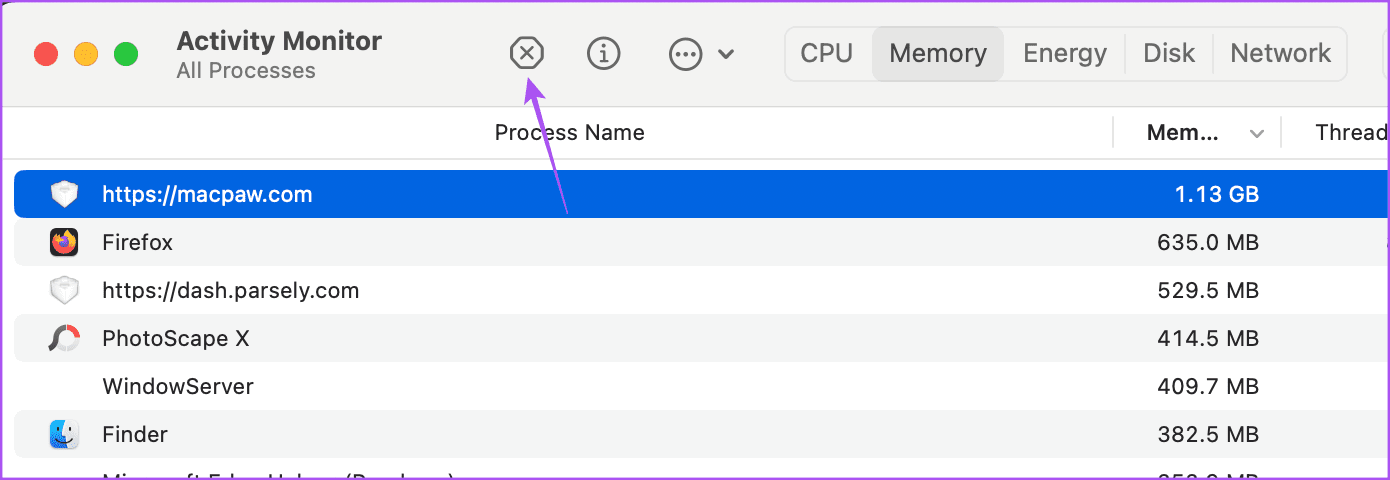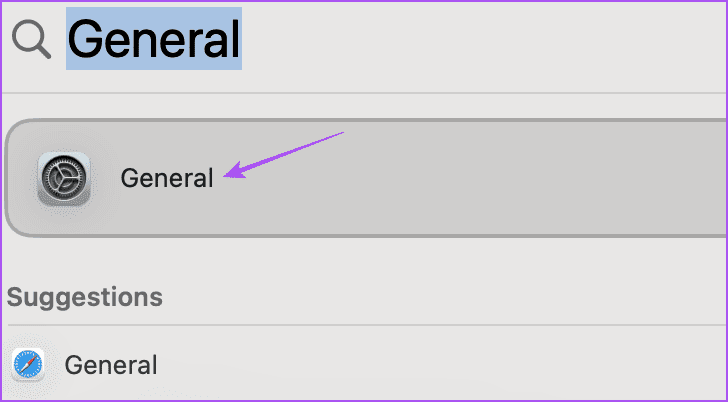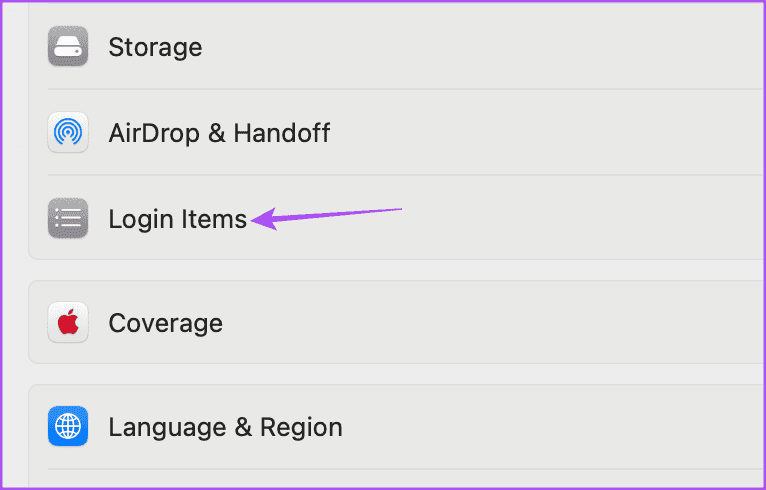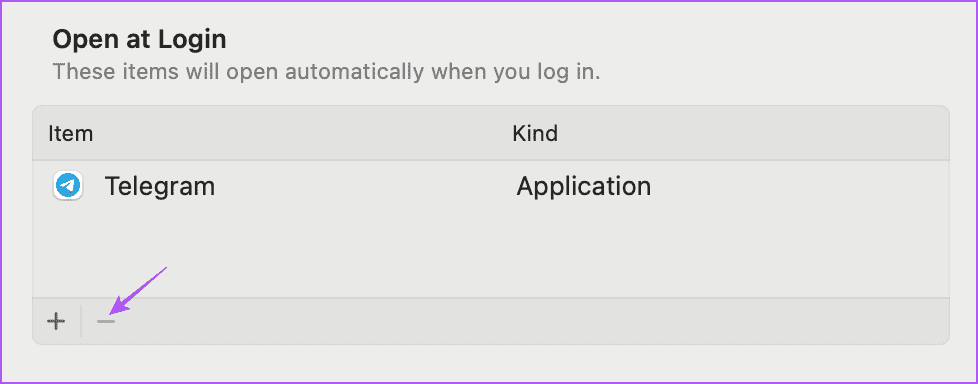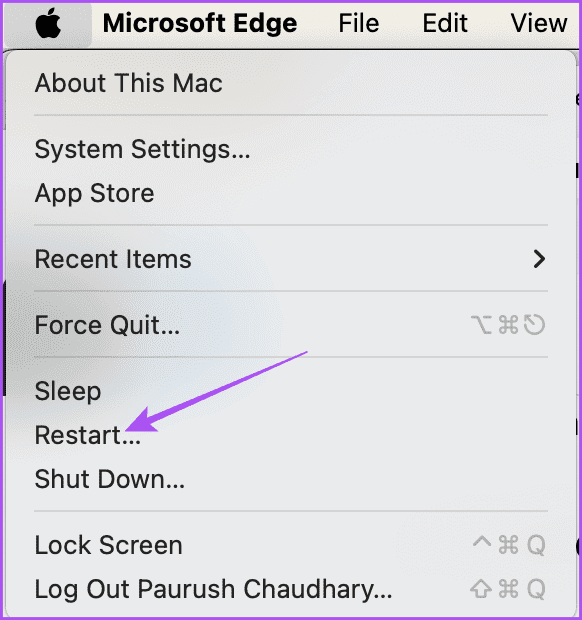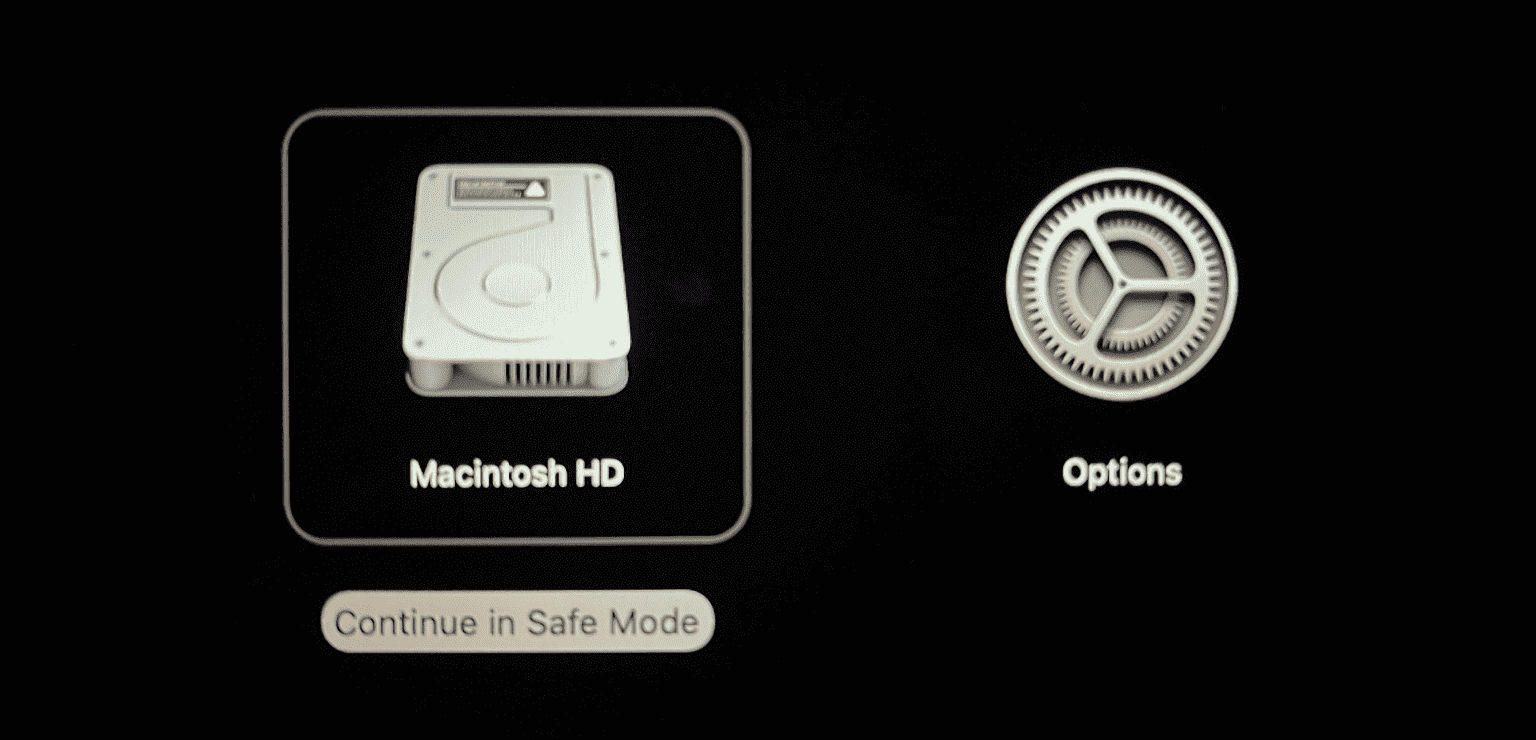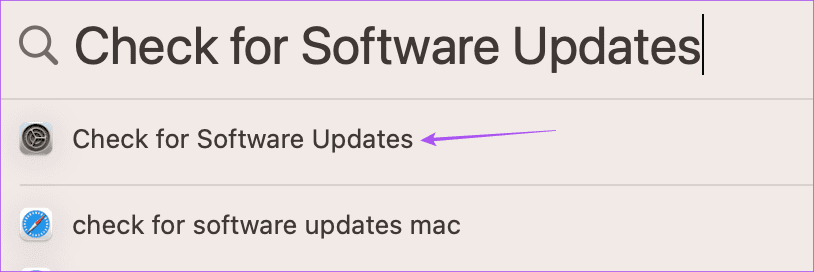Die 6 wichtigsten Lösungen für den Fehler „Ihr System hat nicht genügend Speicher“ auf dem Mac
Mac-Modelle können bis zu 128 GB RAM unterstützen, um die anspruchsvollsten Aufgaben wie XNUMXD-Rendering, Videobearbeitung sowie AAA- und MEHR-Spiele zu bewältigen. Das gleichzeitige Ausführen zu vieler Anwendungen kann jedoch zu Leistungsproblemen auf Ihrem Mac-Modell führen.
Der Artikel enthält eine Reihe von Tipps zur Behebung des Problems mit unzureichendem Arbeitsspeicher der Anwendung auf dem Mac. Sie können den Artikel mit folgenden Punkten zusammenfassen:
- Schließen Sie so viele Anwendungen wie möglich, um Speicher freizugeben.
- Verwenden Sie den Aktivitätsmonitor, um Prozesse zu identifizieren, die viel Speicher verbrauchen, und deren Schließung zu erzwingen.
- Geben Sie Speicherplatz auf Ihrer Festplatte frei.
- Führen Sie Disk First Aid auf Ihrem Startlaufwerk aus, um eventuell auftretende Schäden zu reparieren.
- Speicherlecks können identifiziert werden, indem man sich die Prozesse ansieht, die im Aktivitätsmonitor Speicher verbrauchen.
Ein solcher Fehler, der angeblich auf einigen Macs auftritt, ist „Die Anwendung hat nicht mehr genügend Arbeitsspeicher in Ihrem System.“ Wenn Sie mit dem gleichen Problem konfrontiert sind, finden Sie hier einige praktische Lösungen, um es zu beheben.
1. Erzwingen Sie das Beenden der Anwendung
Die erste Lösung, wenn einer App auf Ihrem Mac nicht mehr genügend Arbeitsspeicher zur Verfügung steht, besteht darin, das Beenden der App zu erzwingen. Sie können das Fenster schließen, in dem die Fehlermeldung „Ihr System verfügt nicht mehr über genügend Anwendungsspeicher“ angezeigt wird, um mit der Arbeit auf Ihrem Mac fortzufahren. Aber das erste, was Sie tun müssen, ist, dieses Problem zu beheben.
Schritt 1: Klicken Sie auf das Symbol Apple in der oberen linken Ecke und wählen Sie Beenden erzwingen.
Schritt 2: Wählen Sie die Anwendung aus, die den maximalen Speicher verbraucht, und klicken Sie auf Beendigung erzwingen.
Weiter zu Schritt 3: tippen Sie auf Beendigung erzwingen noch einmal zur Bestätigung.
2. Überprüfen Sie den Aktivitätsmonitor
Eine andere Möglichkeit, den Speicher von Apps auf Ihrem Mac zu löschen, besteht darin, das Beenden von Apps mithilfe des Aktivitätsmonitors zu erzwingen. Es berichtet über Anwendungsdetails wie den auf Ihrem Mac verwendeten Speicher und CPU-Ressourcen. Hier erfahren Sie, wie Sie es verwenden.
Schritt 1: Drücken Sie die Tastenkombination Befehl + Leertaste Geben Sie Folgendes ein, um die Spotlight-Suche zu öffnen: Aktivitätsmonitor, Dann drücken Return.
Schritt 2: Klicken Sie auf den Reiter „Erinnerung” oben, um alle Apps zu überprüfen, die RAM auf Ihrem Gerät verbrauchen Mac Ihre.
Sie müssen den Status des Speicherverbrauchs aller auf Ihrem Mac ausgeführten Anwendungen überprüfen. Wir empfehlen, das Speicherdruckdiagramm zu überwachen. Wenn es nicht grün ist, müssen Sie das Stoppen einiger auf Ihrem Mac ausgeführter Apps erzwingen.
Weiter zu Schritt 3: Lokalisieren Die Anwendung Klicken Sie in der Liste, die zu viel Speicher auf Ihrem Mac beansprucht, oben auf das Stopp-Symbol.
Schritt 4: nah dran Aktivitätsmonitor Und prüfen Sie, ob das Problem behoben ist.
3. Überprüfen Sie den internen Speicher
Die nächste Lösung zur Behebung des App-Speicherproblems auf Ihrem Mac besteht darin, Ihren internen Speicher zu überprüfen. Um Anwendungen reibungslos ausführen zu können, müssen Sie über ausreichend freien Speicherplatz verfügen. Informieren Sie sich über die besten Methoden Um die Speicherkapazität Ihres Mac zu überprüfen Und es verbessern. Wenn Ihre Festplatte ständig ausgelastet ist, werden Anwendungen nicht geladen und laufen nicht reibungslos, was zu solchen Problemen führt.
4. Entfernen Sie Anmeldeelemente
Ihr Mac bietet Ihnen die Möglichkeit, einige Anwendungen automatisch zu öffnen, wenn Sie Ihren Mac einschalten und sich bei Ihrem Benutzerkonto anmelden. Wenn Sie jedoch zu viele Apps automatisch gestartet haben, kann dies der Grund für diesen Fehler sein. Wir empfehlen daher, einige dieser Anmeldeelemente zu entfernen.
Schritt 1: Drücken Sie die Tastenkombination Befehl + Leertaste Öffnen Spotlight-Suche, Und tippe Jahr, dann drücken Return.
Schritt 2: tippen Sie auf Login-Elemente.
Weiter zu Schritt 3: Wählen Sie den Anwendungsnamen aus und klicken Sie auf Subtraktionssymbol es zu entfernen.
Wenn Sie mehr als drei Apps haben, empfehlen wir Ihnen, mindestens zwei davon zu entfernen.
Schritt 4: nah dran die Einstellungen und schaut vorbei Das Problem lösen.
5. Verwenden Sie den abgesicherten Modus
Bereiten Sicherheitsmodus auf Ihrem Mac Eine integrierte Fehlerbehebungsmethode, die verhindert, dass Anwendungen von Drittanbietern stören, während Ihr Mac läuft. Nur System-Apps können ausgeführt werden und helfen Ihnen zu verstehen, welche App oder Erweiterung macOS daran hindert, normal zu funktionieren.
Verwenden Sie den abgesicherten Modus auf Macs mit einem Chip der M-Serie
Schritt 1: Klicken Apple-Logo in der oberen linken Ecke und wählen Sie Ausschalten.
Schritt 2: Nach dem Ausschalten Mac, Halten Sie den Netzschalter gedrückt, bis zwei Startoptionen angezeigt werden – Macintosh HD und Optionen.
Weiter zu Schritt 3: Lokalisieren Macintosh HD Halten Sie die Umschalttaste gedrückt und wählen Sie aus „Weiter im abgesicherten Modus“.
Schritt 4: nach dem Einschalten des Geräts Mac Überprüfen Sie, ob es fertig ist Das Problem lösen.
Verwenden Sie den abgesicherten Modus auf Macs mit einem Intel-Chip
Schritt 1: Logo anklicken Apple in der oberen linken Ecke und wählen Sie Neustart.
Schritt 2: عند Starten Sie Ihren Mac neu. drücken mit Fortsetzung auf schlüssel Shift.
Weiter zu Schritt 3: Schlüssel loslassen Shift Wenn Sie das Anmeldefenster sehen.
Überprüfen Sie als Nächstes, ob Ihr Mac den Fehler erneut auslöst.
6. MACOS-Update
Als letzte Lösung empfehlen wir die Installation einer neueren Version von macOS auf Ihrem Mac-Modell. Manchmal kann Ihnen eine bestimmte Softwareversion so viel Ärger bereiten, indem sie Fehlermeldungen wie „Ihr Mac-Anwendungsspeicher ist voll“ anzeigt.
Schritt 1: Klicke auf Befehl + Leertaste Geben Sie Folgendes ein, um die Spotlight-Suche zu öffnen: Suchen Sie nach Software-Updates. Dann drücken Return.
Schritt 2: Im Falle Verfügbarkeit aktualisierenLaden Sie es herunter und installieren Sie es.
Überprüfen Sie nach dem Neustart Ihres Mac, ob derselbe Fehler erneut angezeigt wird.
Machen Sie Ihren Mac schneller
Diese Lösungen helfen Ihnen, das Problem „Anwendungen in Ihrem System haben nicht genügend Speicher“ auf Ihrem Mac zu lösen. Sie müssen lediglich ein wenig darauf achten, wie viele Anwendungen gleichzeitig auf Ihrem Mac ausgeführt werden. Sie können auch unseren Beitrag lesen, wenn Sie Probleme mit der Installation haben Die Anwendung auf Ihrem Mac.