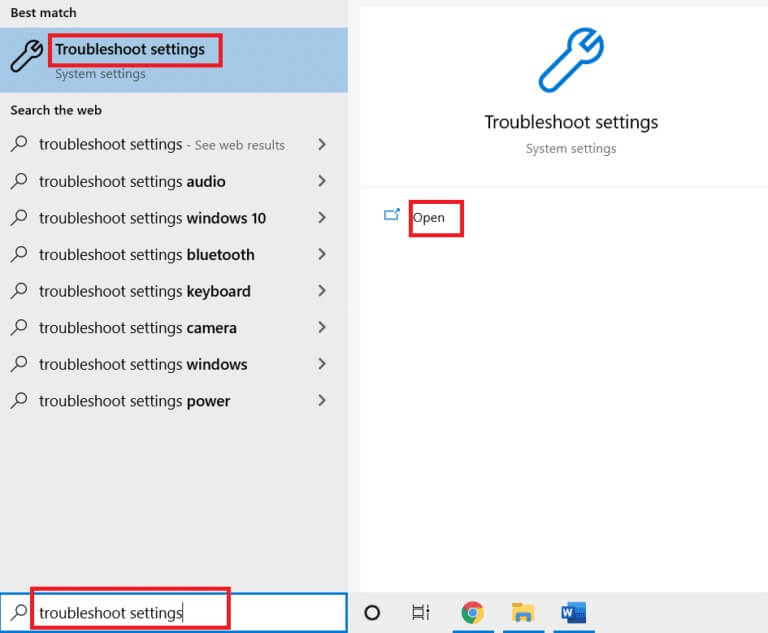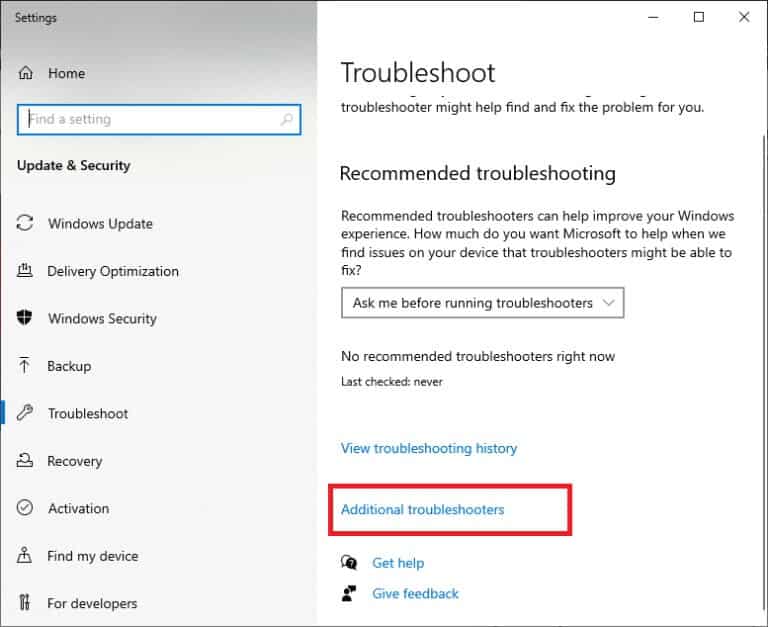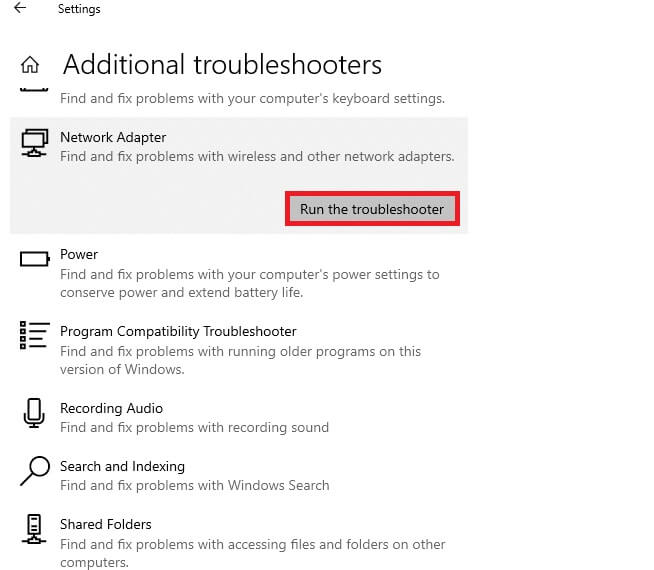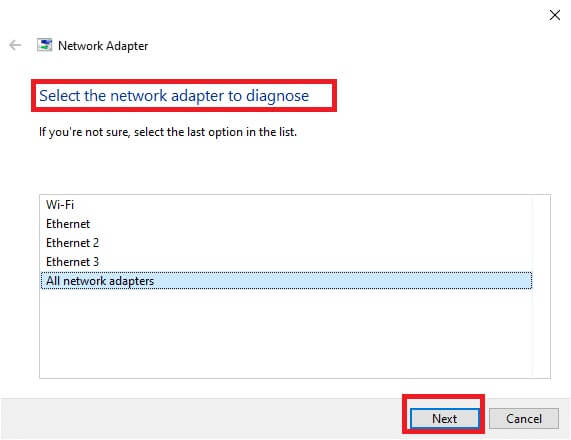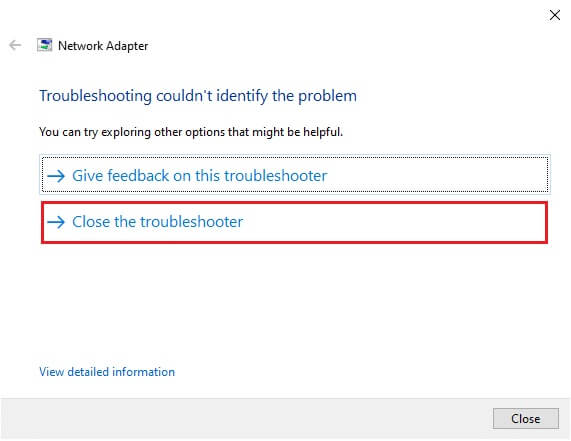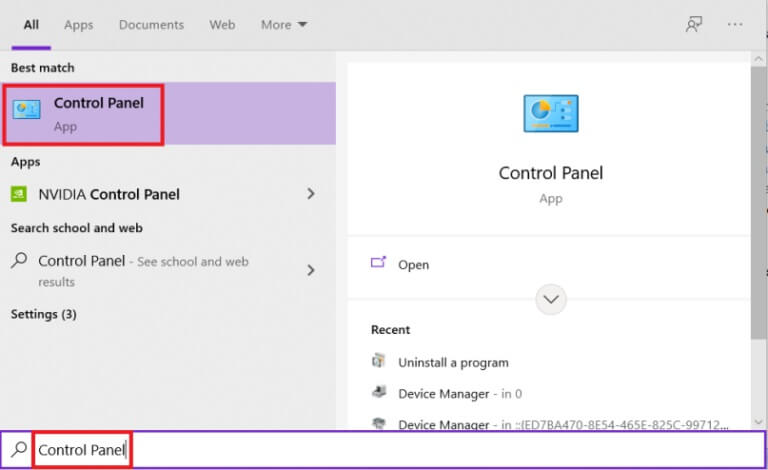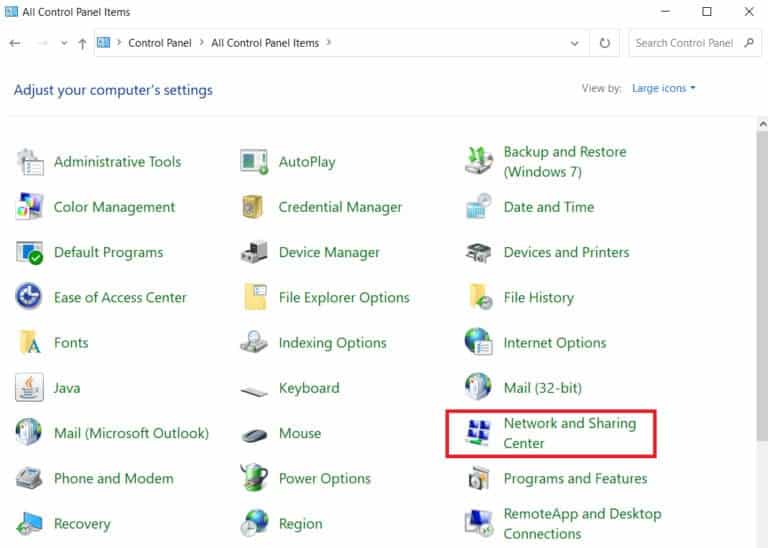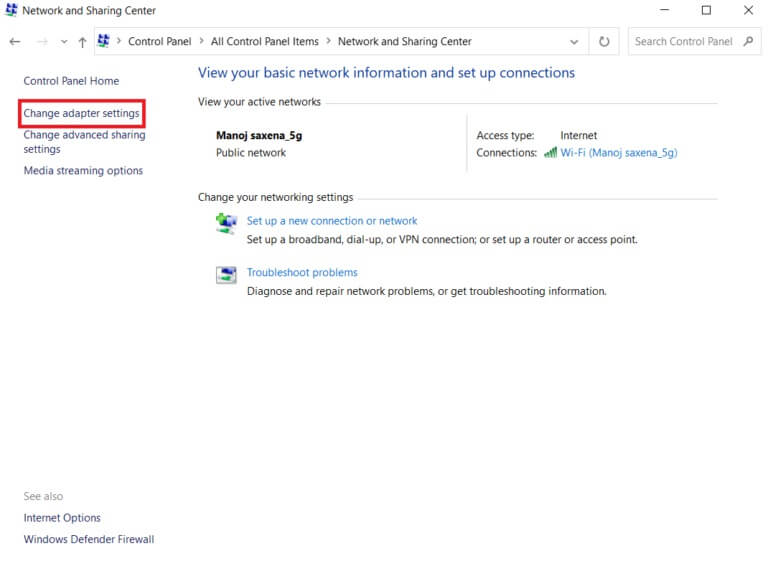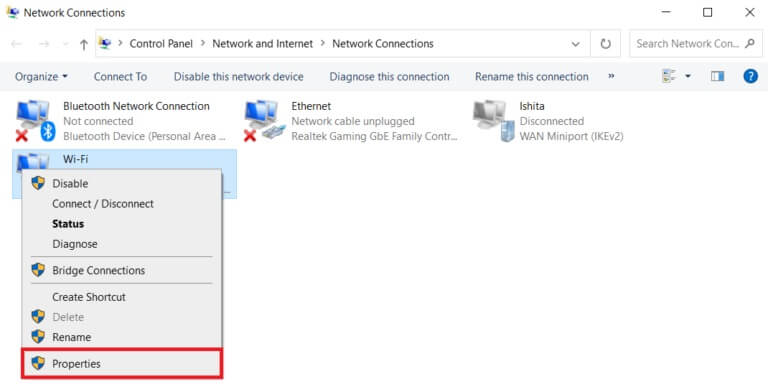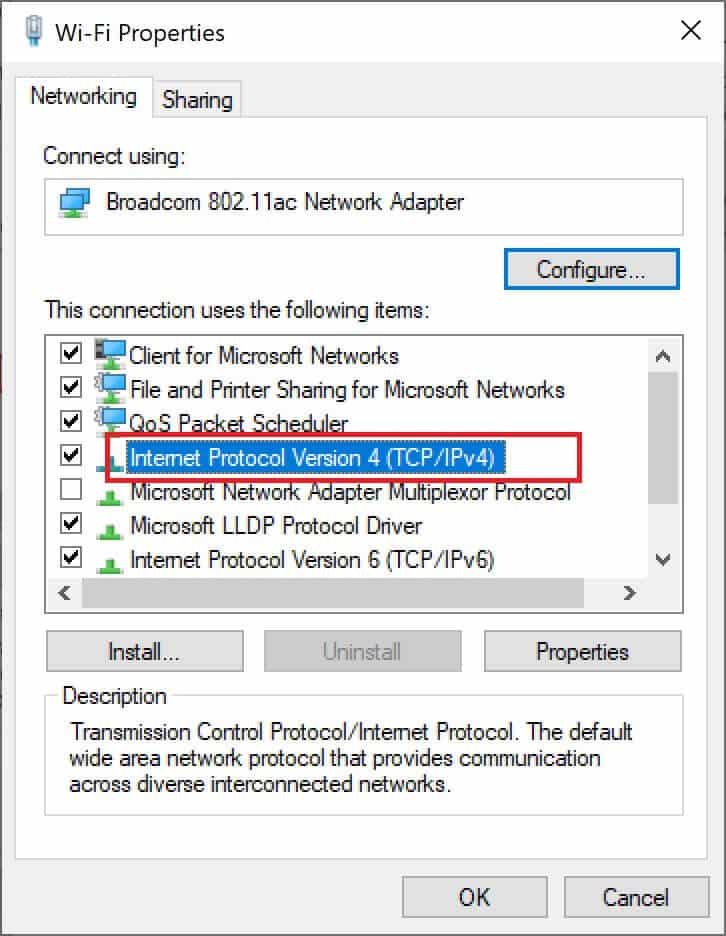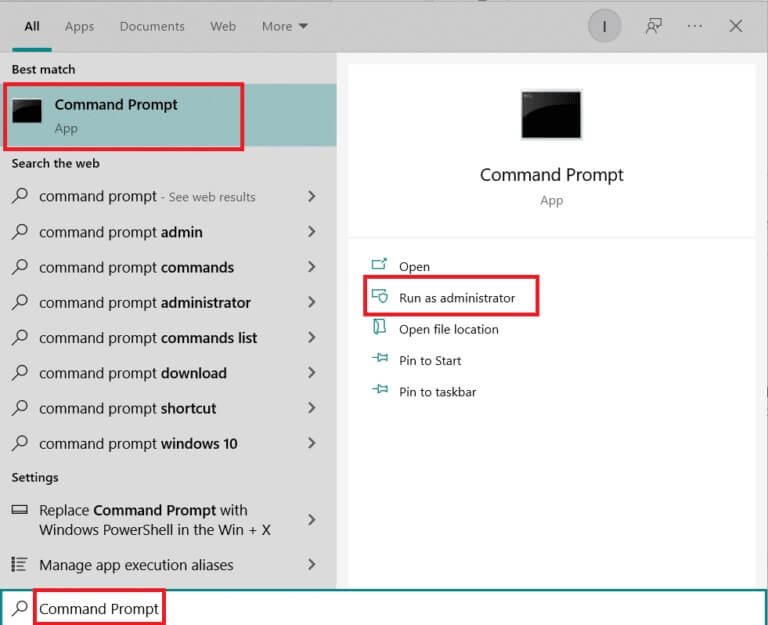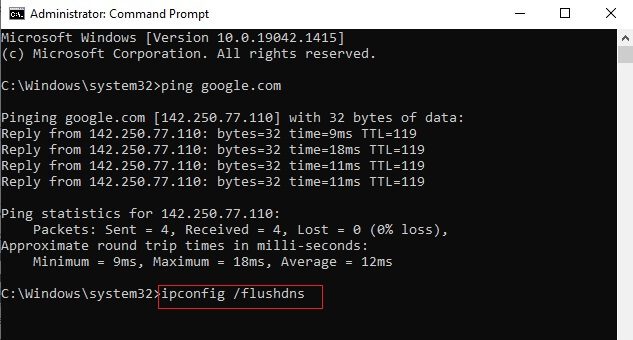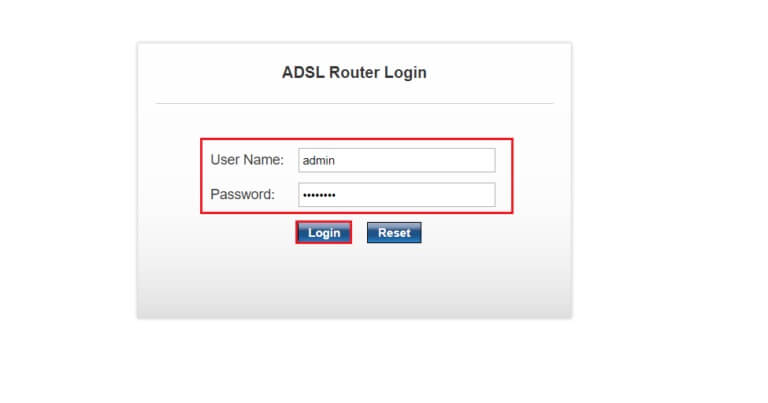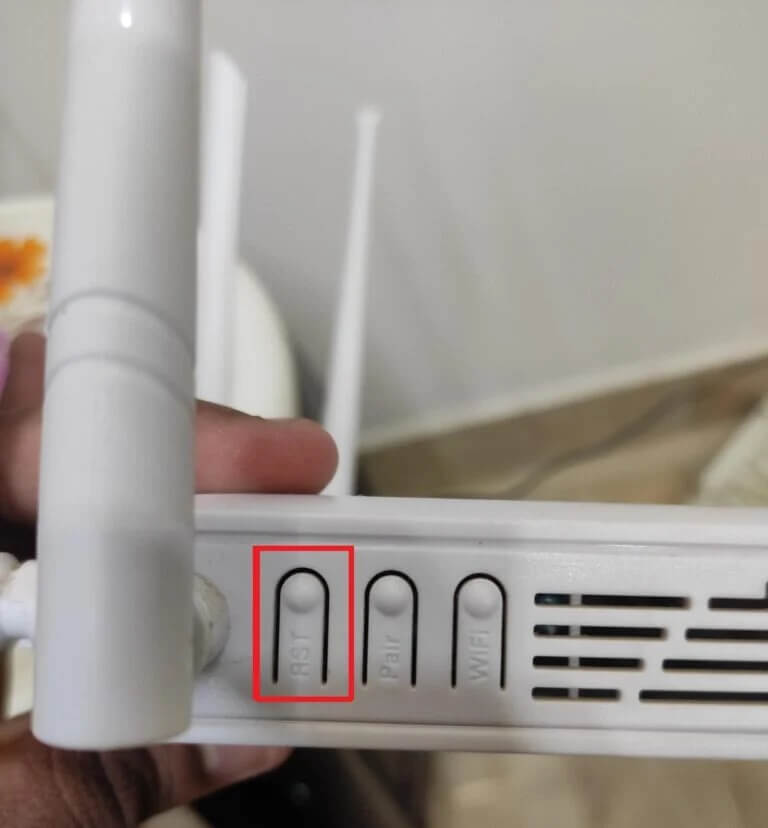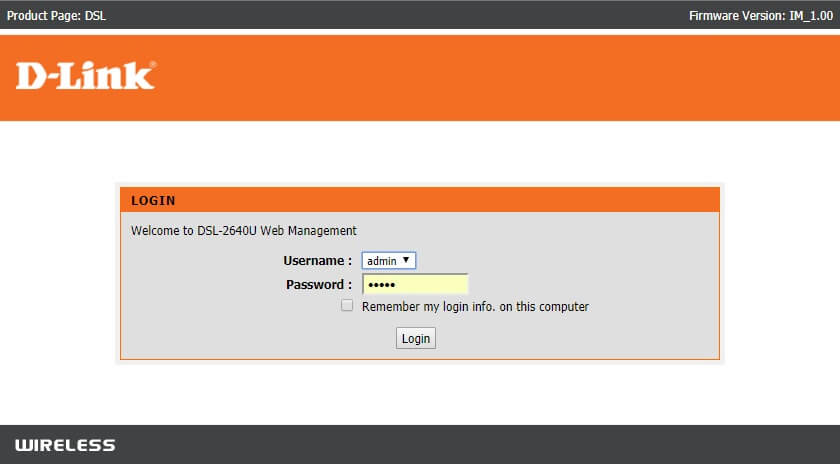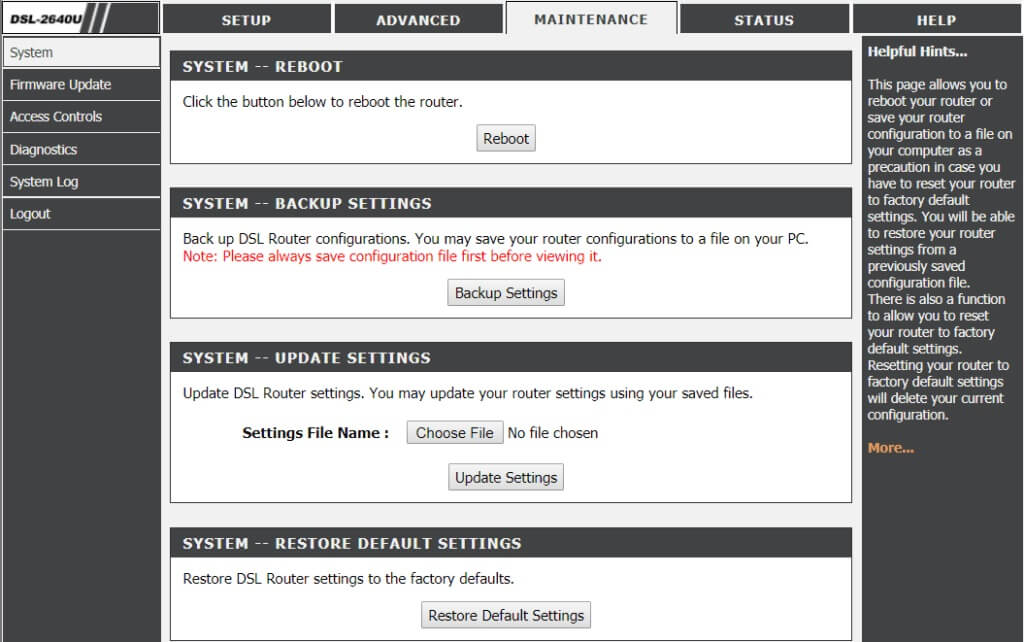So beheben Sie Probleme mit der Netzwerkverbindung unter Windows 10
Während Sie den Computer verwenden, kann es jederzeit zu Problemen mit der Internetverbindung auf Ihrem Computer kommen. Es ist in der Tat eine frustrierende Erfahrung, wenn Sie bei Bedarf nicht auf die verfügbaren kabelgebundenen oder kabellosen Netzwerke in Ihrer Nähe zugreifen können. Aus diesem Grund stellt Windows Benutzern ein Tool zur Verfügung, mit dem sie diese Verbindungsprobleme beheben können. Erfahren Sie mehr darüber, wie Sie Netzwerkverbindungsprobleme mithilfe der Netzwerk-Fehlerbehebung für Windows 10, dem Zurücksetzen von TCP/IP und anderen Methoden beheben können.
So beheben Sie Probleme mit der Netzwerkverbindung unter Windows 10
Hier sind einige Anwendungen zur Fehlerbehebung im Netzwerk, um netzwerkbezogene Probleme auf Systemen zu beheben Windows:
- Netzwerkfehlerbehebung hilft Ihnen, Probleme in einem Computernetzwerk zu diagnostizieren und zu beheben.
- Alle Probleme im Zusammenhang mit dem Netzwerkbetrieb werden vom Troubleshooter analysiert und die Probleme werden auf dem Bildschirm angezeigt.
- Diese Methode beseitigt die möglichen Symptome des Netzwerkverbindungsfehlers und verhindert, dass er erneut auftritt.
Lassen Sie uns mit der Erörterung der verschiedenen Methoden fortfahren, um zu erklären, wie Sie Probleme mit der Netzwerkkonnektivität beheben können, mit denen Sie möglicherweise derzeit konfrontiert sind.
Methode XNUMX: Führen Sie die Netzwerkproblembehandlung aus
Befolgen Sie die folgenden Methoden, um die Netzwerkproblembehandlung über die App „Einstellungen“ auszuführen, um Probleme mit der Netzwerkverbindung auf Ihrem Windows 10-PC zu beheben:
1. Drücken Sie Windows-Taste Und tippe Fehlerbehebung bei Einstellungen في Suchleiste. Klicken öffnen Wie gezeigt.
2. Klicken Sie auf Zusätzliche Tools zur Fehlerbehebung.
3. Wählen Sie Netzwerkadapter Und klicken Sie Führen Sie die Fehlerbehebung aus So führen Sie eine Netzwerkproblembehandlung unter Windows 10 aus.
4. Wählen Sie Diagnose-Netzwerkadapter Klicken Sie in den angegebenen Optionen auf Weiter.
- Wi-Fi
- Ethernet
- Alle Netzwerkadapter
5. Warten Sie, bis der Troubleshooter die Probleme erkannt hat.
6 ein. Wenn das Ergebnis Die Fehlerbehebung kann das Problem nicht identifizieren , klopfen Schließen Sie die Fehlerbehebung.
6b. falls auswählen Fehlerbehebungsproblem Folgen Anweisungen auf dem Bildschirm Um potenzielle Netzwerkprobleme zu beheben.
Methode 2: Ändern Sie die Netzwerkadaptereinstellungen
Die häufigsten Gründe, warum der Netzwerkadapter unter Windows 10 nicht funktioniert, sind TCP/IP-Stack-Fehler, IP-Adresse oder DNS-Client-Resolver-Cache. Ändern Sie daher die Netzwerkadaptereinstellungen von Windows 10, um das Problem wie folgt zu lösen:
1. Einschalten Steuerplatine Über Windows-Suchleiste , Wie gezeigt.
2. Set Anzeige nach > Große Symbole Und klicken Sie Netzwerk-und Freigabecenter.
3. Klicken Sie auf Adapter Einstellungen ändern , Wie gezeigt.
4. Wählen Sie ئصائص Aus dem Kontextmenü Drahtloser Wi-Fi-Adapter Per Rechtsklick darauf.
5. Suche nach Internetprotokoll Version 4 (TCP / IPv4) في Optionsmenü das angezeigt wird, und deaktivieren Sie es, um es zu deaktivieren.
6. Damit die Änderungen erhalten bleiben, klicken Sie auf "OK" وStarte den Computer neu.
Methode XNUMX: TCP/IP-Reset
Nur wenige Benutzer berichteten, dass Sie Probleme mit der Netzwerkverbindung beheben können, indem Sie die TCP/IP-Konfiguration zurücksetzen. Führen Sie die unten aufgeführten Schritte aus, um TCP/IP für eine reibungslose Netzwerkverbindung in der Zukunft zurückzusetzen:
1. Drücken Sie Windows-Taste , Und geben Sie ein Eingabeaufforderung , und klicke Als Administrator ausführen.
2. Geben Sie jetzt ein Die folgenden Befehle nacheinander Und drücke Enter Nach jeder Bestellung:
ipconfig / release ipconfig / all ipconfig / flushdns ipconfig / renew
3. Warten Sie schließlich, bis die Befehle ausgeführt werden, und starten Sie Ihren Computer neu. Sie haben den TCP/IP-Reset-Vorgang abgeschlossen.
Methode XNUMX: Starten Sie Ihren Router und Ihr Modem neu oder setzen Sie sie zurück
Durch Neustarten oder Zurücksetzen Ihres Routers und Modems können Sie Probleme mit der Netzwerkverbindung lösen und Ihre Internetverbindung aktualisieren.
Methode XNUMXA: Starten Sie den Router/das Modem neu
Durch einen Neustart des Routers/Modems wird die Netzwerkverbindung neu gestartet. Nur wenige Benutzer berichteten, dass alle spezifischen Änderungen an den Konfigurationseinstellungen beim Neustart des Routers/Modems wirksam werden. Befolgen Sie dazu die unten aufgeführten Schritte:
1. Suche nach Power-Taste hinter Router/Modem.
2. Drücken Sie die Taste einmal um es auszuschalten.
3. Jetzt den Stecker ziehen Netzkabel des Routers/Modems Und warten Sie, bis die Kondensatoren vollständig entladen sind.
4. Dann Schließen Sie das Netzkabel wieder an Und später ausführen Präzise.
5. Warten bis fertig Stellen Sie die Netzwerkverbindung wieder her Und versuchen Sie sich erneut anzumelden.
Methode XNUMXB: Setzen Sie den Router zurück
Bevor Sie die folgenden Anweisungen ausprobieren, sollten Sie einige Punkte beachten:
Anmerkung 1: Alle Einstellungen und Einstellungen wie weitergeleitete Ports, Verbindungen auf der schwarzen Liste, Anmeldeinformationen usw. werden gelöscht. Führen Sie also unbedingt ein Konto darüber, bevor Sie mit den folgenden Anweisungen fortfahren.
Anmerkung 2: Nach dem Zurücksetzen kehrt der Router zu den Standardeinstellungen und dem Authentifizierungspasswort zurück. Verwenden Sie also seine Standardanmeldeinformationen, um sich nach dem Zurücksetzen anzumelden.
1. Öffnen Router-Einstellungen Verwenden der IP-Adresse des Standard-Gateways. Danach verwenden Ihre Anmeldeinformationen Melden Sie sich wie gezeigt an.
2. Notieren Sie sich alle Konfigurationseinstellungen. Sie werden nach dem Zurücksetzen des Routers danach fragen, da Sie Ihre ISP-Anmeldeinformationen verlieren können, wenn Sie sie verwenden P2P (Punkt-zu-Punkt-Protokoll über das Internet)
3. Tippen und halten Sie nun Reset-Knopf in Ihrem Router für 10-30 Sekunden.
Hinweis: Bei einigen Routern müssen Sie möglicherweise Zeigegeräte wie eine Nadel oder einen Zahnstocher verwenden, um die Reset-Taste zu drücken.
4. Der Router schaltet sich automatisch aus und wieder ein. Du darfst Schaltfläche Bearbeiten Wenn die Lichter anfangen zu blinken.
5. Vorbereiten Geben Sie Konfigurationsdetails ein Router auf der Webseite.
Methode XNUMXc: Setzen Sie das Modem zurück
Wenn das Problem auch nach einem Neustart/Zurücksetzen des Routers nicht behoben ist, versuchen Sie, das Modem zurückzusetzen. Dies ist eine der effektivsten Methoden zur Behebung von Netzwerkverbindungsproblemen.
Hinweis: Bitte beachten Sie, dass durch das Zurücksetzen Ihres Modems auch alle Einstellungen Ihres Geräts zurückgesetzt werden. Das Modem kann auf folgende Weise zurückgesetzt werden:
Option 1: Verwenden Sie die Reset-Taste
Auf Knopfdruck Zurücksetzen verfügbar Auf der Rückseite des Modems können Sie zurücksetzen Modemeinstellungen anpassen.
Option 2: Verwenden Sie einen Webbrowser
1. Schreiben 192.168.1.1 أو 192.168.1.2 in der Adressleiste des Webbrowsers.
2. Schreiben Referenzen Ihre eigene und drücken Sie Enter-Taste Einloggen.
Hinweis: Unterschiedliche Router haben unterschiedliche Standard-Anmeldedaten.
3. Wählen Sie Einstellungen > System > Wartung.
4. Wählen Sie Wiederherstellen der Standardeinstellungen Und warten Sie, bis der Vorgang abgeschlossen ist.
5. Nach dem Ende Zurücksetzen , startet sich das Modem neu.
Häufig gestellte Fragen (FAQs)
F1: Was macht die Netzwerkproblembehandlung unter Windows 10?
Antworten. Wenn Sie eine Netzwerk-Fehlerbehebung auf Ihrem System ausführen, identifiziert sie Netzwerk- und Konnektivitätsprobleme, indem sie Netzwerkkomponenten und ihre Prozesse analysiert. Darüber hinaus behebt dieser Troubleshooter Probleme in wenigen Schritten. Es ist der sicherste und zuverlässigste Weg, herauszufinden, welche Netzwerkprobleme Ihr Gerät hat, und die Probleme sofort zu beheben.
F2: Kann es bei jedem Gerät zu Netzwerkproblemen kommen?
Antworten. Ja, jedes Gerät kann ein- oder mehrmals auf Netzwerkprobleme stoßen, da das Computersystem möglicherweise nicht mit dem verfügbaren Netzwerk initialisiert wird, um eine ordnungsgemäße Verbindung zu konfigurieren. Es ist jedoch möglich, es in Bezug auf die Behebung von Netzwerkverbindungsproblemen zu lösen.
F3: Ist es schwierig, Netzwerkprobleme unter Windows 10 zu beheben?
Antworten. Nein, es ist einfach. Windows bietet Benutzern die einfachsten Möglichkeiten, Netzwerkprobleme zu identifizieren und zu lösen. Befolgen Sie die oben genannten Methoden sorgfältig, um zu erfahren, wie Sie Probleme mit der Netzwerkverbindung beheben können.
Dies waren die Methoden zur Behebung von Netzwerkverbindungsproblemen unter Windows 10. Bitte teilen Sie uns mit, ob diese Methode für Sie am besten funktioniert hat. Hinterlassen Sie uns Ihre Fragen oder Kommentare im Feld unten.