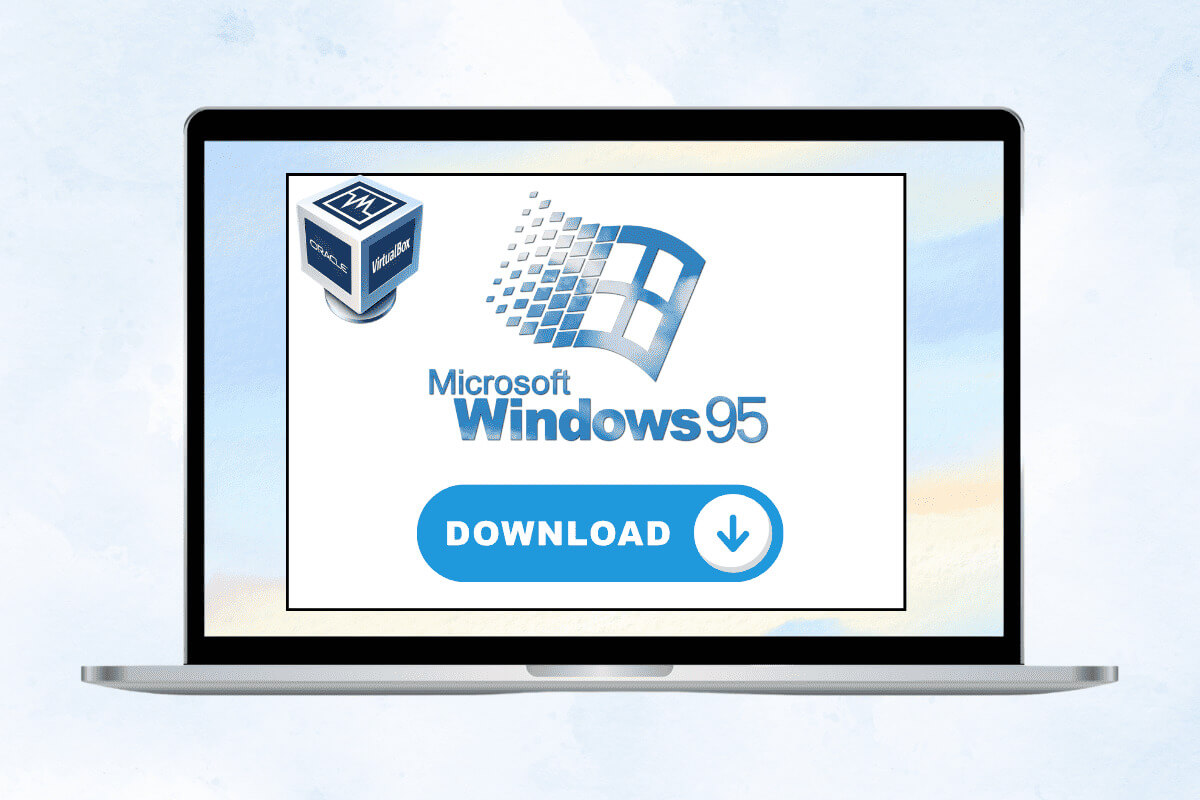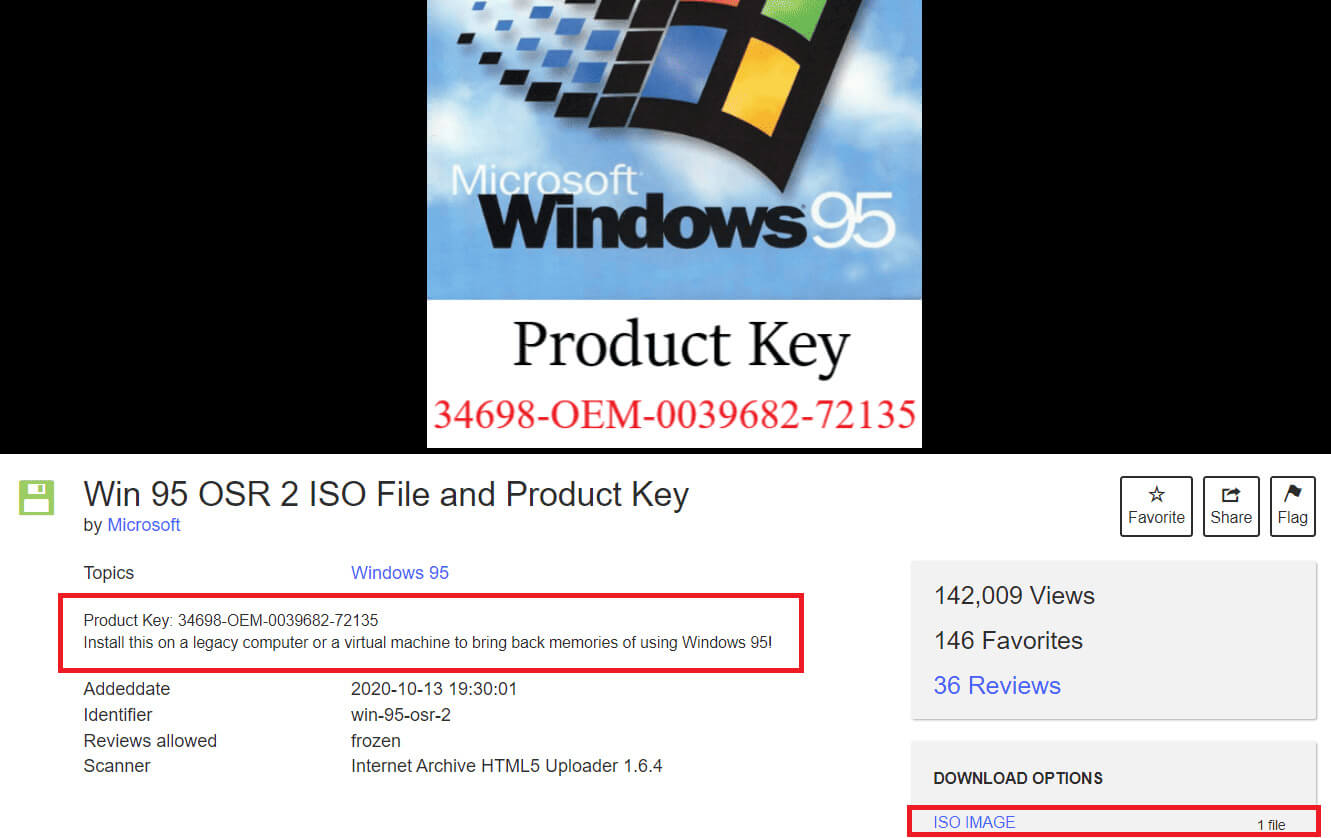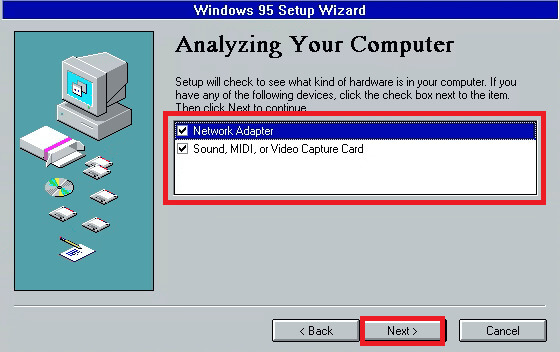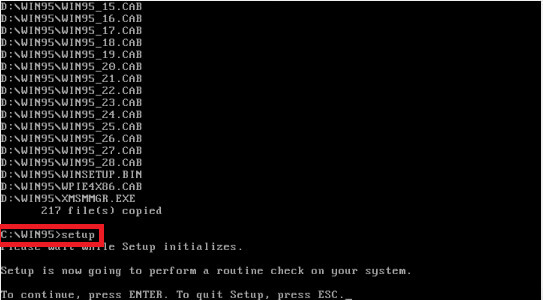So installieren Sie Windows 95 in einer virtuellen Maschine
Windows 95 nimmt in den Herzen vieler einen besonderen Platz ein und stellt eine Transformation im Design, der Funktionalität und der Zugänglichkeit der Benutzeroberfläche dar. Mit einem Sprung nach vorn gegenüber seinen Vorgängern brachte es zahlreiche Funktionen mit, die die Zukunft des Personal Computings für die kommenden Jahre prägen würden. Obwohl neuere Versionen des Betriebssystems heutzutage im Mittelpunkt stehen, fühlen Sie sich von Nostalgie angezogen und möchten Ihrem Computer einen Vintage-Look verleihen? Glücklicherweise können Sie Windows 95 in einer virtuellen Maschine auf Ihrem Computer installieren und das alte Erlebnis erneut nutzen. Und im heutigen Blog zeigen wir Ihnen, wie Ihnen genau das gelingt.
So installieren Sie Windows 95 in einer virtuellen Maschine
Über die Innovationen und Funktionen dieser Betriebssystemversion kann man endlos reden. Nehmen wir an, Sie möchten erkunden, wie Windows früher funktionierte, oder Sie möchten ein Spiel spielen oder eine Anwendung verwenden, die in der aktuellen Version nicht mehr verfügbar ist. In diesem Fall kann es sehr interessant sein, über VirtualBox eine virtuelle Maschine mit Windows 95 zu installieren.
1. Herunterladen Win 95 OSR 2 ISO-Datei وProduktschlüssel.
2. Obwohl wir verwenden VirtualBox Hier können Sie auch jede alternative Software für virtuelle Maschinen verwenden VirtualBox wenn du das willst.
3. Öffnen Sie VirtualBox auf Ihrem Computer und klicken Sie auf die Schaltfläche جديد in der oberen linken Ecke.
5. Im Popup Virtuelle Maschine erstellen, Art Windows95 Im Namenstextfeld.
6. VirtualBox stellt den Speicher standardmäßig auf 64 MB ein. Wenn Sie möchten, wählen Sie 256 MB Leistung zu verbessern.
7. Klicken Sie auf "nächster" So erstellen Sie eine virtuelle Festplatte.
Hinweis: Ändern Sie nicht die Standardoptionen: VDI-Image, dynamische Zuordnung und 2 GB Festplattengröße für virtuelle Festplatte.
8. Einmal Erstellen Sie eine virtuelle Maschine, gehen Sie zur VirtualBox-Homepage und klicken Sie auf virtuellen Maschine im linken Bereich und klicken Sie dann auf die Schaltfläche "Anfang".
9. Klicken Sie auf das Symbol Mappe unten und klicken Sie dann Zusatz So wählen Sie das Startvolume aus.
10. Wählen Sie nun aus Windows-ISO 95 Was Sie zuvor heruntergeladen und dann angeklickt haben "Auswahl" So hängen Sie die ISO-Datei an VirtualBox an.
11. Klicken Sie abschließend im nächsten Fenster auf die Schaltfläche "Anfang" Warten Sie, bis die virtuelle Maschine gestartet ist.
12. Drücken Sie die .-Taste Enter Wenn Sie den Installationsassistenten sehen, wird er gestartet Installationsprozess.
13. Klicken Sie auf Konfigurieren Sie nicht zugewiesenen Speicherplatz (Empfohlen) Dann auswählen Jawohl, Aktivieren Sie die Unterstützung großer Festplatten.
14. Geben Sie nun im nächsten Fenster den heruntergeladenen Windows 95-Produktschlüssel ein – 34698-OEM-0039682-72135.
15. Aktivieren Sie das Kontrollkästchen für Adapter Netzwerk und Sprache، أو MIDI, oder Videoaufnahmekarte, und klicken Sie dann auf nächster.
16. Wählen Sie Nein, Ich möchte keine Startdiskette, dann klicken Sie nächster.
17. Klicken Sie nach der Installation auf Geräte, Dann Optische Laufwerke, dann oben Win95 OSR2.ISO um es abzuwählen.
18. Klicken Sie abschließend auf "Ende", Die virtuelle Maschine wird neu gestartet und Sie haben Windows 95 darauf installiert.
So richten Sie Windows 95 unter Windows 11/10 mit Oracle VM VirtualBox 7 ein
Oracle VM VirtualBox ist eine weitere Software für virtuelle Maschinen, mit der Sie Windows 95 auf Ihrem Windows 10/11-Computer installieren können. Folge den Schritten:
Schritt 1: Erstellen Sie eine neue virtuelle Maschine
1. Herunterladen Windows 95 ISO-Datei وWindows 95-BootdisketteUnd auch installieren Oracle VM VirtualBox Manager.
2. Starten Sie nach dem Herunterladen und der Installation Oracle VirtualBox und klicken Sie auf die Schaltfläche جديد Oder der Maschinenknopf oben.
Hinweis: Sie können auch Strg+N drücken.
3. Geben Sie im Textfeld „Name“ Folgendes ein: Windows95, Dann klick "nächste".
4. Wählen Sie die RAM-Größe aus. Obwohl die standardmäßig empfohlene Speichergröße 64 MB beträgt, können Sie sie bei Bedarf auf bis zu 512 MB erweitern. Dies ist jedoch nicht erforderlich. Klicken Sie also auf Weiter.
5. Im Popup „Eine virtuelle Maschine erstellen“, Lokalisieren Erstellen Sie jetzt eine virtuelle Festplatte, und klicke "Konstruktion".
6. Wählen Sie VDI (VirtualBox-Disk-Image) und klicken Sie "der nächste", Wählen Sie dann „Dynamische Zuordnung“ aus und klicken Sie auf "nächster" Nochmal.
7. Stellen Sie mit dem Schieberegler die gewünschte Festplattengröße ein und klicken Sie auf "Konstruktion".
Für Windows 95 sollte die empfohlene Festplattengröße mindestens 2 GB betragen.
8. Sobald die VM erstellt ist, gehen Sie im linken Bereich zu Windows 95 und klicken Sie auf das Symbol Einstellungen, Stellen Sie sicher, dass die folgenden Einstellungen vorliegen:
- Registerkarte „System“ > Beschleunigung: „VT-x/AMD-V aktivieren“ und „Nested Paging“ sind deaktiviert.
- System > Motherboard: Aktivieren Sie das Kontrollkästchen für die optische Festplatte und die Festplatte in der Startreihenfolge und aktivieren Sie auch APIC I/O.
- Anzeige > Registerkarte „Anzeige“: Videospeicher 128 MB
- Breite > Skalierungsfaktor: 100%
- Sound > Audio-Controller: Verwenden Sie Sound Blaster 16
- Netzwerk > Adapter 1 > Überbrückten Adapter verwenden und sicherstellen, dass der Adaptertyp PCnet-Fast III ist
- Allgemein > Erweitert > Gemeinsame Zwischenablage und bidirektionales Drag & Drop aktivieren
9. Gehen Sie nun zu die Einstellungen Wählen Sie erneut aus Lagerung, Dann klick Leer Unter Konsole: Diskette.
10. Klicken Sie unter „Themen“ auf „Symbol“. sparen Wählen Sie neben dem Diskettenlaufwerk aus Boot-Image die Sie zuvor heruntergeladen haben.
11. Klicken Sie auf "leer" Unter Konsole: IDE, dann auf das Diskettensymbol neben dem optischen Laufwerk und wählen Sie die zuvor heruntergeladene ISO-Datei aus.
Schritt zwei: Installieren Sie Windows 95
12. Sobald Sie fertig sind. Klicken "Anfang" oben, um die virtuelle Maschine zu starten.
13. Wählen Sie im Startmenü von Microsoft Windows 95 aus Laden Sie den NEC IDE CD-ROM-Treiber Warten Sie, bis es heruntergeladen ist.
14. Schreiben fdisk auf dem Gerät und drücken Sie Enter. Wenn Sie gefragt werden, ob Sie die Unterstützung großer Festplatten aktivieren möchten, tippen Sie auf Y.
15. Unter Optionen FDISK, Drücken Sie 1, um die Standardoption auszuwählen. Wählen Sie für „DOS-Partition erstellen“ ebenfalls 1 aus und drücken Sie dann Enter Um die Frage noch einmal mit Y zu beantworten.
16. Klicken Sie nun Maschine oben links und wählen Sie aus zurücksetzen Oder drücken Sie Strg + R, um die virtuelle Maschine neu zu starten.
17. Geben Sie nach dem Neustart erneut 1 ein, um auszuwählen Laden Sie den NEC IDE CD-ROM-Treiber.
18. Führen Sie im Terminalverzeichnis A:/ den Befehl aus Format C: Dann drücken Enter.
19. Drücken Sie Y Geben Sie dann ein, um den Warnbefehl zu akzeptieren. Sobald das Laufwerk formatiert ist, drücken Sie Enter Nochmals, wenn Sie aufgefordert werden, Ihrem Laufwerk einen Namen zu geben.
20. Jetzt müssen wir einsteigen C. Antrieb Und erstellen Sie auch ein Verzeichnis. Führen Sie daher den folgenden Befehl aus mkdir WIN95.
21. Schreiben CD WIN95, dann drücken Eintreten, dann tippe Kopieren Sie D:\WIN95.
Hinweis: Wenn der Laufwerksbuchstabe zunächst als R angezeigt wird, ersetzen Sie D: durch R:, um den WIN95-Eintragsordner in das R-Verzeichnis zu kopieren.
22. Warten bis fertig Dateien kopierenWenn Sie fertig sind, schreiben Sie Setup neben C:\WIN95, Dann drücken Enter Um den Einrichtungsvorgang durchzuführen.
23. Klicken Sie auf "Verfolgung" Klicken Sie im Popup-Fenster „Windows 95 Setup“ auf "نعم" Um der Softwarelizenzvereinbarung zuzustimmen.
24. Klicken Sie im Setup-Assistenten auf Weiter > Weiter > Weiter, geben Sie den Produktschlüssel ein und klicken Sie erneut auf Weiter.
25. Geben Sie Ihren gewünschten Namen und Ihr Unternehmen in die entsprechenden Textfelder ein und klicken Sie dann auf "nächste".
26. Überprüfen Sie ggf. die Optionen für den Netzwerkadapter und die Audio-, MIDI- oder Videoaufnahmekarte und klicken Sie auf "nächste".
27. Wählen Sie unter „Windows-Komponenten“ die Option „Die häufigsten Komponenten installieren (empfohlen)“ und klicken Sie auf nächster.
28. Wählen Sie Nein, Ich möchte keine Startdiskette, dann klicken Sie nächster.
29. Warten Sie, bis Windows 95 installiert ist, und klicken Sie auf "Ende" Ihr System wird neu gestartet.
30. Geben Sie nach dem Neustart des Systems den Computernamen und den Namen der Arbeitsmappe ein und klicken Sie auf OK.
31. Schließen Sie die Einrichtung ab. Geben Sie nach dem erneuten Neustart des Systems den Benutzernamen ein und klicken Sie auf "OK".
Hinweis: Um sicherzustellen, dass Windows 95 installiert ist, klicken Sie mit der rechten Maustaste auf „Arbeitsplatz“ und wählen Sie „Eigenschaften“. Überprüfen Sie den Systemnamen auf der Registerkarte „Allgemein“ und klicken Sie auf „OK“.
So laden Sie Windows 95 ISO für VMware herunter
Wenn Sie VMware als virtuelle Maschine verwenden möchten, befolgen Sie die Schritte zum Herunterladen und Installieren von Windows 95 auf Ihrem Computer:
1. Herunterladen برنامج VMware Pro auf Ihrem System sowie die Windows 95 ISO-Datei.
2. Öffnen Sie VMware, klicken Sie oben auf Neu und dann auf Benutzerdefiniert (fortgeschritten), gefolgt OK.
3. Wählen Sie Hardwarekompatibilität wie 5.x.
4. Wählen Sie „Ich werde das Betriebssystem später installieren“ und klicken Sie "OK".
5. Klicken Sie auf Windows 95 Klicken Sie dann im Gastbetriebssystem auf nächster.
6. Geben Sie ein Name der virtuellen Maschine Und seinen Standort und klicken Sie auf OK.
7. Geben Sie die Anzahl der Prozessoren als 1 ein und legen Sie die Größe des Speicherfensters als fest 512 MB.
8. Wählen Sie NAT und klicken Sie "OK".
9. Klicken Sie auf BusLogic, Dann klick "der nächste", Wählen Sie die IDE aus (empfohlen) und klicken Sie auf "OK".
10. Klicken Sie auf Erstellen Sie eine neue virtuelle Festplatte Dann klick OK.
11. Geben Sie die maximale Festplattengröße von 20 ein und wählen Sie Virtueller Festplattenspeicher Als einzelne Datei klicken Sie auf nächster.
12. Klicken Sie auf Hardware-Anpassung So fügen Sie einer virtuellen Maschine eine Windows 95-ISO-Datei hinzu
13. Jetzt herunterladen Scheibe, und klicke CD/DVD, Dann klick Entdecken um die Datei zu öffnen.
14. Klicken Sie auf den USB-Controller und dann auf "Ende", Klicken Sie anschließend erneut auf „Fertig stellen“.
15. Klicken Sie auf Führen Sie diese virtuelle Maschine aus Und starten Sie Ihr System neu.
16. Führen Sie den Befehl aus fdisk unten und geben Sie „Y“ ein, wenn die Festplattengröße größer als 512 MB ist.
17. Drücken Sie die .-Taste Enter Geben Sie unter „DOS-Partition oder logisches DOS-Laufwerk erstellen“ erneut den Eintrag „DOS-Primärpartition erstellen“ ein.
18. Geben Sie im nächsten Bildschirm Y ein, tippen Sie auf den zweizeiligen Abwärtspfeil (rotes Pausenzeichen) und tippen Sie auf Starten Sie den Gast neu.
Hinweis: Wenn Sie nach einem Neustart die Fehlermeldung „fehlendes Betriebssystem“ erhalten, drücken Sie die Esc-Taste.
19. Klicken Sie auf CD-Gerät, Und führen Sie einen Befehl aus C-Format:, dann drücken Y.
20. Drücken Sie die .-Taste Eintreten, Führen Sie dann nacheinander die folgenden Befehle aus:
mkdir WIN95
Kopieren Sie R:\WIN95\*.* C:\WIN95.
ausführen C:\WIN95
21. Microsoft ScanDisk wird nun geöffnet. tippen Sie auf "Verfolgung" Im nächsten Fenster dann weiter "Ja", Gefolgt von weiter.
22. Wählen Sie C:\WINDOWS und klicken Sie auf "nächste". Wählen Sie dann Typisch aus und klicken Sie auf Weiter.
23. Geben Sie den Produktschlüssel ein und klicken Sie "der nächste", Und befolgen Sie die Anweisungen auf dem Bildschirm.
24. Klicken Sie auf „Die häufigsten Komponenten installieren“, klicken Sie auf „Weiter“ und schließlich auf „ Ende Nachdem der Kopiervorgang abgeschlossen ist.
25. Trennen Sie das Diskettengerät, nachdem Sie es erkannt haben, und klicken Sie "OK".
26. Jetzt schließen virtuellen Maschine Nachdem ein Windows-Schutzfehler aufgetreten ist.
27. Klicken Sie auf Bearbeiten Sie die Einstellungen der virtuellen Maschine Im linken Bereich dann die Schaltfläche Zusatz Wählen Sie unten aus Diskettenlaufwerk.
28. Klicken Sie auf die Schaltfläche . Ende.
29. MacheHerunterladen ISO-Patchdatei Und fügen Sie es Ihrem Diskettenlaufwerk hinzu (verwenden Sie Disketten-Image-Datei > Durchsuchen > Datei Patcher.ima auswählen).
30. Implementieren Sie ein Programm patch9x Drücken Sie dann die .-Taste Enter
Hinweis: Wenn Sie Win95 für neuere CPUs debuggen möchten, wählen Sie 2 und drücken Sie dann Y und Enter.
31. Geben Sie den Computernamen und die Arbeitsgruppe ein und klicken Sie auf Nah dran.
32. Verwalten Sie Ihre gewünschten Einstellungen auf dem Bildschirm. Klicken "OK" Nachdem die Einrichtung abgeschlossen ist.
33. Nun wird das System neu gestartet. Geben Sie nach dem Neustart Ihren Benutzernamen ein und klicken Sie "OK".
So aktivieren Sie den Ton nach der Installation von Windows 95
Sie müssen die folgenden Schritte ausführen, um den Ton nach der Installation von Windows 95 zu aktivieren:
1. Gehen Sie zum Menü niemals, und suche nach Steuerplatine, und öffnen Sie es.
2. Gehe zu "Gerätemanager" Und klicken Sie + Melden Sie sich bei Ihren Audio-, Video- und Gamecontrollern an.
3. Überprüfen Sie Ihre Soundkarte. Wenn Sie ein Ausrufezeichen sehen, liegt ein Problem vor.
4. Herunterladen Treiber Besuchen Sie die Website des Herstellers und befolgen Sie die entsprechenden Anweisungen.
5. Jetzt anpassen Audio Einstellungen aus der Taskleiste.
So aktivieren Sie das Netzwerk nach der Installation von Windows 95
Führen Sie die folgenden Schritte aus, um das Netzwerk nach der Installation von Windows 95 zu aktivieren:
1. Doppelklicken Sie in der Systemsteuerung auf das Symbol das Netzwerk, und vergewissere dich Installieren Sie das TCP/IP-Protokoll.
Wenn nicht, klicken Sie auf Fus „Hinzufügen“ > „Protokoll“ > „TCP/IP hinzufügen“.
2. Doppelklicken Sie nun auf Computer und gehen Sie zu DFÜ-Netzwerkund geben Sie die Nummer Ihres Internetanbieters und weitere Informationen ein.
3. Rechtsklick auf das Symbol Telekommunikation, und klicke Merkmale, Dann in der Registerkarte Servertypen, aktivieren Sie das Kontrollkästchen, um die Softwarekomprimierung und die TCP/IP-Felder zu aktivieren.
Empfohlen: So installieren Sie macOS auf einem PC, ohne einen Mac zu verwenden
Unterm Strich lohnt es sich, die Einfachheit von Computern aus längst vergangenen Zeiten zu erleben.
Wir hoffen, dass dieser Artikel Ihnen bei der Installation von Windows 95 auf einer virtuellen Maschine hilft.
Schreiben Sie Ihre Fragen und Vorschläge in das Kommentarfeld unten und besuchen Sie Ahla Home weiterhin, um detailliertere informative Anleitungen zu erhalten.