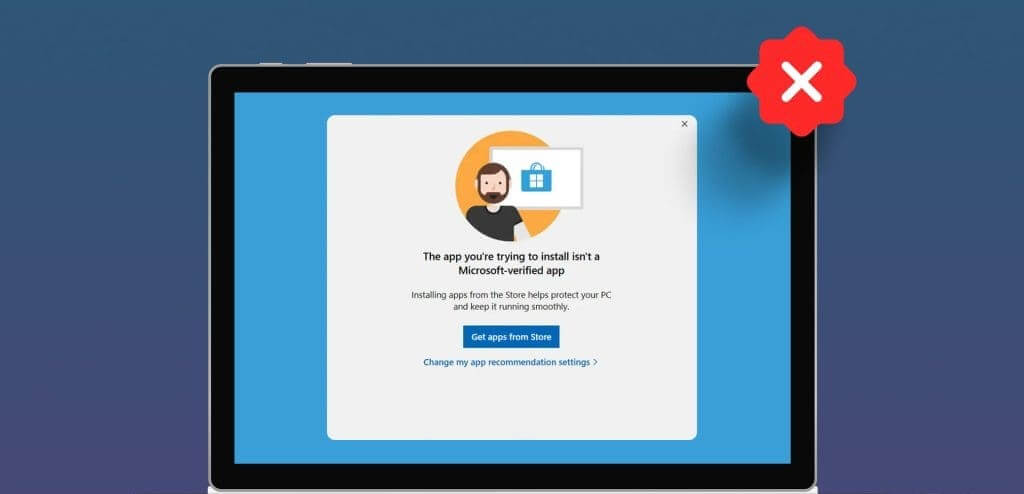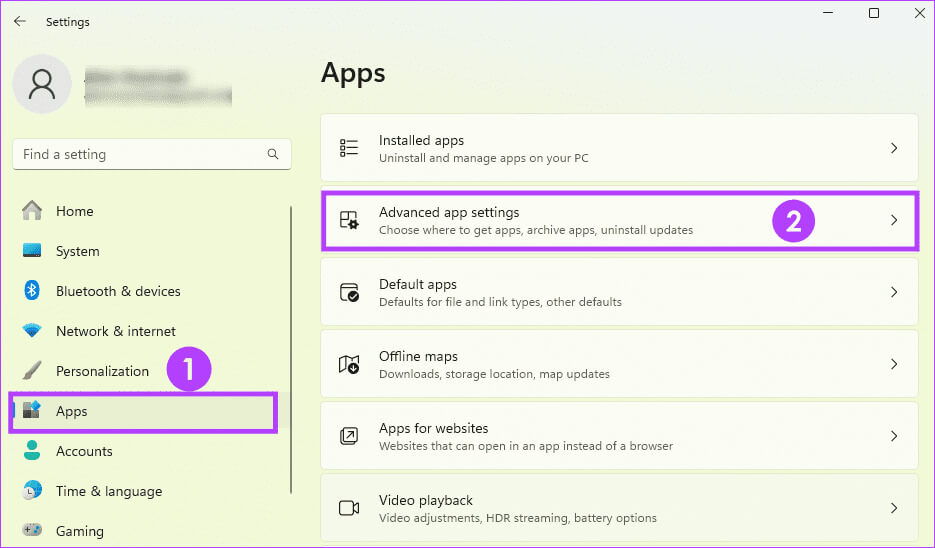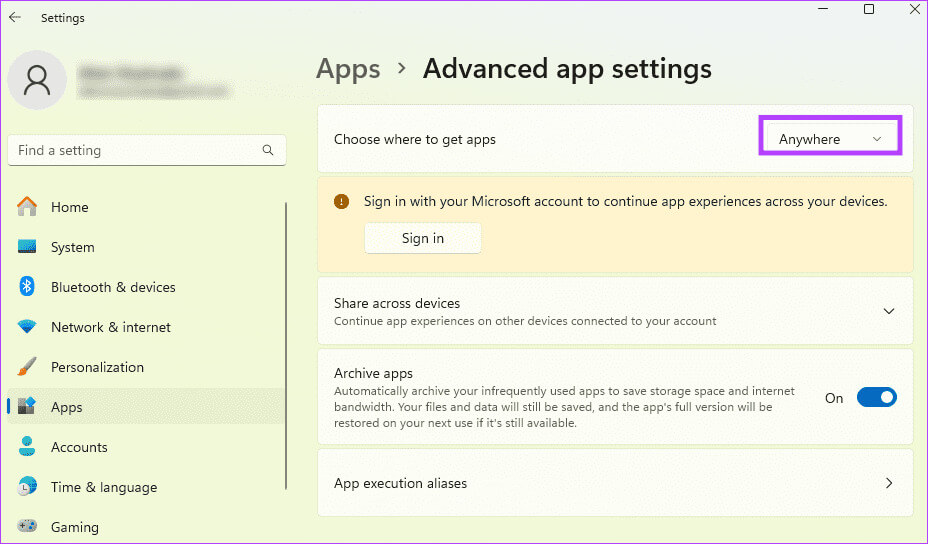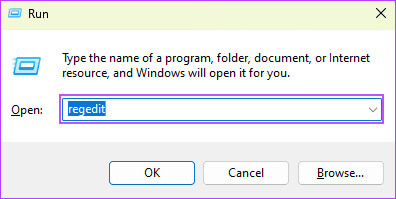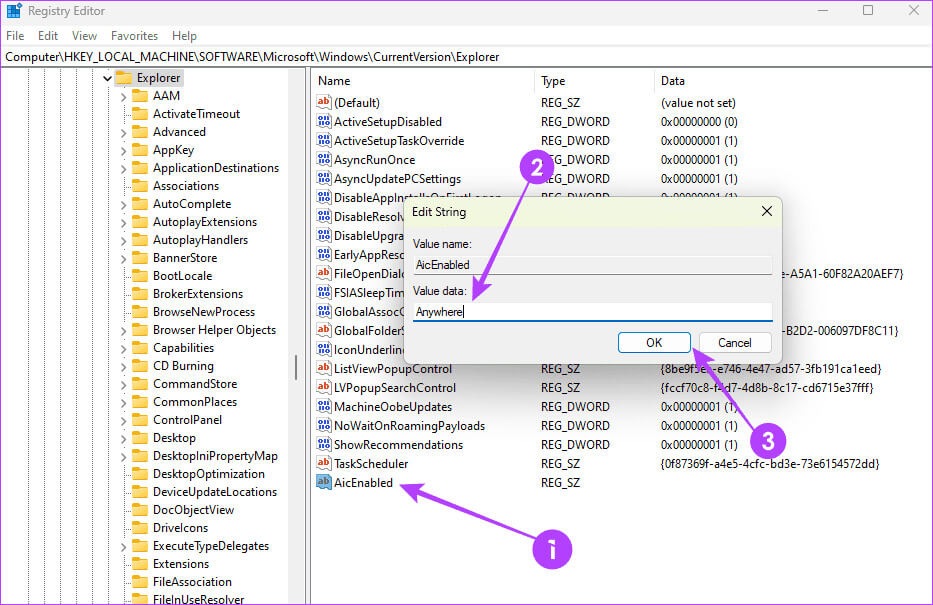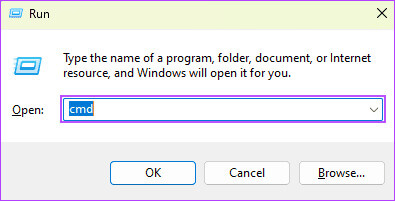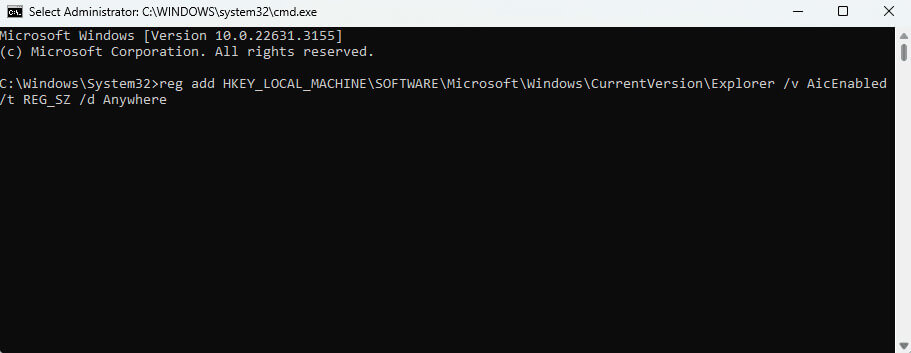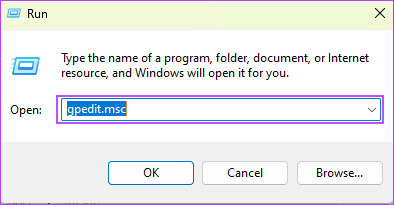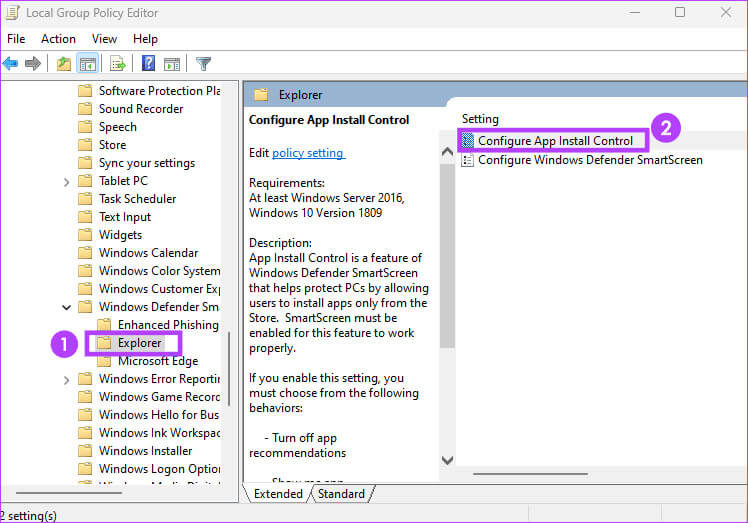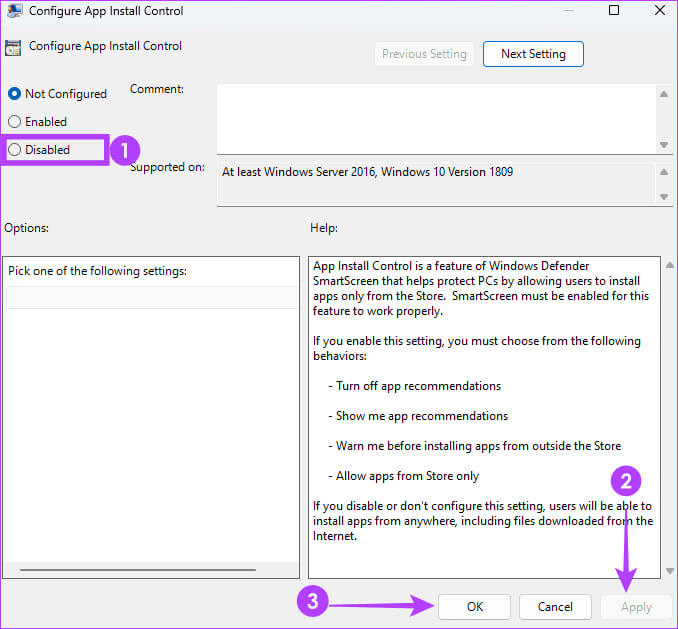Die vier besten Möglichkeiten, von Microsoft verifizierte Apps in Windows 4 zu deaktivieren
Microsoft verfügt über einen Überprüfungsprozess, mit dem es ermittelt, welche Anwendungen auf seinem Betriebssystem sicher ausgeführt werden können. Apps, die die Sicherheitsstandards des Unternehmens erfüllen, werden als von Microsoft verifizierte Apps bezeichnet und sind in der Regel sicher, stabil und mit dem Betriebssystem kompatibel. Hier sind die vier besten Möglichkeiten, von Microsoft verifizierte Apps in Windows 4 zu deaktivieren.
Aus irgendeinem Grund möchten Sie jedoch möglicherweise von Microsoft verifizierte Apps in Windows 11 deaktivieren. Wenn dies Ihr Ziel ist, führen wir Sie durch alles, was Sie wissen müssen, einschließlich verschiedener Möglichkeiten, nicht verifizierte Apps zuzulassen.
Warum sollten Sie verifizierte Apps deaktivieren?
Wir haben zunächst gesagt, dass verifizierte Apps stabil, sicher und mit dem Betriebssystem kompatibel sind. Könnte es also Gründe geben, die Funktion für verifizierte Apps zu deaktivieren? Nun, es gibt ein paar, die Ihnen auffallen können.
Ein häufiger Grund ist der Zugriff auf App-spezifische Funktionen, die in von Microsoft verifizierten Apps nicht verfügbar sind. Hierbei handelt es sich häufig um spezielle Funktionen, die möglicherweise auf Ihren Beruf oder Ihre Hobbys zugeschnitten sind.
Obwohl verifizierte Apps in hohem Maße mit Windows 11 kompatibel sind, müssen Sie möglicherweise für bestimmte Geräte von Drittanbietern nicht verifizierte Apps verwenden, um die beste Kompatibilität sicherzustellen. Ein weiterer Grund, warum Sie möglicherweise nach nicht verifizierten Apps suchen, ist die Erkundung von Entwicklermöglichkeiten.
Durch die Deaktivierung der Verifizierung haben Sie die Freiheit, über die durch die Verifizierung vorgegebenen Grenzen hinaus zu schaffen und Innovationen zu entwickeln. Dies könnte für eine schnellere Entwicklung und Experimente hilfreich sein.
Was Sie wissen sollten, bevor Sie von MICROSOFT VERIFIED APPS unter Windows 11 deaktivieren
Die von Microsoft verifizierte Funktion dient dem Schutz von Windows-Benutzern. Sie können die Warnung „Die App, die Sie installieren möchten, ist keine von Microsoft verifizierte App“ erhalten, um Sie auf dem Laufenden zu halten, wenn Sie Apps außerhalb des Sicherheitsnetzes des Unternehmens herunterladen oder installieren. Wenn Sie dennoch fortfahren möchten, sollten Sie einige Dinge beachten.
- Sie sind einem erhöhten Risiko ausgesetzt, Malware und anderen bösartigen Tools ausgesetzt zu sein.
- Durch die Installation nicht verifizierter Anwendungen kann es zu unregelmäßigem Verhalten und Instabilität kommen.
- Für Apps, die außerhalb der verifizierten Suite installiert werden, erhalten Sie von Microsoft keinen Support.
Um die mit der Verwendung nicht verifizierter Anwendungen verbundenen Risiken zu verringern, sollten Sie diese nur von Anbietern herunterladen, denen Sie vertrauen oder die Sie kennen. Sie sollten auch darauf achten Schalten Sie die Firewall ein Besitzen und aktualisieren Sie Ihre Antivirensoftware.
Wenn Sie fortfahren müssen, finden Sie hier die besten Möglichkeiten, von Microsoft verifizierte Apps unter Windows 11 zu deaktivieren.
1. Aktualisieren Sie in der Einstellungen-App, wo Sie die App erhalten
Die Einstellungen-App unter Windows 11 bietet ein hohes Maß an Kontrolle über das Betriebssystem und die App-Steuerelemente. Sie können die Option „Auswählen, wo Sie Apps erhalten möchten“ aktualisieren, um nicht verifizierte Apps zu installieren. Befolgen Sie die folgenden Schritte.
Schritt 1: Öffne eine App die Einstellungen durch Drücken Windows-Taste + I.
Schritt 2: tippen Sie auf Anwendungen Dann im linken Bereich Erweiterte Anwendungseinstellungen rechts.
3: Legen Sie einen Wert fest „Wählen Sie aus, wo Sie Apps erhalten möchten“ على "Überall".
2. Deaktivieren Sie verifizierte MICROSOFT-Anwendungen, indem Sie die Registrierungswerte ändern
Die Windows-Registrierung ist eine hierarchische Datenbank mit Windows-Einstellungen und -Konfigurationen. Wenn Sie einen Windows 11 Pro-Computer verwenden, können Sie die Funktion „Microsoft Verified Apps“ im Registrierungseditor deaktivieren. Denken Sie an die Arbeit Registry-Backup Bitte informieren Sie sich, bevor Sie Änderungen vornehmen.
Schritt 1: Klicke auf Windows-+ R anfangen Dialog ausführen.
Schritt 2: Art regedit Dann drücken Enter zum Einschalten محرر التسجيل.
3: Gehen Sie zum folgenden Pfad:
Computer\HKEY_LOCAL_MACHINE\SOFTWARE\Microsoft\Windows\CurrentVersion\Explorer
Schritt 4: Doppelklicken Sie abschließend AicEnabled Ändern Sie im rechten Bereich den Wert in Überall, Dann klick OK.
3. Deaktivieren Sie von Microsoft überprüfte Anwendungen über die Eingabeaufforderung
Die Eingabeaufforderung oder cmd.exe ist ein Windows-Befehlszeileninterpreter, der Ihnen die Interaktion mit dem Betriebssystem über Textbefehle ermöglicht. Sie können im Eingabeaufforderungsdienstprogramm bestimmte Befehle ausführen, um nicht überprüfte Anwendungen zuzulassen.
Schritt 1: Klicke auf Windows-+ R anfangen Dialogfeld „Ausführen“.
Schritt 2: Art cmd Und drücken Sie die Tasten Strg + Umschalt + Enter So führen Sie die Eingabeaufforderung mit Administratorrechten aus.
3: Geben Sie den folgenden Befehl ein und drücken Sie Enter.
reg add HKEY_LOCAL_MACHINE\SOFTWARE\Microsoft\Windows\CurrentVersion\Explorer /v AicEnabled /t REG_SZ /d Anywhere
Schritt 4: endlich, Starte deinen Computer neu.
4. Deaktivieren Sie von Microsoft überprüfte Anwendungen im Gruppenrichtlinien-Editor
Eine weitere Möglichkeit für Benutzer von Windows 11 Pro, die Funktion „Verifizierte Apps“ zu deaktivieren, ist über Gruppenrichtlinien-Editor. Für diejenigen, die es nicht wissen: GPE ist ein Windows-Verwaltungstool zum Konfigurieren von Einstellungen auf vielen Computern. Befolgen Sie die folgenden Schritte.
Schritt 1: Klicke auf Windows-+ R anfangen Dialogfeld „Ausführen“.
Schritt 2: Art gpedit.msc Und drücke Enter So führen Sie den Registrierungseditor aus.
3: Navigieren Sie zum Pfad unten und klicken Sie im rechten Bereich auf „Konfigurieren Sie die Anwendungsinstallationssteuerung.“
Computerkonfiguration / Administrative Vorlagen / Windows-Komponenten / Windows Defender SmartScreen / Explorer
Schritt 4: Klicken Sie abschließend Option ist deaktiviert, dann tippe auf OK.
Entdecken Sie nicht verifizierte Apps unter Windows 11
Das Erkunden nicht verifizierter Apps auf Windows-Computern kann befreiend sein. Als Entwickler können Sie eine völlig neue Welt an Funktionen erleben. Sie müssen jedoch darauf achten, die Sicherheit Ihres Computers nicht zu gefährden. Die Lösungen, die wir in diesem Handbuch untersucht haben, sind Ihre besten Optionen zum Deaktivieren von von Microsoft verifizierten Apps in Windows 11.
Teilen Sie uns im Kommentarbereich mit, welche Methode für Sie am besten geeignet ist.