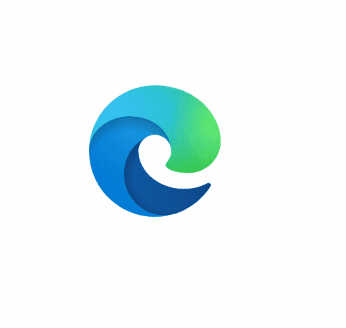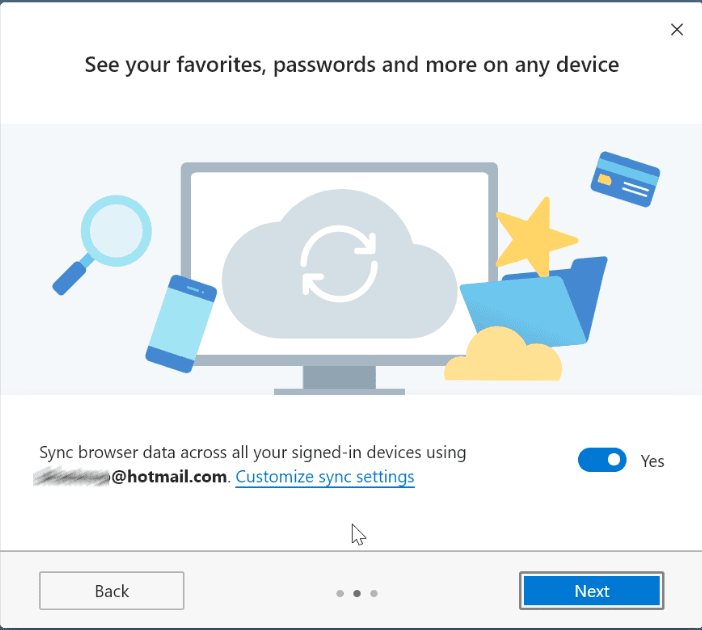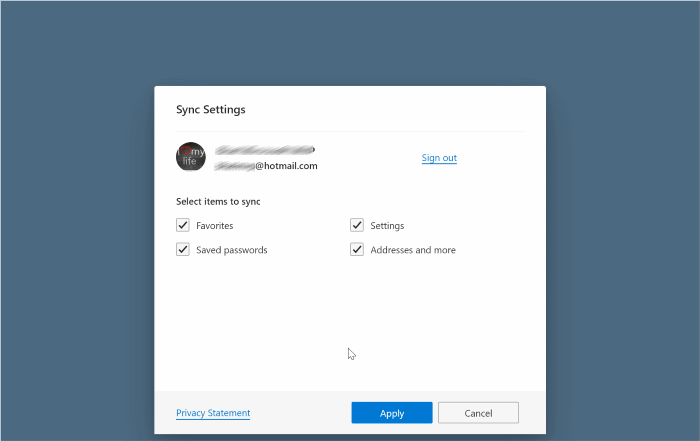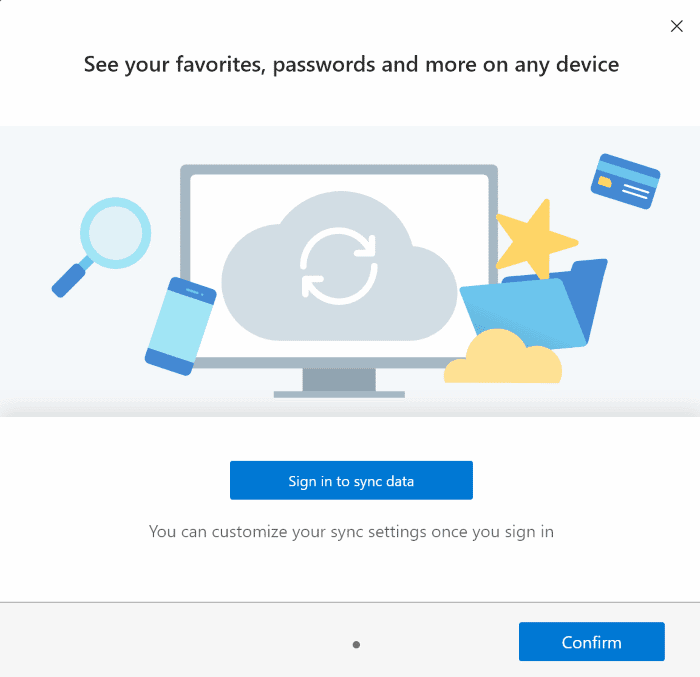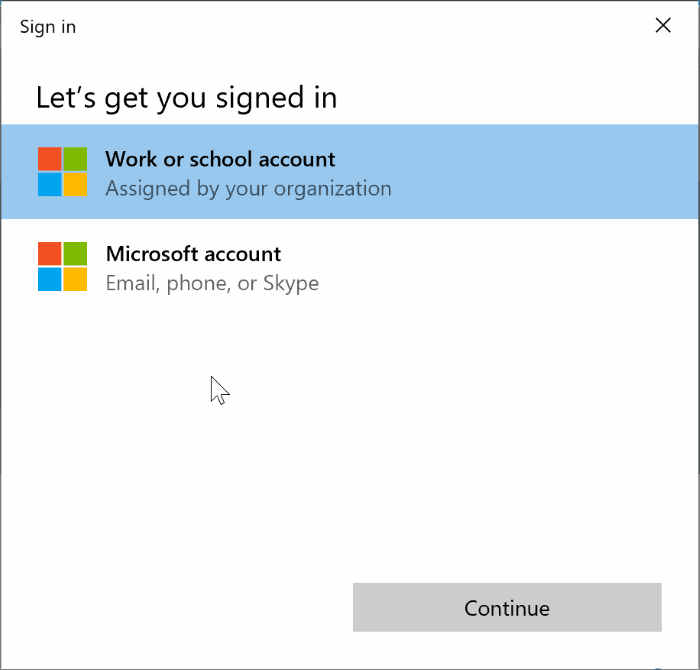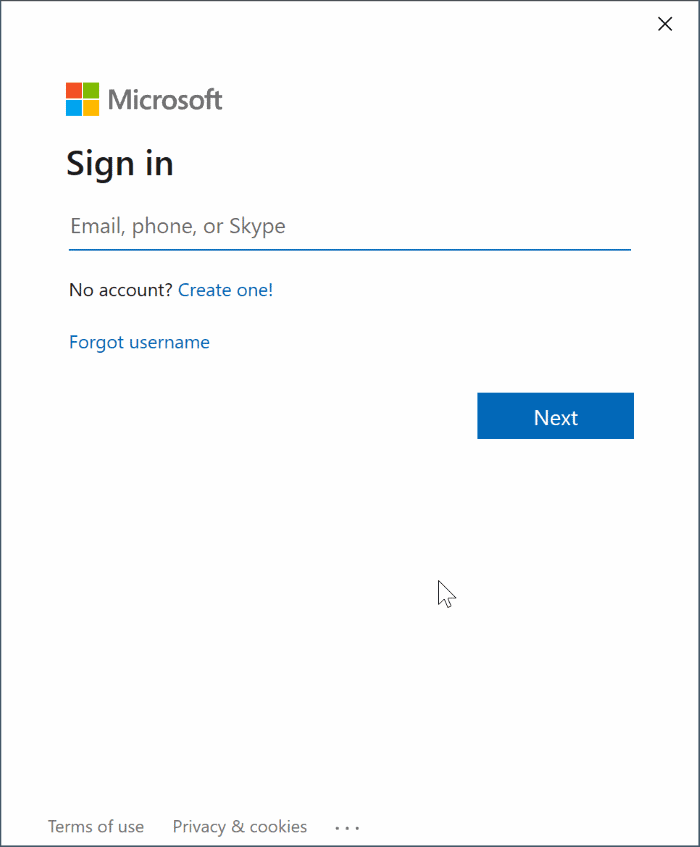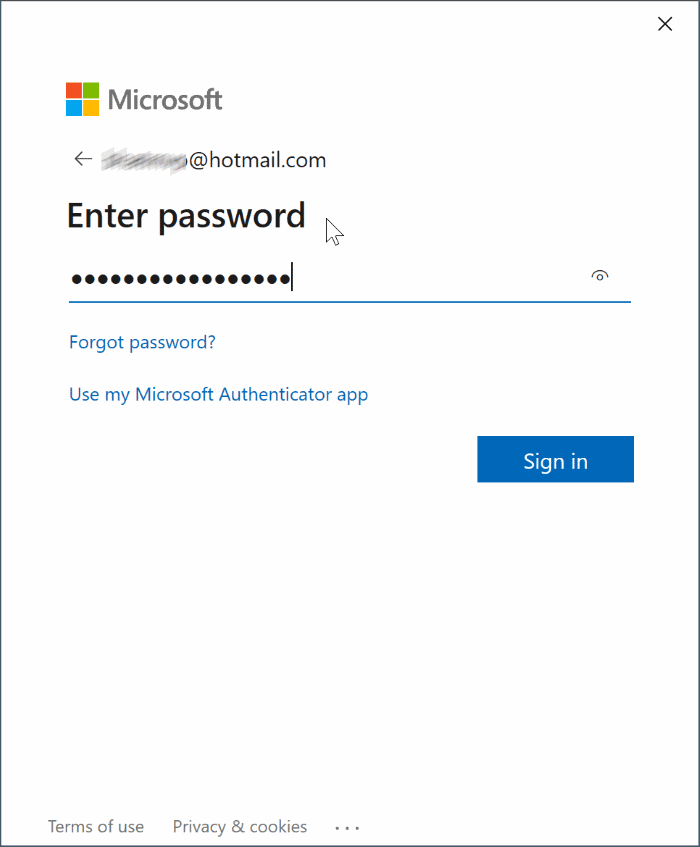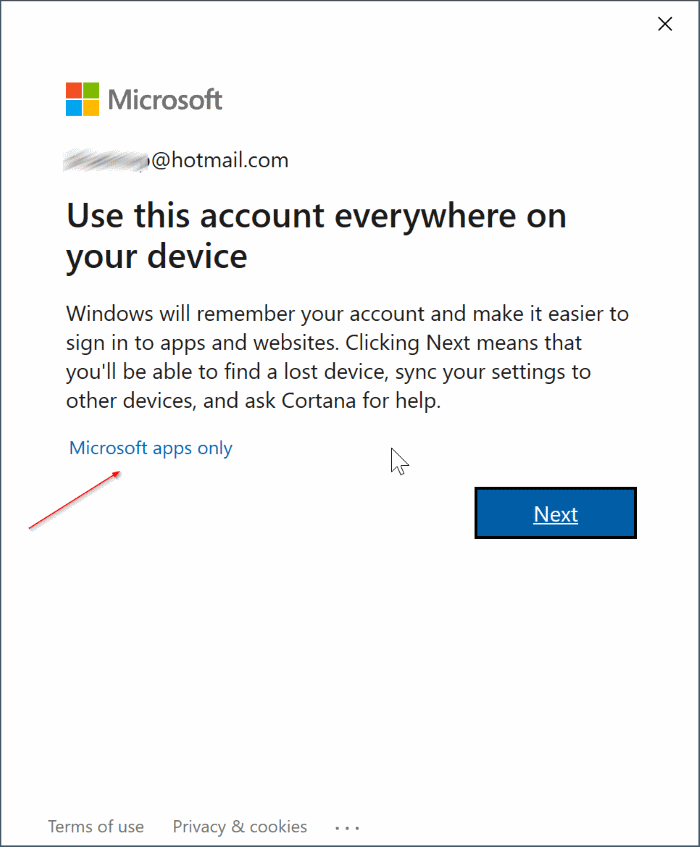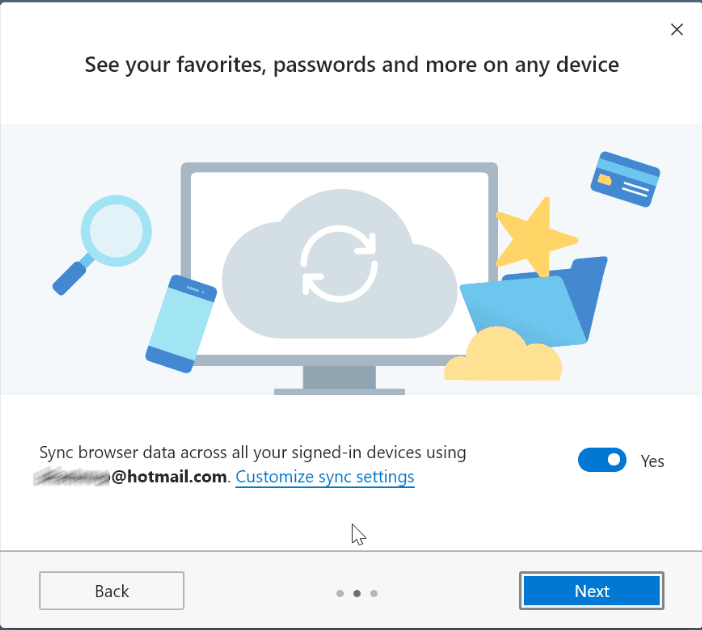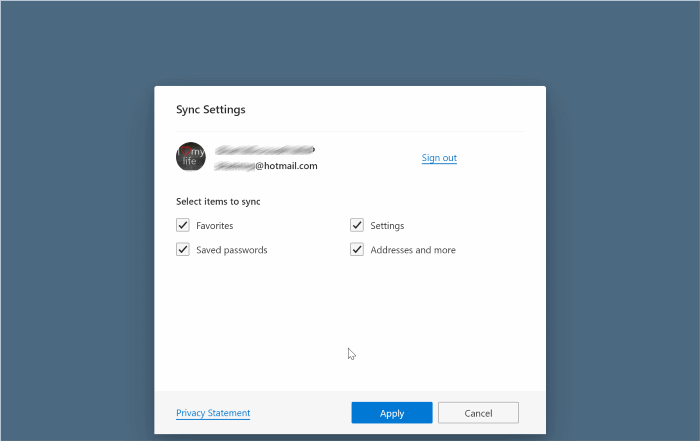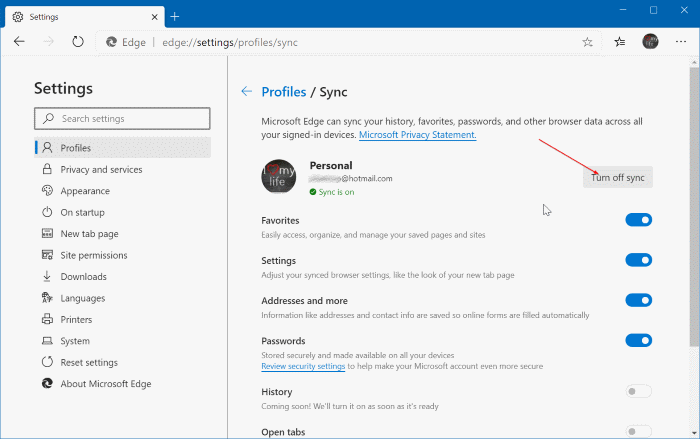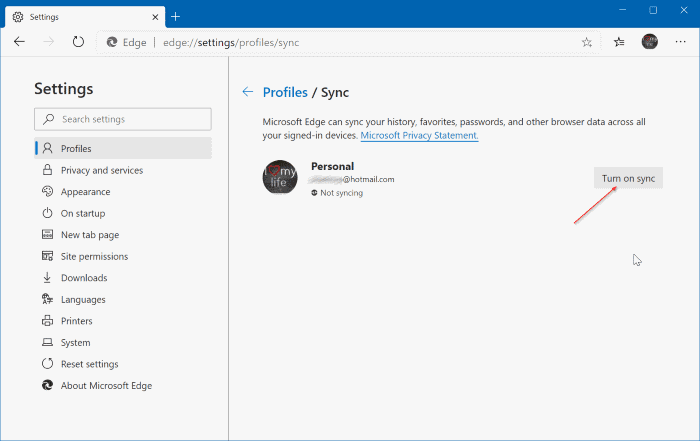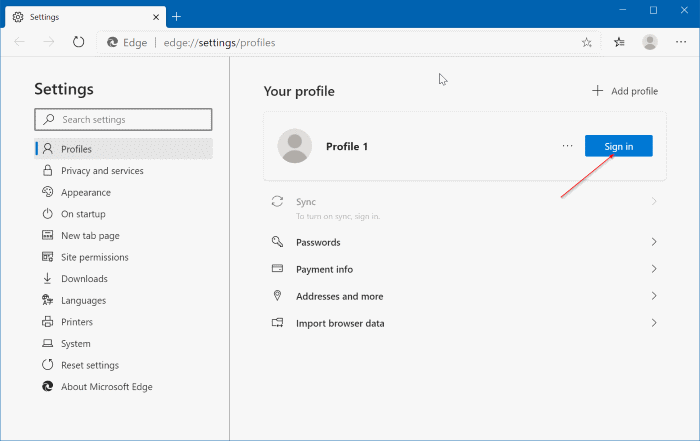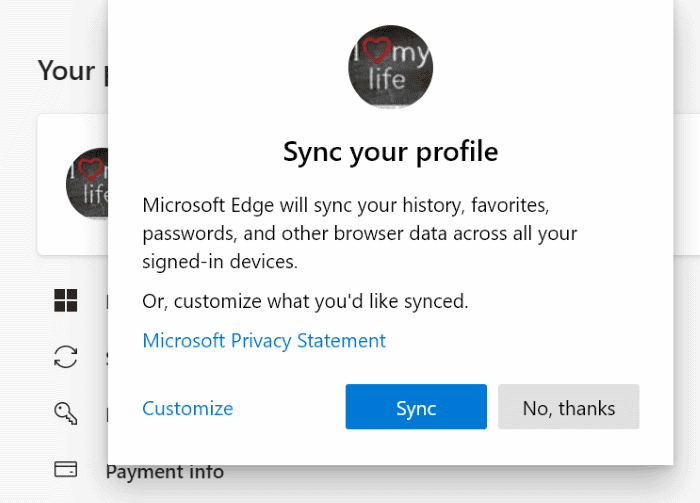So aktivieren oder deaktivieren Sie die Synchronisierung in Microsoft Edge
Kein Browser verfügbar Microsoft Edge Was ist neu bei Document To Chrom Nicht nur unter Windows, sondern auch unter macOS und Android و iOS.
In Anbetracht dass Edge Neu hängt davon ab Chrom , das Browsererweiterungen für Google Chrome Es wird sofort unterstützt und die meisten Funktionen von Chrome sind auch im neuen Edge enthalten.
Wenn Sie den neuen Edge auf mehr als einem unterstützten Gerät installieren, müssen Sie möglicherweise die Synchronisierungsfunktion verwenden, um Ihre Edge-Browserdaten zu synchronisieren auf deinen Geräten. Das bedeutet, dass Sie Passwortsynchronisierung Favoriten, Adressen, Kontaktinformationen und Browsereinstellungen auf allen Ihren Geräten mit demselben Microsoft-Konto auf allen Ihren Geräten.
Beachten Sie, dass die aktuelle Version von Edge (Version 79) die Synchronisierung von geöffneten Registerkarten, Browserverlauf, Erweiterungen und Gruppen nicht unterstützt.
Das Beste daran ist, dass Sie auswählen können, was Sie auf einem Gerät synchronisieren möchten. Das heißt, Sie können beispielsweise nur Ihre bevorzugten oder Browser-Synchronisierungseinstellungen auswählen, wenn Sie dies wünschen.
So aktivieren oder deaktivieren Sie die Synchronisierung im neuen Edge-Browser.
Methode 1 von 4
Deaktivieren Sie die Synchronisierung während der Installation von Edge
Wenn Edge bereits installiert ist, lesen Sie die Anweisungen in Methode XNUMX (scrollen Sie nach unten, um sie anzuzeigen).
Wenn Sie Edge installieren, erhalten Sie eine Option Zum Ein-/Ausschalten und Konfigurieren der Synchronisierungsfunktion. Hier erfahren Sie, wie es geht.
Schritt 1: Während Edge installieren -Wenn Sie den nächsten Bildschirm erhalten, klicken Sie auf die Schaltfläche نعم wechseln So stoppen Sie die Synchronisierung.
Um die Synchronisierung zu aktivieren, klicken Sie auf den Link Fertigen Sie besonders an Synchronisierungseinstellungen.
Schritt 2: im Dialogfeld Synchronisierungseinstellungen , wähle aus, was du willst synchronisiere es Klicken Sie dann auf den Button „Anwendung. Beachten Sie, dass diese Optionen ausgegraut sind, wenn Sie Synchronisierung deaktivieren im vorherigen Schritt.
Wenn Sie sich in Edge von Ihrem Microsoft-Konto abmelden möchten, tippen Sie auf Abmeldelink.
Methode 2 von 4
Aktivieren Sie die Synchronisierung während der Installation von Edge
Schritt 1: während der Installation Edge , erhalten Sie den folgenden Bildschirm. Klicken Melden Sie sich an, um Daten zu synchronisieren.
Schritt 2: Geben Sie die E-Mail-Adresse für das Konto ein Microsoft Ihre. Klicken Login-Button. Geben Sie das Passwort ein für die E-Mail-Adresse. Klicken Sie auf den Login-Button, um fortzufahren.
Wenn Sie die Bestätigung in zwei Schritten für Ihr Microsoft-Konto aktiviert haben, müssen Sie die PIN eingeben, die Sie an Ihre E-Mail-Adresse oder Ihr Mobiltelefon erhalten.
Schritt 3: Wenn Sie zu diesem Bildschirm gelangen, klicken Sie nicht auf die Schaltflächeder nächste. Tippen Sie stattdessen auf Microsoft Apps-Link Nur um sich anzumelden Edge . Browser Anstatt sich mit Ihrem Microsoft-Konto bei Windows 10 anzumelden.
Schritt 4: Danach erhalten Sie den folgenden Bildschirm. Klick auf den Link Fertigen Sie besonders an Einstellungen synchronisieren.
Schritt 5: Wählen Sie aus, was Sie wollen synchronisiere es. Klicken Sie auf Übernehmen. Das ist!
Methode 3 von 4
Synchronisierung in Edge ein- oder ausschalten (von Edge aus)
Verwenden Sie diese Anweisungen, wenn sie es sind Edge Bereits auf deinem Computer installiert.
Schritt 1: In einem Browser ausführen Edge . Ich schreibe edge://settings/profiles/sync in der Adressleiste und drücken Sie die .-Taste Enter um die Synchronisierungsseite zu öffnen.
Schritt 2: Die Seite zeigt Text anSynchronisierung ist aktiviertUnterhalb der E-Mail-Adresse des Kontos Microsoft direkt, um anzuzeigen, dass die Synchronisierung aktiviert ist. Drück den KnopfSynchronisierung ausUm die Funktion vollständig zu deaktivieren. Oder wählen Sie aus, was Sie synchronisieren möchten.
Hinweis: Eine leere Seite zeigt an, dass Sie nicht beim Edge-Browser angemeldet sind. Lesen Sie in diesem Fall bitte die Anweisungen in Methode XNUMX dieses Handbuchs (scrollen Sie nach unten, um es anzuzeigen).
Wenn die Synchronisierung deaktiviert ist, sehen Sie einen Text „Nicht synchronisiert. Drück den Knopfتشغيل Synchronisieren".
Methode 4 von 4
Synchronisierung in Edge aktivieren (wenn Sie noch nicht bei Edge angemeldet sind)
Schritt 1: Geben Sie in die Adressleiste ein edge://settings/profiles , und drücken Sie die Taste Enter eine Seite öffnen Profile.
Schritt 2: Klicken Sie hier neben Ihrem Profilnamen auf die Schaltfläche Anmelden. Melden Sie sich mit Ihrem Microsoft-Konto an, indem Sie die E-Mail-Adresse und das Kennwort Ihres Microsoft-Kontos eingeben.
Schritt 3: Wenn das Fenster "Profil synchronisieren" erscheint, klicken Sie auf "SynchronisationUm mit der Synchronisierung zu beginnen!
Um die Synchronisierungseinstellungen zu ändern, geben Sie edge://settings/profiles/sync in der Adressleiste, und drücken Sie dann die Taste . Enter. Wählen Sie aus, was Sie synchronisieren möchten.