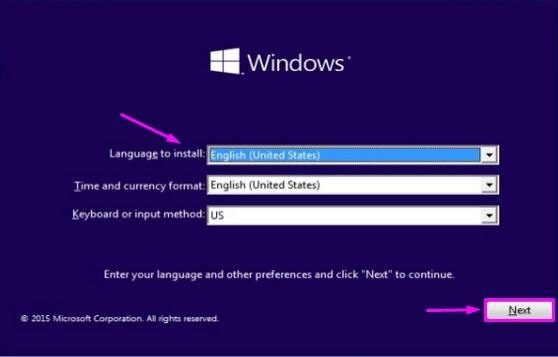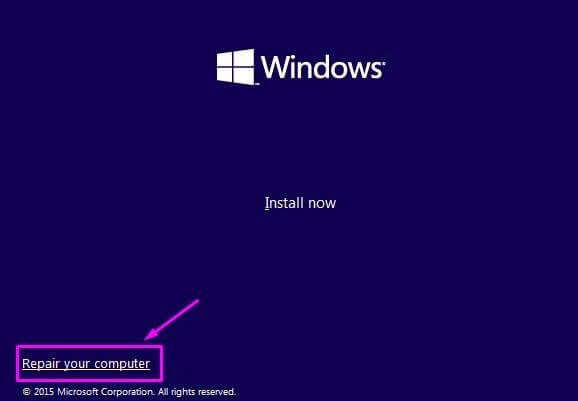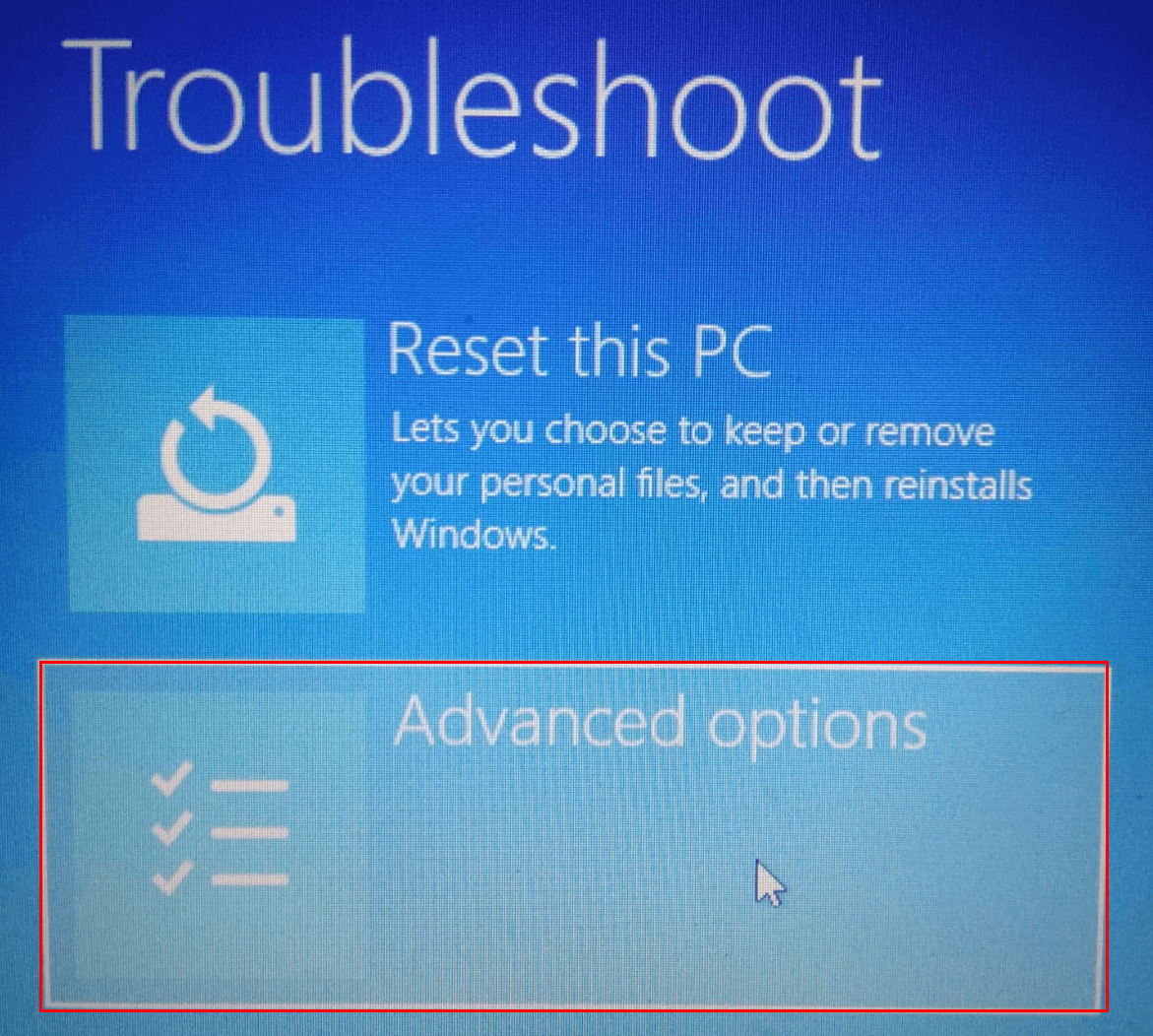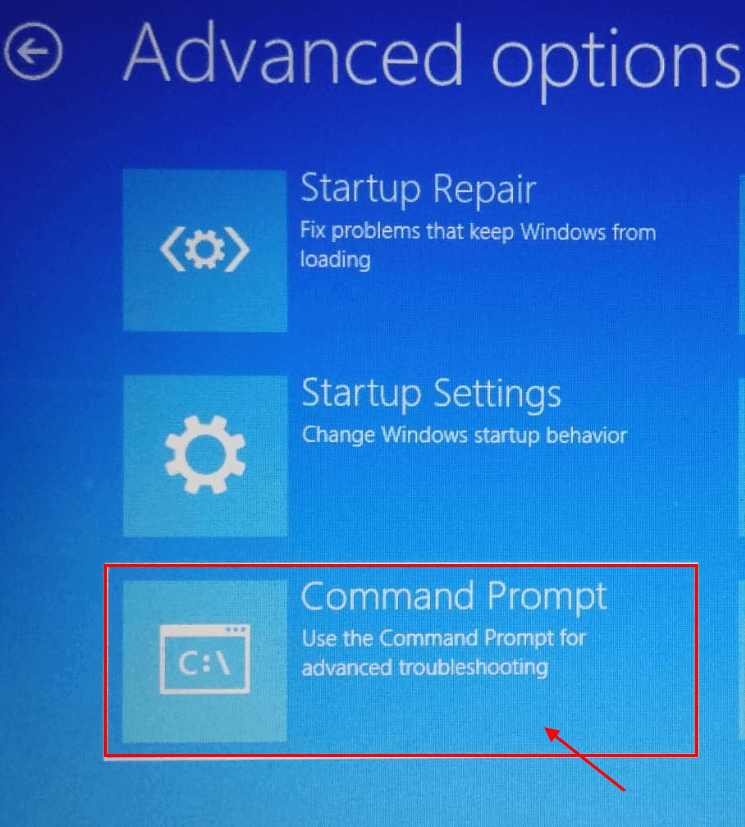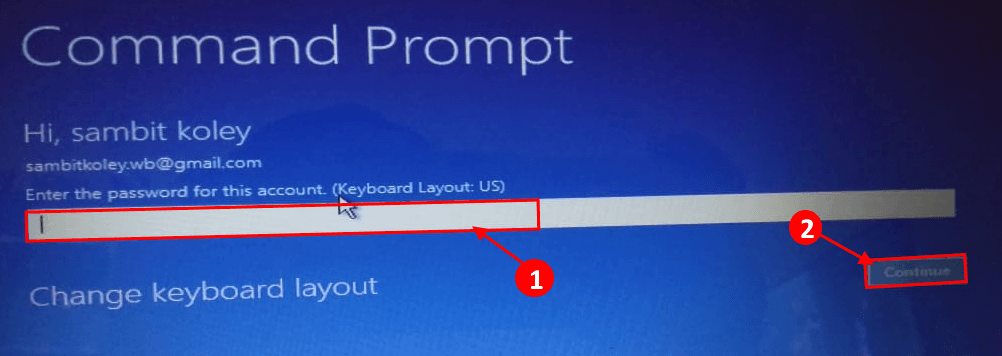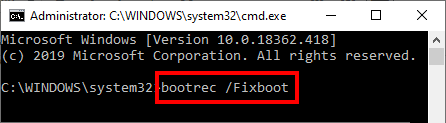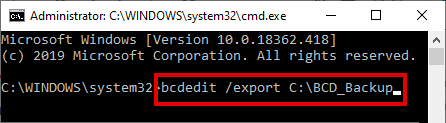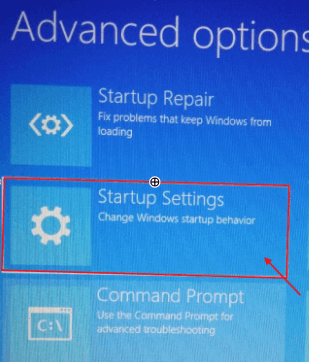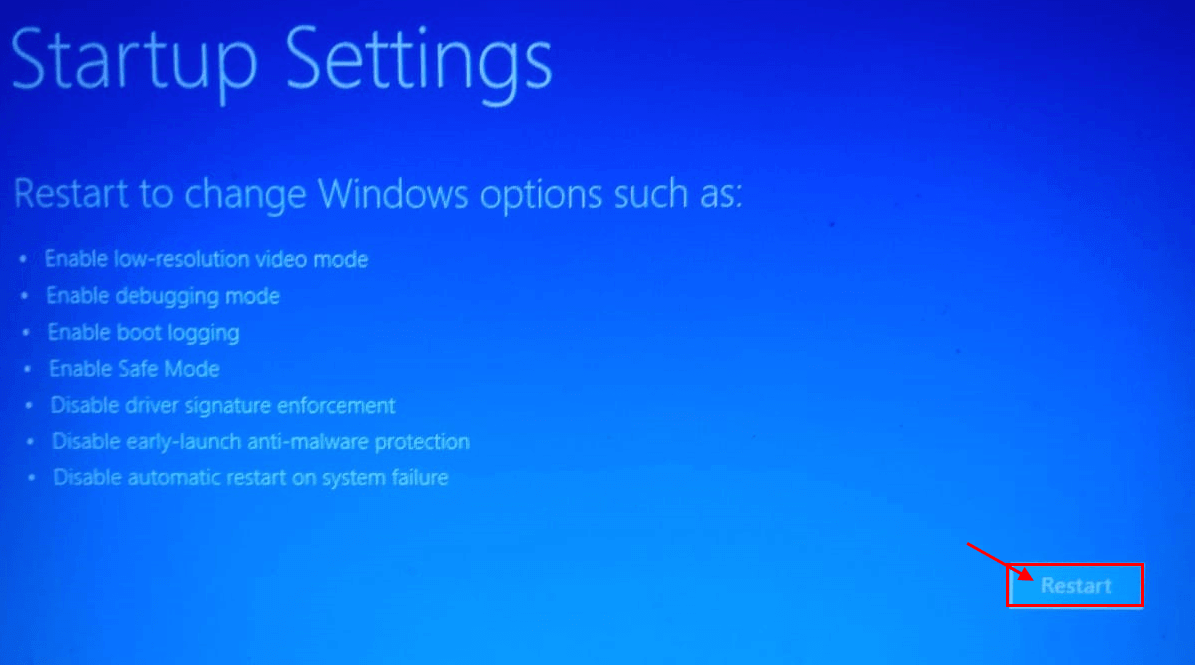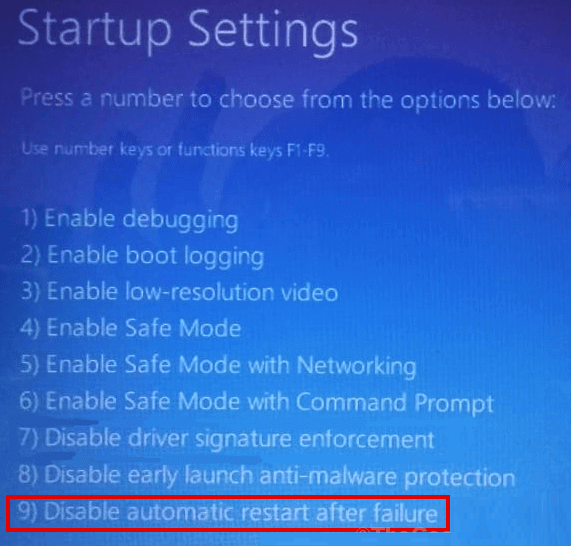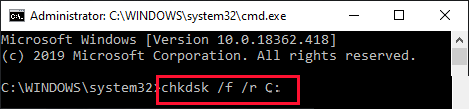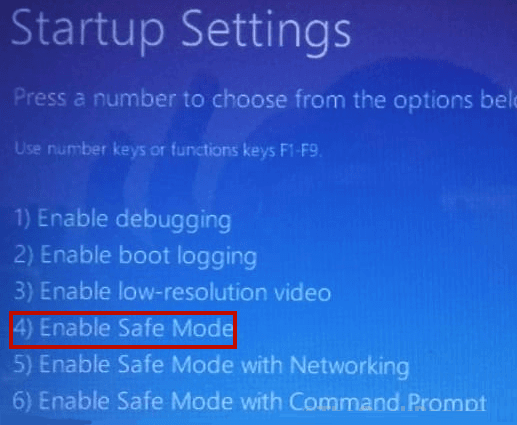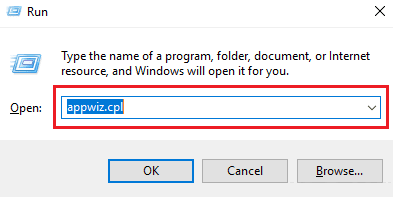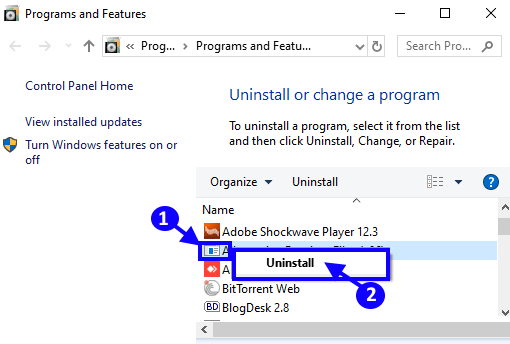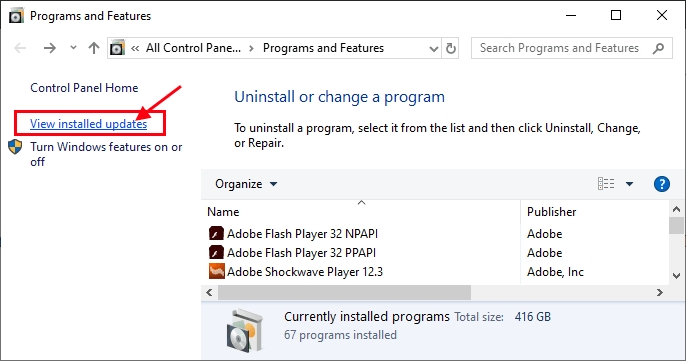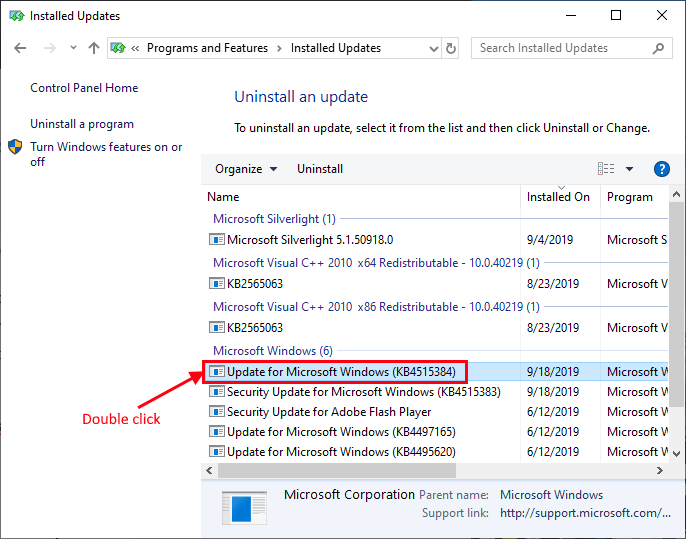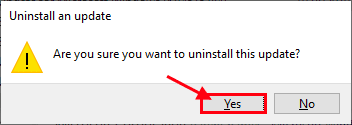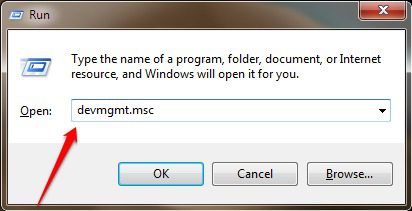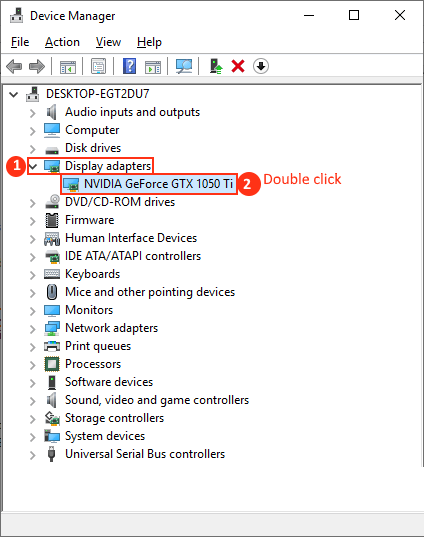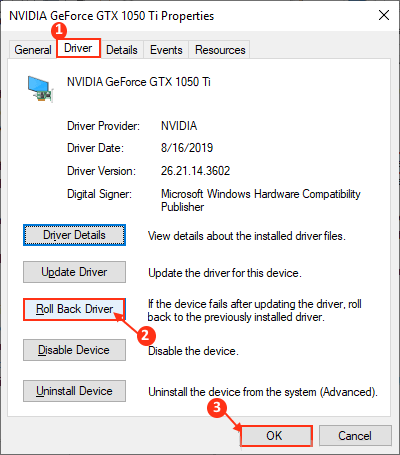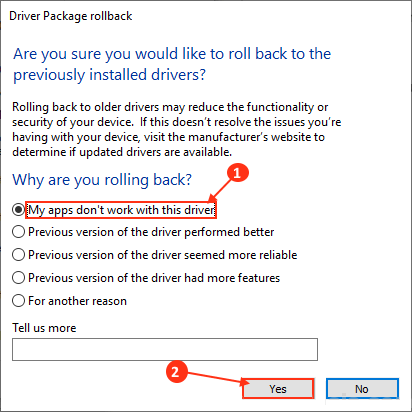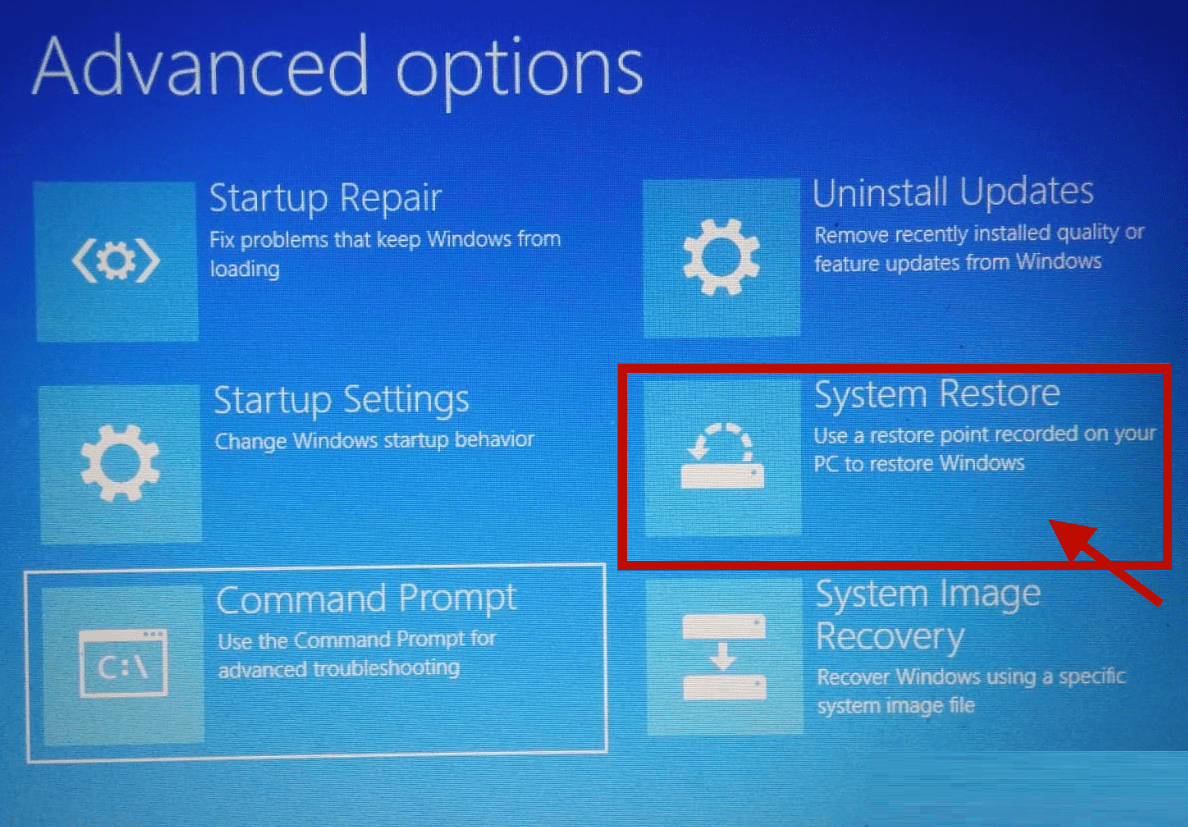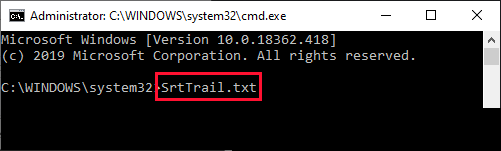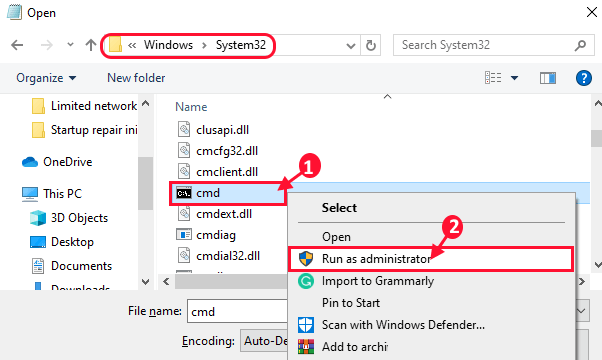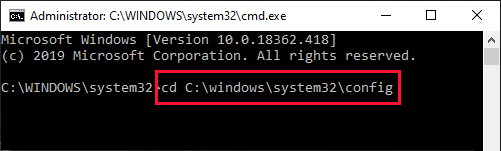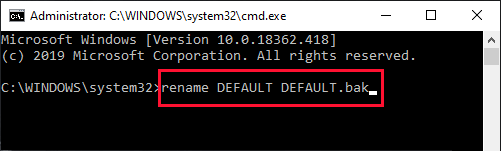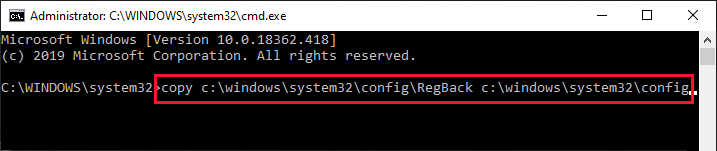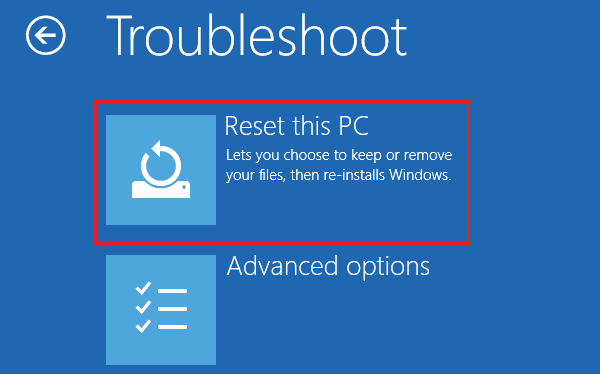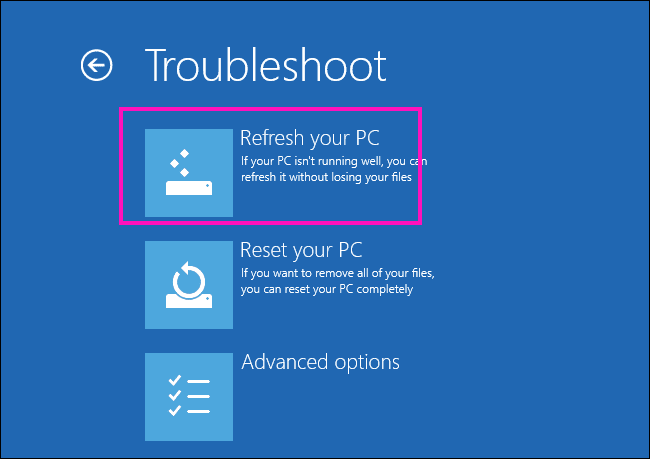Problemlösung - Fix Start in Endlosschleife in Windows 10
Startup Repair in einer Endlosschleife in Windows 10
Startup Repair ist ein Dienstprogramm von Windows, das alle Probleme mit löst Anfang Fenster. Die Starthilfe wird nur gestartet, wenn Ihr Computer während des Startvorgangs aufgrund eines Hardwaredefekts oder eines veralteten Treiberproblems unerwartet herunterfährt. Aber Einige Windows 10-Benutzer Beschweren Sie sich über eine Panne inStartprobleme behebenIm Forum. Laut ihnen steckt der Computer in einer nie endenden Startreparaturschleife fest.
Wenn Sie auf Ihrer Seite mit dem gleichen Problem konfrontiert sind, machen Sie sich keine Sorgen. Befolgen Sie einfach diese Korrekturen und das Problem wird leicht behoben. Aber bevor Sie nach größeren Fixes suchen, probieren Sie diese Lösungen aus, die dieses Problem mit minimalem Aufwand lösen können.
Erste Korrekturen-
1. Aufstehen trennen und wieder verbinden alle deine Geräte-
A. nah dran PC Ihre.
B. ausstecken Alle externen Geräte (Drucker, Lautsprecher usw.) von Ihrem Computer.
C. Schließen Sie jeweils ein externes Gerät an Ihren Computer an und starten Sie Ihren Computer immer wieder neu.
Wenn Sie feststellen, dass Ihr Computer ohne ein bestimmtes externes Gerät einwandfrei funktioniert, verursacht dieses Gerät diesen Fehler.
2. Überprüfen Sie, ob es fertig ist Windows Update dein oder nicht.
Wenn keine dieser Lösungen für Sie funktioniert hat, gehen Sie zu diesen Lösungen-
Bemerkbar:-
C. Um all diese Fixes auf Ihrem Gerät auszuprobieren, benötigen Sie ein bootfähiges Installationsmedium (oder die Windows 10-DVD, von der Sie Windows 10 installiert haben). Wenn Sie keins haben, sollten Sie ein bootfähiges Installationsmedium erstellen. Nachdem Sie das bootfähige Installationsmedium für Ihr Gerät erstellt haben, können Sie mit den Hauptlösungen fortfahren.
In diesen Fixes müssen Sie einige Befehle in der Eingabeaufforderung im Fehlerbehebungsmodus ausführen. Um die Eingabeaufforderung im Fehlerbehebungsmodus zu öffnen, folgen Sie diesen einfachen Schritten:
1. Verbinden Sie das von Ihnen erstellte Installationsmedium (oder Ihre Windows 10-Installations-DVD) und legen Sie Ihre Spracheinstellungen fest und klicken Sie auf „der nächste".
2. Klicken Sie nun auf „Deinen Computer reparierenIn der unteren linken Ecke vonWiederherstellungsumgebung".
3. Im Fenster Finde die Fehler und behebe sie , tippen Sie auf "Erweiterte Optionen".
4. Klicken Sie im Fenster „Erweiterte Optionen“ auf „Eingabeaufforderung".
5. Wählen Sie nun Ein Konto mit Administratorrechten. Eingeben Ihr Kontopasswort und klicken Sie auf „Fortsetzen".
Im Fehlerbehebungsmodus sollte sich ein Eingabeaufforderungsfenster öffnen.
Fix-1 Behebung von Problemen im Zusammenhang mit der Wiedergabe
1. Öffnen Eingabeaufforderung Geben Sie im Fehlerbehebungsmodus (der Vorgang wurde zuvor beschrieben) diese Befehle nacheinander ein und drücken Sie Enter Nach jeder Zeit zu implementieren.
bootrec /Fixboot bootrec /FixMBR bootrec /RebuildBCD
Warten Sie einige Zeit, da die Ausführung dieser Befehle einige Zeit in Anspruch nehmen kann.
Schließen Sie das Fenster zur Fehlerbehebung.
Starte deinen Computer neu. Überprüfen Sie, ob es funktioniert oder nicht.
Wenn das Problem noch nicht behoben ist, fahren Sie mit diesem Schritt fort
Öffnen Eingabeaufforderung im Modus Finde die Fehler und behebe sie Geben Sie diese Befehle wie zuvor nacheinander ein und drücken Sie nach jedem Mal die Eingabetaste, um sie auszuführen.
bcdedit /export C:\BCD_Backup c: cd boot attrib bcd -s -h -r ren c:\boot\bcd bcd.old bootrec /RebuildBcd
[Wichtig: ersetzen"C:Mit dem Buchstaben des Windows-Installationslaufwerks auf Ihrem Computer]
Schließen Sie das Eingabeaufforderungsfenster im Fehlerbehebungsmodus.
Starte deinen Computer neu. Wenn das Problem immer noch nicht behoben ist, gehen Sie zum nächsten Fix.
Fix-2 Deaktivieren Sie den automatischen Neustart nach einem Fehler-
1. Schließen Sie das von Ihnen erstellte Installationsmedium (oder die Windows-Installations-CD) an. Legen Sie nun Ihre Spracheinstellung fest und klicken Sie auf „der nächste".
2. Einfach klicken "Deinen Computer reparierenIn der unteren linken Ecke des FenstersWiederherstellungsumgebung".
3. Im Fenster Finde die Fehler und behebe sie , tippen Sie auf "Erweiterte Optionen".
4. Im Fenster“Erweiterte Optionen" , Klicken "Starteinstellungen".
5. Klicken Sie im Fenster mit den Starteinstellungen auf „Starten Sie neuIn der unteren rechten Ecke, um den Computer neu zu starten Sicherheitsmodus.
6. Während Ihr Gerät neu startet, werden Ihnen nun die Optionen für die Starteinstellungen angezeigt. Wähle eine OptionDeaktivieren Sie den automatischen Neustart nach einem Fehler(Es kommt normalerweise in Option # 9). Dadurch wird der automatische Neustart nach einem Fehler deaktiviert.
7. Öffnen Eingabeaufforderung im Fehlerbehebungsmodus (Der Vorgang wurde zuvor gezeigt) Geben Sie diese Befehle in das Eingabeaufforderungsfenster ein und drücken Sie die Eingabetaste.
bcdedit / set {default} recoveryaktiviert Nein
Eingabeaufforderung schließen.
Starte deinen Computer neu. Überprüfen Sie nach dem Neustart, ob der Computer immer noch in der „E.“-Schleife feststecktSalah Unendliche Startprobleme.
Bemerkbar-
Wenn Sie die automatische Startreparatur auf Ihrem Computer wieder fortsetzen möchten, können Sie dies einfach tun, indem Sie diesen Befehl im Eingabeaufforderungsfenster im Fehlerbehebungsmodus ausführen.
bcdedit /set {default} recoveryenabled Ja
Fix-3 Verwenden Sie Chkdsk, um Fehler auf Festplatten zu analysieren
1. Öffnen Sie die Eingabeaufforderung im Fehlerbehebungsfenster erneut.
2. Nun, Kopieren und Einfügen Oder geben Sie diesen Befehl in das Eingabeaufforderungsfenster ein und drücken Sie Enter es umzusetzen.
chkdsk / f / r C:
[Wichtig: ersetzen"C:Mit dem Laufwerksbuchstaben des Windows-Installationslaufwerks auf Ihrem Computer.]
Da Ihre Festplatte auf physische oder logische Schäden überprüft wird, kann dieser Vorgang einige Zeit in Anspruch nehmen.
Schließen Sie das Eingabeaufforderungsfenster.
Starte deinen Computer neu. Überprüfen Sie nach dem Neustart des Computers, ob der Computer normal funktioniert oder nicht.
Starten Sie Ihren Computer im abgesicherten Modus neu -
Um Ihren Computer im abgesicherten Modus neu zu starten, führen Sie diese Schritte aus:
1. Stecken Sie das von Ihnen erstellte Installationsmedium (oder die Windows 10-Installations-CD) ein. Klicken Sie nun auf „der nächste".
2. Klicken Sie auf „Deinen Computer reparierenIn der unteren linken Ecke des Fensters Wiederherstellungsumgebung.
3. Im Fenster Finde die Fehler und behebe sie , tippen Sie auf "Erweiterte Optionen".
4. Im Fenster“Erweiterte Optionen" , Klicken "Starteinstellungen".
5. Klicken Sie im Fenster mit den Starteinstellungen auf „Starten Sie neuIn der unteren rechten Ecke, um den Computer neu zu starten Sicherheitsmodus.
6. Wählen Sie nun, während das Gerät hochfährt, die Option Nein. 4 , Mögen "Abgesicherten Modus aktivierenUm den Computer im abgesicherten Modus zu starten.
Sobald der Computer startet, befindet er sich im abgesicherten Modus (Sie können den schwarzen Hintergrund auf dem Desktop erkennen).
Versuchen Sie jetzt diese Korrekturen-
Fix-4 Deinstalliert kürzlich installierte Software im abgesicherten Modus.
Wenn dieses Problem nur auftritt, nachdem Sie eine Drittanbieter-App auf Ihrem PC installiert haben oder Windows kürzlich ein Upgrade erhalten hat, kann die Deinstallation unterSicherheitsmodus"Hilfreich.
1. Drücken Sie die .-Taste Windows-+ R um mit dem Laufen zu beginnen, geben Sie dann „appwiz.cpl" , dann drücken Enter Öffnet das Fenster Programme und Funktionen.
2. Im Fenster“Programme und FunktionenSie können sich die Liste der installierten Apps sowie das Datum ihrer Installation notieren. Scrollen Sie nach unten, um die problematische Anwendung zu finden, klicken Sie mit der rechten Maustaste darauf und klicken Sie dann auf Deinstallieren.
3. Folgen Sie den Anweisungen auf dem Bildschirm, um die Anwendung von Ihrem Computer zu deinstallieren.
Wenn Sie deinstallieren möchten Windows Update Kürzlich erhalten —
1. Im Fenster“Programme und Funktionen" , Klicken "Installierte Updates anzeigenIm rechten Bereich.
2. Jetzt in einem Fenster Installierte UpdatesSie können installierte Updates im Abschnitt „“ bemerken.Microsoft-Updates. Beachten Sie die neuesten Updates (suchen Sie nach der "Spalte"Eingerichtet“). Doppelklicken Sie nun auf das neueste Update, um den Vorgang zu starten Deinstallieren.
3. Jetzt, wenn Sie dazu aufgefordert werden Bestätigung , Klicken "نعمUm das Update zu deinstallieren.
Wille Windows Deinstallieren Sie Updates auf Ihrem Computer.
Nachdem der Deinstallationsvorgang abgeschlossen ist, starten Sie Ihren Computer neu. Der Computer sollte normal funktionieren.
Fix-5 Rollback-Treiberupdates im abgesicherten Modus
Wenn einer der Treiber auf Ihrem Computer aktualisiert wurde, kann dieses Problem möglicherweise durch eine Aktualisierung der Treibersoftware behoben werden.
(Hinweis - Ein Anzeigetreiber wurde ausgewählt, um den Vorgang zu beschreiben.)
1. Booten Sie einSicherheitsmodus(Folgen Sie dem zuvor erwähnten Verfahren.)
2. Drücken Sie die .-Taste Windows-+ R um mit dem Laufen zu beginnen, geben Sie dann „devmgmt.msc ”. Es öffnet sich ein Fenster Gerätemanager.
3. Im Fenster“Gerätemanager" Scrollen Sie nach unten, um „Display-AdapterAus der Liste der installierten Treiber. Klicken Sie darauf, um es zu erweitern. Doppelklicken Sie nun in der erweiterten Treiberliste auf den verwendeten Grafiktreiber. Das Eigenschaftenfenster wird geöffnet.
4. Gehen Sie im Eigenschaftenfenster auf die Registerkarte „Betriebssystem. Klicken Sie nun auf die Option „Rollback-Treiber. Klicken Sie dann aufOK. Der Wiederherstellungsprozess für den Treiber wird gestartet.
5. Wählen Sie „Meine Apps funktionieren mit diesem Treiber nicht„Wenn Sie gefragt werden, „Warum hältst du dich zurück?. Klicken Sie abschließend aufنعمUm den Wiederherstellungsprozess zu starten.
Tun ein Fenster schließen Gerätemanager.
Starte deinen Computer neu. Überprüfen Sie nach dem Neustart Ihres Computers, ob er immer noch in der Startreparaturschleife steckt.
Fix-6 Systemwiederherstellung in Windows durchführen RE-
kann zu einer Lösung führen“SystemwiederherstellungUm Ihr Problem zu lösen, wo SieSystemwiederherstellungSetzt Ihren Computer auf ein bestimmtes Datum zurück, an dem dieser Fehler nicht aufgetreten ist.
1. Stecken Sie das von Ihnen erstellte Installationsmedium (oder die Windows 10-Installations-CD) ein. Klicken Sie nun auf „der nächste".
2. Klicken Sie auf „Deinen Computer reparierenIn der unteren linken Ecke des Fensters Wiederherstellungsumgebung.
3. Im Fenster Finde die Fehler und behebe sie , tippen Sie auf "Erweiterte OptionenUm zu einem Fenster zu wechselnErweiterte Optionen".
4. Klicken Sie nun im Fenster mit den erweiterten Optionen auf die Option „Option“.SystemwiederherstellungAuf der rechten Seite des Fensters.
5. Befolgen Sie die Anweisungen auf dem Bildschirm, um Ihren Computer von zuvor gespeicherten Wiederherstellungspunkten wiederherzustellen.
Starte deinen Computer neu. Nach dem Neustart sollte Ihr Problem behoben sein.
Fix 7 Wiederherstellen der Windows-Registrierung mit CMD-
Das Wiederherstellen der Windows-Registrierung löst Ihr Problem, wenn das Problem durch einen beschädigten Registrierungsschlüssel verursacht wird.
1. Öffnen Sie die Eingabeaufforderung um Fehlerbehebungsmodus. Im Eingabeaufforderungsfenster, Kopiere diesen Befehl und füge ihn ein Und drücke Enter.
cd C:\windows\system32\logfiles\srt\
[Wichtig: Ersetzen Sie „C:“ durch den Buchstaben des Laufwerks, auf dem Windows auf Ihrem Computer installiert ist]
2. Um die Datei nun im Editor zu öffnen, geben Sie diesen Befehl in die Eingabeaufforderung ein und drücken Sie die Eingabetaste.
SrtTrail. txt
3. Eine Datei wird geöffnet srttrail im Notizblock. Klicke auf Strg + O Dann gehen Sie zu dieser Adresse.“C:\windows\system32. Scrollen Sie nach unten, um zu findenC: \ windows \ system32. Rechtsklick auf „cmdDann klickAls Administrator ausführenÖffnet eine Eingabeaufforderung mit Administratorrechten.
4. Jetzt, in Eingabeaufforderung ، Kopieren und Einfügen Oder geben Sie diesen Befehl ein und drücken Sie Enter.
CD C:\windows\system32\config
5. Jetzt müssen Sie ein Backup von Software, SAM, Sicherheit, System usw. erstellen.
Kopieren Sie diese Befehle, indem Sie sie nacheinander in die Eingabeaufforderung kopieren und drücken Sie die Taste Enter Nach jedem von ihnen, um alle diese Befehle auszuführen.
umbenennen DEFAULT DEFAULT.bak umbenennen SAM SAM.bak umbenennen SECURITY SECURITY.bak umbenennen SOFTWARE umbenennen SOFTWARE.bak umbenennen SYSTEM SYSTEM.bak
6. Sobald der Vorgang abgeschlossen ist Backup , der letzte Schritt ist Wiederherstellung von Aufzeichnungen auf deinem Computer. Schließlich kopieren Sie diesen Befehl, fügen Sie ihn in das Eingabeaufforderungsfenster ein und drücken Sie die Eingabetaste, um ihn auszuführen.
c:\windows\system32\config\RegBack c:\windows\system32\config kopieren
Sobald der Befehl ausgeführt wurde, schließen Sie die Eingabeaufforderung.
Starten Sie Ihren Computer neu und prüfen Sie nach dem Neustart, ob sich Ihr Computer noch in der Startreparaturschleife befindet oder nicht.
Fix-8 Stellen Sie den richtigen Wert für die Partition ein
1. Öffnen Eingabeaufforderung في Fehlerbehebungsmodus , Und tippe "bcdeditund drücke Enter Um die Boot-Konfigurationsdaten Ihres Systems zu überprüfen.
2. Notieren Sie sich die Werte der Gerätepartition und der Betriebssystempartition. Stellen Sie sicher, dass die Werte auf den jeweiligen Laufwerken richtig eingestellt sind.
Im Allgemeinen sollten die Gerätepartition und die Betriebssystem-Gerätepartition auf C: konfiguriert werden (vorausgesetzt, Windows ist auf dem Laufwerk C: Ihres Computers installiert).
Wenn Sie eine Ausnahme sehen (wenn die Gerätepartition auf ein anderes Laufwerk eingestellt ist), kopieren Sie einfach diese beiden Befehle und fügen Sie sie nacheinander in das Eingabeaufforderungsfenster ein und drücken Sie jedes Mal die Eingabetaste, um sie auf Ihrem PC auszuführen.
bcdedit /set {default} device partition=c: bcdedit /set {default} osdevice partition=c:
Nachdem Sie den richtigen Wert auf den jeweiligen Partitionen eingestellt haben, starten Sie Ihren Computer neu, um diese Änderungen zu speichern.
Überprüfen Sie nach dem Neustart, ob Ihr Problem behoben ist.
Fix-9 Löschen Sie die problematische Datei von Ihrem System-
1. Öffnen Sie die Eingabeaufforderung um Fehlerbehebungsmodus, Geben Sie diese Befehle nacheinander ein und drücken Sie nach jedem die Eingabetaste.
cd C:\Windows\System32\LogFiles\Srt SrtTrail.txt
2. Nach dem Öffnen der Datei sehen Sie diese Schriftart
Boote kritische Datei c:\windows\system32\drivers\Dateicm.sys ist korrupt.
Der fett gedruckte Dateiname ist die Datei problematisch auf Ihrem Gerät, was die Hauptursache für die Bootschleife der Startreparatur auf Ihrem PC ist. (Bei unserem System verursacht beispielsweise filecm.sys das Problem.)
3. Um die problematische Datei zu löschen, müssen Sie direkt zum Speicherort der Datei und dann können Sie die Datei löschen. Kopieren Sie diese Befehle und fügen Sie sie in die Eingabeaufforderung ein und drücken Sie die Eingabetaste (Enter) bis diese beiden Befehle ausgeführt werden. Dieser Vorgang löscht die Datei von Ihrem System –
cd c:\windows\system32\drivers del Dateicm.sys
(Ersetzen Sie im zweiten Befehl "Dateicm.sys“ als problematische Datei auf Ihrem System.)
[Wichtig: Löschen Sie keine anderen Treiber außer dem Aussteller]
Starte deinen Computer neu.
Nach dem Neustart Ihres PCs sollte das Problem mit der Startreparaturschleife nicht enden, und Ihr PC sollte normal funktionieren.
Fix 10 Setzen Sie Ihren PC zurück oder aktualisieren Sie ihn.
Wenn keine der oben genannten Lösungen für Sie funktioniert hat, dann Zurücksetzen Das Aktualisieren oder Aktualisieren eines Computers ist die letzte verfügbare Option.
1. Stecken Sie das Installationsmedium (oder die Windows 10-Installations-CD) ein. Schalte deinen Computer ein. Klicken Sie jetzt "nächste".
2. Klicken Sie auf „Deinen Computer reparierenin der unteren linken Ecke des Wiederherstellungsumgebungsfensters.
1. Klicken Sie auf „Finde die Fehler und behebe sieund klicke aufDiesen PC zurücksetzen".
2. Jetzt haben Sie zwei Optionen-
-
- A. Aktualisieren Sie Ihren PC Das Aktualisieren Ihres PCs stellt sicher, dass alle Ihre persönlichen Dateien und Einstellungen gleich bleiben.
- B. PC zurücksetzen – Beim Zurücksetzen Ihres PCs werden alle Ihre Dateien gelöscht und alle Einstellungen auf die Standardeinstellungen zurückgesetzt.
Wählen Sie eine dieser Optionen und klicken Sie darauf.
3. Folgen Anweisungen Zum Abschließen auf dem Bildschirm die Operation.
wird sein Setzen Sie Ihren PC zurück / aktualisieren Sie ihn.
Nachdem der Vorgang abgeschlossen ist, sollte das Problem mit der unbegrenzten Startreparaturschleife behoben sein.