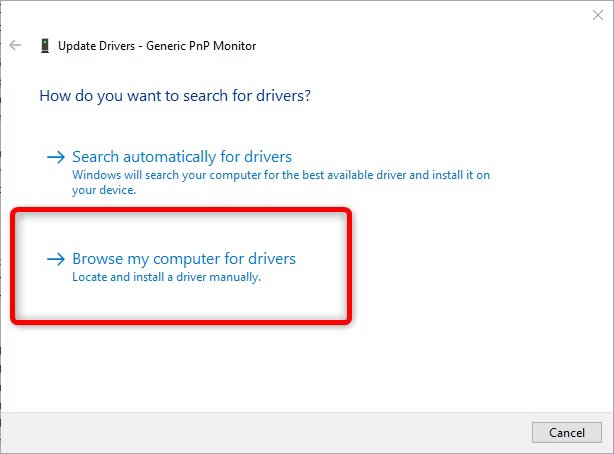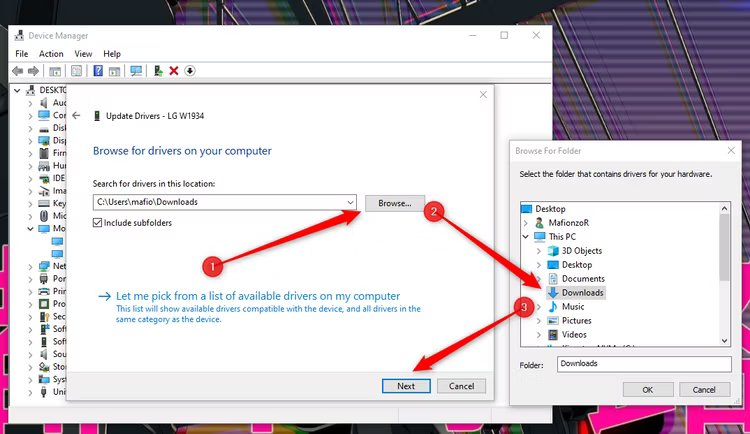So aktualisieren Sie Bildschirmtreiber
Wahrscheinlich wurde Ihnen bereits gesagt, dass Sie Ihre Treiber immer aktualisieren sollten. Grafiktreiber sind für eine optimale Leistung besonders wichtig. Monitore hingegen installieren Treiber automatisch, und Sie denken nie daran, sie zu aktualisieren. Kann die Aktualisierung der Bildschirmtreiber jedoch die Bildqualität verbessern?
Muss ich überhaupt meine Bildschirmtreiber aktualisieren?
Im Allgemeinen sind Monitore Plug-and-Play-fähig, d. h. sie funktionieren ab dem Moment, in dem Sie sie anschließen, auch ohne installierte Treiber. Windows (oder eigentlich jedes moderne Betriebssystem) wählt und installiert automatisch kompatible Treiber für alle Peripheriegeräte, einschließlich Monitore, und sie funktionieren normalerweise ohne Probleme.
Sie müssen Monitortreiber nur dann installieren, wenn Probleme auftreten, z. B. ein verschwommenes Bild, eine schlechte Farbbalance, kein Ton (bei Monitoren mit Lautsprechern) oder wenn Sie die native Auflösung nicht auswählen können. Bei Monitoren mit hoher Bildwiederholfrequenz kann es zu Kompatibilitätsproblemen kommen und Sie können einen bestimmten Wert nicht überschreiten. Wenn Sie einen 240-Hz-Monitor haben, unter Windows aber nur 144 Hz sehen und Sie wissen, dass Sie das richtige Kabel und den richtigen Steckplatz verwenden, ist die Aktualisierung der Treiber einen Versuch wert.
Der Bildschirmtreiber enthält normalerweise INF-Datei Teilt Windows Ihr Monitormodell mit. Nach der Installation wird Ihrem Monitor anstelle von „Generischer PnP-Monitor“ der richtige Modellname zugewiesen. Es sollte auch ordnungsgemäß funktionieren und Ihnen die Auswahl der richtigen Auflösung, Bildwiederholfrequenz, G-Sync/FreeSync, Seitenverhältnis, Farbtiefe, Profil usw. ermöglichen. Der Treiber enthält möglicherweise auch ein benutzerdefiniertes Farbprofil, das die Farbgenauigkeit Ihres Displays verbessern kann, obwohl dies sehr selten vorkommt.
Es besteht jedoch immer die geringe Möglichkeit, dass Ihr Monitor ein größeres Treiber- oder Firmware-Update erhalten hat, das einige seiner Funktionen geändert oder eine Funktion hinzugefügt hat. Im Falle von Firmware-Updates müssen Sie diese wahrscheinlich getrennt von den Treibern installieren. Ich kann nicht genug betonen, dass dies nicht oft vorkommt. Im Gegensatz zu Grafikkarten, die ständig mit neuen Funktionen ausgestattet sind, sind Monitore so konzipiert, dass sie sofort nach dem Auspacken wie vorgesehen funktionieren. Monitore können ihre Firmware auch nicht über Anschlüsse wie HDMI oder DisplayPort aktualisieren. Stattdessen benötigt der Monitor einen USB-Anschluss, der den meisten Mainstream-Monitoren fehlt. Also, kurz gesagt, machen Sie sich darüber keine Sorgen.
So laden Sie Monitortreiber herunter und installieren sie
Bildschirmtreiber sind einfach zu installieren. Anstatt sich auf Tools von Drittanbietern zu verlassen, die versprechen, alle Ihre Bildschirmtreiber zu aktualisieren, gehen Sie am besten direkt zur Website des Herstellers und laden den Treiber von dort herunter.
Wenn Sie den genauen Modellnamen Ihres Monitors kennen, wissen Sie Bescheid. Wenn nicht, können Sie das Kästchen ankreuzen, in dem der Monitor geliefert wurde. Machen Sie sich keine Sorgen, wenn Sie es wegwerfen. Der Modellname wird auf der Rückseite stehen und wahrscheinlich wie eine zufällige Kombination aus Buchstaben und Zahlen aussehen. Schreiben Sie das Formular und platzieren Sie dann den Bildschirm.
Gehen Sie zur Support-Website Ihres Display-Herstellers (z. B. Dell, HP, AOC, MSI) und navigieren Sie durch die Website, bis Sie eine Option zum Herunterladen von Treibern finden. Geben Sie den Namen Ihres Monitormodells ein, gehen Sie zu „Downloads“ (oder gleichwertig) und laden Sie den Treiber herunter. Während Sie hier sind, können Sie auch die Bildschirmsoftware herunterladen. Sie können damit Bildschirmprofile, Farben, Helligkeitsstufen usw. konfigurieren.
Nachdem Sie den Treiber heruntergeladen haben, führen Sie ihn aus und befolgen Sie die Anweisungen auf dem Bildschirm, um ihn zu installieren. wenn es war INF-Datei Und einige andere mögliche Dateien anstelle der EXE-Datei (ausführbare Datei), also machen Sie sich keine Sorgen. Sie müssen es nur manuell installieren. Öffnen Sie das Windows-Startmenü und geben Sie „Gerätemanager", Klicken Sie dann, um es zu öffnen. Gehen Sie zu „Displays“ und suchen Sie Ihren Monitor. Wenn Sie mehr als einen Bildschirm haben und alle als „Generischer PnP-Monitor„Versuchen Sie, alle Geräte außer dem Bildschirm, den Sie aktualisieren möchten, vom Computer zu trennen. Klicken Sie dann mit der rechten Maustaste darauf und wählen Sie „Treibersoftware aktualisieren“. Wählen Sie „Auf meinem Computer nach Programmen suchen“. Anstellung".
Wählen Sie dannاستعراض„, und suchen Sie den Ordner, der die INF-Datei des Anzeigetreibers enthält.
Für mich war das der Ordner „Herunterladen“ Bei Windows werden nach der Installation der Name und die Farbprofile des sekundären Monitors aktualisiert. Wenn der Bildschirmname nicht sofort angezeigt wird, starten Sie einfach Ihren Computer neu und er wird angezeigt.
Wenn Sie auf Probleme stoßen, setzen Sie den Treiber zurück
Manchmal versagen Anzeigetreiber und funktionieren nicht wie vorgesehen. In diesem Fall besteht die einfache Lösung darin, die Treiber in ihren ursprünglichen Zustand zurückzusetzen. Glücklicherweise dauert dies nur wenige Sekunden. Gehen Sie zum Geräte-Manager, suchen Sie Ihren Monitor, klicken Sie mit der rechten Maustaste darauf und wählen Sie dann „Gerät deinstallieren“. Starten Sie Ihren Computer neu und Windows installiert Ihre Treiber automatisch, wenn Sie Ihren Computer einschalten.
Wenn Sie immer noch Probleme mit Ihrem Bildschirm haben, liegt es möglicherweise nicht am Fahrer. Überprüfen Sie Ihren Grafikkartentreiber und recherchieren Sie online, ob andere das gleiche Problem mit Ihrem Monitor oder Ihrer Grafikkarte haben.
Die meisten Monitore funktionieren einwandfrei, ohne dass eine Eingabe von Ihnen erforderlich ist. Die Installation von Treibern lohnt sich jedoch immer, da dadurch die Funktionalität verbessert oder Probleme behoben werden können. Und es ist immer schön, wenn der Name Ihres Monitors anstelle von „Generischer PnP-Monitor“ angezeigt wird.