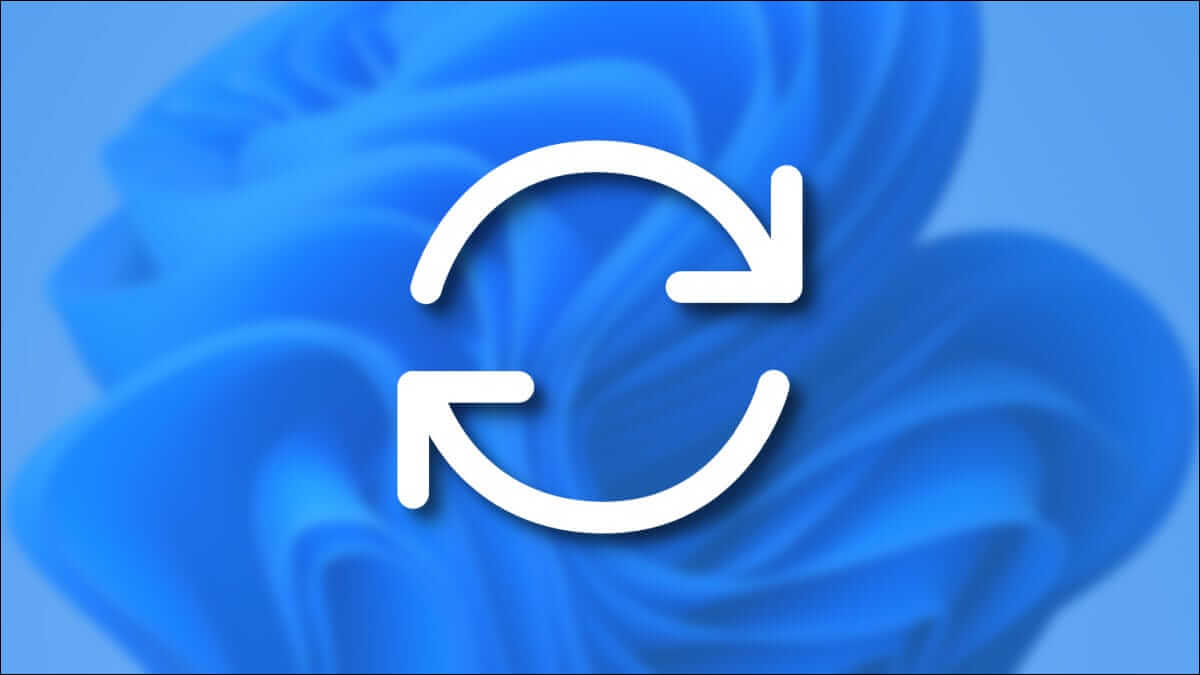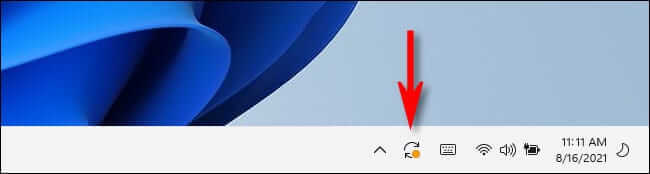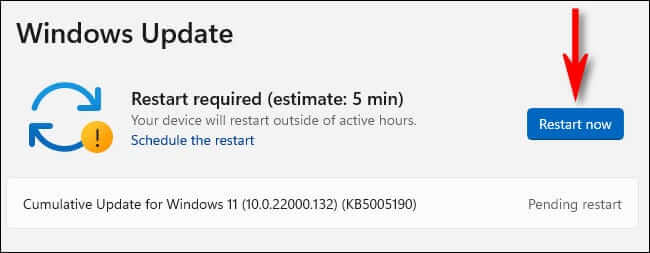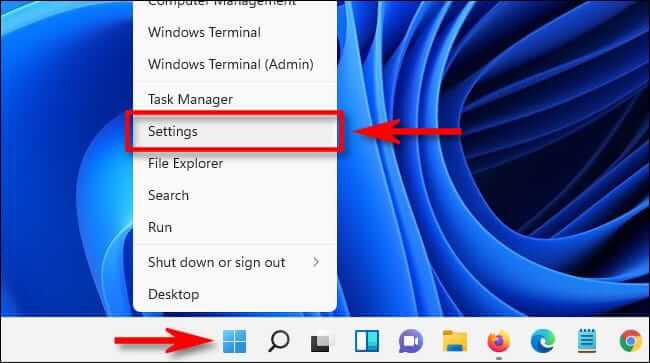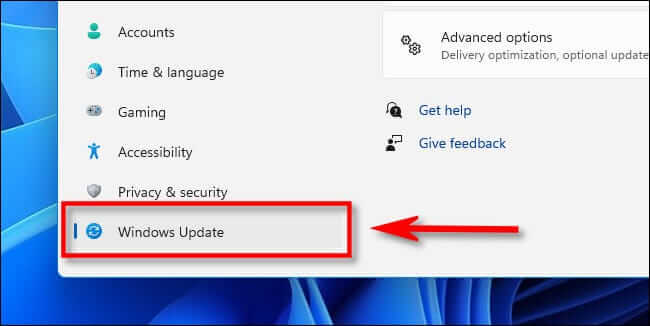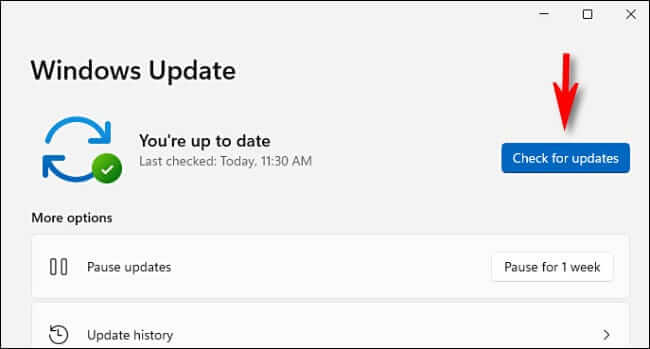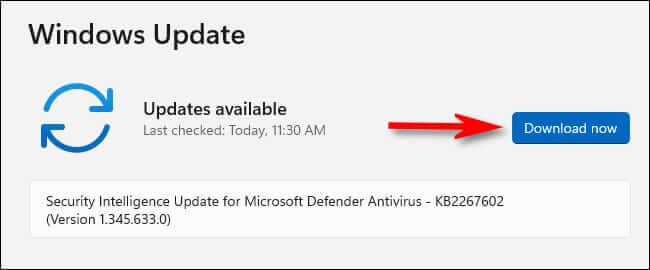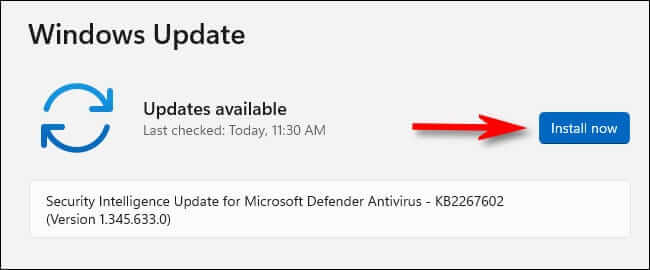So aktualisieren Sie auf Windows 11
Wenn Sie einen Computer mit Windows 11 verwenden, ist es wichtig, dass Sie Betriebssystem-Update Du hast. Updates beheben Fehler, fügen neue Funktionen hinzu und schützen Sie vor Schädliche Software Durch das Patchen von Sicherheitslücken. So halten Sie Windows 11 auf dem neuesten Stand.
Zuerst eine schnelle Möglichkeit zum Aktualisieren
Windows 11 sucht regelmäßig nach Aktualisiert automatisch im Hintergrund. Wenn ein größeres Update verfügbar ist, sehen Sie in der unteren rechten Ecke der Taskleiste ein kleines Windows Update-Symbol (das wie zwei gebogene Pfeile aussieht). Es wird in der Nähe der Uhr angezeigt.
Normalerweise erscheint dieses Symbol nur, wenn das Update bereits heruntergeladen wurde und zur Installation bereit ist. Klicken Sie auf dieses Symbol, und Windows Update wird in den Einstellungen geöffnet. Klicken Sie dort auf Jetzt neu starten und der Update-Installationsprozess beginnt.
Nach dem Neustart wendet Windows 11 die Updates an und startet dann wie gewohnt. Sobald Sie sich erneut anmelden, können Sie loslegen. Wenn Sie nach weiteren Updates suchen möchten, öffnen Sie die Einstellungen und gehen Sie zu Windows Update. Folgen Sie dann den Anweisungen unten.
So suchen Sie in den Einstellungen nach Windows 11-Updates
Wenn Sie nach Updates suchen (oder sicherstellen möchten, dass Sie auf dem neuesten Stand sind), ist es eine gute Idee, Ihre Windows-Einstellungen zu überprüfen. Öffnen Sie dazu zunächst die Einstellungen, indem Sie Windows + i auf Ihrer Tastatur drücken. Oder Sie können mit der rechten Maustaste auf die Schaltfläche Start klicken und Einstellungen aus dem Menü auswählen.
Wählen Sie in den Einstellungen „Windows Updatein der Seitenleiste.
في Einstellungen Windows Update, klicken Sie auf die Schaltfläche „Windows Update“.Auf Updates prüfen".
Wenn Ihre Windows 11-Installation vollständig auf dem neuesten Stand ist, wird auf dem Windows Update-Bildschirm in den Einstellungen die Meldung „Sie sind auf dem neuesten Stand“ angezeigt. Wenn dies der Fall ist, können Sie die Einstellungen bedenkenlos schließen und Ihren Computer wie gewohnt weiter verwenden.
Wenn Updates verfügbar sind, sagt Windows Update "Updates available" und listet dann die verfügbaren Updates unten auf. Klicken Sie auf Jetzt herunterladen, um mit dem Herunterladen von Updates auf Ihren Computer zu beginnen.
Nach dem Herunterladen eines Updates kann Windows 11 es manchmal ohne Neustart installieren. Klicken Sie in diesem Fall auf „Jetzt installieren“, um das Update oder die Updates zu installieren.
Wenn es sich um ein größeres Update handelt, ist möglicherweise ein Neustart erforderlich. Wenn dies der Fall ist, klicken Sie auf Jetzt neu starten und Windows 11 schließt alle Anwendungen, startet dann neu und wendet Updates an. Wenn Sie fertig sind, melden Sie sich erneut an und Sie können Ihren Computer wie gewohnt verwenden. Viel Glück und Gott segne Sie!