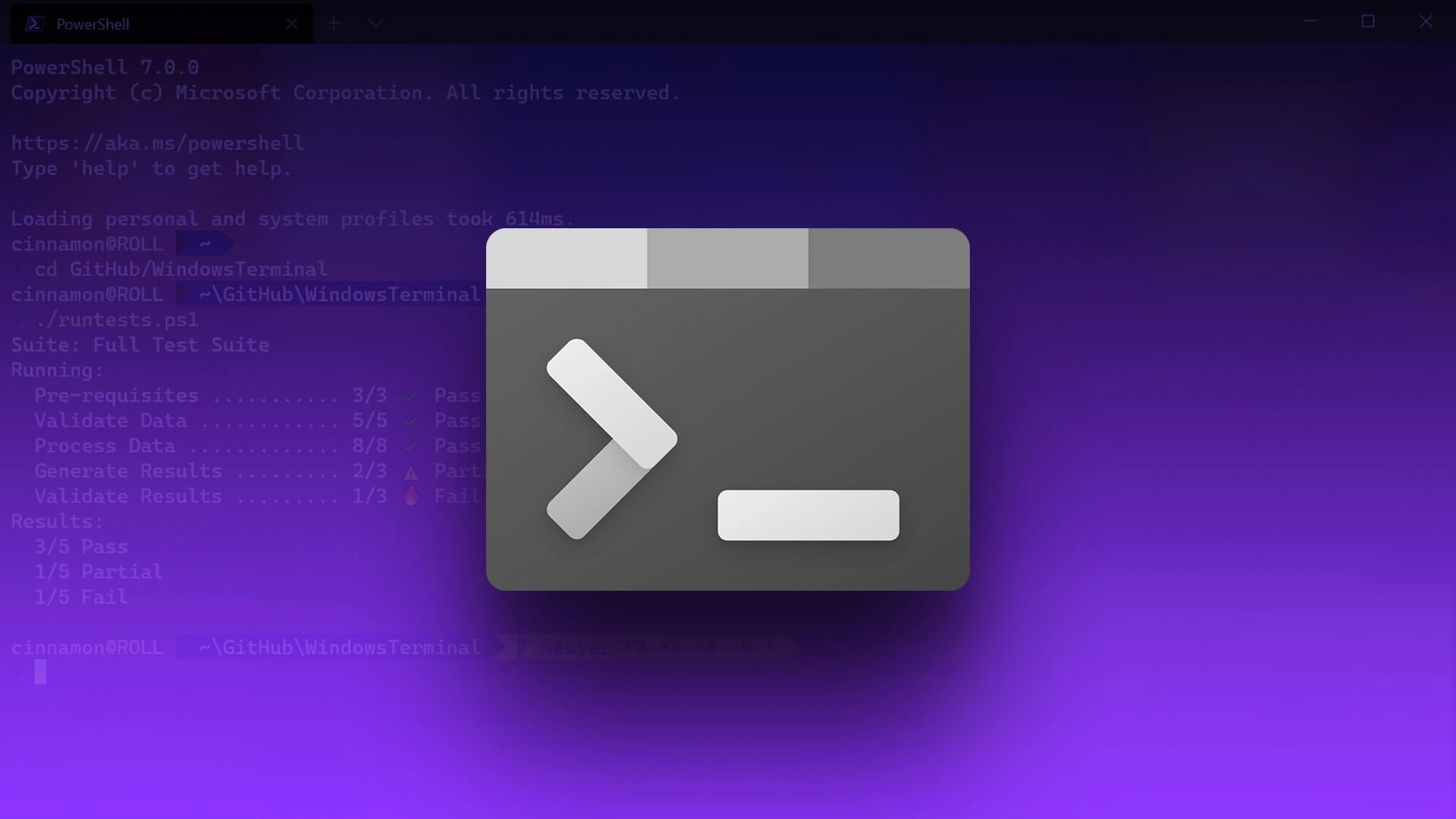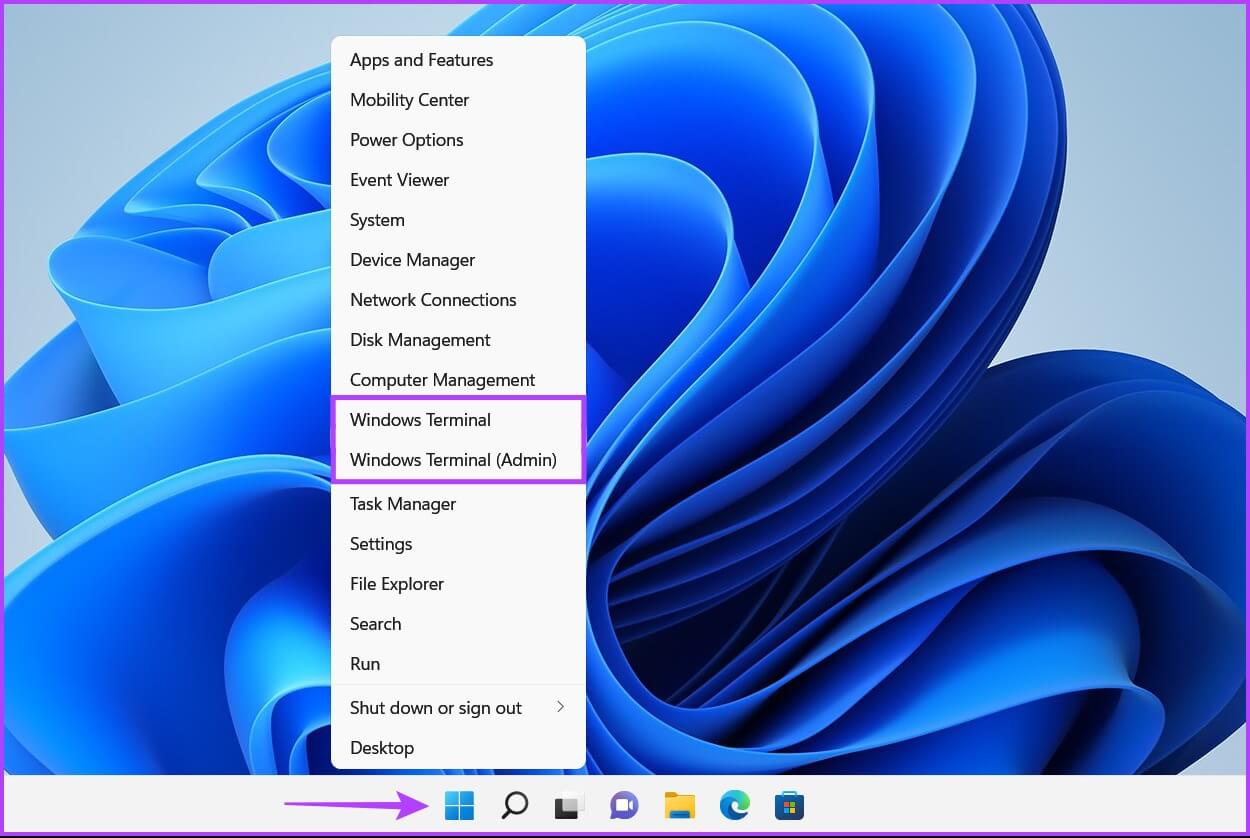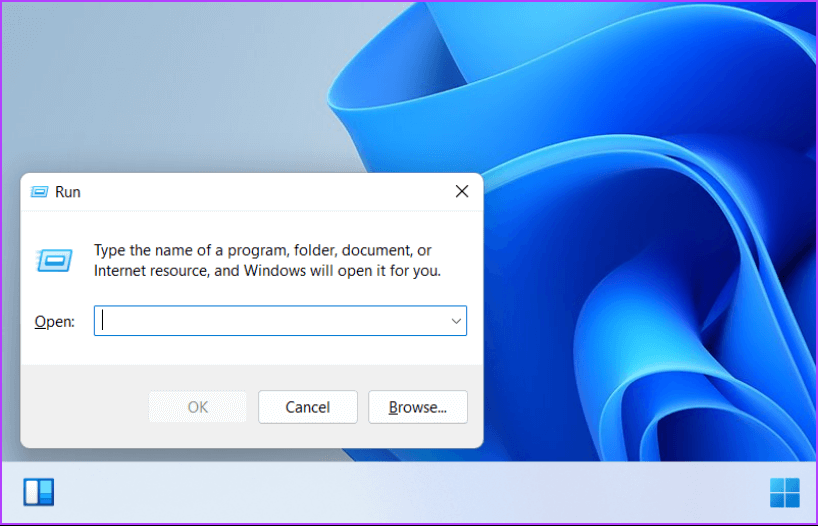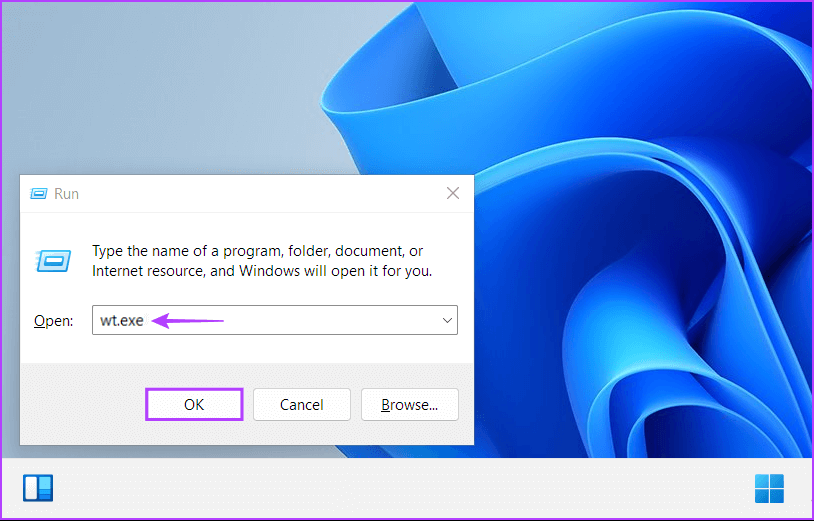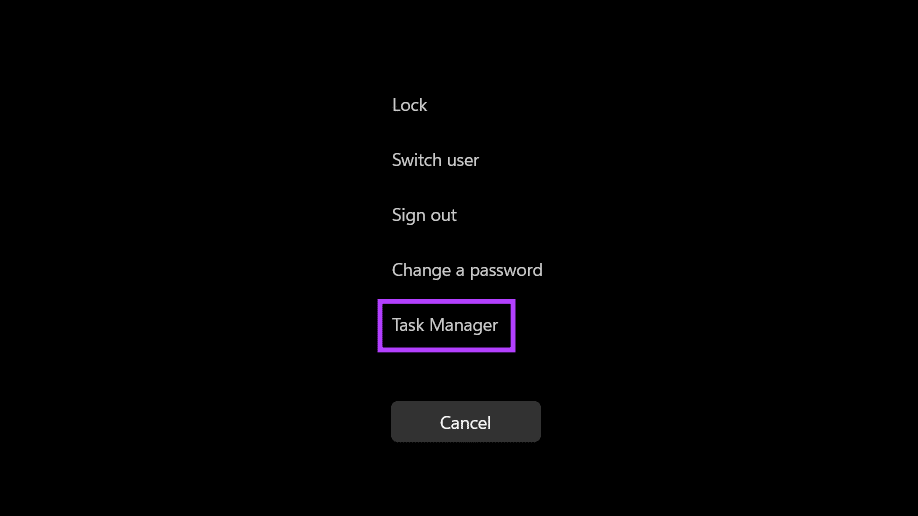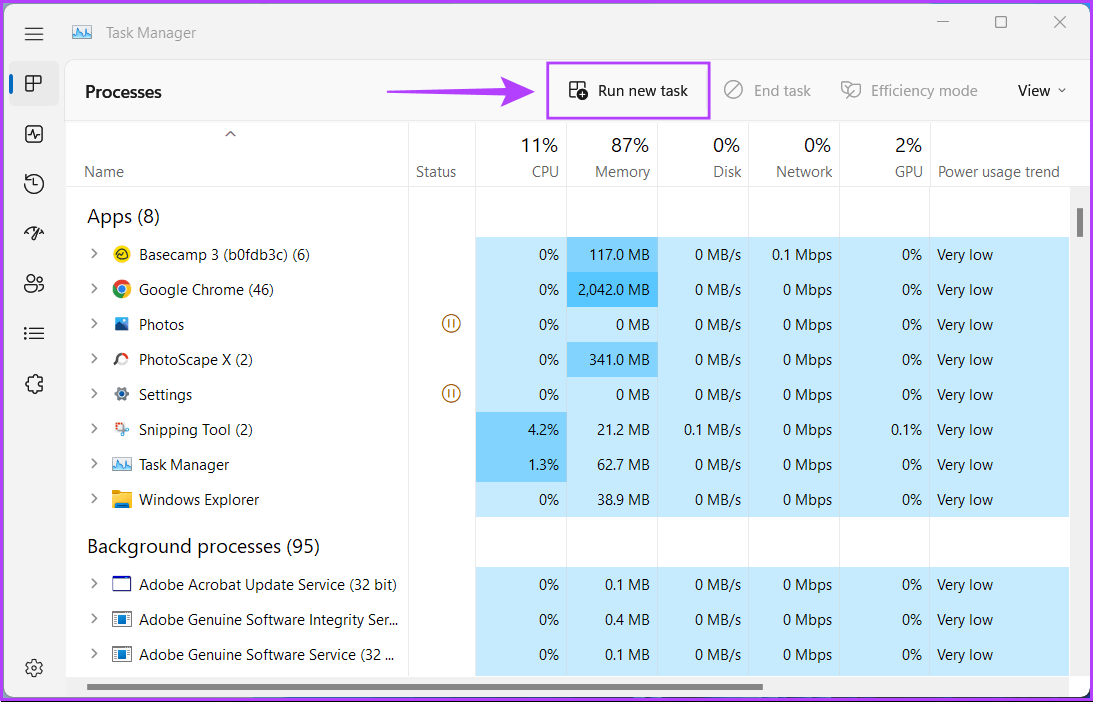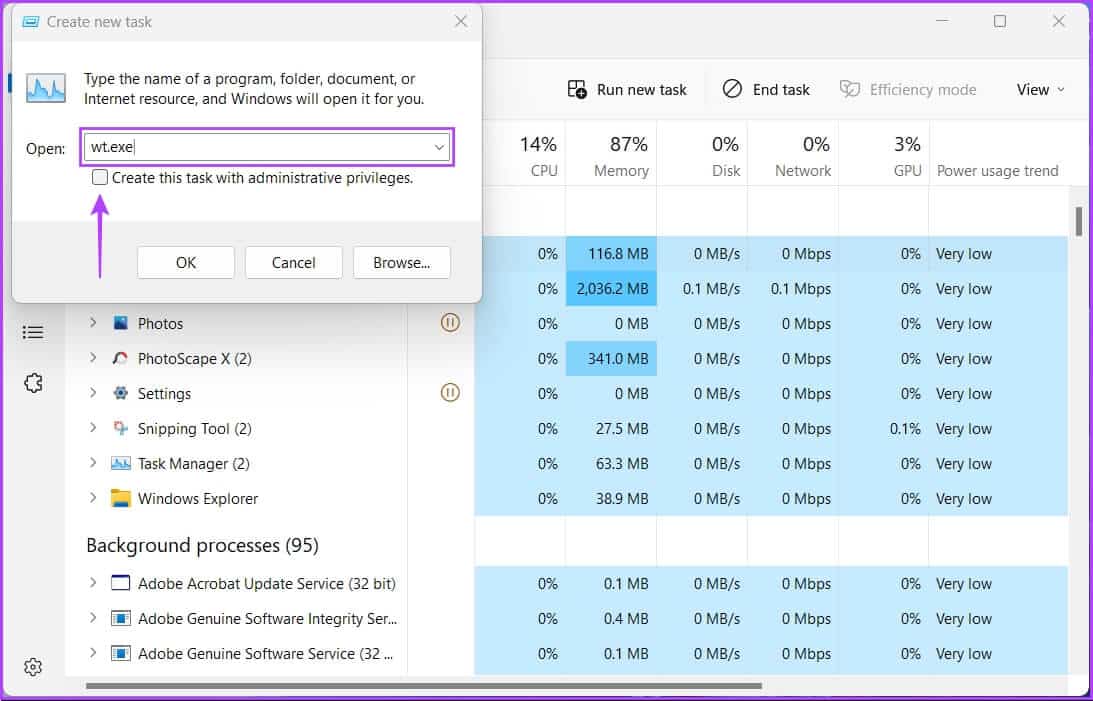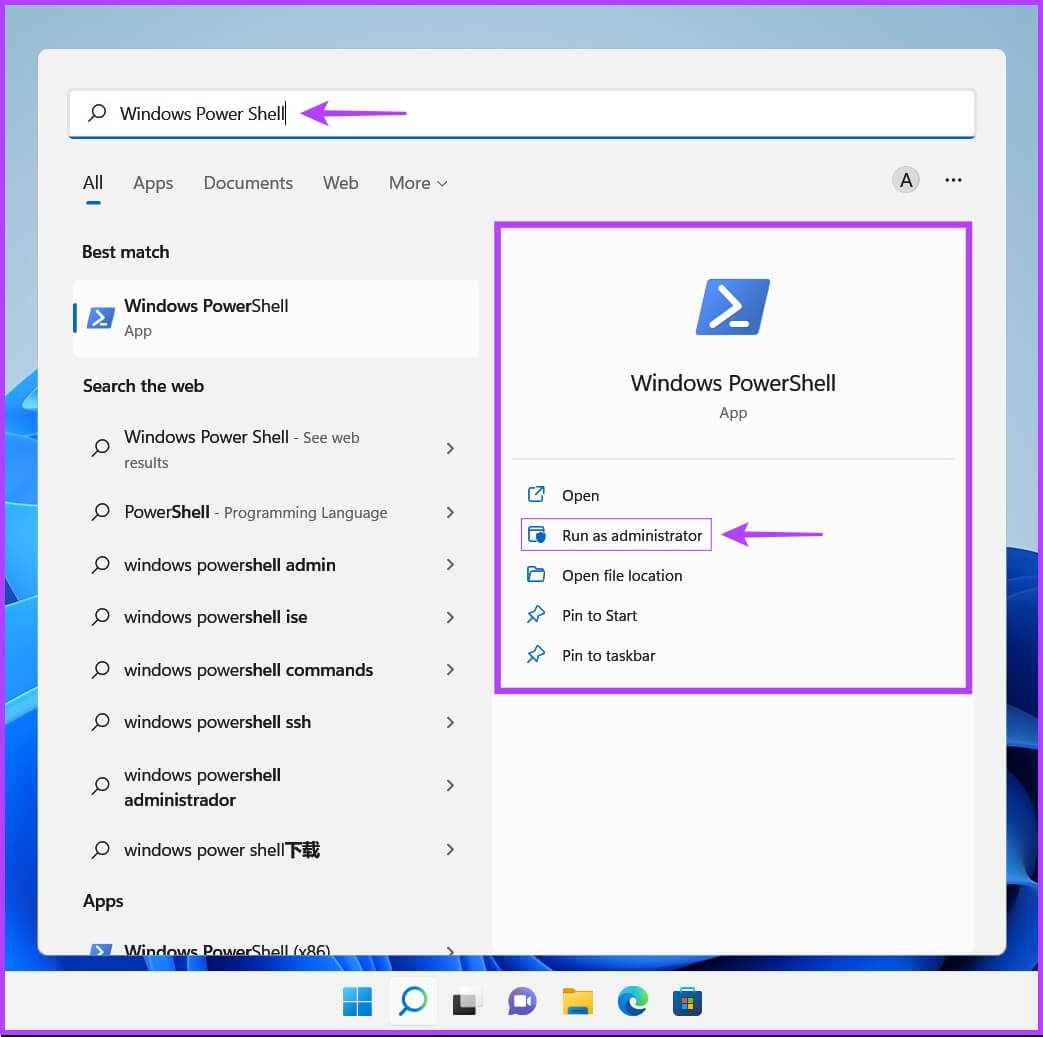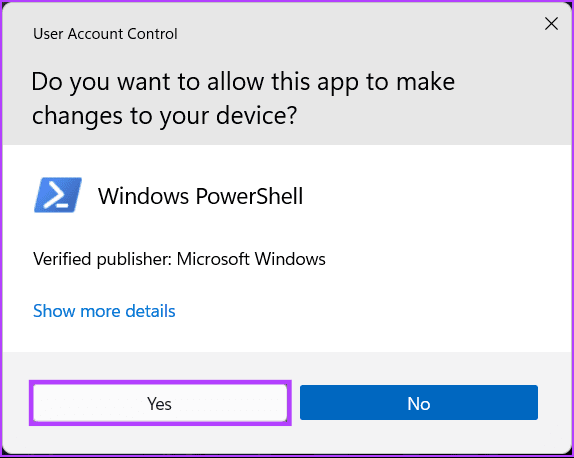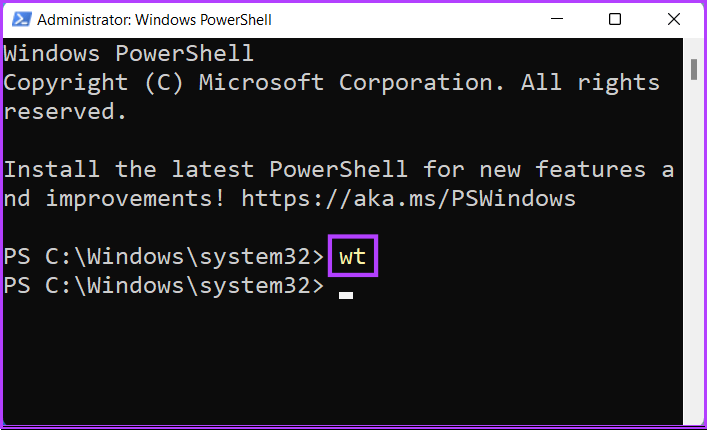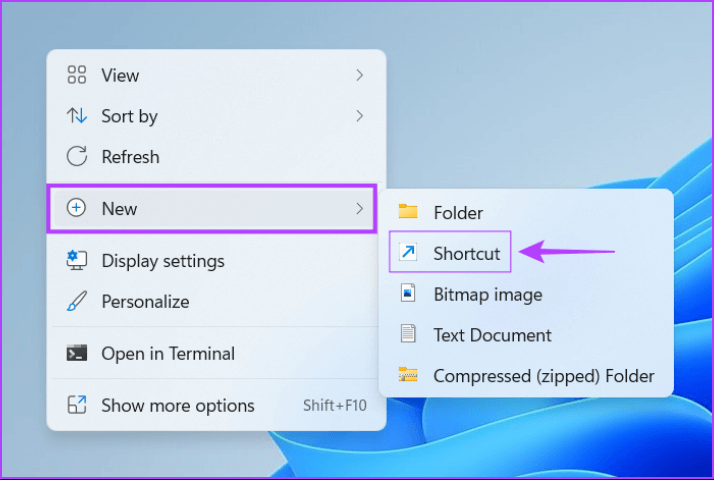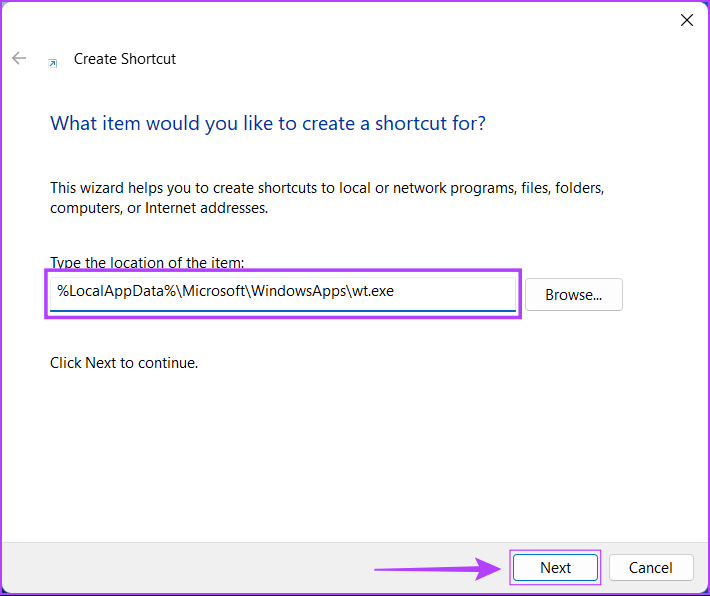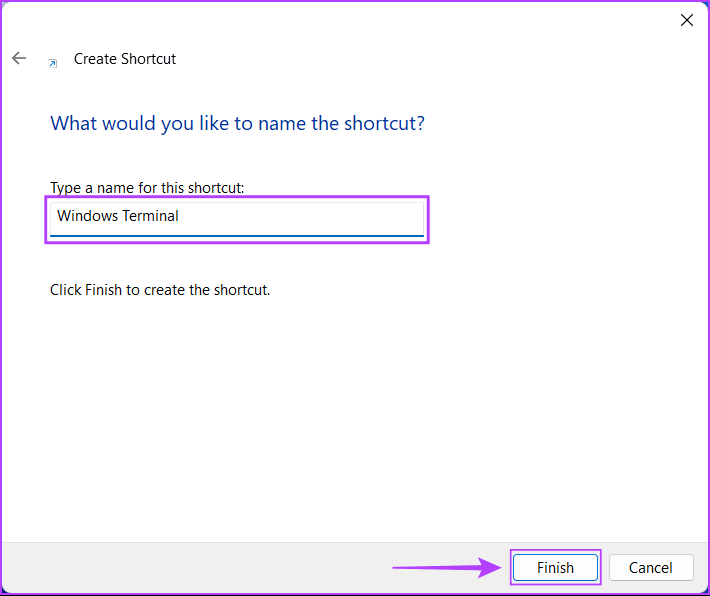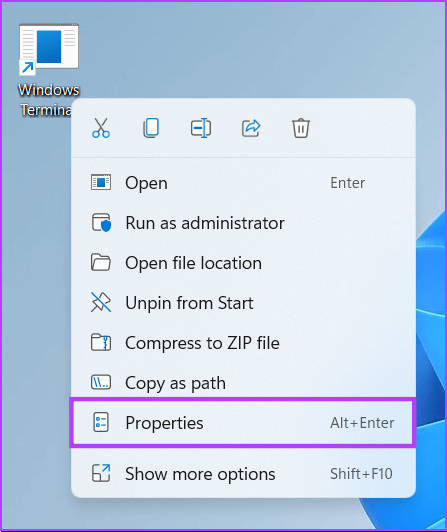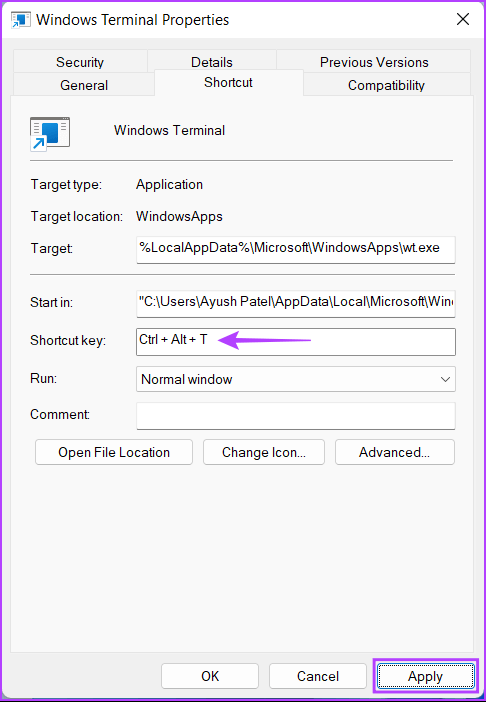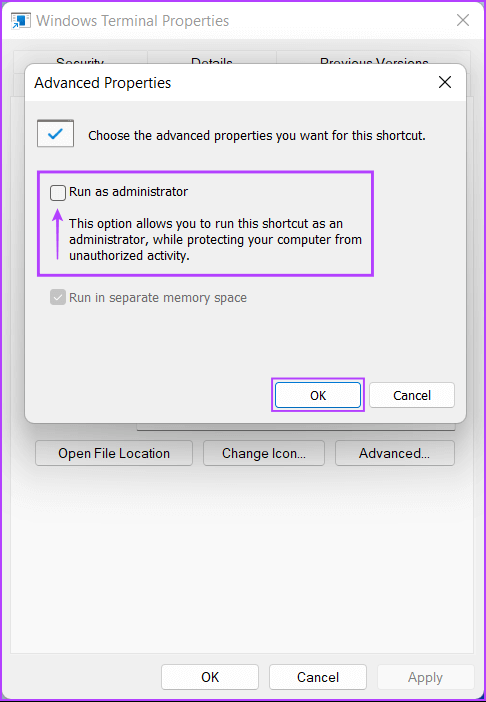Top 5 Möglichkeiten zum Starten von Windows Terminal unter Windows 11
Unabhängig davon, ob Sie es häufig verwenden oder nicht, Windows Terminal ist zweifellos eines der besten und benutzerfreundlichsten Befehlszeilentools, die unter Windows 11 verfügbar sind. Es bietet eine einfache Bedienung für wichtige Befehlszeilentools wie z Eingabeaufforderung PowerShell, Azure Cloud Shell und das Linux-Subsystem an einem Ort. Sie müssen nicht jedes Fenster einzeln öffnen und Bildschirmfläche aufgeben.
Zu wissen, wie Windows Terminal geöffnet wird, ist hilfreich, wenn Sie allgemeine Fehlerbehebung, Verwaltungsfunktionen oder andere automatisierungsbezogene Aufgaben auf Ihrem Computer ausführen müssen. Wir haben eine Liste der fünf besten Möglichkeiten zusammengestellt, wie Sie Windows Terminal auf Ihrem Windows 11-PC öffnen können.
1. Öffnen Sie Windows Terminal über das Menü POWER USER
Eine der schnellsten und einfachsten Möglichkeiten, Windows Terminal auf Ihrem Windows 11-PC zu öffnen, ist die Verwendung des Power User-Menüs. So verwenden Sie das Power User-Menü, um Windows Terminal auszuführen:
Drücken Sie die Tasten Windows + X Zu erkennen Power-User-Liste und klicke auf Option Windows Terminal es laufen zu lassen.
In der Zwischenzeit, wenn Sie möchten Führen Sie Windows-Terminal aus Wählen Sie bei Verwendung dieser Methode mit erhöhten Benutzerrechten eine Option aus Windows-Terminal (Administrator) und klicken Sie auf Ja, wenn Steuerungsaufforderung erscheint im Bildschirm Benutzerkonto (UAC).
Sie sollten ein Windows Terminal-Fenster auf Ihrem Bildschirm sehen, wenn Sie eine der beiden Optionen aus dem Power User-Menü auswählen.
2. Öffnen Sie Windows Terminal mit einem Treiber
Mit einem Treiber können Sie jedes Programm oder jeden Befehl auf Ihrem Computer oder anderen Geräten im selben Netzwerk ausführen. Sie können es auch verwenden, um Windows Terminal auf einem Windows 11-PC auszuführen.
So öffnen Sie Windows Terminal mit Ausführen:
Schritt 1: Drücken Sie die Tastenkombination Windows-+ R Um das Dialogfeld zu öffnen Lauf.
Schritt 2: Klicken Sie auf das Textfeld und geben Sie es ein wt.exe. Dann drücken Enter anfangen Führen Sie Windows-Terminal aus.
In der Zwischenzeit, wenn Sie laufen möchten Windows Terminal Drücken Sie bei erhöhtem Benutzerzugriff meine Taste Strg + Umschalt + Enter zusammen und klick نعم Wenn die Steuerungsaufforderung in erscheint Benutzerkonto (UAC) auf dem Bildschirm.
Nach dem Drücken Enter auf der Tastatur oder durch Anklicken "OK" , öffnet sich ein Fenster Windows-Terminal.
3. Öffnen Sie das Windows-Terminal mit dem Task-Manager
Der Task-Manager zeigt an, welche Programme auf Ihrem Computer ausgeführt werden, ermöglicht Ihnen, den Verbrauch von Systemressourcen zu überwachen, um die Leistung zu bewerten, und ermöglicht Ihnen auch, Programme zu steuern. Es kann auch installierte Programme und Systemprozesse ausführen, die auf Ihrem Windows 11-PC verfügbar sind.
So verwenden Sie den Task-Manager zum Öffnen von Windows Terminal:
Schritt 1: Drücken Sie die Tasten Strg + Alt + Entf Zum Öffnen des Optionsmenüs الأمان und wählen Sie Aufgabenmanagement.
Schritt 2: im Fenster Aufgabenmanagement , drück den Knopf „Führe eine neue Mission aus“.
Schritt 3: Wenn das Dialogfeld „Neue Aufgabe erstellen“ angezeigt wird, geben Sie Folgendes ein wt.exe in das Textfeld und drücken Sie Enter mit Tastatur.
Sie können Windows Terminal auch als Administrator öffnen. Aktivieren Sie also das Kontrollkästchen vor der Option "Diese Aufgabe mit Administratorrechten erstellen".
Dies öffnet ein Windows Terminal-Fenster auf deinem Computerbildschirm.
4. Öffnen Sie Windows Terminal mit der Eingabeaufforderung oder Powershell
Wenn Sie die klassische Eingabeaufforderung (CMD) oder PowerShell verwenden und zum moderneren und vielseitigeren Windows Terminal wechseln möchten, müssen Sie lediglich einen einfachen Befehl ausführen, wie in den folgenden Schritten beschrieben:
Schritt 1: Drücken Sie die Tasten Windows + S Um auf die Suche zuzugreifen und einzugeben Eingabeaufforderung oder PowerShell. Wenn eines der beiden angezeigt wird, tippen Sie auf "Als Administrator ausführen" Um es mit Administratorrechten zu öffnen.
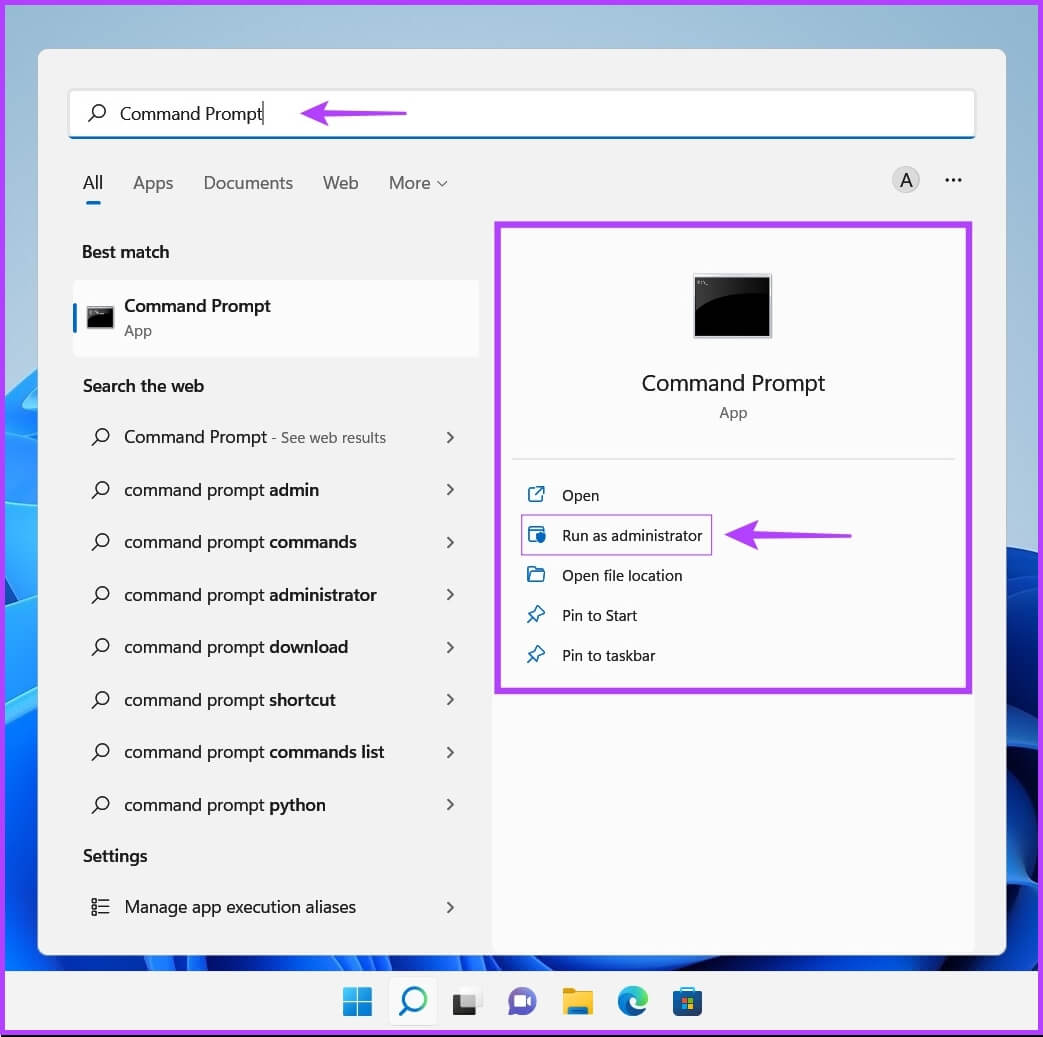
Schritt 2: Wenn die Eingabeaufforderung zur Benutzerkontensteuerung (UAC) angezeigt wird, tippen Sie auf Ja.
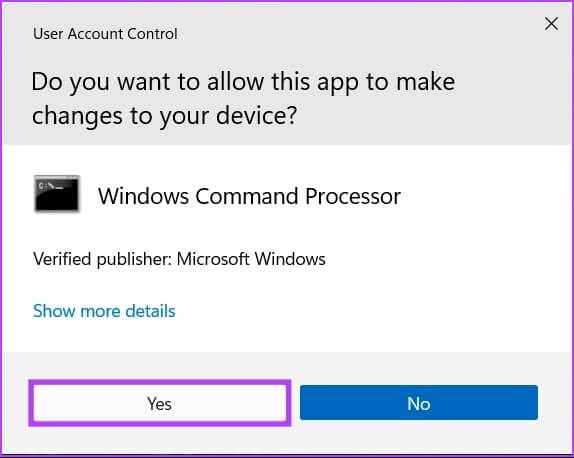
Schritt 3: im Fenster Eingabeaufforderung oder PowerShell das angezeigt wird, geben Sie die folgenden Zeichen ein und drücken Sie Enter.
wt
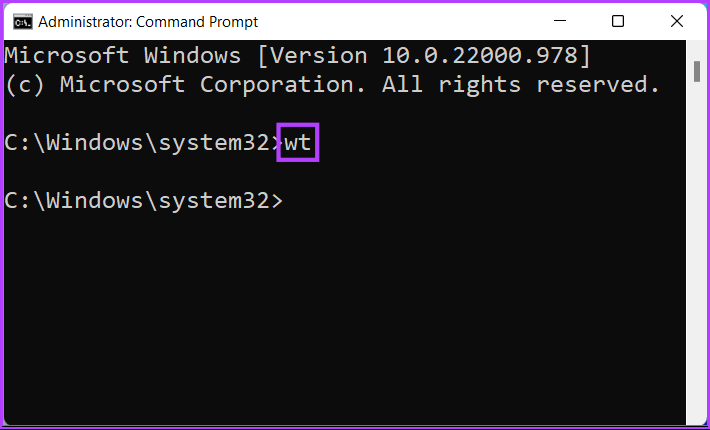
Bei dieser Methode verfügt das Windows-Terminalfenster über Administratorrechte, da Sie die Eingabeaufforderung und PowerShell als Administrator öffnen.
5. Öffnen Sie Windows Terminal, indem Sie eine Tastenkombination erstellen
Während Sie immer jede andere Methode verwenden könnten, um etwas auf Ihrem Computer auszuführen, geht nichts über die Bequemlichkeit guter altmodischer Tastaturkürzel. Mit der erforderlichen Konfiguration können Sie benutzerdefinierte Tastenkombinationen verwenden, um Windows Terminal oder jede andere Anwendung auf Ihrem Windows 11-PC schnell zu starten.
Vor diesem Hintergrund erfahren Sie hier, wie Sie ganz einfach eine benutzerdefinierte Tastenkombination erstellen, um Windows Terminal auf Ihrem PC auszuführen:
Schritt 1: Rechtsklick Rechte Maus Überall auf dem Desktop, um das Kontextmenü zu öffnen. Klicken Sie dann auf Neu und dann auf Kurz.
Schritt 2: Kopieren und Einfügen Nächster Titel in einem Feld Text. Klicken Sie dann auf Weiter.
%LocalAppData%\Microsoft\WindowsApps\wt.exe
Schritt 3: Klicken Sie auf das Textfeld und den Namen Abkürzung Als Windows-Terminal. Dann klick "Ende".
Schritt 4: Klicken Sie mit der rechten Maustaste auf eine Verknüpfung Windows Terminal neu erstellt, um das Kontextmenü zu öffnen. Dann klick Eigenschaften.
Schritt 5: in einem Dialogfeld ئصائص Klicken Sie im angezeigten Windows-Terminal auf das weiße Kästchen neben "Tastenkürzel:" Und drücke Strg + Alt + (beliebiger Buchstabe oder Zahl). Tippen Sie als Nächstes auf "Implementierung" , gefolgt von "OK" , um die Änderungen zu speichern.
Wir haben eine Verknüpfung erstellt Strg + Alt + T zum Einschalten Windows-Terminal. Sie können anstelle von einen beliebigen Buchstaben oder eine beliebige Zahl verwenden T Wenn es besser zu Ihrem Workflow passt.
Um Windows Terminal mit Administratorrechten auszuführen, klicken Sie auf "Erweiterte Optionen" und aktivieren Sie das Kontrollkästchen "Als Administrator ausführenund klicke "Implementierung".
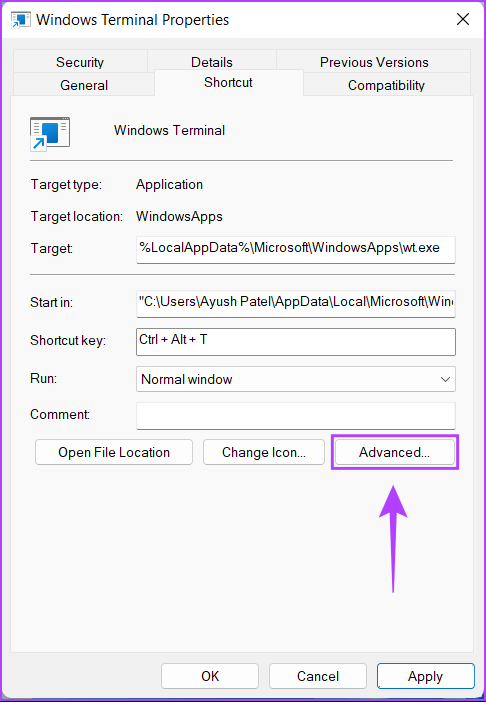
Nachdem Sie die obigen Schritte erfolgreich ausgeführt haben, um eine benutzerdefinierte Tastenkombination für Windows Terminal zu erstellen, sollten Sie sie sofort starten können, unabhängig davon, welche Anwendungen im Vordergrund ausgeführt werden.
NUTZEN SIE WINDOWS TERMINAL AUF DIE MODERNE ART
Das wars so ziemlich. Sie können eine der oben genannten Methoden verwenden, um Windows Terminal auf Ihrem Windows 11-PC einfach zu öffnen.
Und dank einer aktualisierten Benutzeroberfläche mit Registerkarten sollten Sie jetzt in der Lage sein, mit Windows Terminal die Eingabeaufforderung, PowerShell, Azure Cloud Shell und das Linux-Subsystem an einem Ort zu öffnen, ohne wertvollen Bildschirmplatz zu verschwenden.