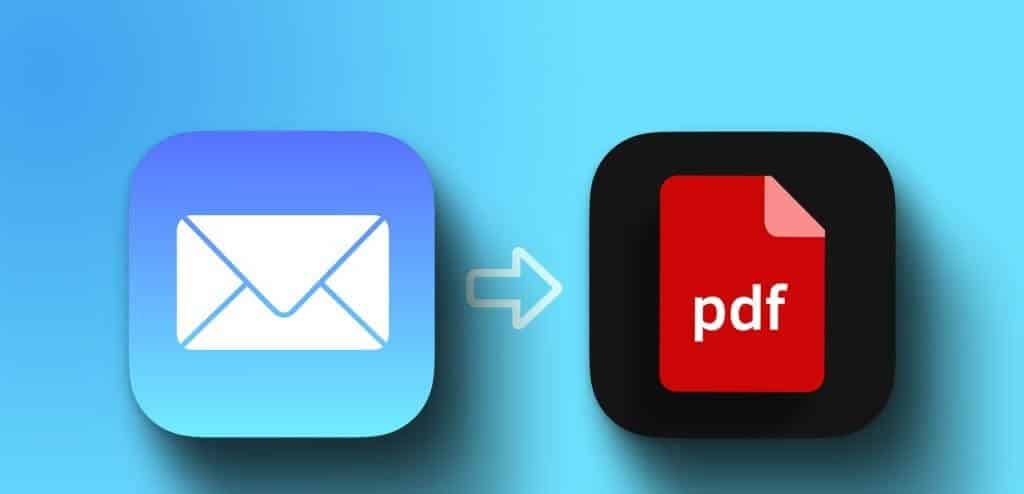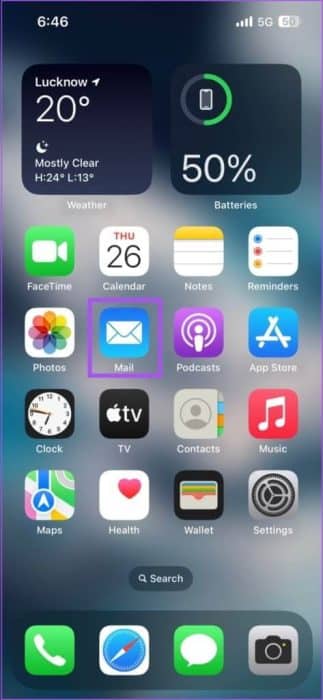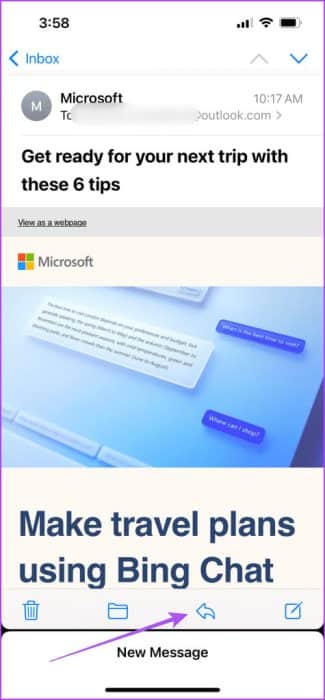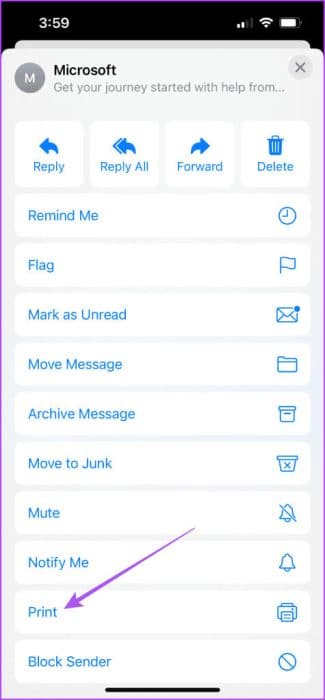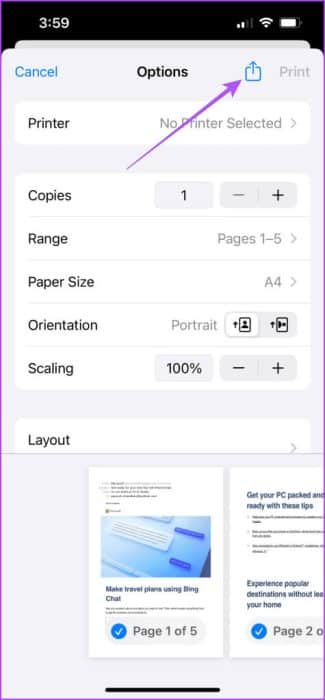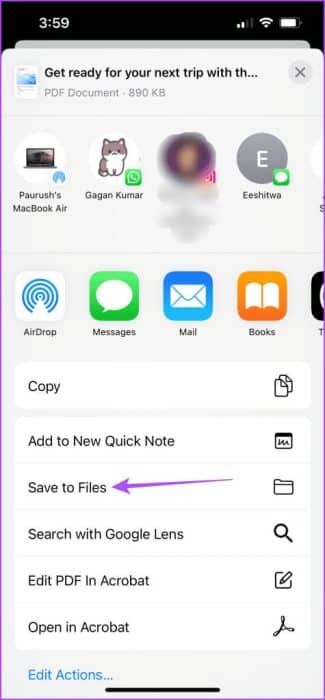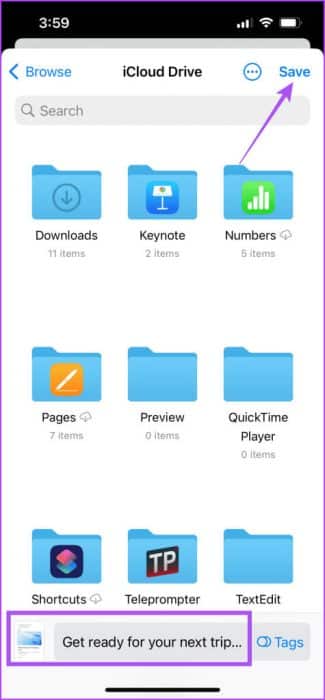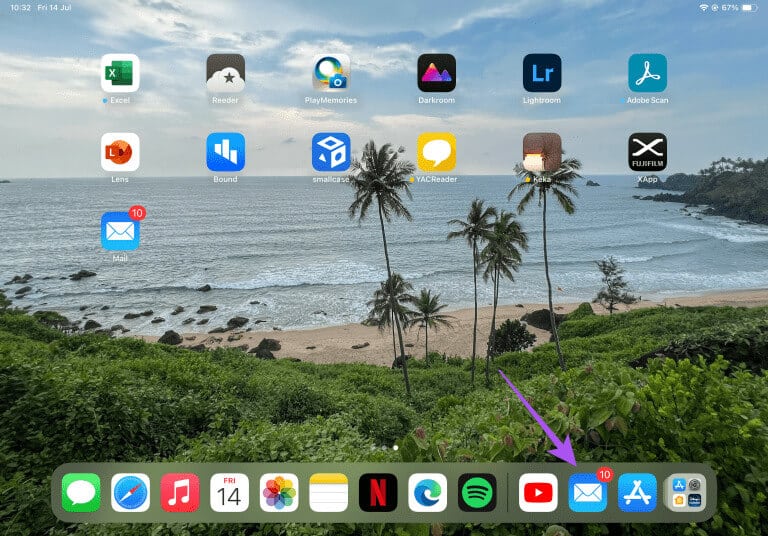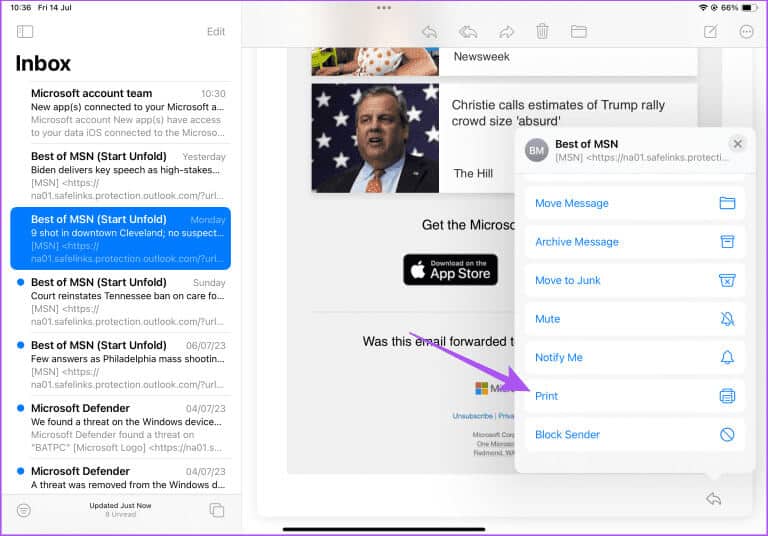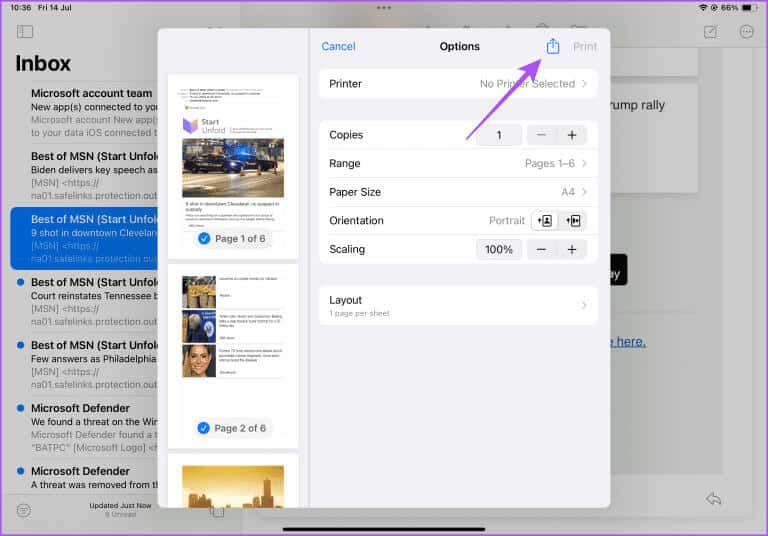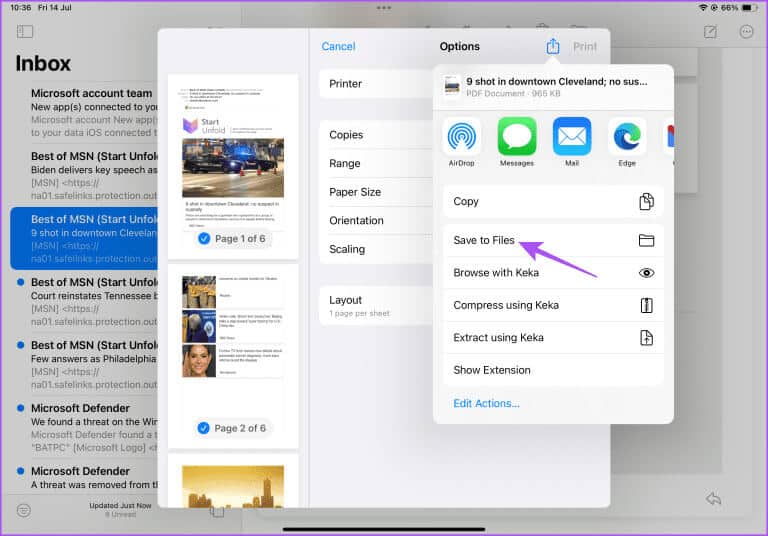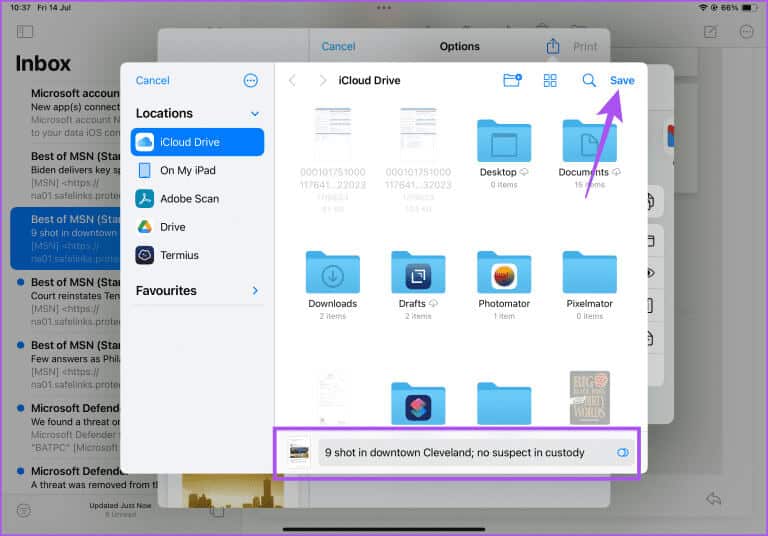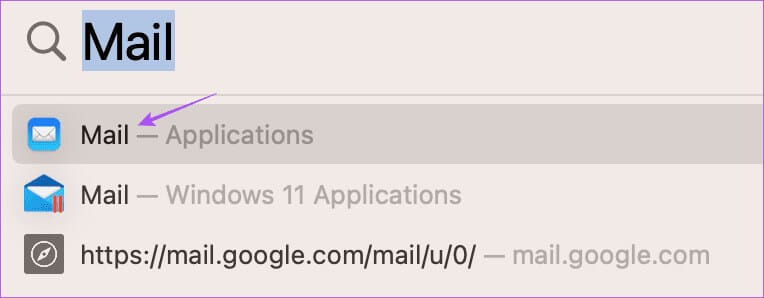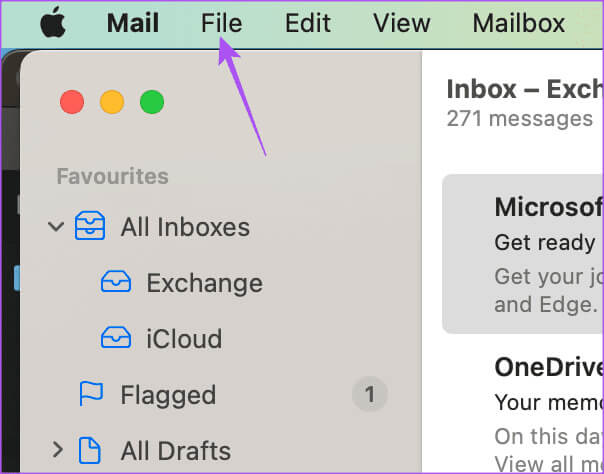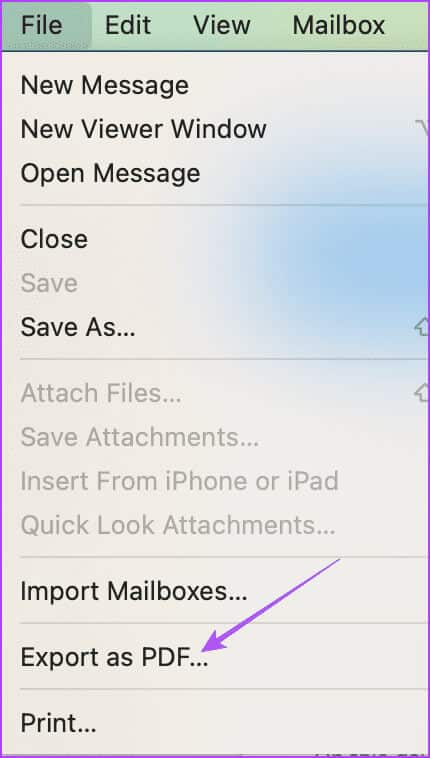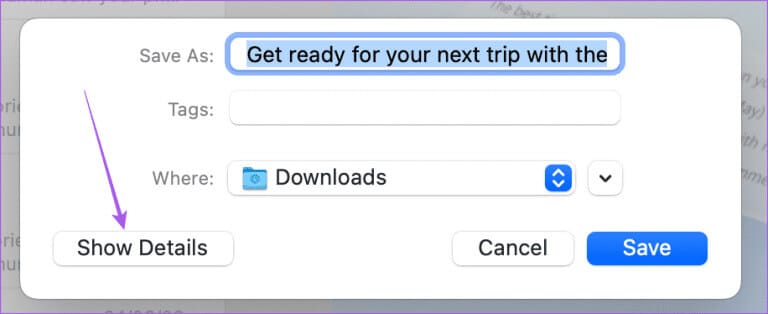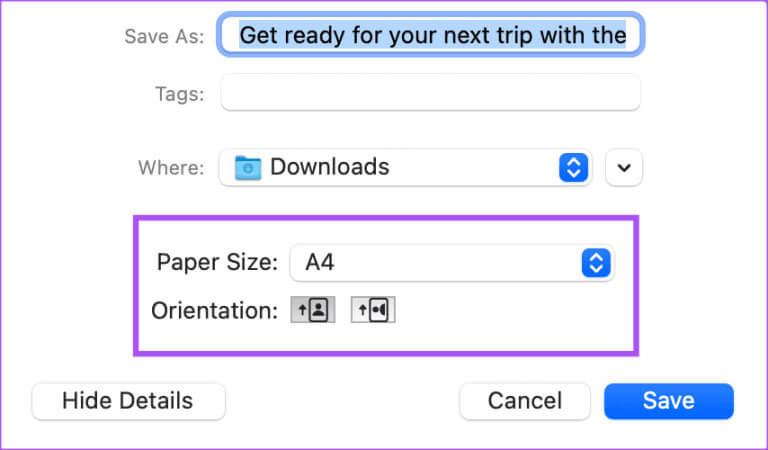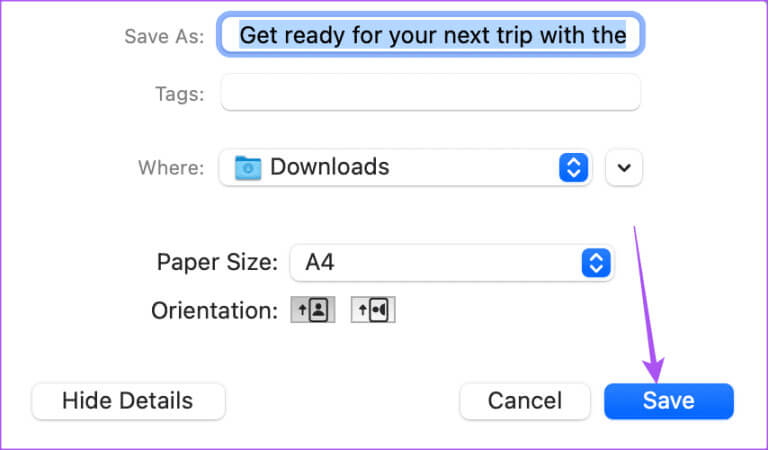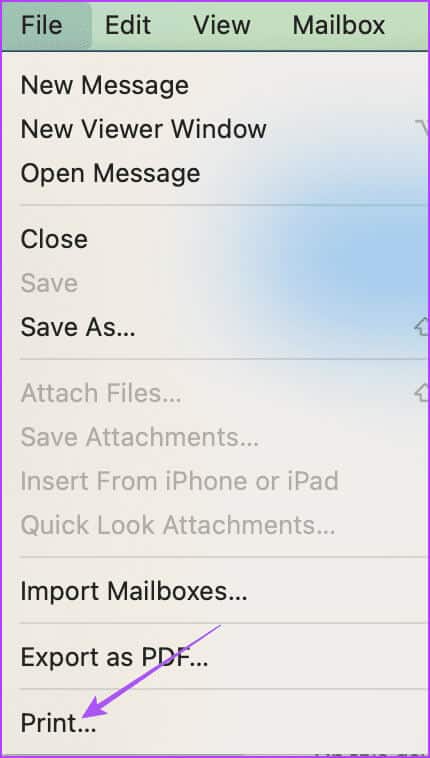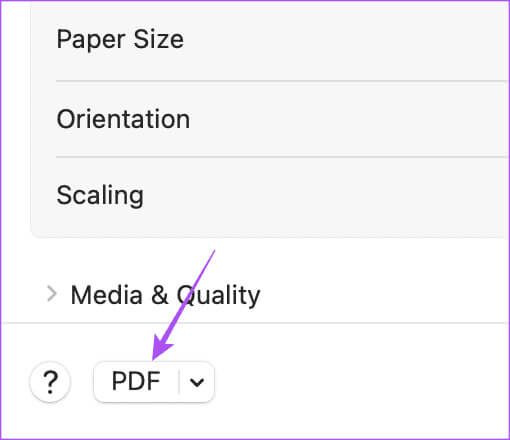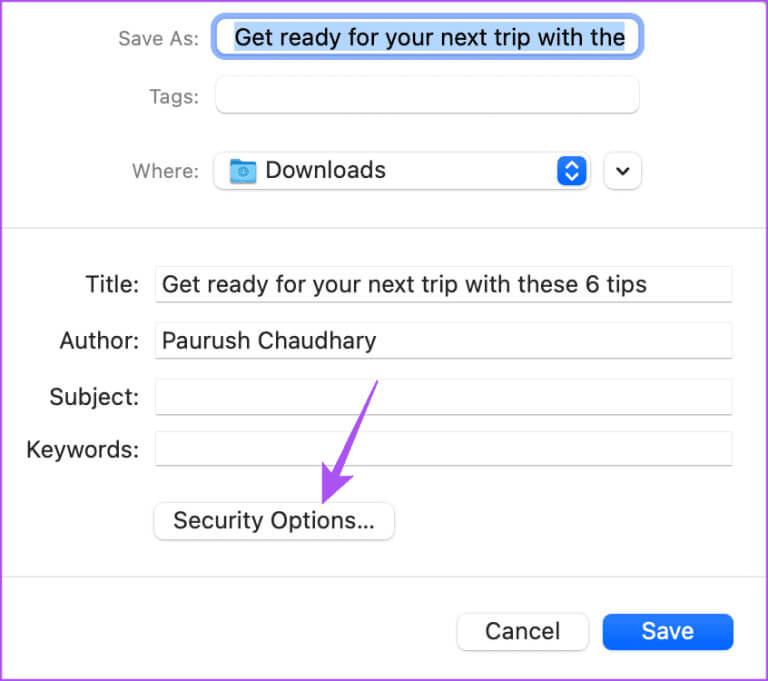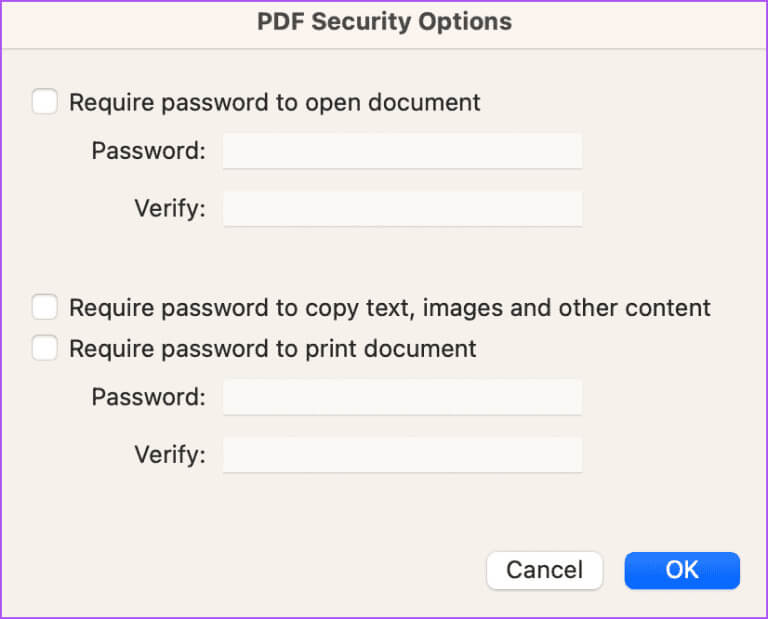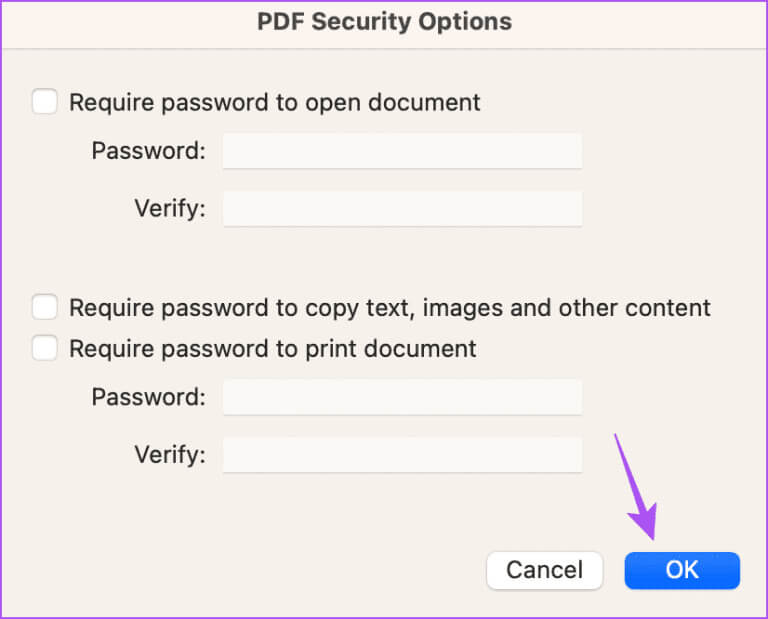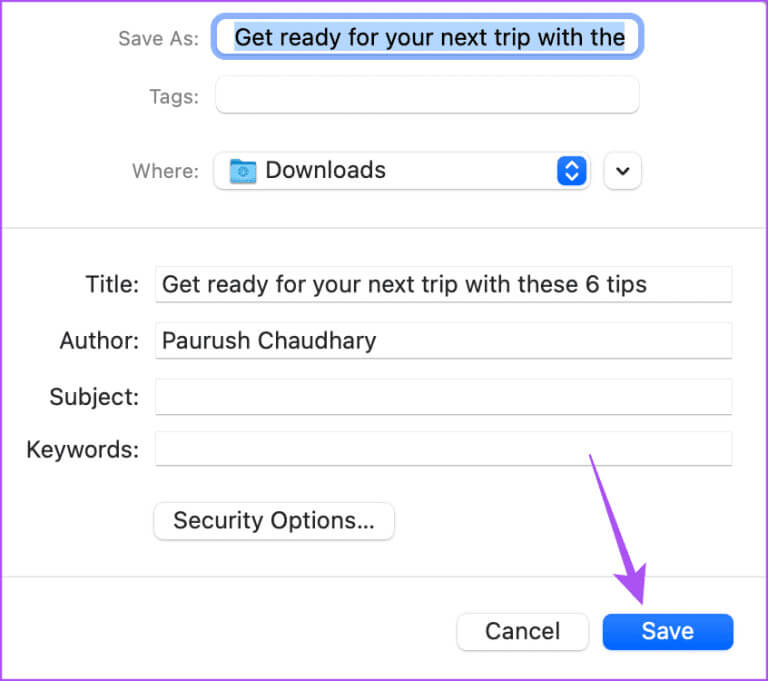So laden Sie PDF-E-Mails in der Mail-App auf iPhone, iPad und Mac herunter
Die Mail-App auf Ihrem Mac ist der Standard-E-Mail-Client zum Verwalten aller Ihrer E-Mail-Konten. Sie könnten Planen Sie Ihre E-Mails Nutzen Sie die Mail-App für zukünftige Termine, damit Sie keine wichtigen Ereignisse oder Jubiläen verpassen. Aber manchmal erhalten Sie möglicherweise eine E-Mail, die Sie im PDF-Format teilen möchten. Dabei kann es sich um Flugdetails, eine Artikelliste, einen Vertrag oder andere wichtige Informationen handeln, die die andere Person nicht bearbeiten oder ändern soll. Glücklicherweise können Sie eine E-Mail mit der Apple Mail-App als PDF speichern. In diesem Artikel werden die Schritte zum Herunterladen von PDF-E-Mails in der Mail-App auf iPhone, iPad und Mac erläutert.
Laden Sie PDF-E-Mails auf dem iPhone herunter
يمكنك Teilen Sie schnell ein PDF mit Ihrem iPhone Weil es die bequemste Möglichkeit ist, von unterwegs darauf zuzugreifen. Sehen wir uns an, wie Sie Apple Mail-E-Mails als PDF auf Ihrem iPhone speichern. Stellen Sie sicher, dass auf Ihrem iPhone die neueste iOS-Version ausgeführt wird, bevor Sie fortfahren.
Schritt 1: Öffne eine App Mail auf Ihrem iPhone.
Schritt 2: Wählen Sie die E-Mail aus, die Sie als Datei herunterladen möchten PDF.
3: Klicken Sie auf das Symbol Antworten in der unteren Menüleiste.
Schritt 4: In einer Liste nach unten scrollen Optionen und wählen Sie طباعة unten.
Schritt 5: Klicken Sie auf das Symbol Teilen in der oberen rechten Seite.
6: Wenn das Freigabeblatt geöffnet wird, scrollen Sie nach unten und wählen Sie „Teilen“. In Dateien speichern.
Schritt 7: Geben Sie Ihren Dateinamen ein und klicken Sie sparen in der oberen rechten Ecke.
Sie können die Schritte wiederholen, um die E-Mail mit der Mail-App als PDF auf Ihr iPhone herunterzuladen.
Laden Sie PDF-E-Mails auf Ihr iPad herunter
Wenn Sie ein iPad besitzen und es lieber mit sich herumtragen, um die Mail-App zu verwenden, erfahren Sie hier, wie Sie E-Mails im PDF-Format herunterladen. Stellen Sie sicher, dass Sie die neueste Version von iPadOS verwenden.
Schritt 1: Öffne eine App Mail auf Ihrem iPad.
Schritt 2: Wählen Sie die E-Mail aus, die Sie als Datei herunterladen möchten PDF.
3: Klicken Sie auf das Symbol Antworten oben im E-Mail-Fenster.
Schritt 4: Scrollen Sie in der Liste der Freigabeoptionen nach unten und tippen Sie auf Drucken.
Schritt 5: Klicken Sie auf das Symbol Teilen oben im Druckfenster.
6: Wenn das Freigabeblatt geöffnet wird, wählen Sie aus In Dateien speichern.
Schritt 7: Legen Sie Ihren PDF-Dateinamen fest und klicken Sie sparen in der oberen rechten Seite.
Sie können sich auch kennenlernen So fügen Sie einer PDF-Datei auf Ihrem iPhone oder iPad ein Passwort hinzu.
Laden Sie E-Mails als PDF auf den MAC herunter
Abschließend zeigen wir Ihnen die Schritte zum Konvertieren von E-Mails in PDF in der Mail-App auf dem Mac. Stellen Sie erneut sicher, dass Sie die neueste Version von macOS verwenden.
Schritt 1: Drücken Sie die Tastenkombination Befehl + Leertaste Öffnen Spotlight-Suche, geben Sie „Mail“ ein und tippen Sie dann auf Rückkehr.
Schritt 2: Wählen Sie die E-Mail aus, die Sie als Datei herunterladen möchten PDF.
3: Klicken eine Datei in der oberen linken Ecke.
Schritt 4: Lokalisieren Export im PDF-Format aus dem Optionsmenü.
Schritt 5: Wählen Sie den Download-Speicherort und -Namen aus PDF Datei Ihre.
6: tippen Sie auf Zeige Details.
Schritt 7: Lokalisieren Richtung وPapier größe zu Ihrer PDF-Datei.
Schritt 8: tippen Sie auf sparen Zur Bestätigung.
Fügen Sie das Passwort zur PDF-Datei hinzu, nachdem Sie die E-Mail auf den Mac heruntergeladen haben
Nachdem Sie Ihre E-Mail mit der Mail-App in eine PDF-Datei konvertiert haben, erfahren Sie hier, wie Sie der Datei auf Ihrem Mac ein Passwort hinzufügen.
Schritt 1: Drücken Sie die Tastenkombination Befehl + Leertaste Geben Sie Folgendes ein, um die Spotlight-Suche zu öffnen: Post, Dann drücken Rückkehr.
Schritt 2: Wählen Sie die E-Mail aus, die Sie als PDF herunterladen möchten.
3: Klicken eine Datei in der oberen linken Ecke.
Schritt 4: Klicken طباعة aus dem Optionsmenü.
Schritt 5: tippen Sie auf PDF am unteren Rand des Fensters „Druckeinstellungen“.
6: tippen Sie auf Sicherheitsoptionen.
Schritt 7: Wähle eine Option الأمان in Ihre PDF-Datei einfügen und eingeben Passwort.
Schritt 8: tippen Sie auf OK Zur Bestätigung.
9: tippen Sie auf sparen Zur Bestätigung.
Ihre PDF-Datei wird mit einem Passwort gespeichert.
Speichern Sie E-Mails als PDF
Sie können eine E-Mail als PDF in Apple Mail speichern und ganz einfach mit Ihren Kontakten teilen. Schauen Sie sich unseren Leitfaden an Wenn die Mail-App HTML-Code anzeigt oder keine Bilder lädt auf Ihrem iPhone oder iPad.