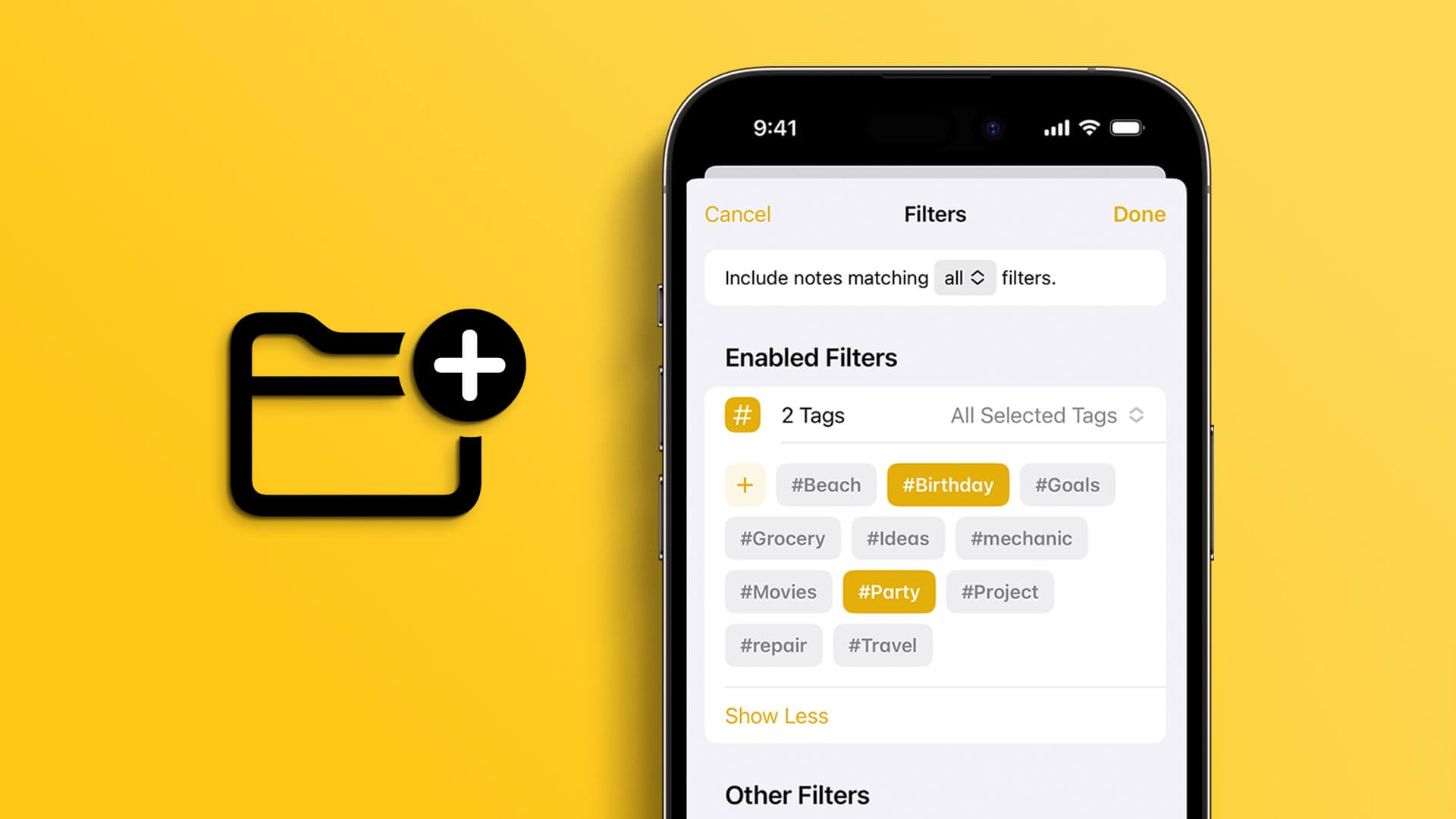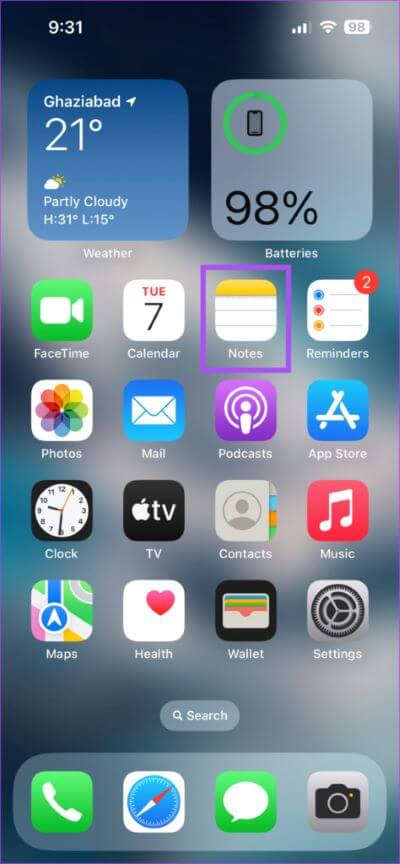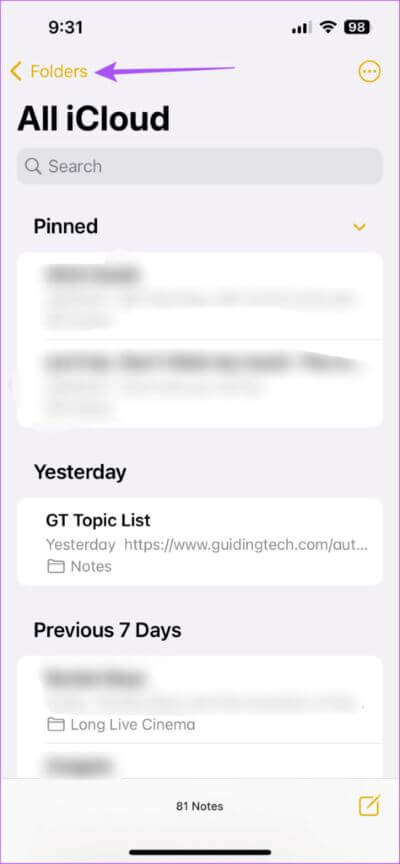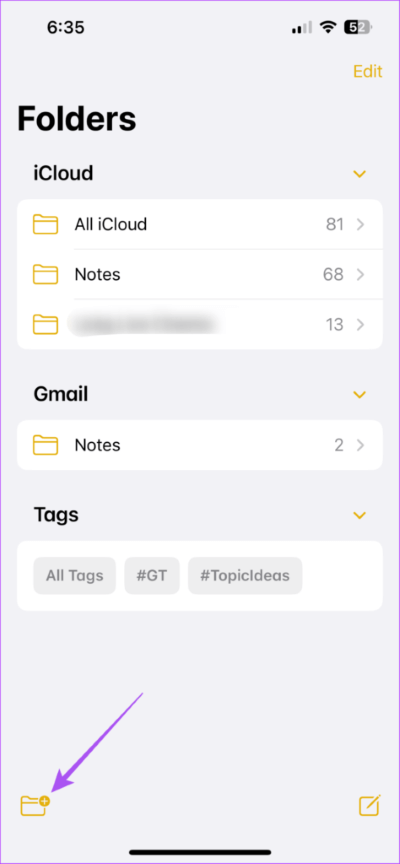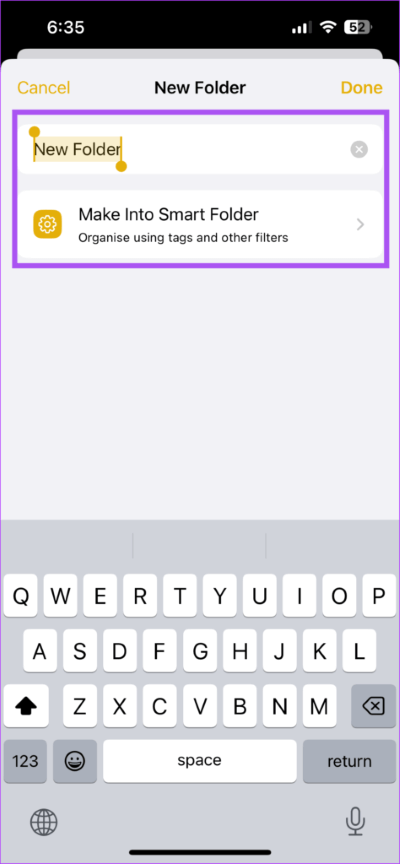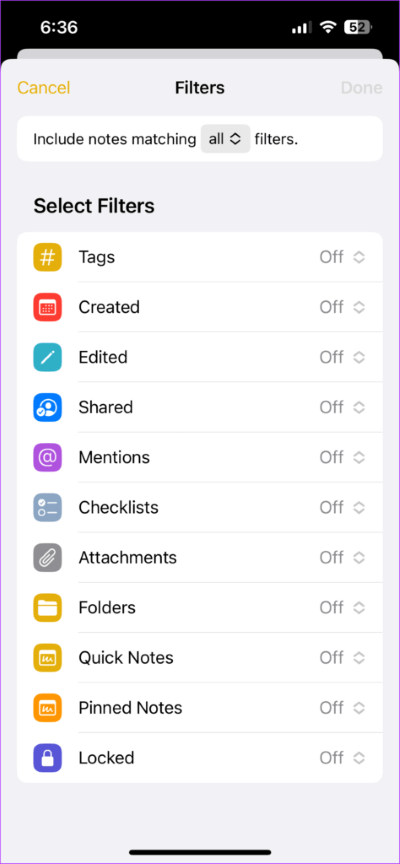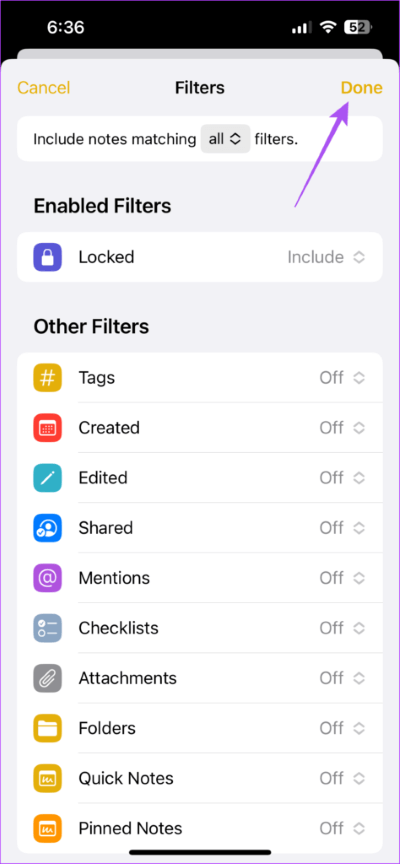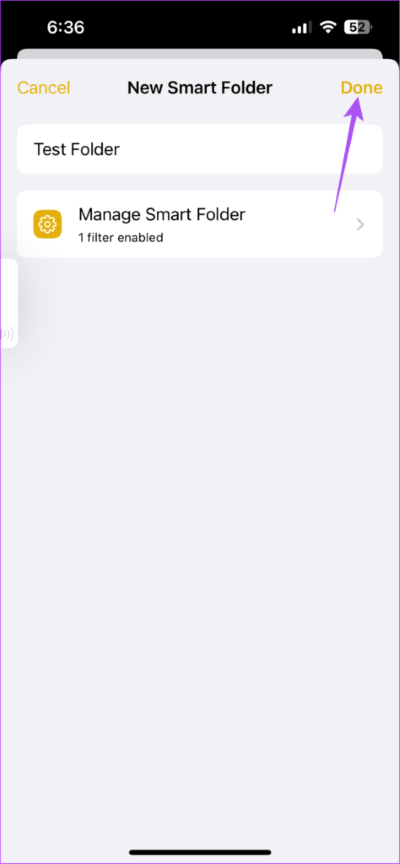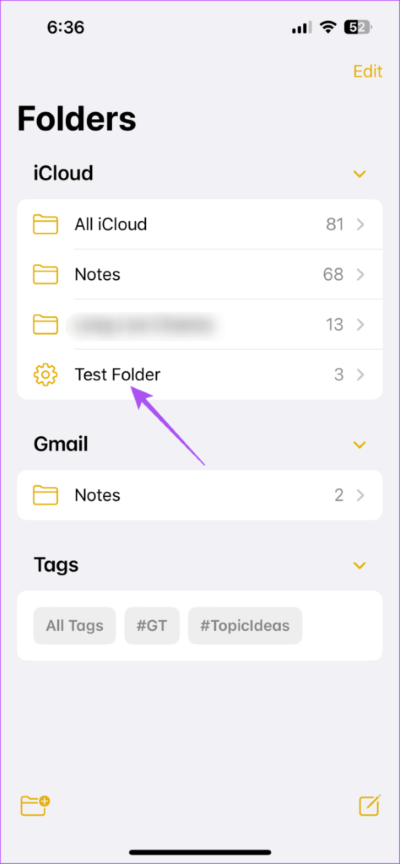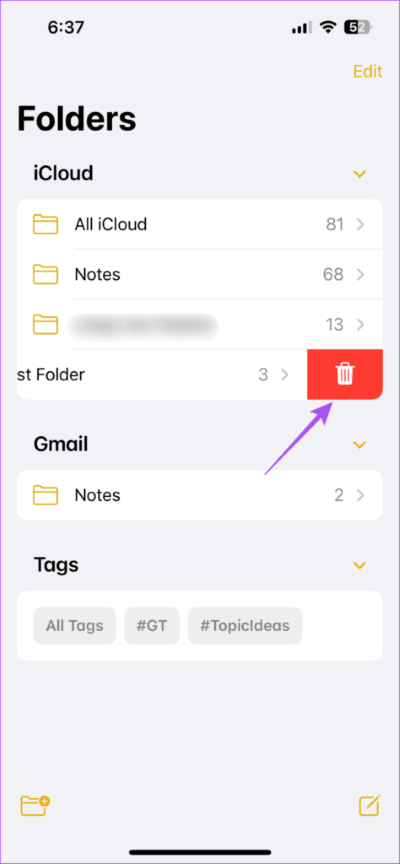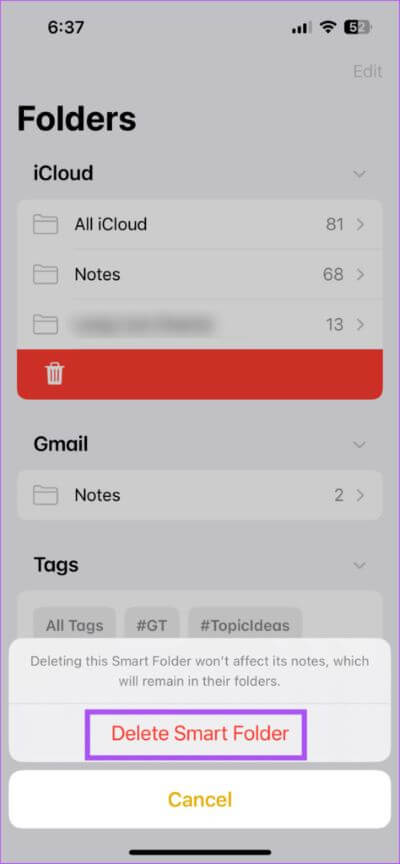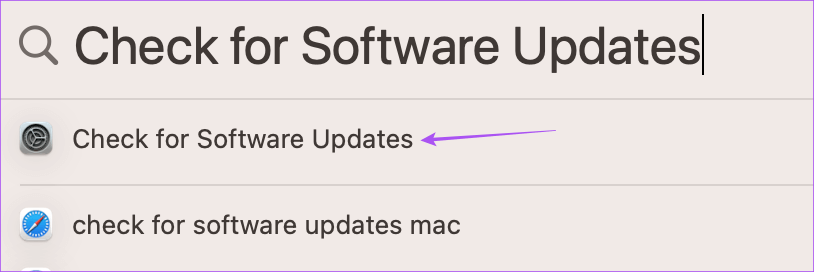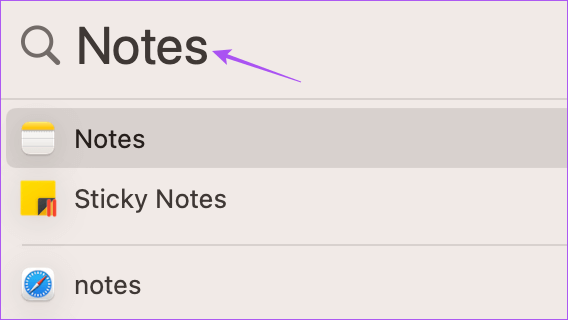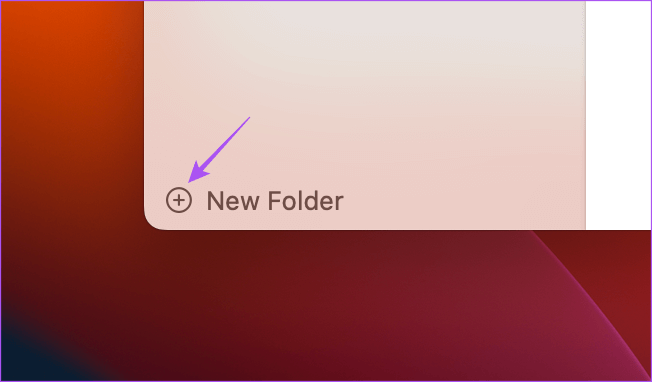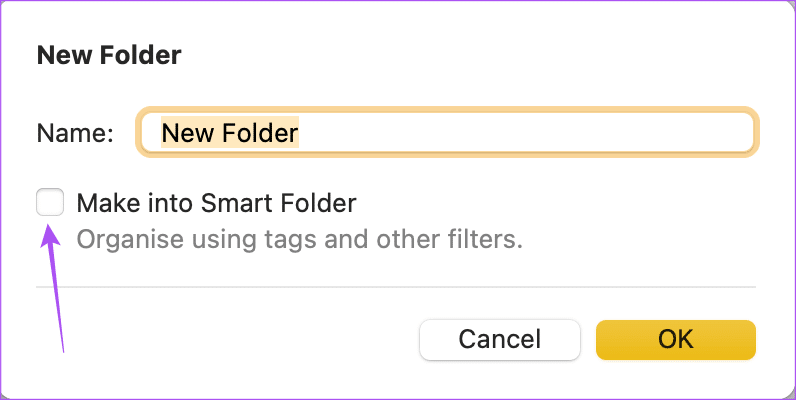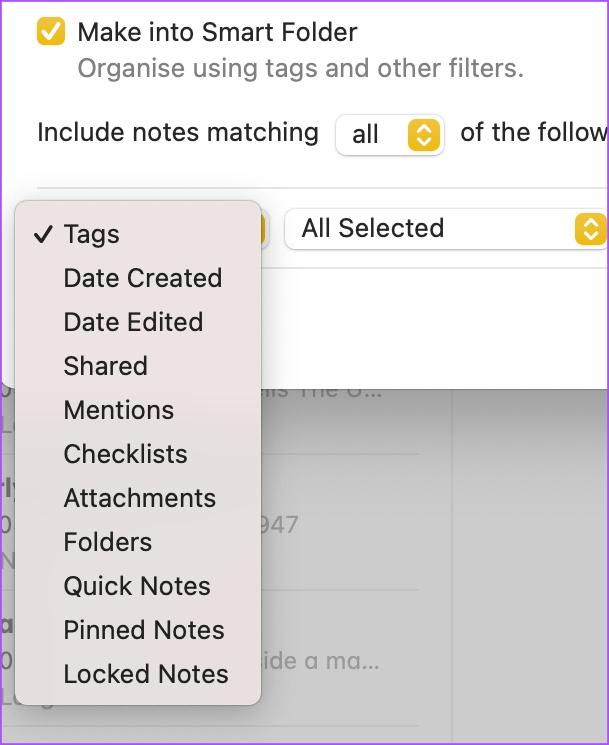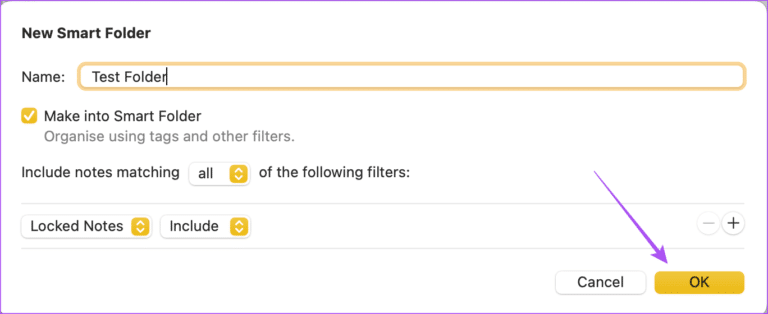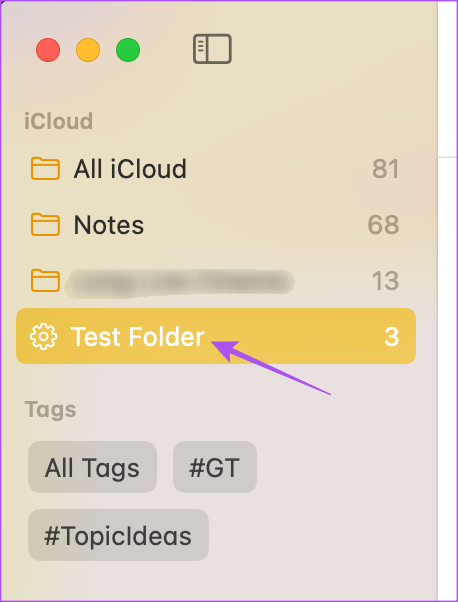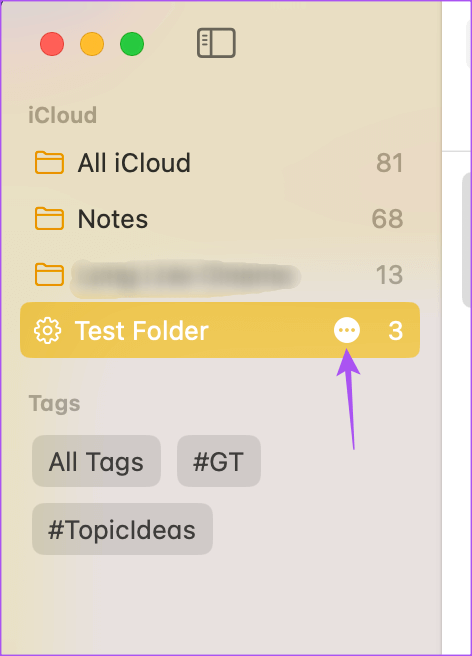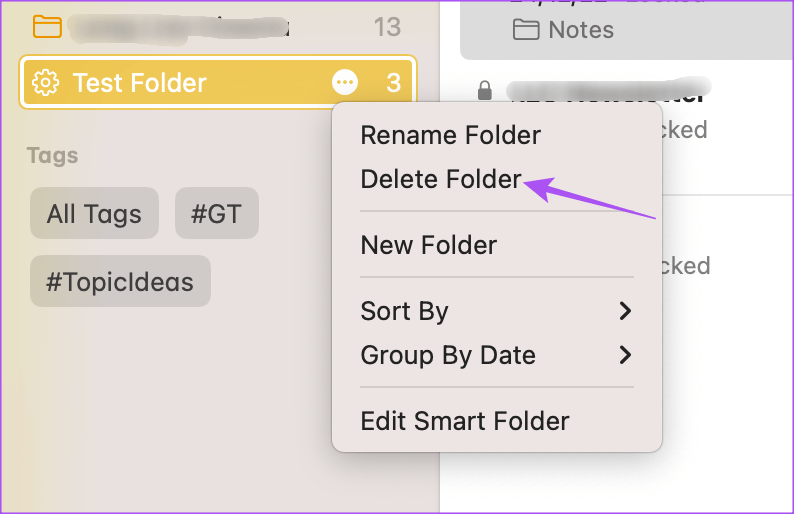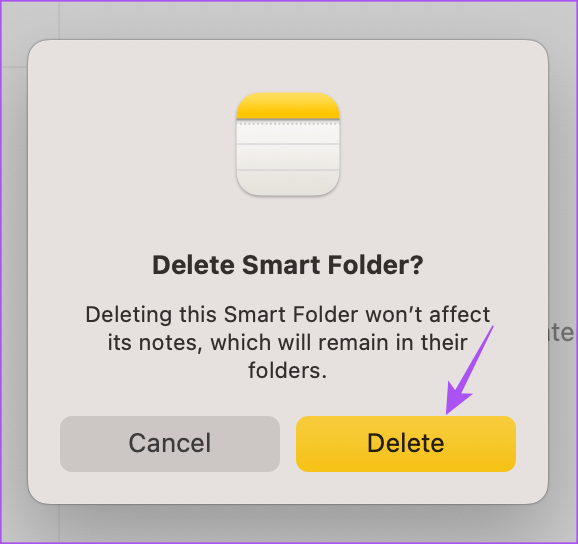So verwenden Sie den intelligenten Ordner in der Notizen-App auf iPhone, iPad und Mac
Die Notizen-App von Apple auf dem iPhone fungiert als Aufbewahrungsort für all Ihre wichtigen Ideen, Adressen, Wegbeschreibungen, Rezepte und mehr, die Ihnen in den Sinn kommen könnten. Egal, ob Sie Links einfügen oder Ihre To-Do-Listen aufschreiben, Sie werden im Laufe der Zeit eine Sammlung von Notizen erhalten. Und es kann ermüdend werden, diese Notizen zu durchsuchen, um eine bestimmte zu finden.
Um Ihre Notizen besser zu organisieren und die Suche zu vereinfachen, können Sie sie in der Notizen-App in Ordnern ablegen. Um noch einen Schritt weiter zu gehen, können Sie Smart Folders in der Notes-App verwenden, um Ihnen bei der Auswahl der richtigen Ordner zu helfen, wenn Sie nach einer bestimmten Notiz oder einem bestimmten Detail suchen möchten. In diesem Beitrag werden die Schritte zur Verwendung von Smart Folders in der Notes-App auf iPhone, iPad und Mac erläutert.
Verwenden Sie intelligente Ordner in der Notizen-App auf iPhone und iPad
Sie können unterwegs Notizen mit Ihrem iPhone oder iPad machen. Später können Sie sie in intelligenten Ordnern organisieren. Möglicherweise verwenden Sie Ordner, um verschiedene Notizen in der App zu verwalten. Intelligente Ordner helfen Ihnen, diese Notizen besser zu organisieren, sodass Sie die Notiz(en) zu bestimmten Details schnell finden können. So verwenden Sie Smart Folders in der Notes-App.
Schritt 1: Öffnen Notizen-App على iPhone oder iPad.
Schritt 2: Klicke auf Ordner in der oberen linken Ecke.
Schritt 3: Klicken Sie auf die Schaltfläche neuer Ordner in der unteren linken Ecke.
Schritt 4: Legen Sie einen Namen für Ihren intelligenten Ordner fest und tippen Sie auf Machen Sie in einen intelligenten Ordner.
Sie sehen nun die Optionen zum Festlegen von Filtern für Ihren Smart Folder. Die Notizen-App fügt basierend auf den von Ihnen ausgewählten Filtern automatisch Notizen zu Ihrem intelligenten Ordner hinzu.
Schritt 5: Klicken Sie auf das Dropdown-Menü neben Filtern Sie den Namen und wählen Sie zwischen einem beliebigen Tag oder einem bestimmten Tag oder alle ausgewählten Tags oder keine Tags. Danach erscheint der Filter im Abschnitt Mögliche Filter. Sie können jederzeit die Einstellung eines beliebigen Filters ändern, um Tags aus diesem Abschnitt auszuwählen.
Schritt 6: Klicke auf Fertig in der oberen rechten Ecke zur Bestätigung.
Schritt 7: Klicke auf Fertig in der oberen rechten Ecke erneut, um den Smart Folder zu erstellen.
Sie sehen Notizen, die basierend auf Ihrer Filterauswahl automatisch in intelligenten Ordnern hinzugefügt werden.
Sie können Tags auch verwenden, um intelligente Ordner in der Notes-App zu erstellen.
So löschen Sie intelligente Ordner in der Notizen-App auf iPhone und iPad
Wenn Sie einen Smart Folder nicht mehr benötigen, können Sie ihn entfernen. Das Beste daran ist, dass beim Löschen eines intelligenten Ordners die darin enthaltenen Notizen weiterhin in ihren regulären Ordnern verbleiben und nicht gelöscht werden. So löschen Sie den intelligenten Ordner in der Notizen-App auf Ihrem iPhone oder iPad.
Schritt 1: Öffne eine App Notizen auf Ihrem iPhone oder iPad.
Schritt 2: nach links wischen Der Name Ihres intelligenten Ordners.
Der Schritt 3: Klicken Sie auf das Symbol löschen auf der rechten Seite.
Schritt 4: Klicke auf Intelligenten Ordner löschen unten zu bestätigen.
Verwenden Sie Smart Folder in der Notes-App auf dem MAC
Wenn Sie lieber Ihren Mac verwenden, um Notizen zu machen, können Sie in der App auch intelligente Ordner erstellen. Diese Funktion ist jedoch nur verfügbar, wenn Sie macOS Ventura oder höher auf Ihrem Mac verwenden. Aus diesem Grund empfehlen wir, macOS zu aktualisieren, wenn Sie Smart Folders in der Notes-App verwenden möchten.
Schritt 1: Drücken Sie Befehlstaste + Leertaste, um die Spotlight-Suche zu öffnen, geben Sie Nach Software-Updates suchen ein und drücken Sie die Eingabetaste.
Schritt 2: Im Falle Verfügbarkeit aktualisieren Laden Sie es herunter und installieren Sie es.
Als nächstes erfahren Sie hier, wie Sie es verwenden Intelligente Ordner in der Notes-Anwendung.
Schritt 1: Klicke auf Befehlstaste + Leertaste, um die Spotlight-Suche zu öffnen , Und geben Sie ein Notizen , Und drücke Return.
Schritt 2: Klicken Sie in der linken unteren Ecke auf Neuer Ordner.
Schritt 3: Legen Sie einen Namen fest und klicken Sie auf die Umschaltfläche neben In Smart-Ordner erstellen.
Schritt 4: Wählen Sie basierend auf Ihren Notizen einen Filter aus dem Dropdown-Menü aus, der in den Smart Folder aufgenommen wird.
Schritt 5: Klicken "OKunten rechts zur Bestätigung.
Ihr intelligenter Ordner wird im linken Bereich angezeigt.
So löschen Sie den Smart Folder in der Notes-App auf dem Mac
So löschen Sie den Smart Folder in der Notes-App auf einem Mac.
Schritt 1: Drücken Sie die Befehlstaste + Leertaste, um die Spotlight-Suche zu öffnen, geben Sie Notizen ein und drücken Sie die Eingabetaste.
Der Schritt 2: Wählen Sie Ihren Smart-Ordner aus.
Schritt 3: Klicken Sie auf die drei Punkte neben Ihrem Smart Folder-Namen.
Schritt 4: Klicken Löschen Sie den Ordner.
Schritt 5: Klicken löschen noch einmal zur Bestätigung.
Organisieren Sie Ihre Notizen
Sie können Smart Folders verwenden, um Ihre gespeicherten Informationen besser zu verwalten und einfach auf Ihre Daten zuzugreifen. Sie können auch unseren Beitrag lesen, um mehr zu erfahren Informationen zum Sperren von Notizen in der Notizen-App.