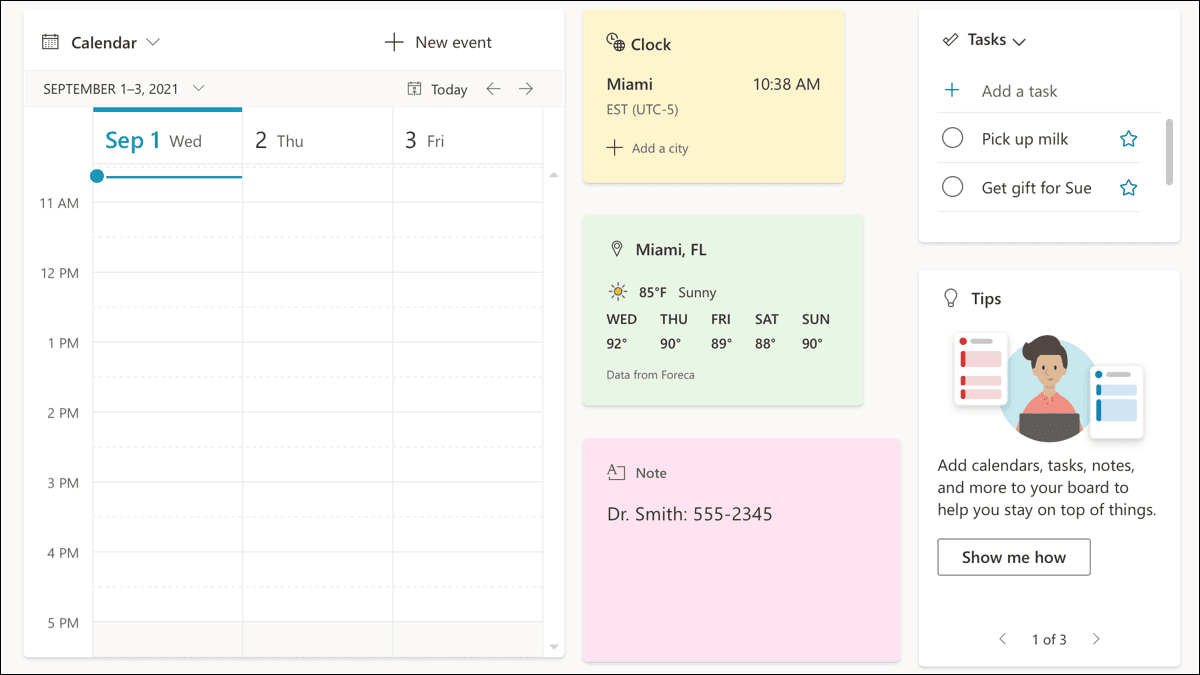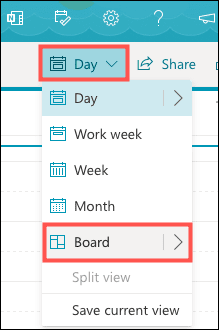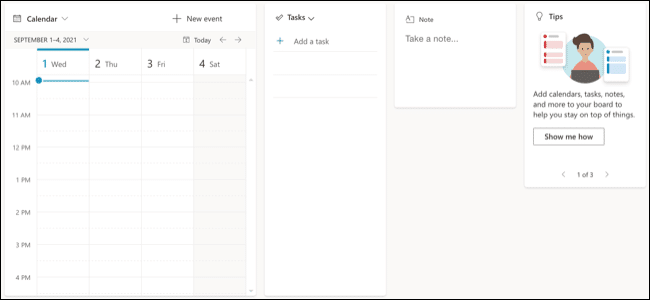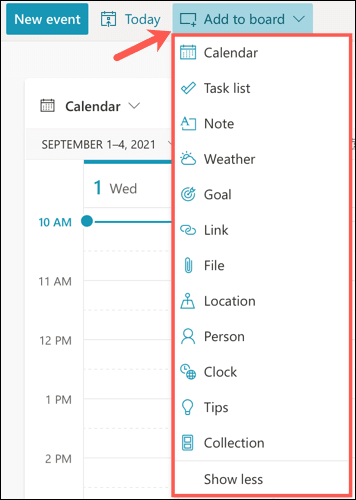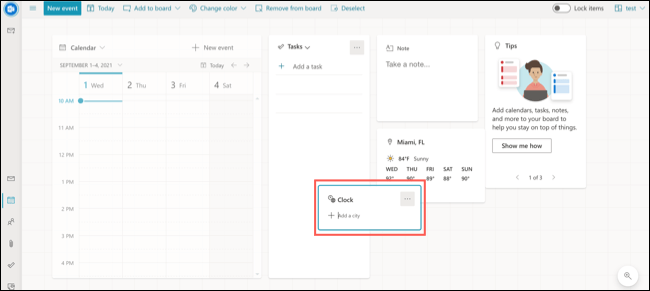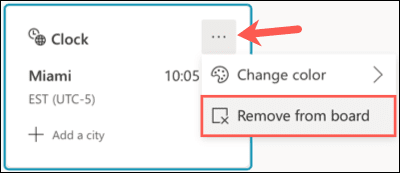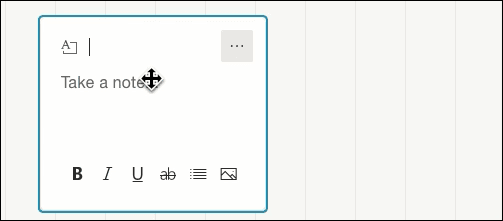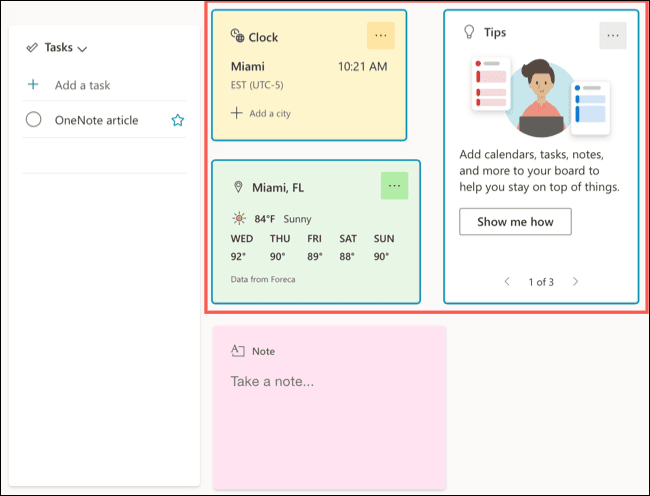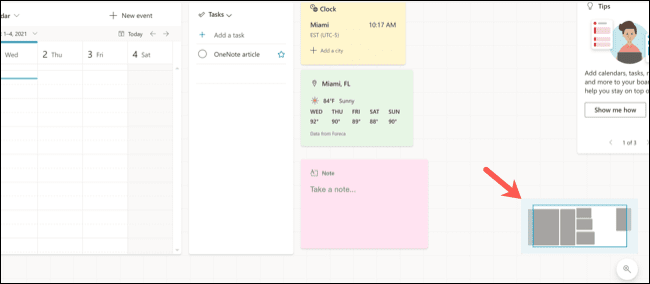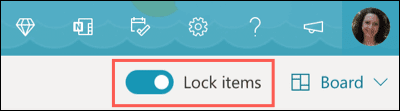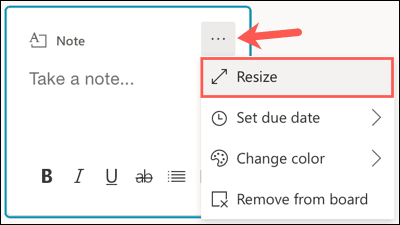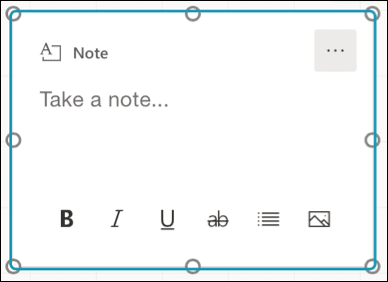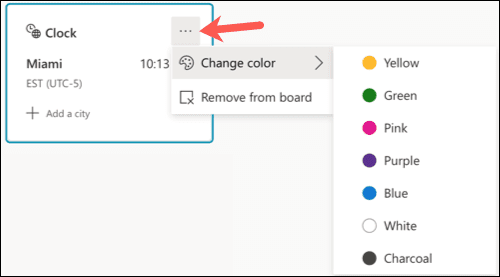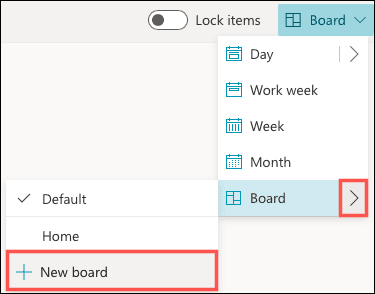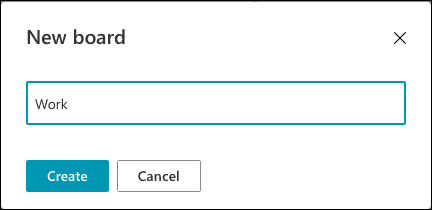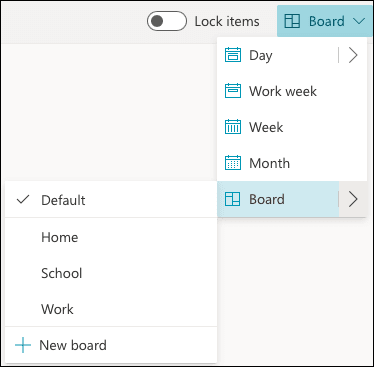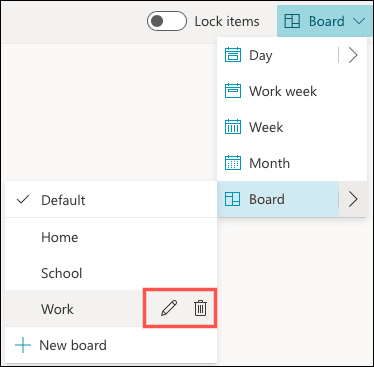So verwenden Sie die Panel-Ansicht im Microsoft Outlook-Kalender
Wenn Sie die Art und Weise mögen, wie Ihr Kanban-Board wie Trello oder MeisterTask organisiert ist, versuchen Sie, das Board in Ihrem Outlook-Kalender anzuzeigen. Mit einem einzigen Klick können Sie Ihren Zeitplan, Haftnotizen, unvollendete Aufgaben, Kerndateien und mehr sehen.
Zum jetzigen Zeitpunkt im September 2021 ist die Board-Ansicht nur im Kalender von Outlook für das Web verfügbar. Damit können Sie verschiedene Panels erstellen, jedem von ihnen alles hinzufügen, was Sie möchten, die Größe ändern oder Elemente verschieben und die wichtigsten Elemente an einem praktischen Ort anzeigen.
Öffnen Sie die Panel-Ansicht in Outlook
Besuch Outlook.com , loggen Sie sich ein und klicken Sie wie gewohnt auf das Kalendersymbol auf der linken Seite, um Ihren Terminplan und Ihre Termine anzuzeigen.
Wählen Sie mit der Dropdown-Schaltfläche oben rechts, die die aktuelle Kalenderansicht anzeigt, „Malerei".
Sie sehen dann eine virtuelle Panel-Ansicht mit einigen Elementen, die Microsoft bereits eingerichtet hat, um Ihnen den Einstieg zu erleichtern. Dies kann einen Kalender, Aufgaben, Notizen und Tipps umfassen. Die Elemente sind interaktiv, sodass Sie beispielsweise einen Kalendertermin erstellen, eine Aufgabe als erledigt markieren oder eine Notiz machen können.
Hinzufügen oder Entfernen von Elementen auf Ihrem Board
Sie können Elemente auf Ihrem Board hinzufügen und entfernen, damit es für Sie besser funktioniert.
Um einen Artikel hinzuzufügen, klicken Sie auf „Zum Gemälde hinzufügenoben links. Klicken "Zeige allesUnten, um alle verfügbaren Artikel zu sehen. Sie können Dinge wie einen Link, eine Datei, einen Standort, eine Uhr und das Wetter hinzufügen.
Wenn Sie ein Element zum Hinzufügen auswählen, wird es an einer leeren Stelle auf Ihrem Board angezeigt. Ziehen Sie es einfach dorthin, wo Sie es platzieren möchten.
Um ein Element zu entfernen, tippen Sie auf die drei Punkte oben rechts, um weitere Optionen zu öffnen. Dann auswählenVom Board entfernen. Wählen Sie alternativ das Element aus und wählen Sie „Vom Board entfernenin der Symbolleiste.
Ordne dein Gemälde neu an
Sie können Ihr Forum nach Belieben gestalten. Klicken Sie einfach auf das Element, das Sie verschieben möchten, ziehen Sie es an die neue Position im Bedienfeld und lassen Sie es los. Wenn Sie ein Element verschieben, werden Sie einen schwach gestreiften Hintergrund bemerken. Dies kann Ihnen helfen, Ihre Artikel ordentlich zu ordnen.
Sie können auch eine Gruppe von Elementen verschieben. drücken und halten Ctrl في Windows oder Command auf Ihrem Mac, während Sie auf jedes Element klicken. Sie werden sehen, dass der Rand jedes Elements blau wird. Wenn alle ausgewählt sind, wischen Sie einfach, um die Gruppe zu verschieben.
Außerdem sind Sie nicht darauf beschränkt, nur den angezeigten Speicherplatz zu verwenden. Sie können Elemente anschließend nach rechts oder unten verschieben. Wischen Sie einfach langsam, um ein Element vom Bildschirm wegzubewegen, und der Bildschirm bewegt sich.
Um diese Elemente anzuzeigen, tippen und halten Sie eine leere Stelle auf der Tafel. Unten rechts sehen Sie einen Umriss Ihres Steckbretts. Wischen Sie über den Bildschirm, bis die Gliederung die Elemente anzeigt, die Sie anzeigen möchten.
Wenn Sie Ihre Gegenstände an ihren Plätzen auf Ihrem Board sichern möchten, können Sie sie sperren. Dies verhindert, dass Sie versehentlich etwas verschieben. Aktivieren Sie den Schalter zum Sperren von Elementen oben rechts in Ihrem Bedienfeld.
Größe ändern oder Elemente anpassen
Viele der Elemente, die Sie auf Ihrem Board platzieren, können in der Größe geändert werden. So können Sie beispielsweise Ihre Notizen verkleinern und Ihren Kalender vergrößern. Klicken Sie auf die drei Punkte oben rechts im Element und wählen Sie „Größe ändernOder wählen Sie den Artikel aus und klicken Sie aufGröße ändernin der Symbolleiste.
Ziehen Sie dann eine Ecke oder Kante nach innen oder außen in der gewünschten Größe.
Einige der Elemente, die Sie Ihrem Forum hinzufügen, bieten zusätzliche Optionen. Wenn Sie beispielsweise Ihren Kalender anzeigen, können Sie die Ansicht wie Agenda, Woche oder Monat auswählen. Für die Uhr können Sie die Farbe ändern und für die Notizen ein Fälligkeitsdatum festlegen.
Klicken Sie auf die drei Punkte oben rechts im Bedienfeldelement, um alle verfügbaren Optionen anzuzeigen. Oder wählen Sie das Element aus und zeigen Sie die Optionen in der Symbolleiste an.
Panels erstellen, bearbeiten oder löschen
Wie bereits erwähnt, können Sie zusätzliche Bedienfelder erstellen, anstatt nur die Standardeinstellungen zu verwenden. Hier kommt die Funktion wirklich zum Einsatz. Du kannst Boards für Zuhause, Arbeit und Schule erstellen, jede mit ihren eigenen nützlichen Gegenständen.
Um ein Board zu erstellen, klicken Sie auf den Pfeil.PlankeOben rechts runterfallen. Bewegen Sie den Cursor auf den Pfeil neben dem Bedienfeld und wählen Sie „Neue Tafel".
Benennen Sie Ihr neues Board und klicken Sie auf „aufbauen".
Sie haben dann ein neues Board zum Anordnen und Anpassen. Verwenden Sie das gleiche Dropdown-Feld oben, um schnell zwischen den Bedienfeldern zu wechseln.
Sie können ein von Ihnen erstelltes Board ändern, indem Sie seinen Namen ändern oder ein Board löschen, das Sie nicht mehr benötigen. Klicken Sie oben rechts auf den Dropdown-Pfeil Panel und dann auf den Pfeil neben Panel. Klicken Sie rechts neben dem Bedienfeld auf das Bleistiftsymbol, um es zu bearbeiten, oder auf das Papierkorbsymbol, um es zu löschen.
Hinweis: Sie können das Standardfenster nicht ändern oder löschen.
Die Dashboard-Ansicht des Outlook-Kalenders bietet einen nützlichen Überblick über alle Elemente, die Sie sehen möchten. Egal, ob Sie das Wetter überprüfen oder eine Aufgabe als erledigt markieren möchten, es ist eine großartige Funktion.