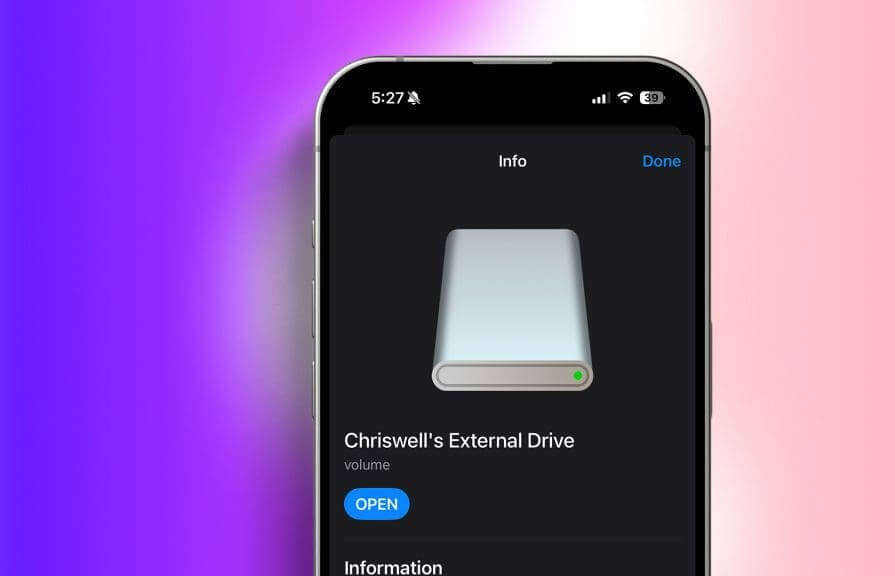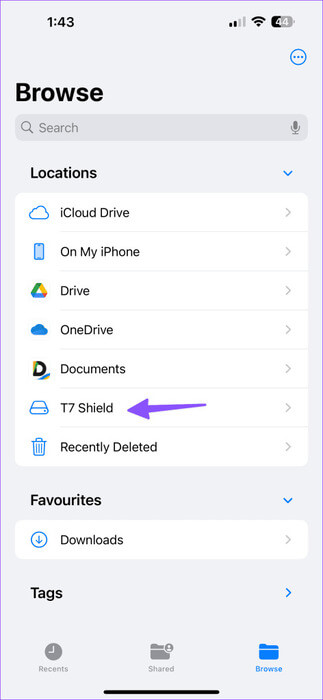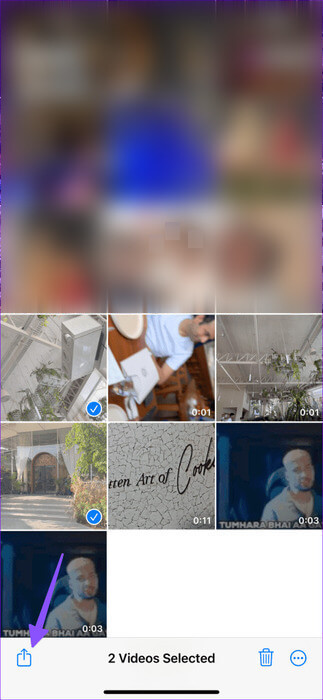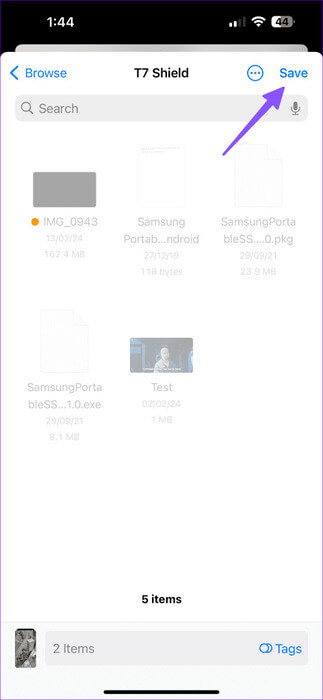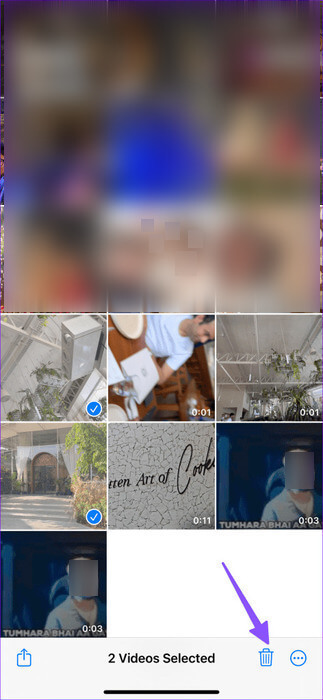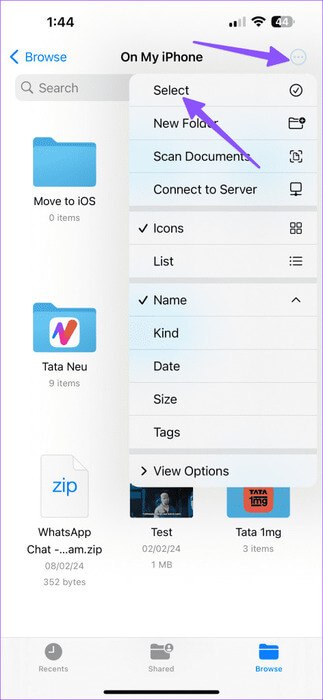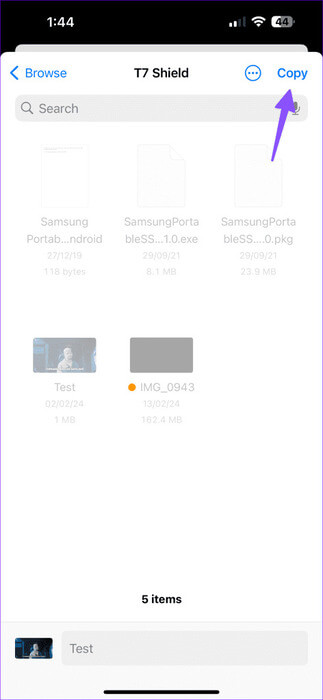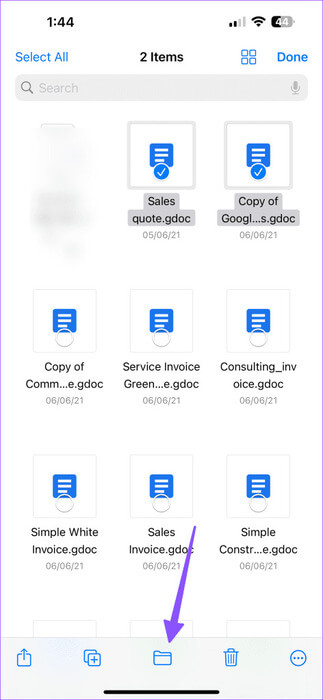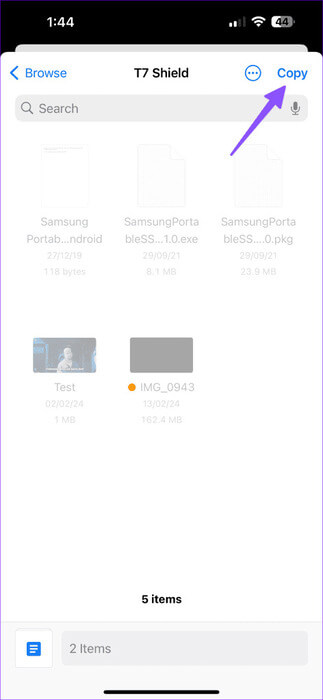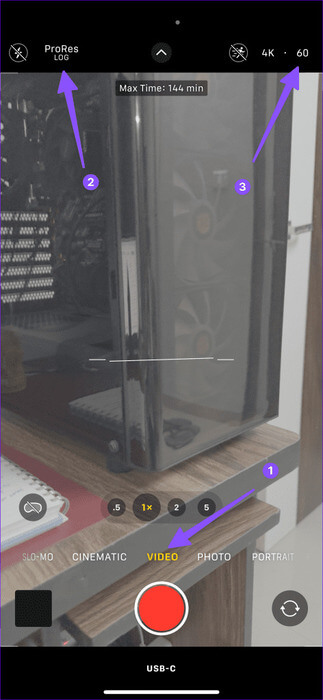So verwenden Sie ein externes Laufwerk auf dem iPhone
Apple hat mit dem iOS 17-Update Unterstützung für externe Speichergeräte auf iPhones hinzugefügt. Es bietet eine einfache Möglichkeit, Fotos, Videos und Dateien auf ein angeschlossenes externes Laufwerk zu verschiebenGeben Sie Speicherplatz frei Jederzeit. Schließlich möchte nicht jeder für teure Cloud-Speicherpläne für iCloud und Google Drive bezahlen. Wenn Sie sich fragen, wie Sie ein externes Laufwerk auf Ihrem iPhone verwenden, ist dieser Artikel genau das Richtige für Sie.
Die Unterstützung externer Laufwerke ist in der iPhone 15 Pro-Serie besser, da Sie damit Videos im hochauflösenden ProRes-Videoformat von Apple aufnehmen können. Bevor wir beginnen, stellen Sie sicher, dass Sie ein geeignetes externes Laufwerk und Kabel für Ihr iPhone verwenden, indem Sie die unten aufgeführten Anweisungen befolgen.
Wählen Sie ein externes Laufwerk und Kabel für Ihr iPhone
Ihr iPhone unterstützt Flash-Laufwerke, externe SSD-Laufwerke, tragbare Festplatten und Speicherkarten namhafter Hersteller. Für schnelle Übertragungsgeschwindigkeiten empfehlen wir die Verwendung einer SSD mit dem entsprechenden Kabel.
Beispielsweise werden die Übertragungsgeschwindigkeiten beeinträchtigt, wenn Sie ein iPhone mit Lightning-Anschluss besitzen, da der Anschluss auf der USB 2.0-Schnittstelle basiert. Das gleiche Szenario gilt für das iPhone 15 und das iPhone 15 Plus, da deren USB-C-Anschluss durch die Übertragungsgeschwindigkeit von USB 2.0 begrenzt ist.
Obwohl das iPhone 15 Pro USB 3.0-Geschwindigkeiten unterstützt, unterstützt das mitgelieferte geflochtene Kabel keine höheren Übertragungsgeschwindigkeiten. Sie benötigen ein kompatibles Thunderbolt 3-Kabel, um ultraschnelle Medienübertragungsgeschwindigkeiten zu genießen. Bei den meisten der besten SSDs für das iPhone 15 ist ein Thunderbolt-3-Kabel im Lieferumfang enthalten. Sie können eine Bewertung abgeben Unser spezieller Leitfaden, um mehr über Übertragungsgeschwindigkeiten in verschiedenen Szenarien zu erfahren.
Im folgenden Beispiel verwenden wir ein iPhone 15 Pro Max mit einer Samsung T7 Shield SSD.
Wo ist mein verbundenes Laufwerk auf dem IPHONE?
Apple bietet die Dateien-App auf iPhone und iPad an, mit der Sie Ihre externen Geräte, Cloud-Dienste und integrierten Speicher wie ein Profi verwalten können. Wenn Sie also ein externes Laufwerk an Ihr iPhone anschließen, können Sie über die Dateien-App darauf zugreifen. Hier ist wie.
Schritt 1: Schließen Sie das externe Laufwerk an ein Gerät an iPhone. Starten Sie eine App Dateien.
Schritt 2: Klicke auf Durchsuche oben und suchen Sie das angeschlossene Laufwerk.
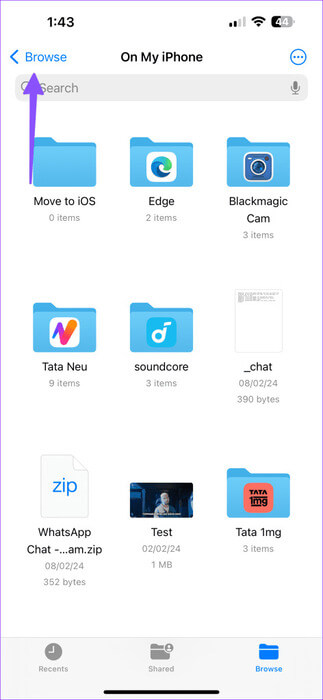
Klicken Sie darauf, um den Geräteinhalt anzuzeigen.
Übertragen Sie Fotos und Videos vom iPhone auf ein externes Laufwerk
Mit der Fotos-App auf Ihrem iPhone können Sie Mediendateien direkt auf ein angeschlossenes externes Laufwerk übertragen. Hier ist wie.
Schritt 1: Sobald Sie ein externes Laufwerk angeschlossen haben, führen Sie es aus Foto-Bewerbung.
Schritt 2: Lokalisieren Fotos und Videos die Sie übertragen möchten.
3: Klicken Sie auf das Symbol Teilen Und drücke sparen in Dateien.
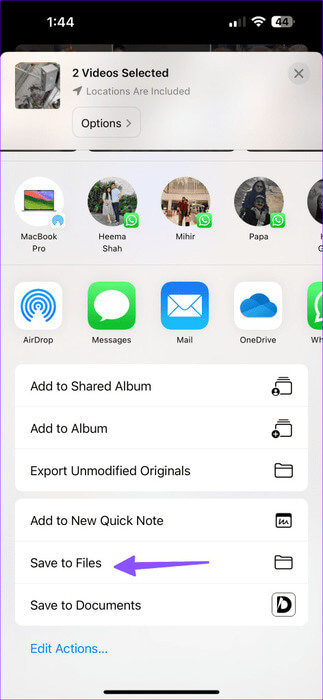
Schritt 4: Klicke auf Durchsuche oben und wählen Sie externes Laufwerk. Sie können die Datei bei Bedarf umbenennen und auch ein Tag festlegen. Klicke auf speichern.
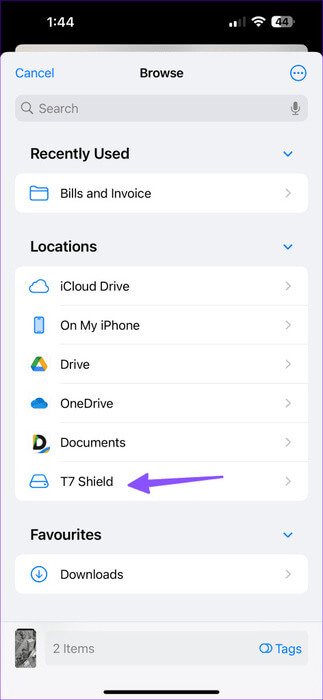
Beachten Sie, dass die übertragenen Fotos und Videos auf dem Gerät verbleiben. Daher müssen Sie sie von Ihrem iPhone löschen, um Speicherplatz freizugeben, sobald Sie mit dem Kopieren auf externe Speichermedien fertig sind.
Verschieben Sie Ihr iPhone und Ihre Cloud-Dateien auf ein externes Laufwerk
Wenn Sie viele große Dateien und Dokumente auf Ihrem iPhone haben, verschieben Sie diese mit den folgenden Schritten auf ein externes Laufwerk.
Schritt 1: Führen Sie die Dateien aus und öffnen Sie sie „Auf meinem iPhone“.
Schritt 2: Klicke auf Drei-Punkte-Liste oben und drücken Sie dann Bestimmen.
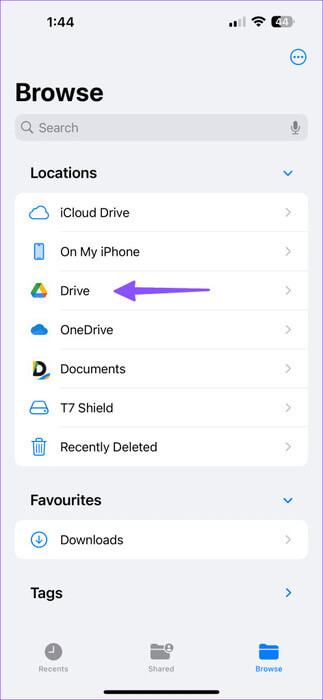
3: Lokalisieren Dateien Und drücke نقل unten.
Schritt 4: Öffnen externes Laufwerk Und drücke Kopien.
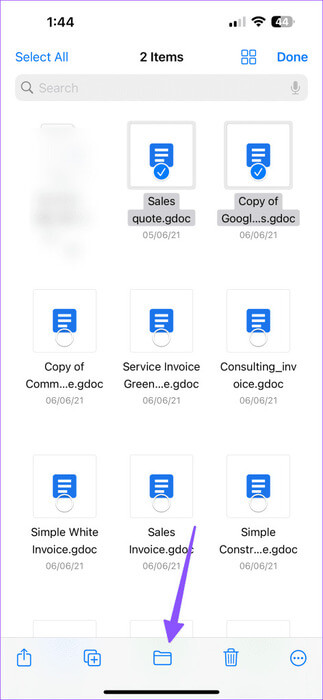
Wenn Sie Ihre Google Drive- oder OneDrive-Konten mit Ihrem iPhone verknüpft haben, werden diese auch in der Dateien-App angezeigt. Mit dem oben genannten Trick können Sie OneDrive- oder Google Drive-Daten schnell auf die angeschlossene SSD oder HDD übertragen. Nehmen wir als Beispiel Google Drive.
Schritt 1: Ordner öffnen Google Drive In der iPhone-Dateien-App.
Schritt 2: Lokalisieren Dateien Und drücke Transfer.
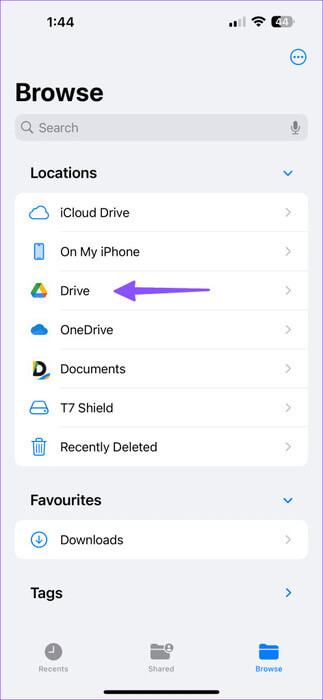
3: Verschieben Sie sie nach Mappe Bezogen auf das angeschlossene Laufwerk.
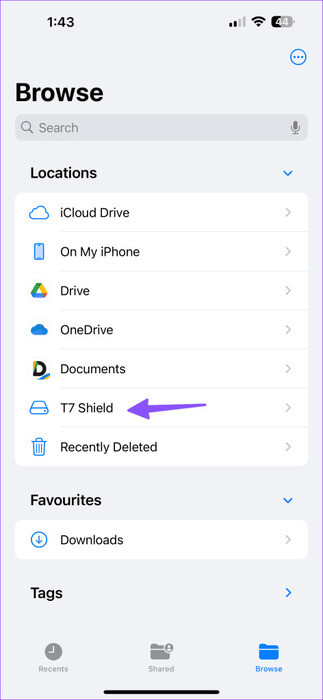
Nehmen Sie Rohvideos mit einem externen Laufwerk auf dem IPHONE 15 PRO auf
Stellen Sie vor der Aufnahme von 4K-ProRes-Videos mit 60 Bildern pro Sekunde auf dem iPhone 15 Pro sicher, dass Sie eine externe SSD mit Schreibgeschwindigkeiten von mindestens 220 MB/s und einer maximalen Leistungsaufnahme von 4.5 W wählen. Überprüfen Sie die Spezifikationen sorgfältig und wählen Sie eine Lösung basierend auf Ihren Speicheranforderungen, Übertragungsgeschwindigkeiten und Ihrem Budget aus. Führen Sie nun die folgenden Schritte aus, um Videos in ProRes direkt auf Ihrem externen Laufwerk aufzunehmen.
Schritt 1: einschalten الكاميرا auf dem iPhone.
Schritt 2: Gehen Sie auf die Registerkarte das Video.
3: Klicke auf ProRes-Protokoll oben. Auflösung anpassen.
Sie können die maximale Aufnahmezeit anhand der Speicherkapazität Ihres angeschlossenen Laufwerks überprüfen.
ProRes ist ein unter Profis weit verbreitetes Videoformat. Beachten Sie, dass dies für Ihr Telefon sehr anstrengend sein kann und Sie möglicherweise bemerken, dass sich Ihr iPhone erwärmt. Darüber hinaus verbraucht es auch viel Speicherplatz und 4K HDR ProRes mit 30 Bildern pro Sekunde und 10 Bit verbraucht etwa 6 GB pro Minute.
Kann ich iPhone-Daten auf ein externes Laufwerk zurückgeben?
Abgesehen von Mediendateien und Dokumenten können Sie Ihre Nachrichten, App-Daten und andere iPhone-Daten nicht auf einem externen Laufwerk sichern.
Eliminieren Sie niedrige Speicherfehler
Apple hat die Unterstützung für externe Laufwerke auf dem iPhone installiert. Wenn Das externe Laufwerk wird nicht angezeigt Wenn ja, schauen Sie sich unseren speziellen Leitfaden an, um das Problem zu beheben. Welches externe Laufwerk verwenden Sie mit Ihrem iPhone? Teilen Sie uns Ihren Workflow in den Kommentaren unten mit.