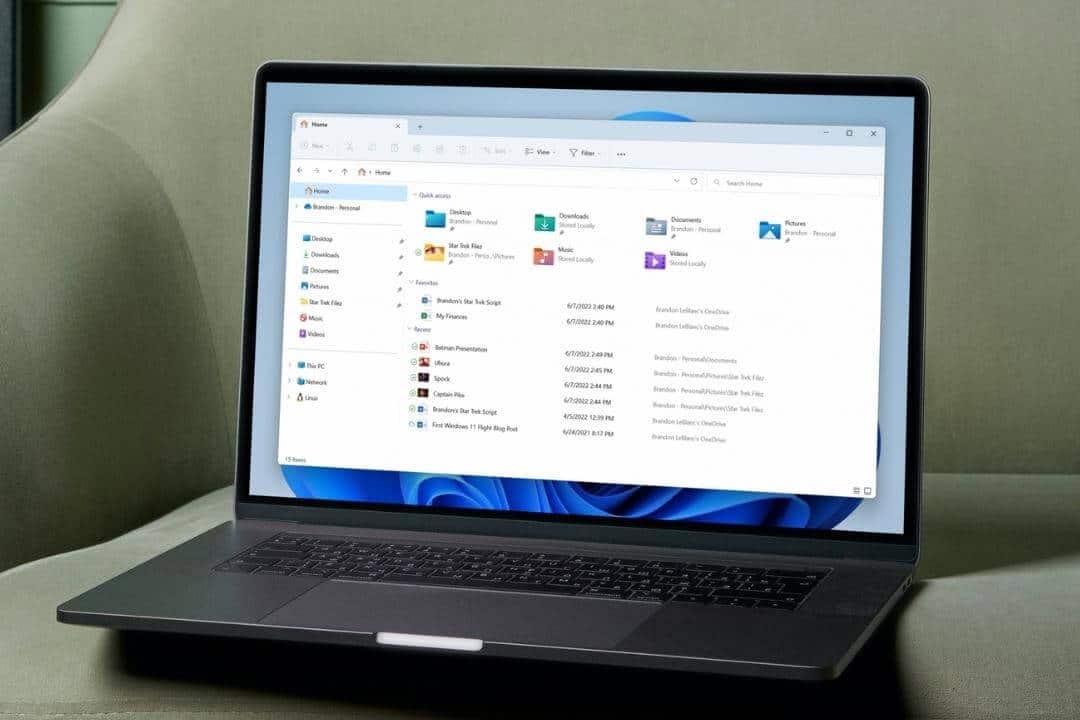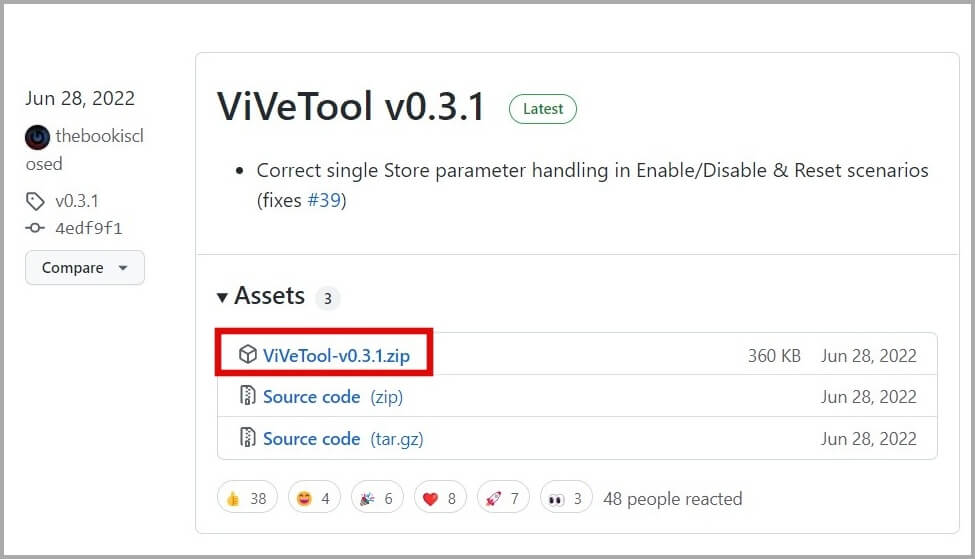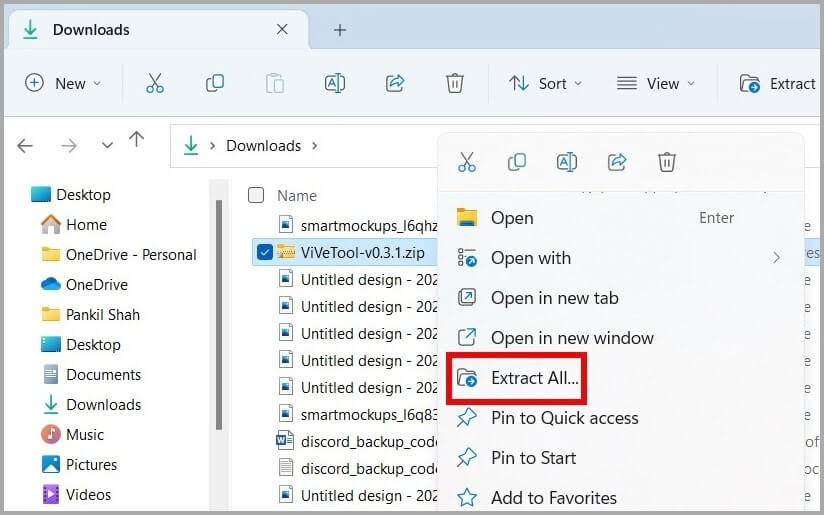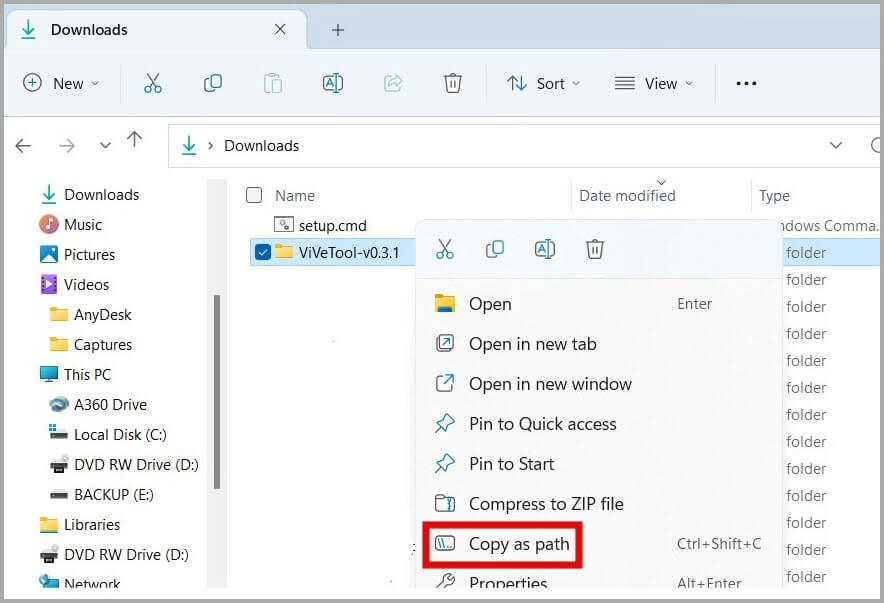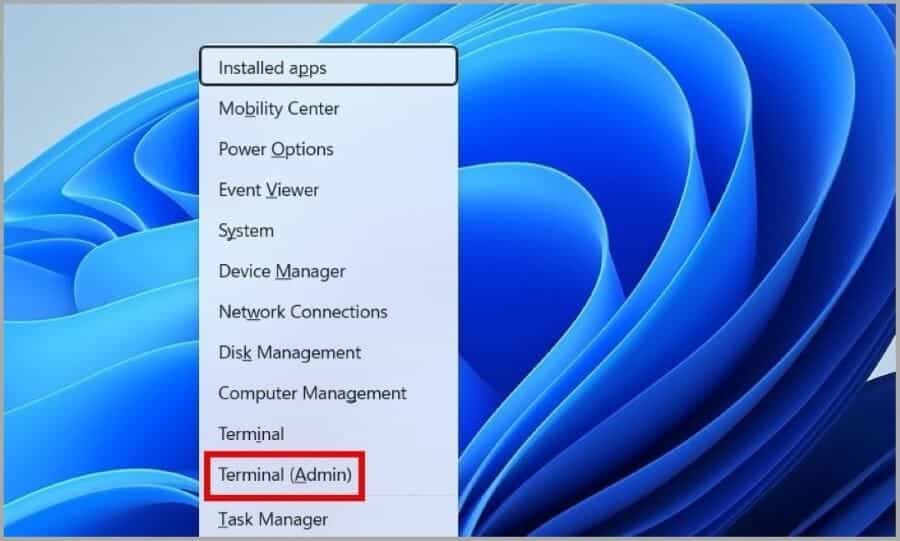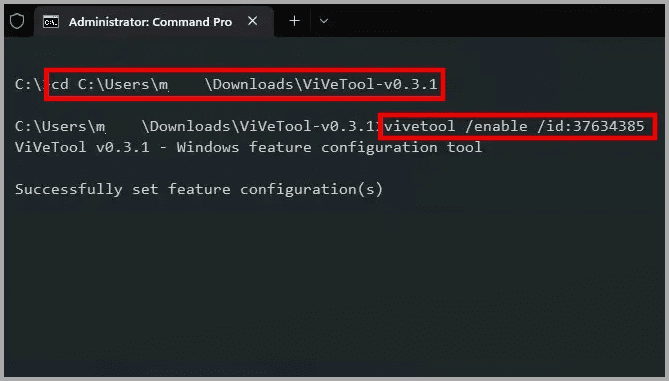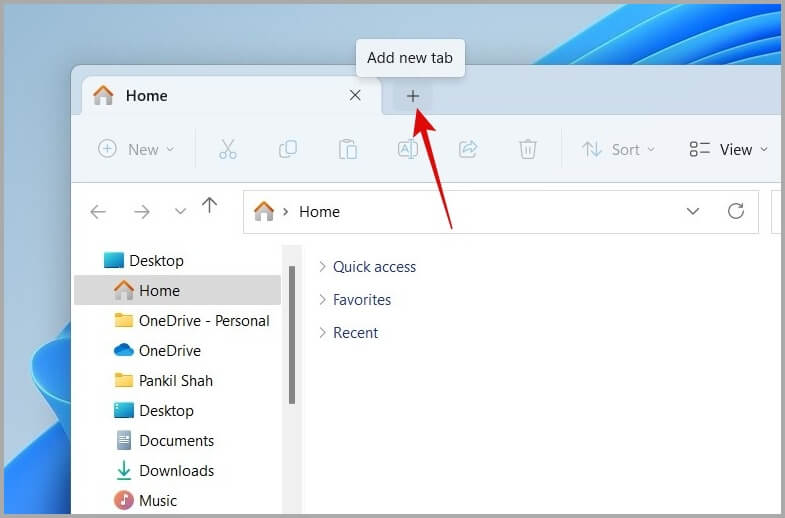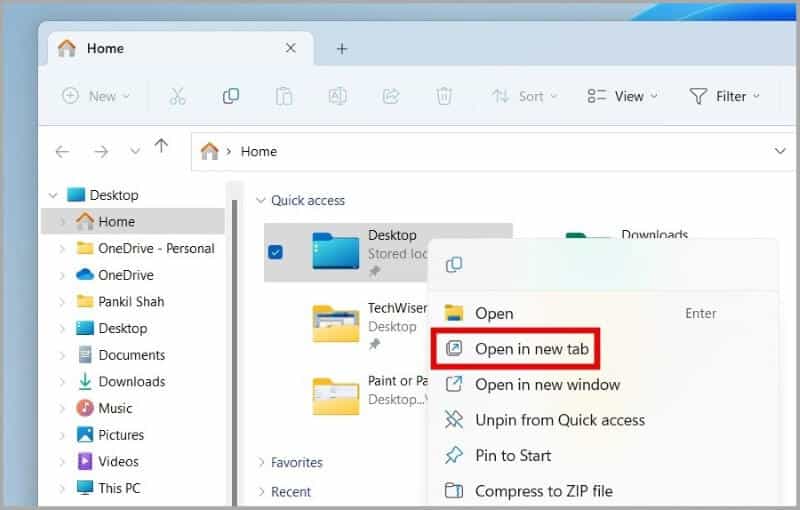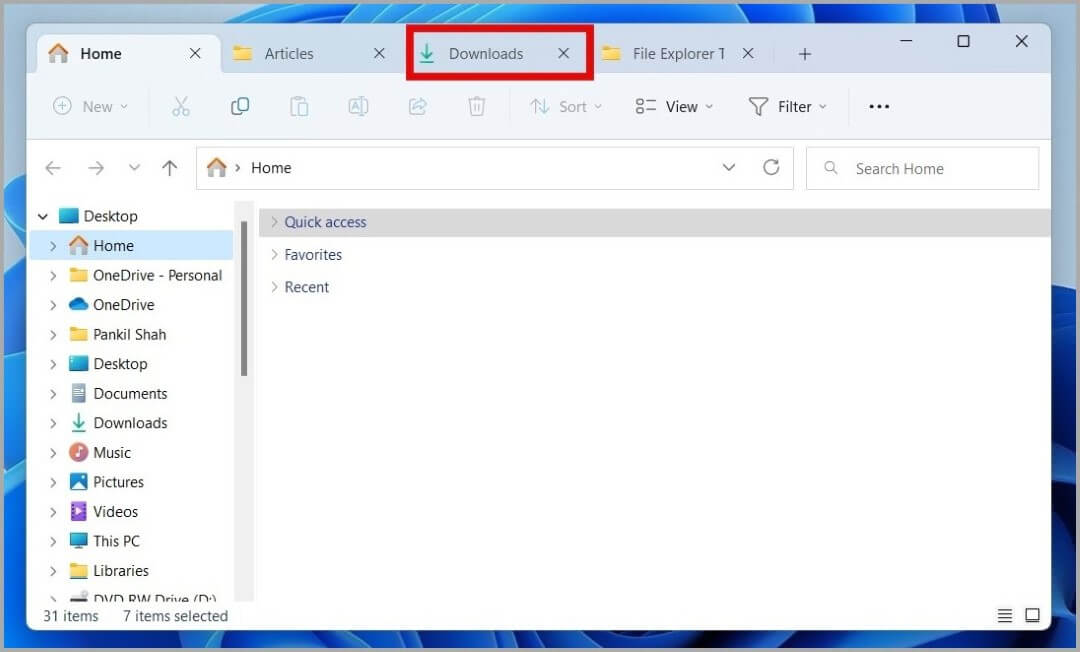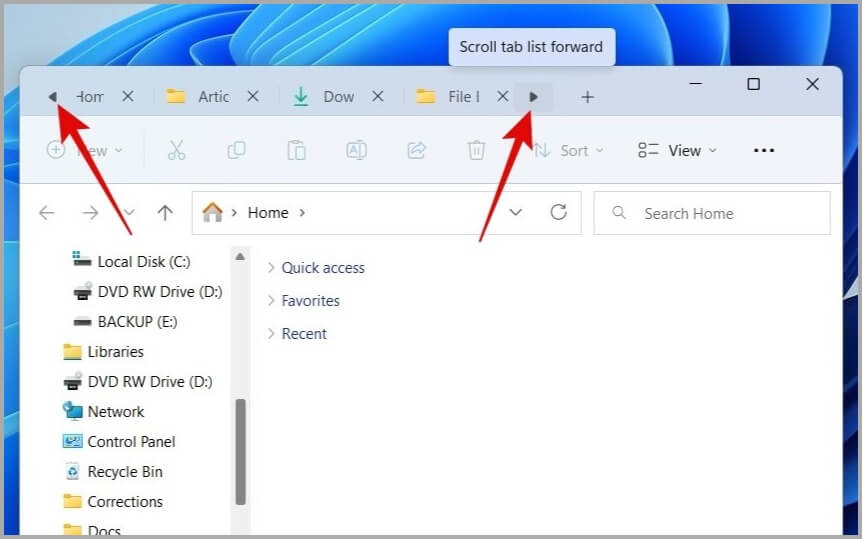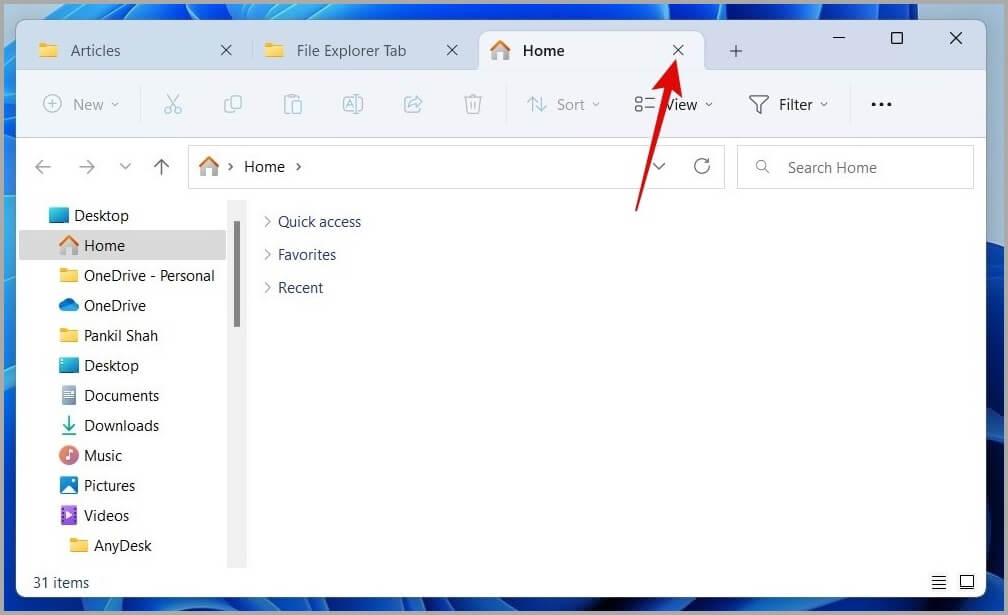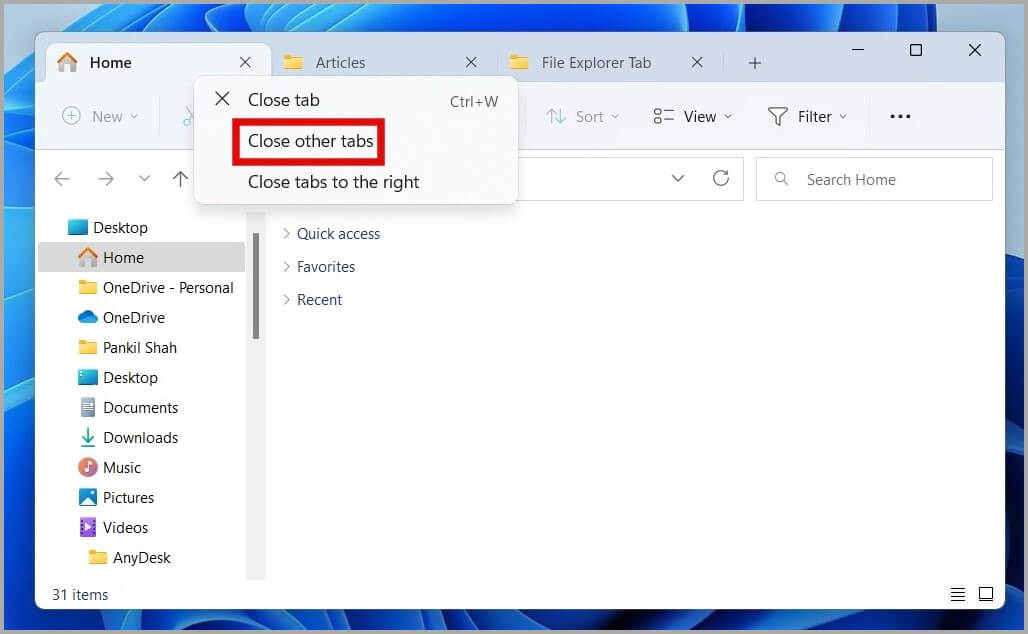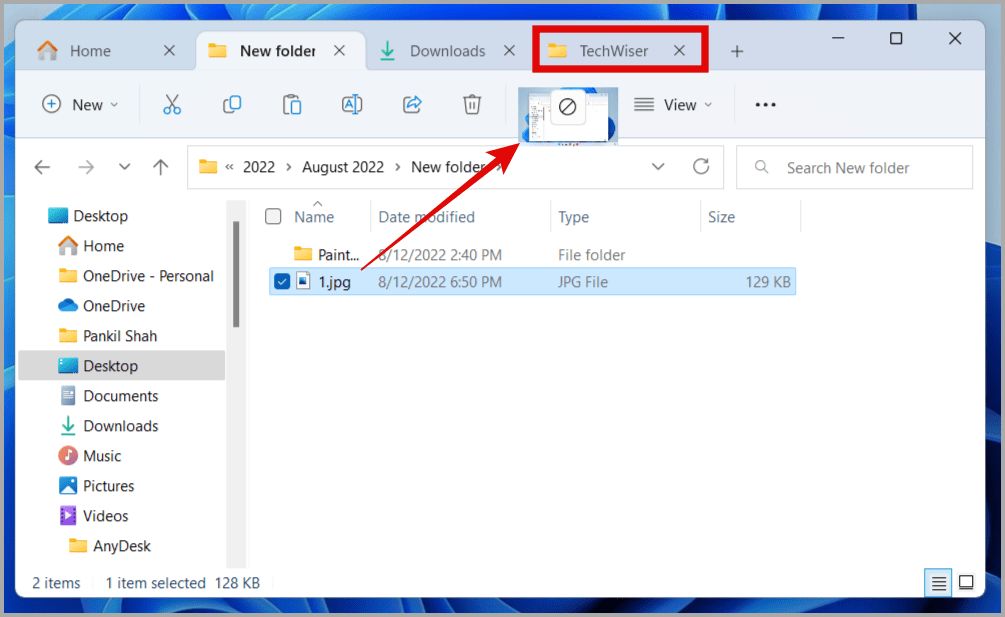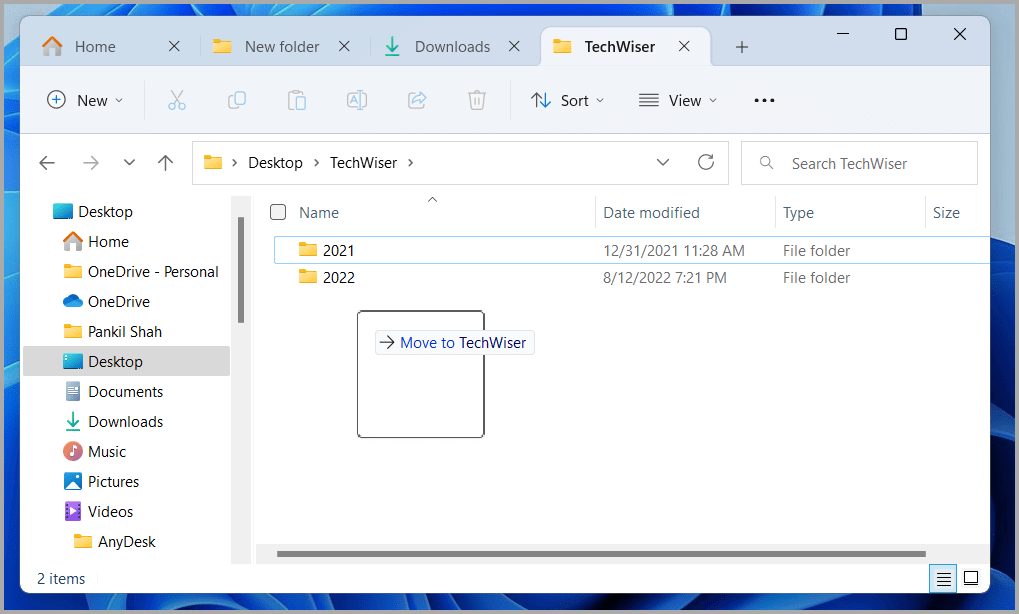So verwenden Sie die Registerkarten des Datei-Explorers unter Windows 11
Microsoft hat mit Windows 11 eine Reihe von Änderungen und neuen Funktionen an seinem Desktop-Betriebssystem eingeführt. Es scheint jedoch, dass die besten davon noch kommen werden. Microsoft hat damit begonnen, die Funktionen der Datei-Explorer-Registerkarten in seinen Windows 11-Vorschau-Builds zu testen. In diesem Beitrag zeigen wir Ihnen, wie Sie die Registerkarten des Datei-Explorers unter Windows 11 zu Ihrem Vorteil aktivieren und verwenden können. Also lasst uns anfangen.
So aktivieren Sie Datei-Explorer-Registerkarten unter Windows 11
Derzeit ist die Option zum Aktivieren von Datei-Explorer-Registerkarten nur in Windows 11 Insider Preview Build 25136 oder höher verfügbar. Stellen Sie also sicher, dass Sie sich für das Windows 11-Insider-Programm angemeldet haben und den neuesten Build ausführen, falls Sie dies noch nicht getan haben.
Danach können Sie aktivieren Registerkarten des Datei-Explorers Indem Sie die folgenden Schritte ausführen.
1. Öffnen GitHub um eine Datei herunterzuladen ViVeTool-Zip auf deinem Computer.
2. Rechtsklick komprimierte Datei heruntergeladen und die Option auswählen "Alles extrahieren".
3. Klicken Sie mit der rechten Maustaste auf den extrahierten Ordner und wählen Sie ihn aus Als Pfad kopieren.
4. Klicken Sie mit der rechten Maustaste auf das Startsymbol und wählen Sie aus Terminal (Administrator) von der Liste.
5. Führen Sie in der Konsole den folgenden Befehl aus:
cd <folderpath>ersetzenOrdnerpfad> im obigen Befehl mit dem Pfad der in Schritt 4 kopierten Datei.
6. Führen Sie den folgenden Befehl aus, um die Registerkarten des Datei-Explorers zu aktivieren:
vivetool /enable /id:37634385Starten Sie Ihren Computer danach neu und der Datei-Explorer sollte eine neue Oberfläche mit Registerkarten haben.
So verwenden Sie Registerkarten im Datei-Explorer unter Windows 11
Nachdem Sie die Registerkarten des Datei-Explorers aktiviert haben, erfahren Sie hier, wie Sie sie verwenden können, um Ihre Produktivität zu steigern.
Erstellen Sie neue Datei-Explorer-Registerkarten
Registerkarten im Datei-Explorer funktionieren ähnlich wie Registerkarten in gängigen Webbrowsern. Sie können oben auf das + (Plus-Symbol) klicken, um eine neue Registerkarte hinzuzufügen. Alternativ können Sie die Tastenkombination Strg + T verwenden, um schnell eine neue Registerkarte im Datei-Explorer hinzuzufügen.
Sie können auch mit der rechten Maustaste auf einen Ordner oder ein Laufwerk klicken und die Option In neuem Tab öffnen auswählen, um es in einem neuen Tab zu öffnen.
Wechseln Sie zwischen den Registerkarten des Datei-Explorers
Sie können mit der Maus zwischen den Registerkarten des Datei-Explorers wechseln, genau wie in einem Browser. Ebenso können Sie Tastenkombinationen verwenden, um zum nächsten oder vorherigen Tab zu wechseln.
wird dich abholen Ctrl + Tab Tab Datei-Explorer zu deiner Rechten, und er wird dich nehmen Strg + Umschalt + Tab zum Tab auf der linken Seite.
Verwenden einer Tastenkombination Strg + <Zahl>, Sie können im Datei-Explorer zu einer bestimmten Registerkarte wechseln. Ersetzen Sie <Zahl> durch eine beliebige Zahl zwischen 1 und 9.
Beachten Sie, dass Windows Die Registerkarte ganz links ist wie Registerkarte 1. Wenn ich also beispielsweise zur Registerkarte „Downloads“ wechseln wollte (siehe Abbildung unten), würde ich auf meiner Tastatur Strg + 3 drücken.
Datei-Explorer-Registerkarten neu anordnen
Wenn Sie zu viele Datei-Explorer-Registerkarten verwenden, werden Sie Links- und Rechtspfeile auf beiden Seiten des Datei-Explorer-Registerkartenmenüs bemerken. Sie können die Liste der Registerkarten vorwärts oder rückwärts scrollen, indem Sie auf die Pfeile klicken.
Darüber hinaus können Sie die Registerkarten des Datei-Explorers nach Ihren Wünschen neu anordnen, indem Sie einfach eine Registerkarte am oberen Rand des Datei-Explorer-Fensters ziehen.
Schließen Sie die Registerkarten des Datei-Explorers
Um Tabs im Datei-Explorer zu schließen, haben Sie mehrere Möglichkeiten. Sie können einen bestimmten Tab schließen, indem Sie auf das X-Symbol daneben klicken. Wenn Sie den aktuellen Tab schließen möchten, können Sie auch die Tastenkombination Strg + W verwenden.
Sie können auch mehrere Datei-Explorer-Registerkarten gleichzeitig schließen. Klicken Sie dazu mit der rechten Maustaste auf die Registerkarte, die Sie behalten möchten, und wählen Sie Andere Registerkarten schließen.
Sie können Registerkarten rechts schließen auswählen, um alle Registerkarten links neben der aktuellen Registerkarte zu schließen.
Ziehen Sie Dateien zwischen den Registerkarten des Datei-Explorers und legen Sie sie dort ab
Die Registerkartenoberfläche des Datei-Explorers erleichtert das Verschieben von Dateien zwischen Ordnern, die in zwei Registerkarten geöffnet sind. Klicken Sie dazu auf die Datei und ziehen Sie sie an den Anfang der Zielregisterkarte.
Sobald die Zielregisterkarte geöffnet ist, können Sie Ihre Datei einfach in diesem Ordner ablegen.
Sie haben vielleicht bemerkt, dass Tastaturkürzel und viele weitere Funktionen Ihren durchschnittlichen Webbrowser nachahmen, und das ist gut so. Macht es einfach, sich daran zu gewöhnen.
Es ist noch in Arbeit
Datei-Explorer-Registerkarten sind definitiv eine willkommene Ergänzung zu Windows 11. Sie sind jedoch noch in Arbeit, und viele Funktionen scheinen derzeit zu fehlen. Sie können beispielsweise keine Datei-Explorer-Registerkarte ziehen und daraus ein neues Fenster erstellen. Sie können wichtige Registerkarten nicht anheften oder duplizieren.
Wir können jedoch davon ausgehen, dass diese Funktionen irgendwann in der Zukunft erscheinen werden. Bis dahin können Sie die obigen Tipps verwenden, um die Registerkarten des Datei-Explorers unter Windows 11 zu genießen.