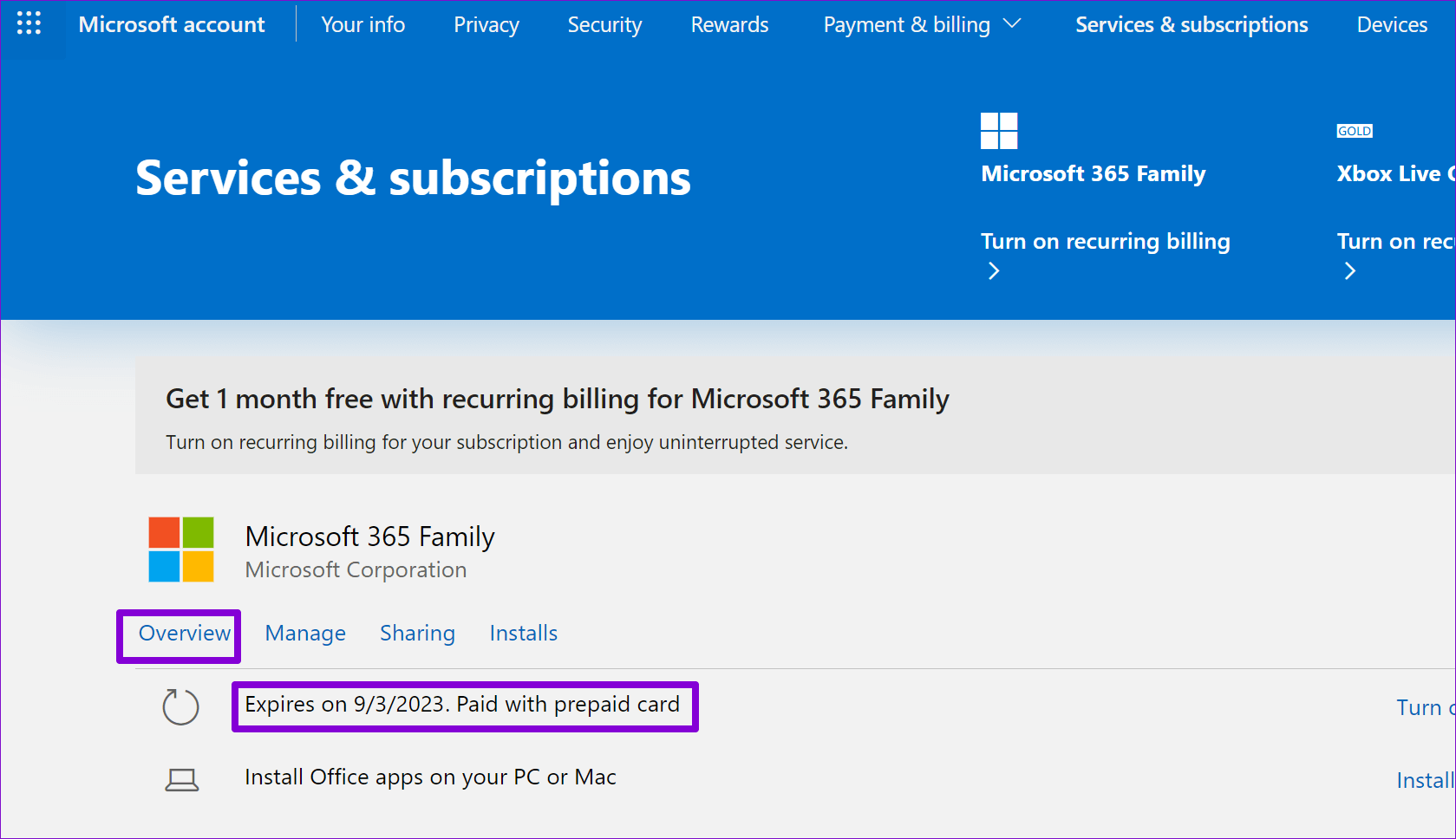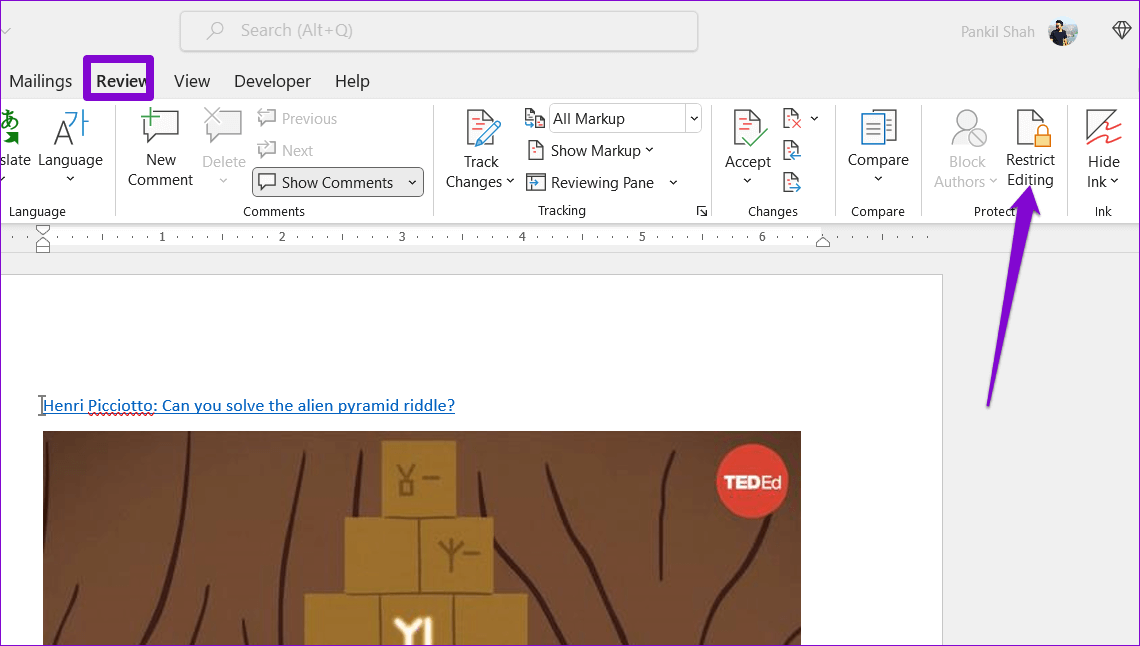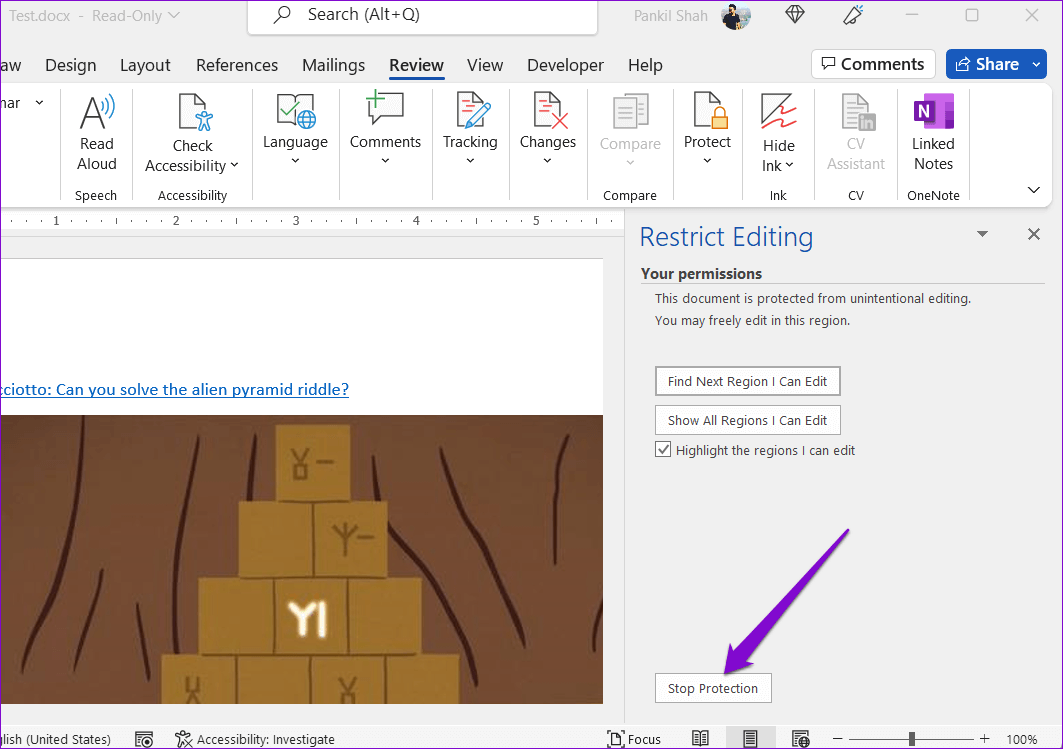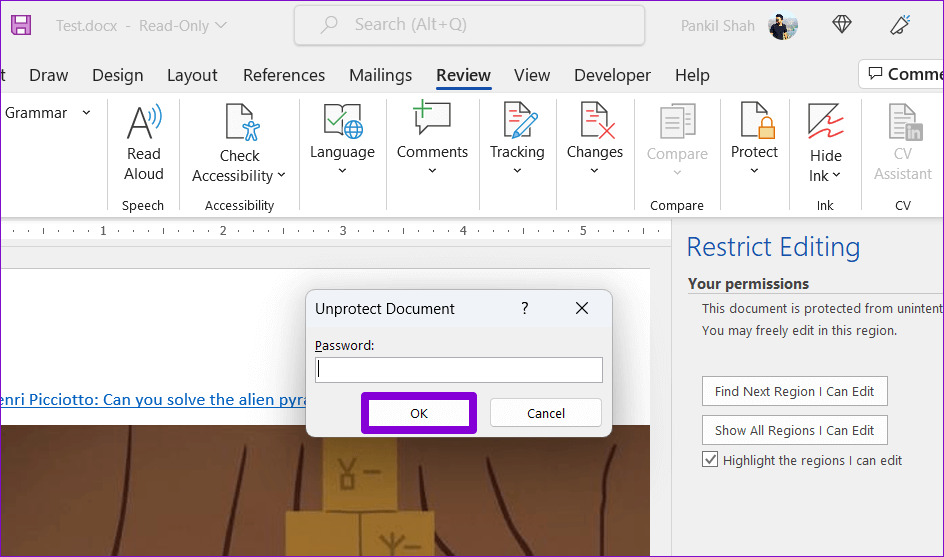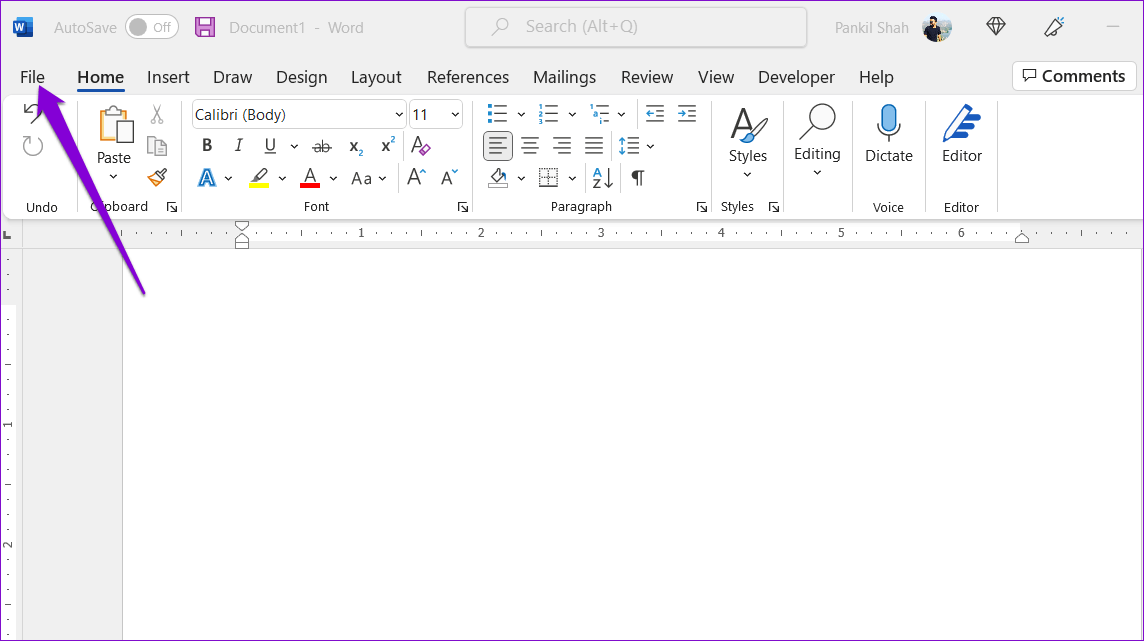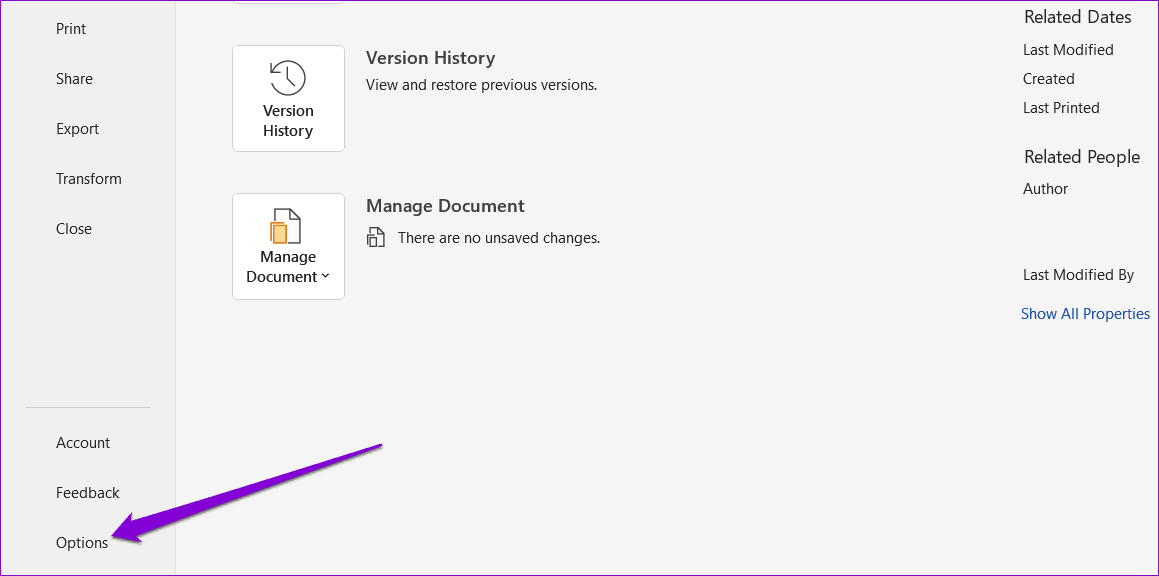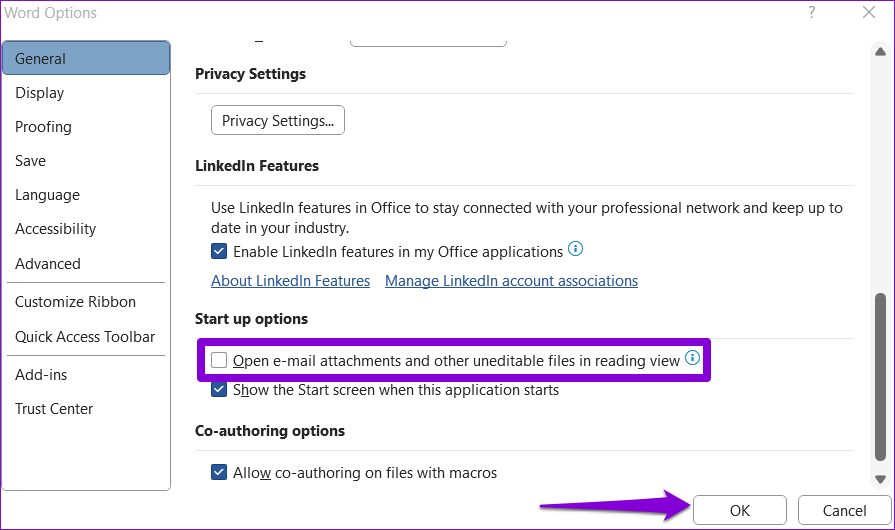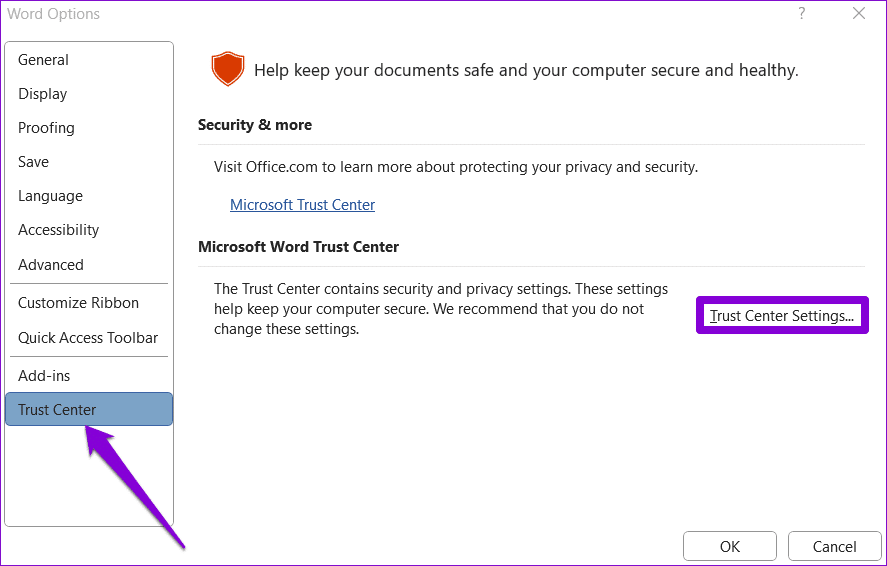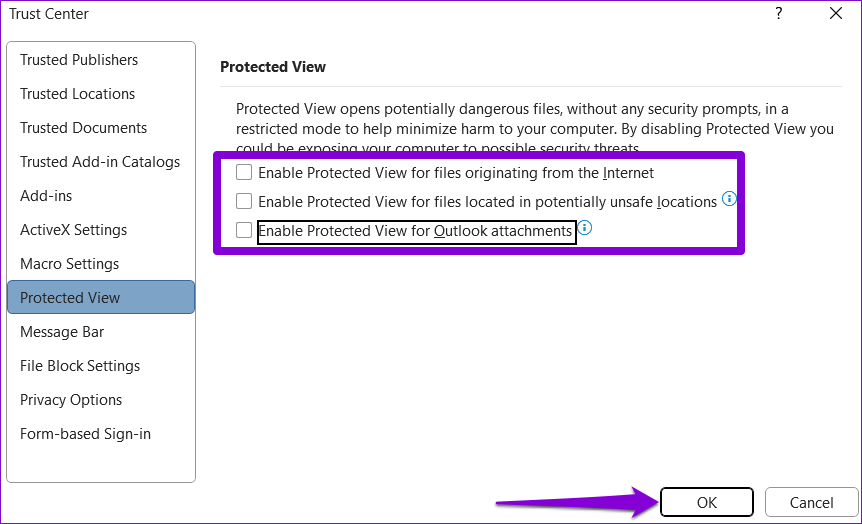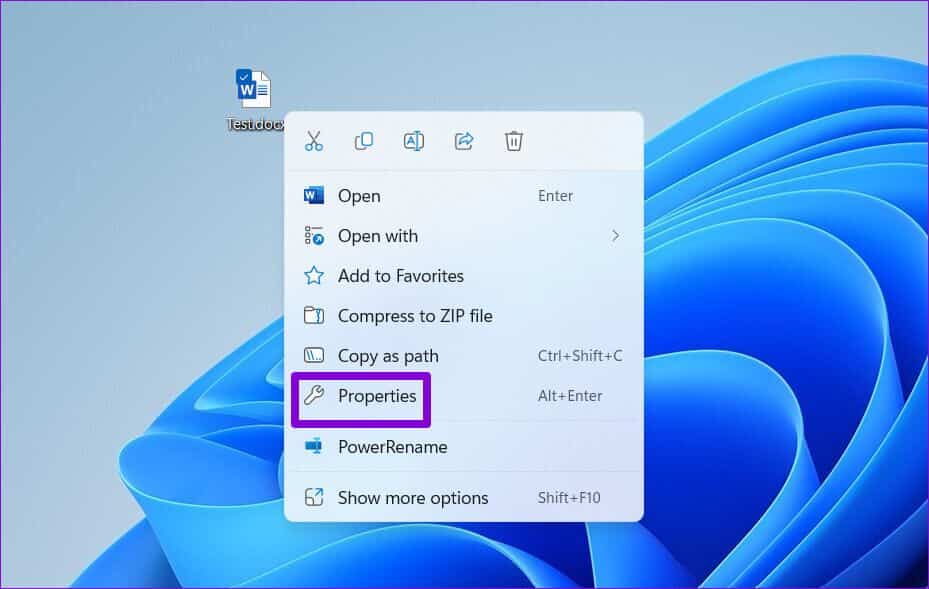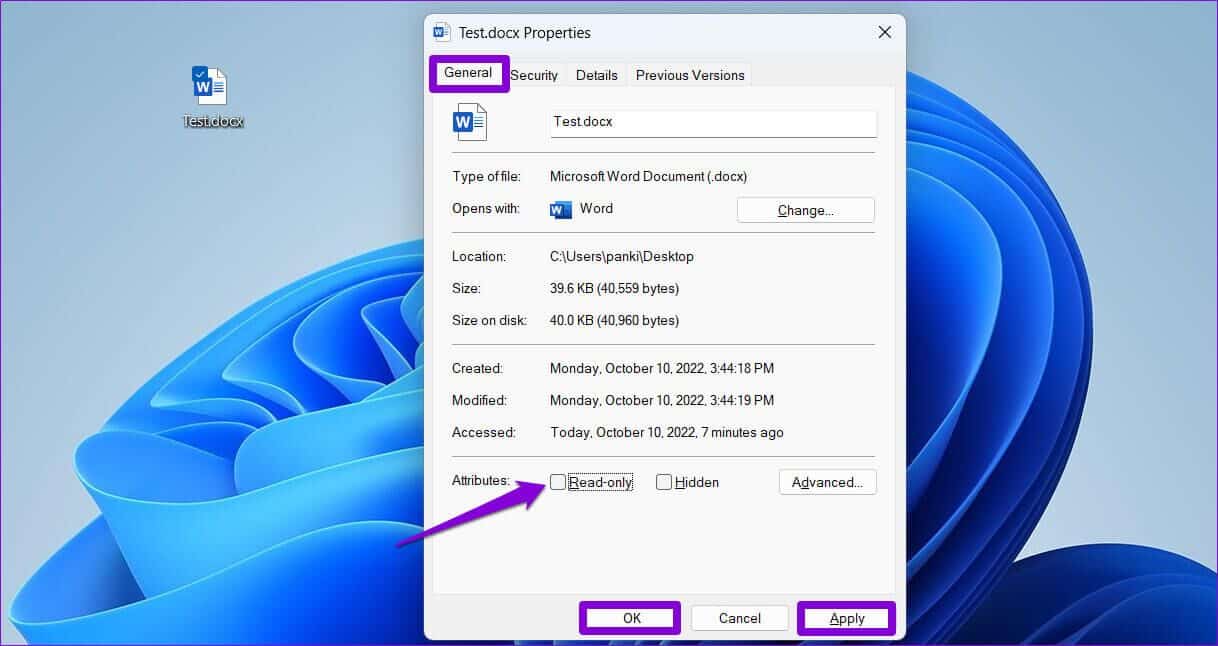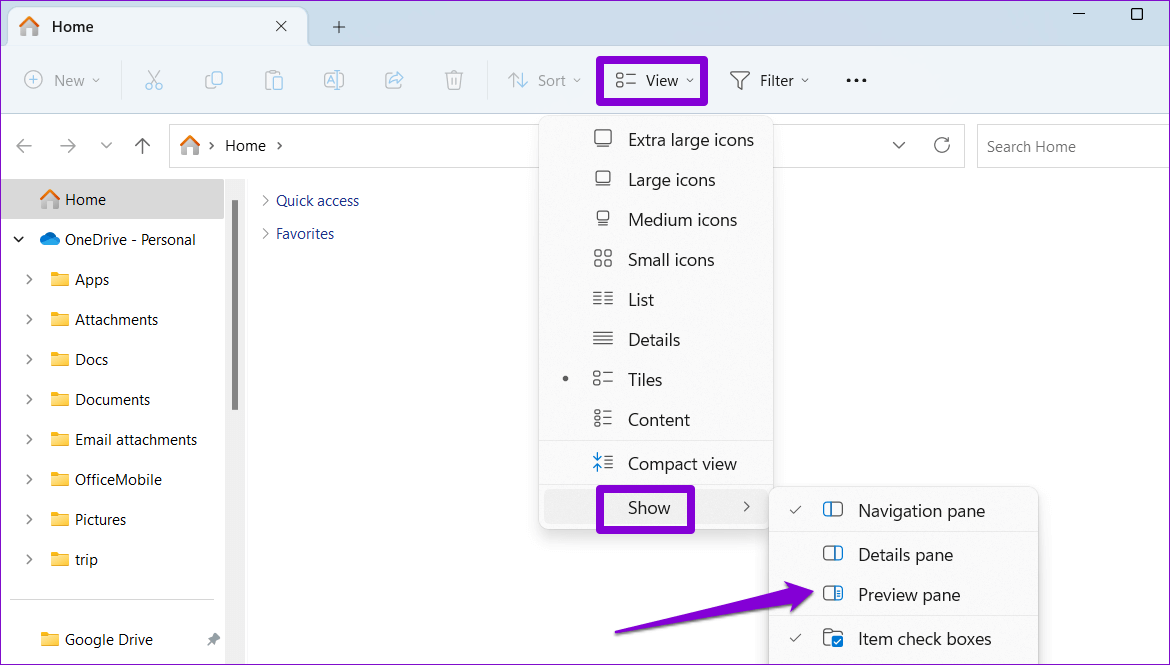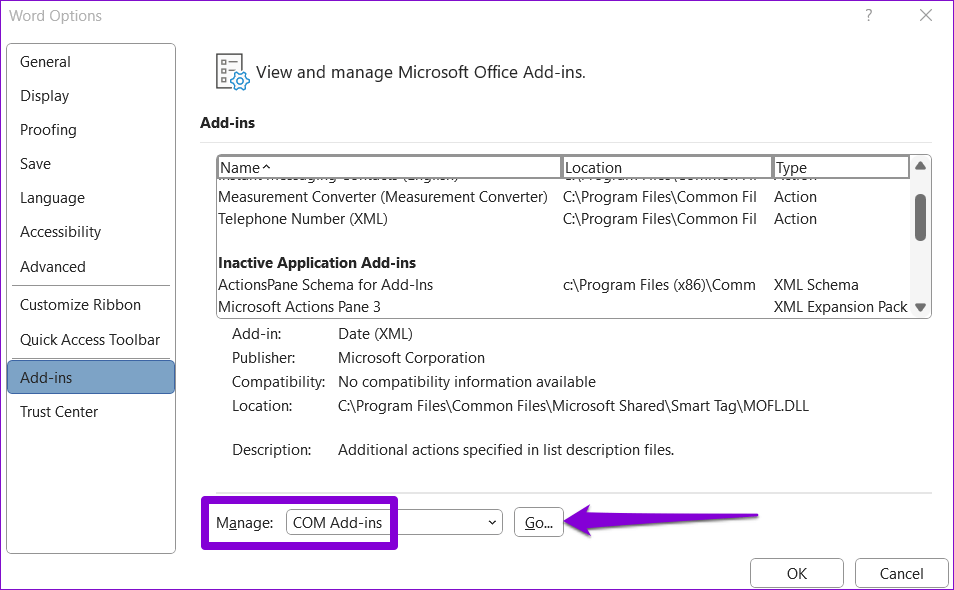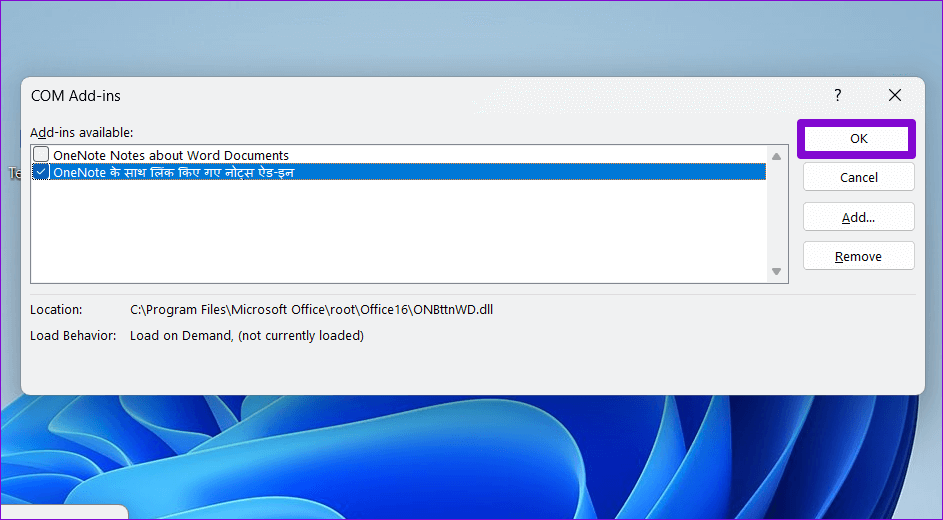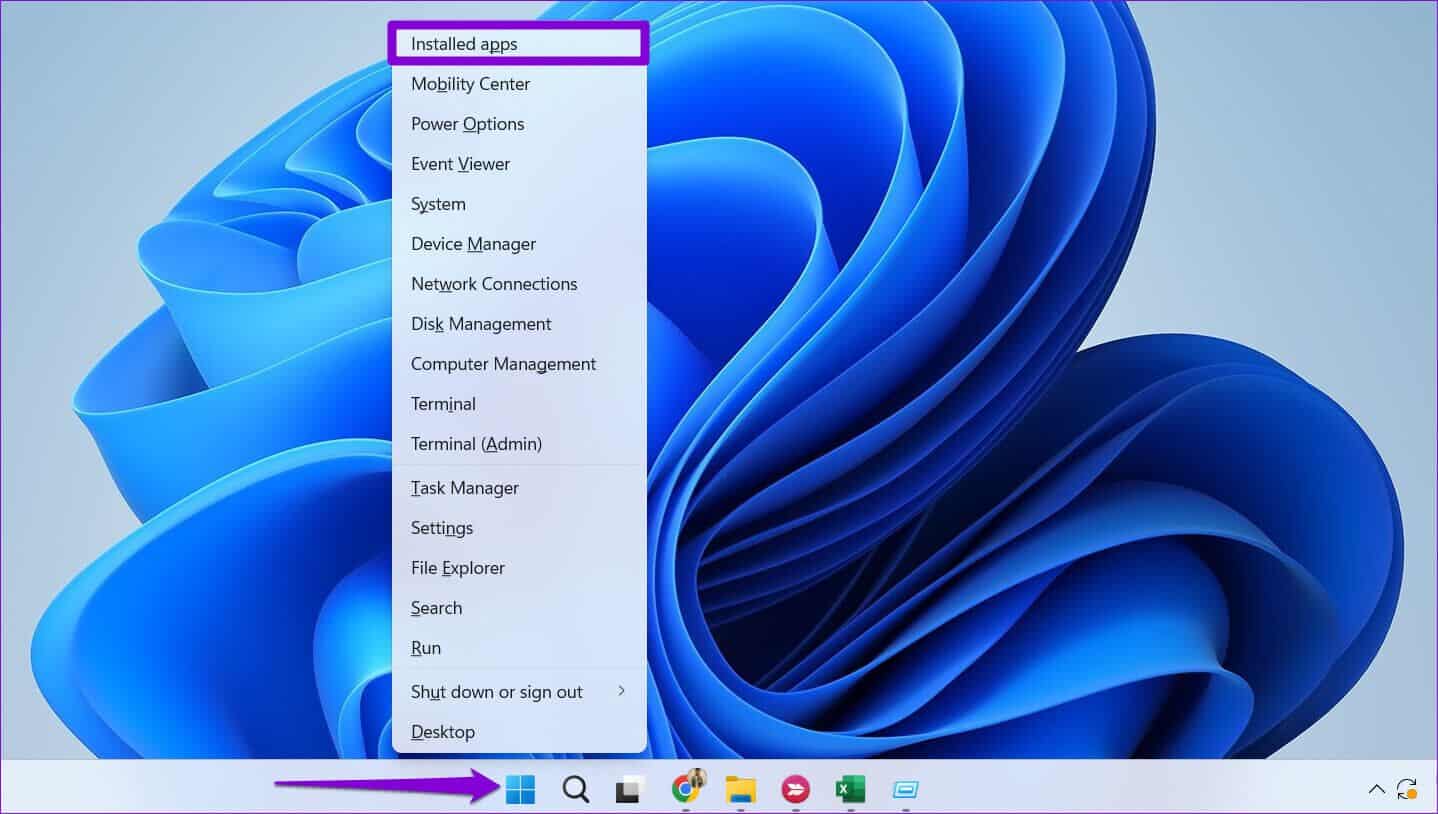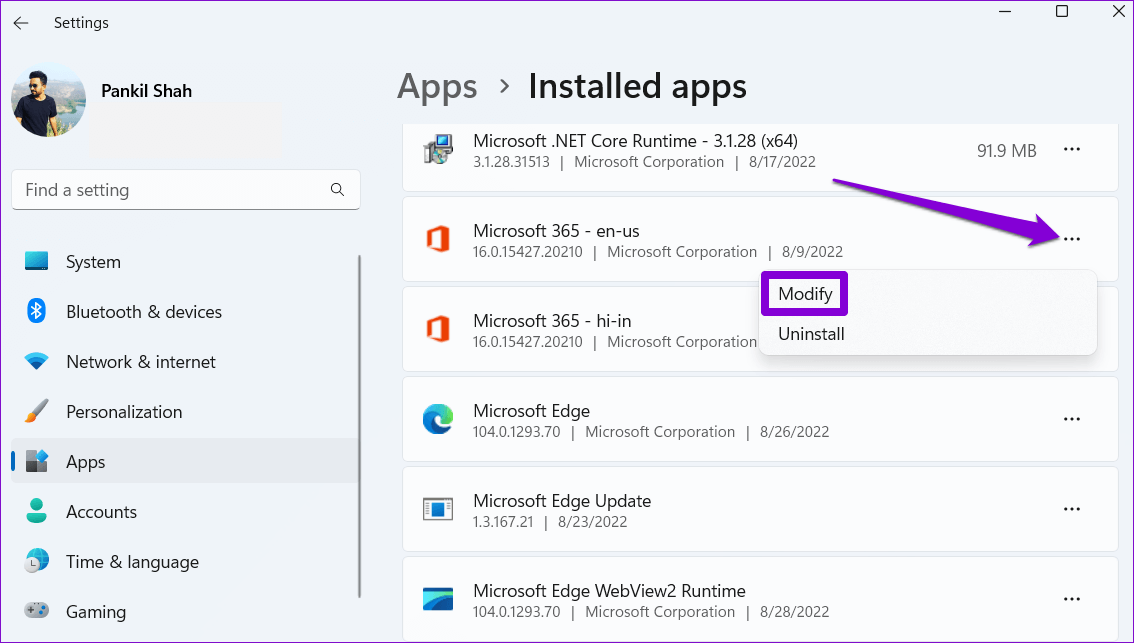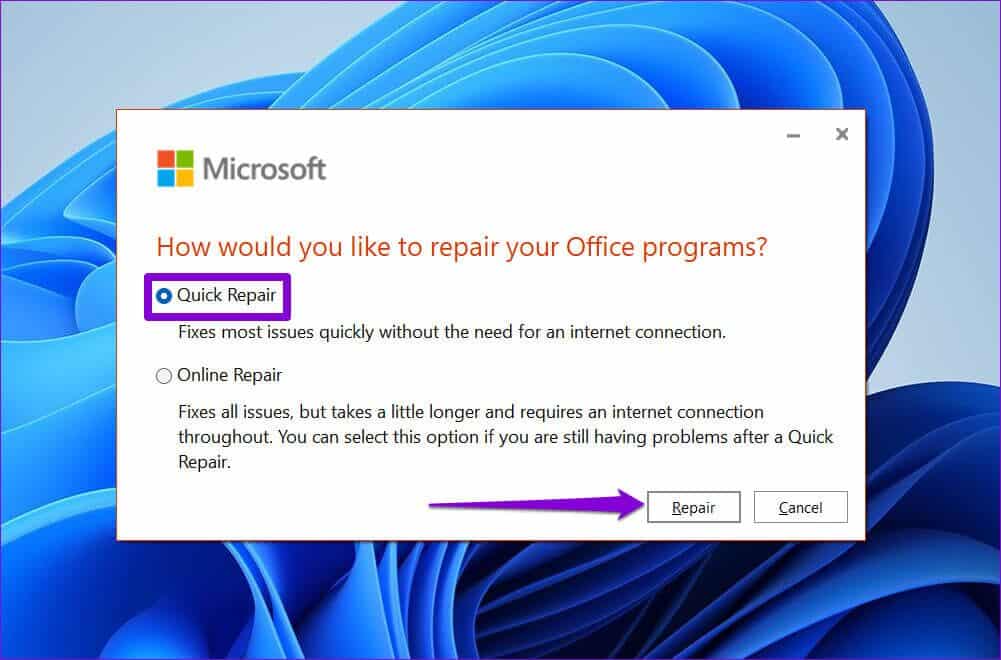Top 8 Möglichkeiten, Microsoft Word beim Öffnen von Dateien im schreibgeschützten Modus in Windows 10 und Windows 11 zu reparieren
Microsoft Word ist ein beliebtes Textverarbeitungsprogramm unter Windows-Benutzern zum Erstellen und Bearbeiten von Dokumenten. Trotz jahrelanger Updates und Verbesserungen ist die Word ist nicht völlig immun gegen Probleme und Fehler. Ein solches Beispiel ist, wenn Microsoft Word Ihre Dokumente im schreibgeschützten Modus öffnet.
Glücklicherweise gibt es mehrere Möglichkeiten, dieses lästige Problem zu beheben. Hier sind einige Tipps zur Fehlerbehebung, die Sie ausprobieren müssen, wenn Word Dokumente in Windows 10 und Windows 11 weiterhin im schreibgeschützten Modus öffnet.
1. Überprüfen Sie, ob das OFFICE-Abonnement abgelaufen ist
Bevor Sie erweiterte Tipps zur Problembehandlung ausprobieren, vergewissern Sie sich, dass Ihr Office-Abonnement nicht abgelaufen ist. Dies ist ein häufiger Grund für Office-Programme wie Word, die Dateien möglicherweise im schreibgeschützten Modus öffnen und Ihnen nicht erlauben, sie zu bearbeiten.
Gehe zu Abschnitt Dienste und Abonnements auf der Microsoft-Website und melden Sie sich mit Ihrem Office-Konto an, um Ihren Abonnementstatus zu überprüfen. Das Ablaufdatum Ihres Office-Abonnements finden Sie auf der Registerkarte Übersicht. Möglicherweise müssen Sie Ihr abgelaufenes Abonnement erneuern.
2. Deaktivieren Sie Bearbeitungseinschränkungen für passwortgeschützte Dateien
Microsoft Word kann ein Dokument im schreibgeschützten Modus öffnen, wenn der Besitzer des Dokuments Bearbeitungsbeschränkungen auferlegt hat. Wenn Sie das Passwort für die Datei haben, können Sie dies problemlos tun Entfernen Sie die Schreibschutzbeschränkung für dieses Dokument Indem Sie die folgenden Schritte ausführen.
Schritt 1: Öffnen Sie das Dokument Passwortgeschützt in Worten.
Schritt 2: in der Registerkarte "Prüfung" , klicken Sie auf die Option „BearbeitungsbeschränkungIn der Schutzgruppe.
Schritt 3: Klicken Sie im Bereich „Bearbeitung einschränken“, der rechts angezeigt wird, auf die Schaltfläche Schutz ausschalten.
Schritt 4: Eingeben كلمة المرور für die Datei und klicken Sie auf OK.
Nachdem Sie das Passwort überprüft haben, wird Word entfernen Keine Bearbeitungsbeschränkungen und Sie können Anfang beim Ändern des Dokuments.
3. Deaktivieren Sie in der Leseansicht geöffnete E-Mail-Anhänge
Ein weiterer Grund, warum Word Ihre Dokumente möglicherweise im schreibgeschützten Modus öffnet, ist, wenn Sie es zuvor so konfiguriert haben, dass alle E-Mail-Anhänge in der Leseansicht geöffnet werden. So können Sie das ändern.
Schritt 1: Öffnen Microsoft Word und klicken Sie auf Menü Reichen Sie das in der oberen linken Ecke.
Schritt 2: Lokalisieren Optionen vom rechten Teil.
Schritt 3: in der Registerkarte "Allgemeines" Scrollen Sie nach unten zum Abschnitt „Abonnieren“.Startoptionen“ im linken Bereich. Deaktivieren Sie das Kontrollkästchen „Öffnen Sie E-Mail-Anhänge und andere Dateien, die in der Leseansicht nicht bearbeitet werden könnenund drücken Sie OK.
Nachdem Sie die obigen Schritte ausgeführt haben, sollte Word alle E-Mail-Anhänge in der Standardansicht öffnen.
4. Deaktivieren Sie die geschützte Ansicht in Word
Die geschützte Ansicht ist eine Sicherheitsfunktion in Word, die Ihren Computer vor schädlichen Dateien schützt. Wenn diese Option aktiviert ist, öffnet Word alle verdächtigen Dateien im schreibgeschützten Modus. Wenn Sie sich jedoch sicher sind, dass Ihr Word-Dokument legitim ist, können Sie die Funktion „Geschützte Ansicht“ vorübergehend deaktivieren.
Schritt 1: Klicken Sie im Microsoft Word-Fenster auf das Menü Datei in der oberen linken Ecke.
Schritt 2: Lokalisieren Optionen vom rechten Teil.
Der Schritt 3: Wechseln Sie im Fenster Word-Optionen in der linken Spalte zur Registerkarte Trust Center und klicken Sie auf die Schaltfläche Einstellungen Das Trust Center befindet sich im rechten Bereich.
Schritt 4: Standardmäßig sind alle drei Optionen im „Tab“ ausgewähltGeschützte Ansicht“. Um die geschützte Ansicht zu deaktivieren, deaktivieren Sie alle drei Kontrollkästchen und klicken Sie auf OK, um die Änderungen zu speichern.
Danach öffnet Word Ihre Dokumente nicht mehr im schreibgeschützten Modus.
5. Dateieigenschaften ändern
Wenn das betreffende Problem auf einige wenige beschränkt ist Word-Dokumente , kann das schreibgeschützte Dateiattribut für diese Dateien aktiviert werden. Hier ist, was Sie tun können, um es zu beheben.
Schritt 1: Rechtsklick Rechte Maus Datei anklicken Word und wählen Sie Eigenschaften.
Schritt 2: Unter der Registerkarte Jahr , deaktivieren Sie das Kontrollkästchen „Schreibgeschützt“ im Abschnitt Merkmale. Dann klick "Implementierung" gefolgt von "OK".
6. Deaktivieren Sie das Vorschaufenster im Datei-Explorer
dich lassen Vorschaubereichsfunktion im Datei-Explorer Zeigen Sie eine Vorschau Ihrer Dateien an, ohne sie zu öffnen. Daher kann der Datei-Explorer Ihre Dateien in den schreibgeschützten Modus versetzen. Um dies zu vermeiden, können Sie die Vorschaufensterfunktion im Datei-Explorer deaktivieren.
Schritt 1: Drücken Sie Windows-Taste + E, um den Datei-Explorer zu öffnen.
Schritt 2: Klicken Sie auf Menü "Breite" Gehen Sie oben zu Anzeigen und deaktivieren Sie die Option Vorschaubereich.
7. Öffnen Sie Microsoft Word im abgesicherten Modus
Wenn Sie Microsoft Word im abgesicherten Modus öffnen, können Sie ohne Add-Ons von Drittanbietern auf das Programm zugreifen. Dies sollte Ihnen helfen festzustellen, ob das Problem durch eines dieser Word-Add-Ins verursacht wird.
Halten Sie die Strg-Taste gedrückt und klicken Sie auf die Word-Verknüpfung. Wenn Sie Word im abgesicherten Modus öffnen, öffnen Sie einige Dokumente, um zu prüfen, ob sie noch im schreibgeschützten Modus angezeigt werden. Wenn das Problem dadurch behoben wird, müssen Sie alle Add-Ons nacheinander deaktivieren und wieder aktivieren, um den Übeltäter zu isolieren.
Schritt 1: Zur Liste gehen "eine Datei" und wählen Sie "Optionen".
Schritt 2: Wählen Sie auf der Registerkarte Add-Ons aus COM-Add-ons Klicken Sie im Dropdown-Menü Verwalten auf die Schaltfläche Los daneben.
Schritt 3: Alle deaktivieren zusätzliche Jobs Und klicken Sie OK.
Starten Sie anschließend Word neu und aktivieren Sie die Add-Ins nacheinander. Öffnen Sie ein Dokument, nachdem Sie jedes Add-On aktiviert haben, um festzustellen, was das Problem verursacht.
8. Reparieren Sie Microsoft Word
Microsoft bietet ein benutzerfreundliches Reparaturtool für die Office-Suite. Es kann automatisch alle Probleme mit Office-Programmen, einschließlich Word, erkennen und beheben. Sie können dieses Tool als letzten Ausweg ausführen, wenn Microsoft Word Ihre Dateien immer noch im schreibgeschützten Modus öffnet.
Schritt 1: Rechtsklick auf Symbol starten und wählen Sie Installierte Anwendungen von der Liste.
Schritt 2: Scrollen Sie nach unten, um das Microsoft Office-Produkt in der Liste zu finden. Klicken Sie daneben auf das dreipunktige Menüsymbol und wählen Sie Bearbeiten.
Schritt 3: Lokalisieren Schnelle Lösung und klicke Reparatur.
Wenn das Problem auch danach weiterhin besteht, führen Sie eine Online-Reparatur mit den oben aufgeführten Schritten durch. Dadurch wird ein gründlicherer Reparaturprozess durchgeführt und alle Probleme mit Office-Anwendungen werden behoben. Beachten Sie, dass Sie eine aktive Internetverbindung benötigen, damit dies funktioniert.
Keine Einschränkungen mehr
Wenn Microsoft Word Ihre Dokumente weiterhin im schreibgeschützten Modus öffnet, stört dies Ihren Arbeitsablauf auf Ihrem PC mit Windows 10 oder Windows 11. Wir hoffen, dass eine der Lösungen Ihnen geholfen hat, das Problem zu beheben und die Dinge wieder normal zu werden.