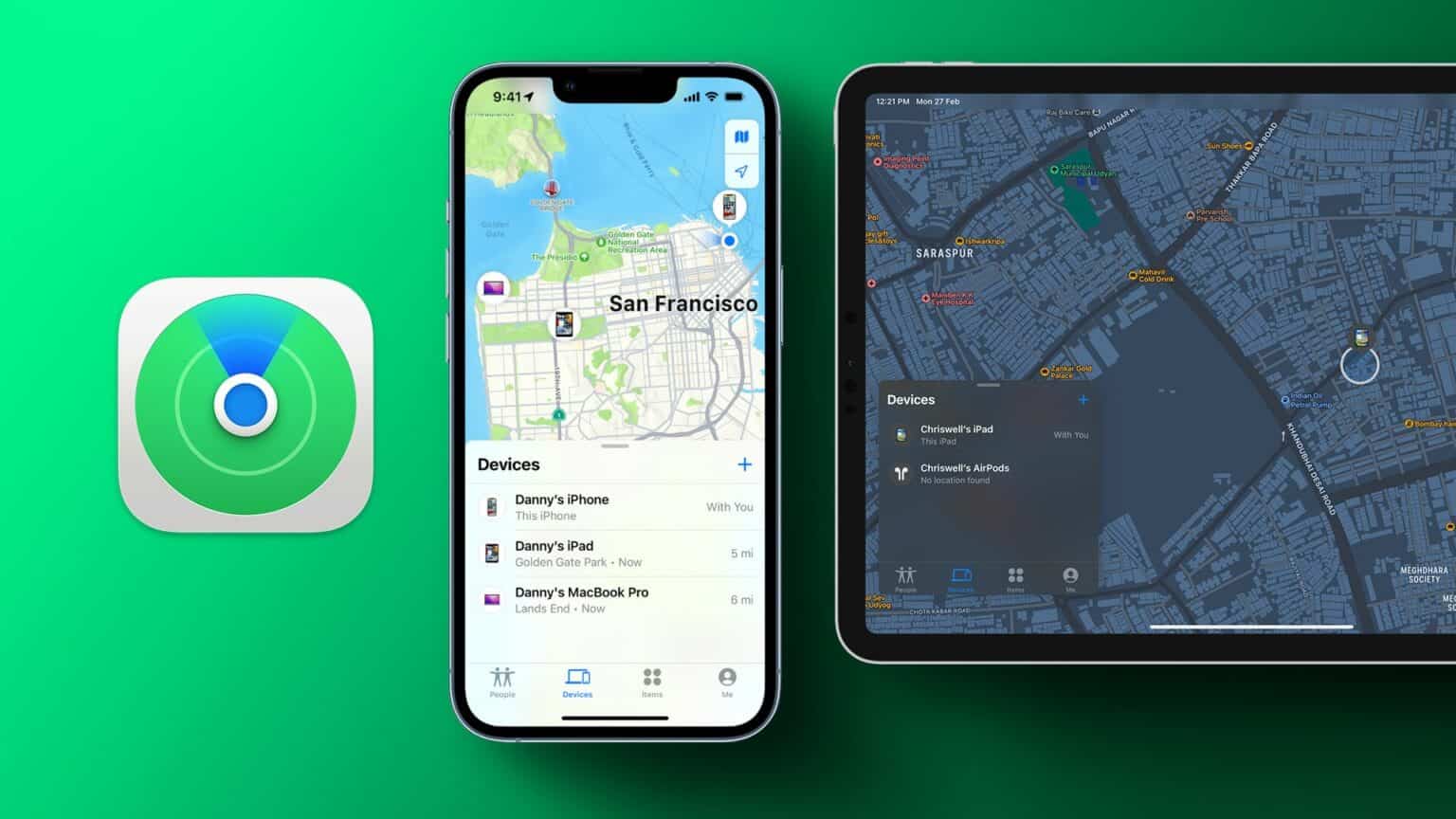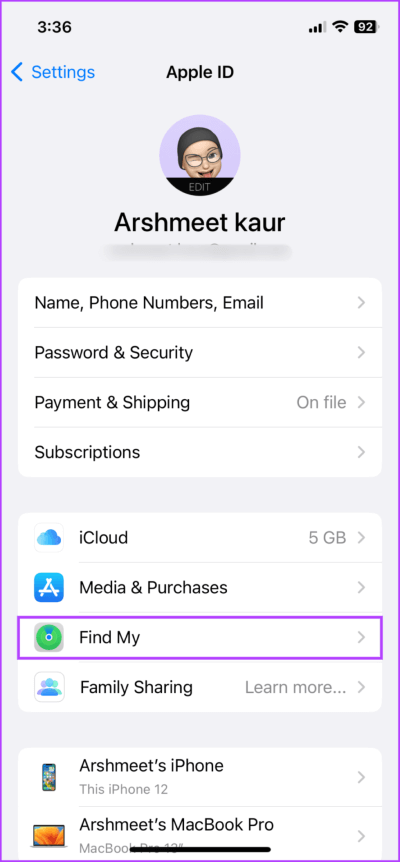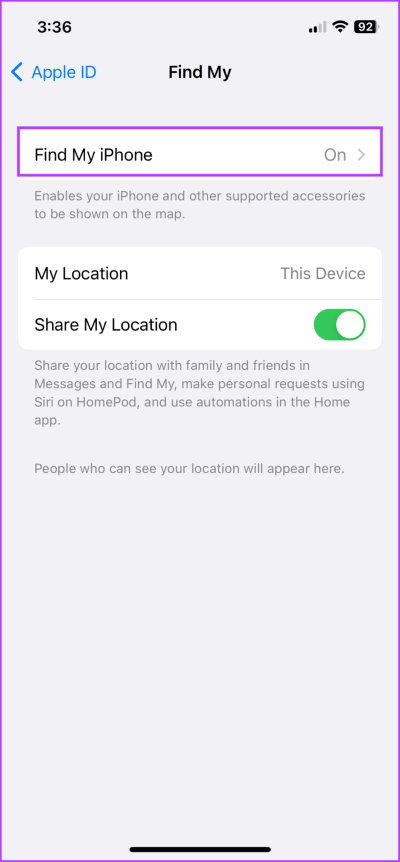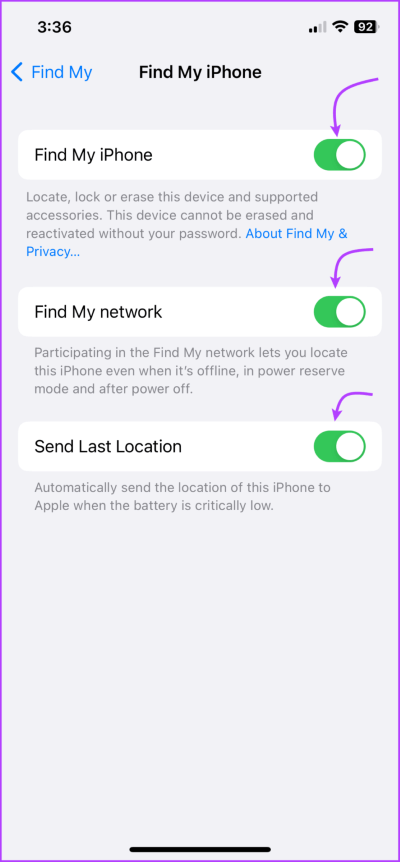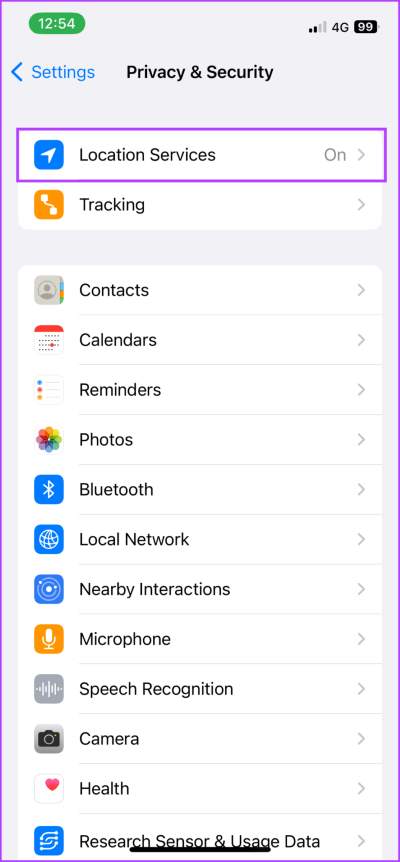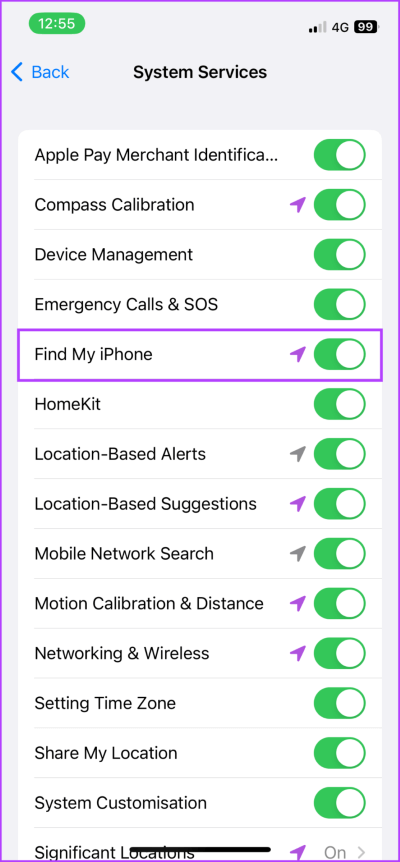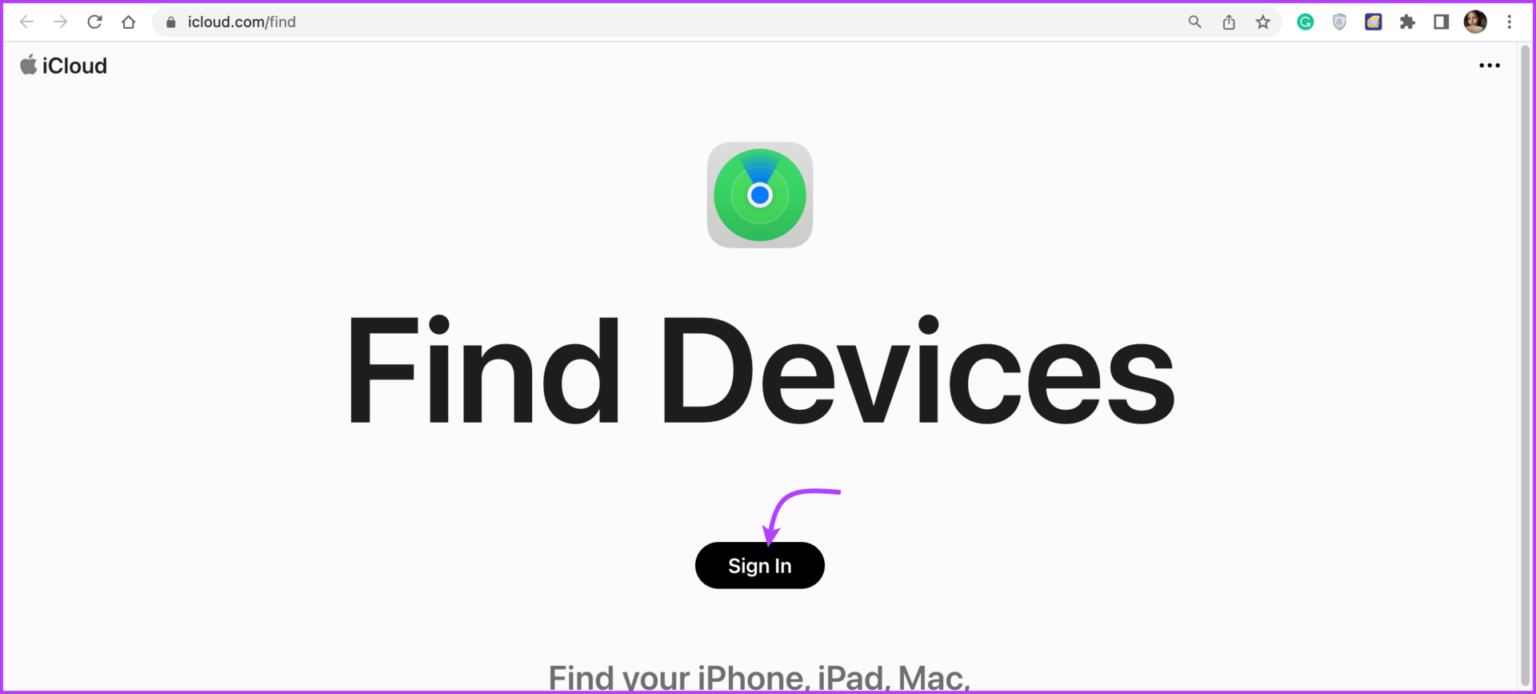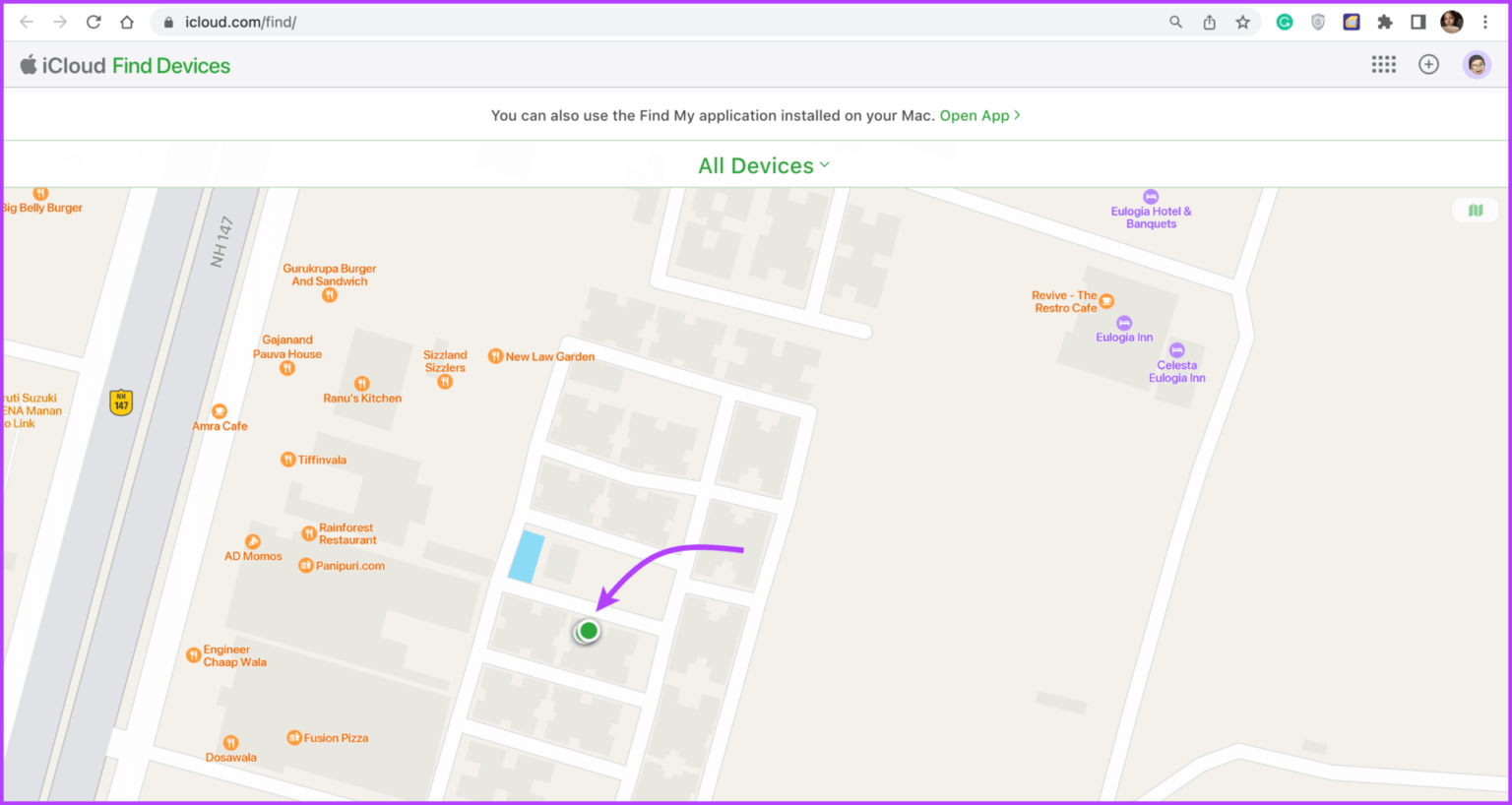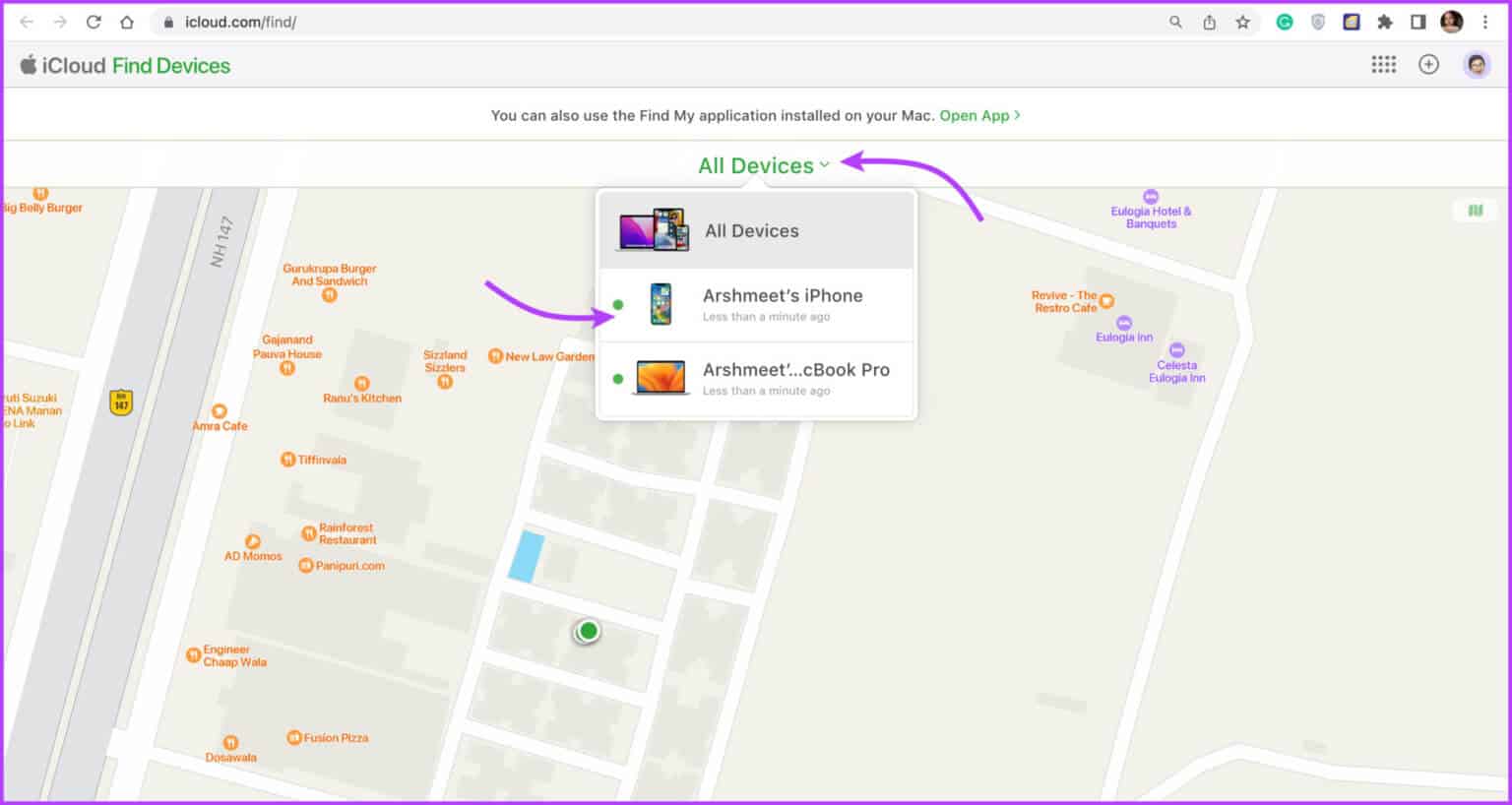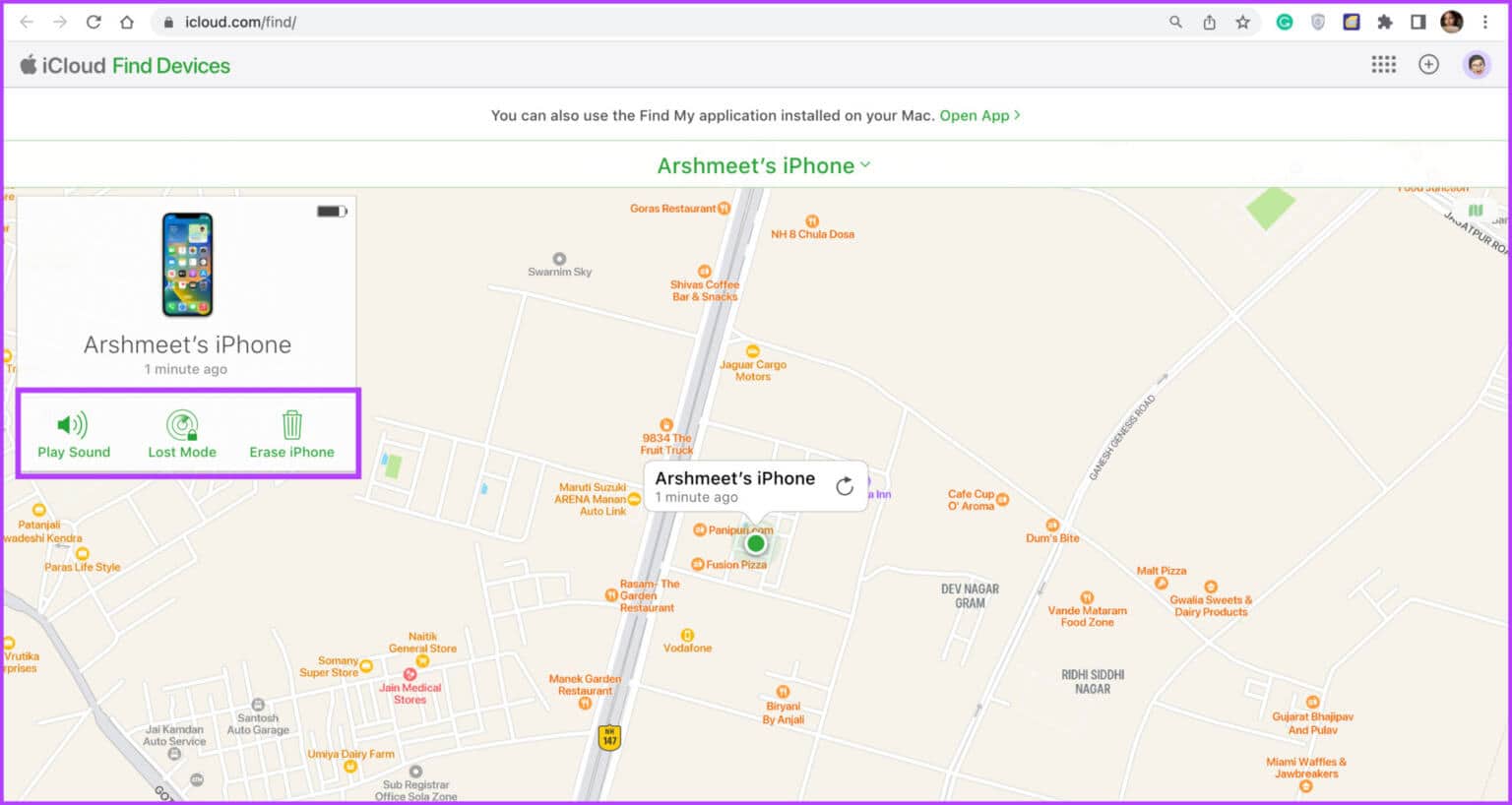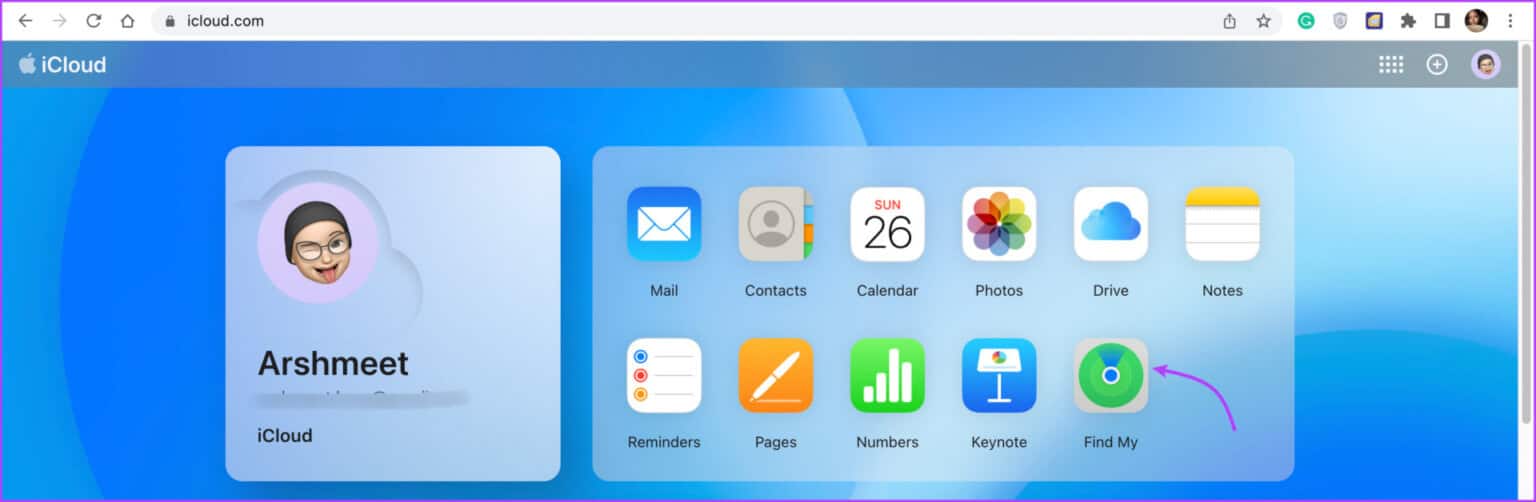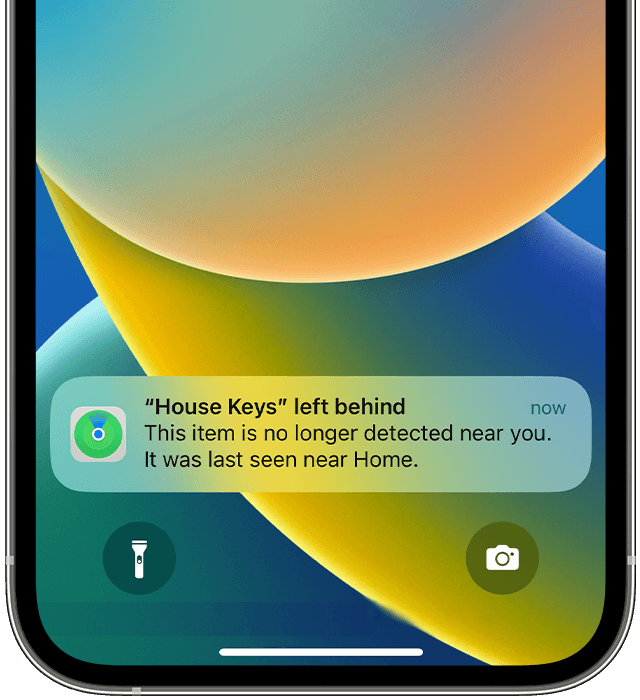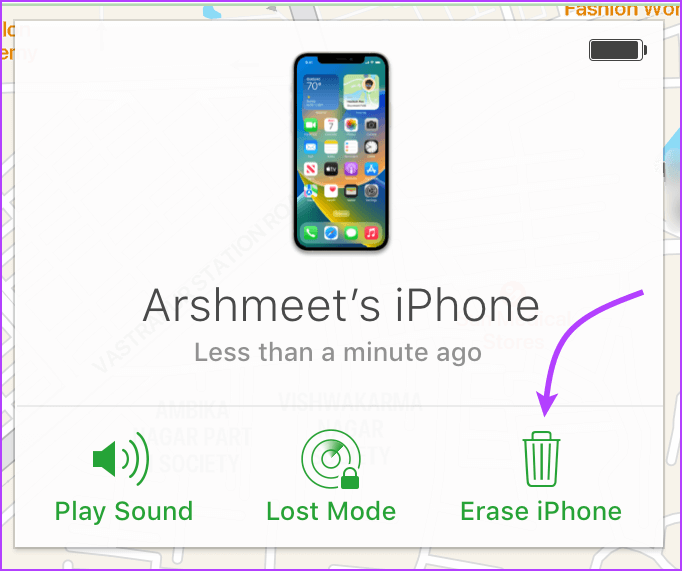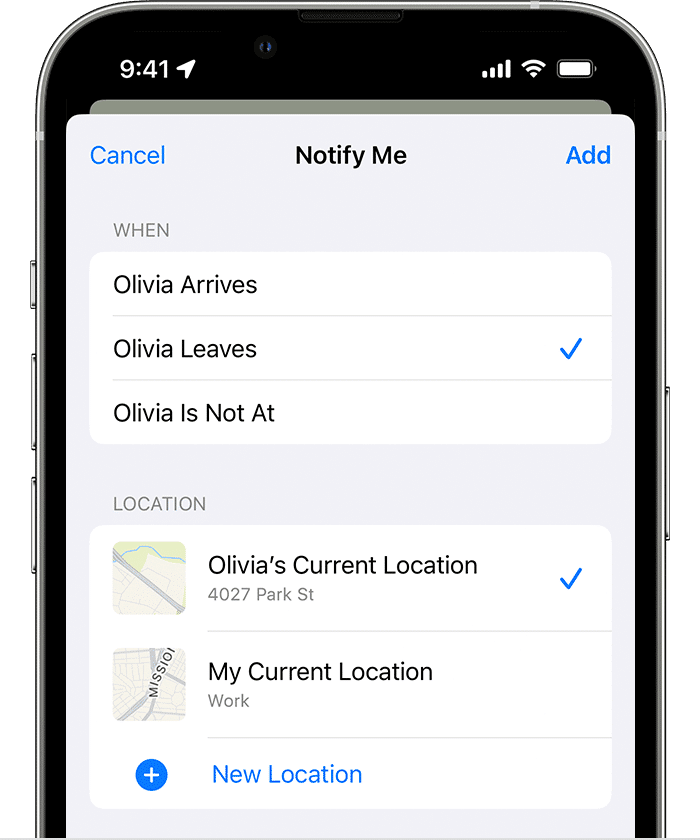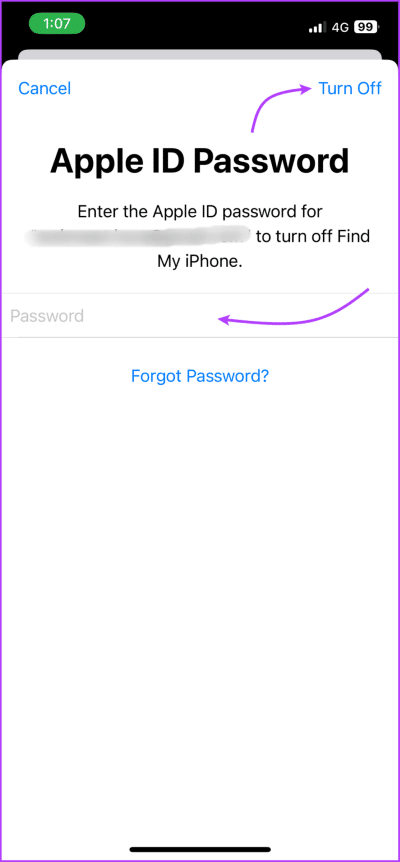So verwenden Sie Find My auf iPhone und iPad: Der ultimative Leitfaden
Find My ist eines der am meisten unterschätzten und am wenigsten genutzten Tools von Apple. Während es hauptsächlich zum Verfolgen von iPhones, iPads und anderen Apple-Geräten verwendet wird, hat es einige ziemlich coole Tricks auf Lager. Von Ping-Geräten auf aktiviert Status verloren. Lassen Sie uns also untersuchen, wie Sie „Wo ist?“ auf dem iPhone und iPad verwenden und wie Sie das Beste daraus machen.
Obwohl es zu Beginn der Abdeckung aller Apple-Geräte in Find My umbenannt wurde, ist das Tool immer noch als Find My iPhone bekannt. Und nicht nur die Hardware, auch ihr Repertoire an Features hat sie erweitert. Hier finden Sie eine umfassende Anleitung zur Verwendung von „Mein iPhone und iPad suchen“. Beginnen wir mit den Grundlagen.
Was ist das Find My-Tool?
Find My ist ein leistungsstarkes Tool, das eine Kombination aus GPS-, Wi-Fi- und Mobilfunksignalen verwendet, um Ihr Gerät zu orten. Dieses verschlüsselte und anonyme Netzwerk für Apple-Geräte segnet Ihr Gerät mit Bluetooth-Tracker-ähnlichen Fähigkeiten.
Dank ihr können Sie den Standort all Ihrer Geräte anzeigen, sie verfolgen, wenn sie verloren gehen, und sie hoffentlich wiederherstellen oder zumindest die Daten auf dem Gerät schützen. Was dann? Sie können Geräte auch finden, wenn sie offline sind.
WIE MAN FIND MY AUF IPHONE UND IPAD AUSFÜHRT
Schritt 1: Öffne eine App Einstellungen.
Schritt 2: Klicke auf Apple ID Sie befinden sich oben auf dem Bildschirm.
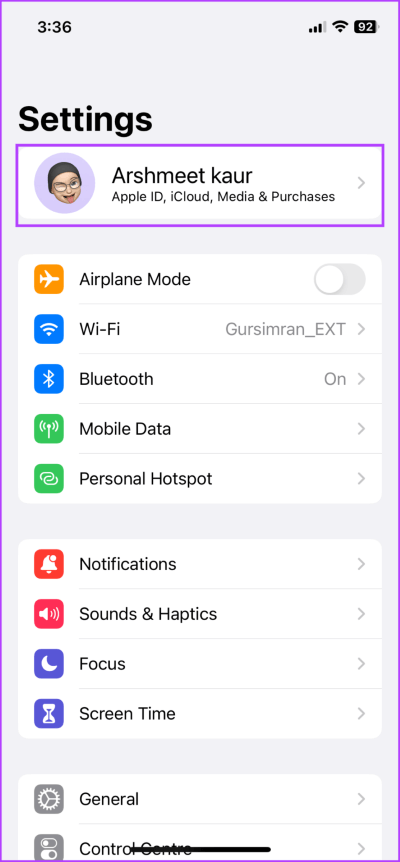
Schritt 3: Klicke auf „Mein iPhone suchen“ oder „Mein iPad suchen“.
Schritt 4: Schalten Sie hier auf den daneben befindlichen Schalter um „Mein iPhone suchen“ oder „Mein iPad suchen“.
Schritt 5: Danach hat man welche Optionen.
- Mein Netzwerk finden: Schalten Sie es ein, um das Gerät auch dann zu sehen, wenn es offline ist
- Ort des Posts übermitteln: Schalten Sie es ein, damit Ihr Gerät seinen Standort an Apple (iCloud) sendet, wenn der Akku schwach ist.
Ortungsdienste aktivieren
Um Find My und seine Dienste optimal nutzen zu können, müssen Sie die Ortungsdienste aktivieren. Dadurch wird sichergestellt, dass Sie Ihr iPhone/iPad auf „Meine Karte finden“ finden können. Befolgen Sie dazu die nächsten Schritte.
Schritt 1: Klicke auf Einstellungen → Datenschutz und Sicherheit.
Schritt 2: geh zum Site-Dienste.
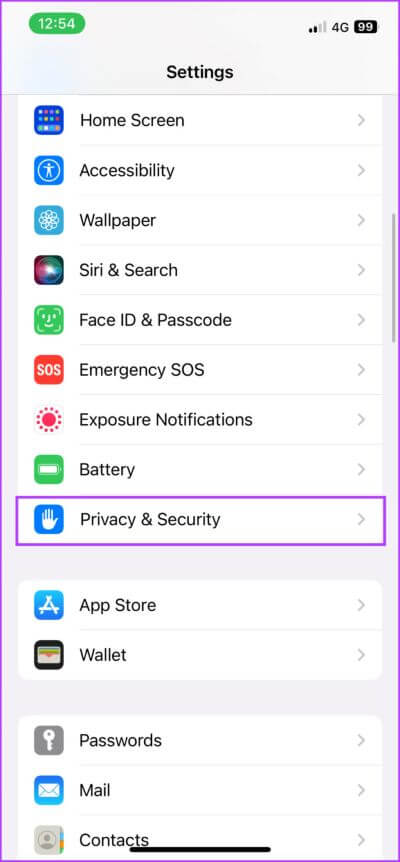
Schritt 3: Hier wechseln Sie zu Site-Services Scrollen Sie dann nach unten zu Systemdienste.
Schritt 4: Schalten Sie den Schalter ein neben „Mein iPhone oder iPad suchen“.
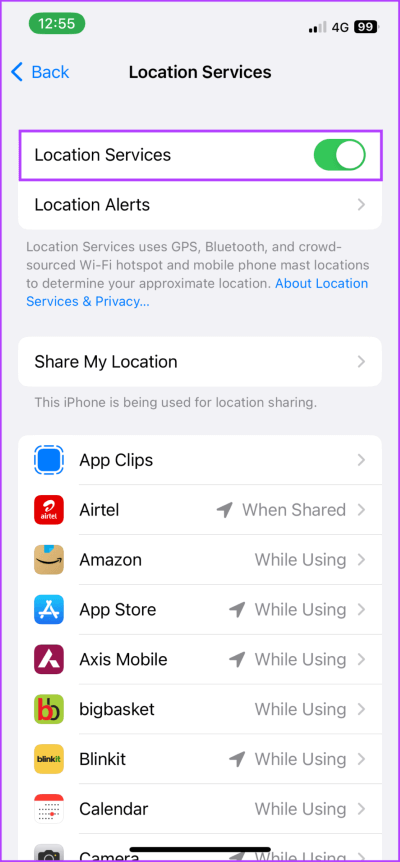
WIE SIE Find My AUF IHREM IPHONE ODER IPAD VERWENDEN
Sobald „Mein iPhone und iPad suchen“ aktiviert ist, rufen Sie die „Wo ist?“-App auf Ihrem iPhone, iPad oder einem anderen unterstützten Gerät auf, um Ihren Standort auf Ihrem iPhone und iPad anzuzeigen. Darüber hinaus können Sie auch iCloud Web verwenden, um den Standort Ihres Geräts anzuzeigen. Hier ist, wie:
Schritt 1: öffne jede Webbrowser und gehe zu Finden Sie meine Seite.
Schritt 2: Klicken Login und einloggen Verwenden einer Apple-ID Benutzer im Gerät.
Hier sehen Sie alle Ihre Geräte, die mit dieser Apple ID verbunden sind, als Punkte auf der Karte. Wenn der Punkt grün ist, bedeutet dies, dass das Gerät mit dem Internet verbunden ist. Und wenn es ausgegraut ist, bedeutet dies, dass das Gerät nicht mit dem Internet verbunden ist.
Schritt 3: Um das Gerät einzeln anzuzeigen, tippen Sie auf Alle Geräte aus der oberen Leiste und wählen Sie es aus der Liste aus.
Schritt 4: Auf dieser Seite können Sie:
- Audiowiedergabe: Verfolgt das Gerät anhand von Tönen, wenn es sich in der Nähe befindet.
- Verloren-Modus aktivieren: Sobald der Modus „Verloren“ aktiviert ist, können Sie die entsprechende Nachricht auf Ihrem iPhone oder iPad anzeigen.
- Löschen Sie das Gerät: Dadurch werden Ihre Daten vom iPhone gelöscht. Dies sollte als letzter Ausweg verwendet werden.
Alternativ können Sie auch über Find My Web zugreifen iCloud.com. Besuchen Sie einfach die Website → Melden Sie sich mit Ihrer Apple-ID an → Wählen Sie „Find My“.
Hinweis: Wenn neben Ihrem Gerät die Meldung „Kein Standort gefunden“ angezeigt wird, liegt möglicherweise ein Verbindungsproblem vor. Sie können eine Benachrichtigung einrichten, wenn der Standort eines Geräts verfügbar ist, tippen Sie auf das Gerät und aktivieren Sie dann die Benachrichtigung, wenn es gefunden wurde.
Neben iPhone oder iPad können Sie auch Mac, Apple Watch, AirPods, Beats-Produkte und mehr hinzufügen AirTags Um My zu finden und die angebotenen Funktionen zu nutzen. Apropos diese Funktionen, lassen Sie uns in das eintauchen, was Find My zu bieten hat.
WAS KÖNNEN SIE MIT MEIN IPHONE UND IPAD FINDEN TUN
- Lokalisieren und verfolgen Sie Ihr Gerät: Zeigen Sie Ihr mit Ihrer Apple-ID verbundenes iPhone und iPad an und verfolgen Sie es.
- Spielen Sie einen Ton ab, um Ihr Gerät zu finden: Bei der Verwendung beginnt das Gerät nach einer kurzen Verzögerung mit dem Ping und gibt etwa XNUMX Minuten lang Audio wieder.
- Rufen Sie Wegbeschreibungen zu einem Gerät ab: Sie können auch die Hilfe von Apple Maps nutzen und Turn-by-Turn-Wegbeschreibungen zu Ihrem iPhone/iPad-Standort erhalten.
- Erhalten Sie Benachrichtigungen, wenn ein Gerät zurückgelassen wird„Wo ist?“: „Wo ist?“ kann Sie auch benachrichtigen, wenn Sie Ihre Geräte an einem neuen oder unbekannten Ort liegen lassen. Dies hilft Ihnen, das Gerät zu verfolgen und wiederzufinden, bevor es verloren geht oder gestohlen wird.
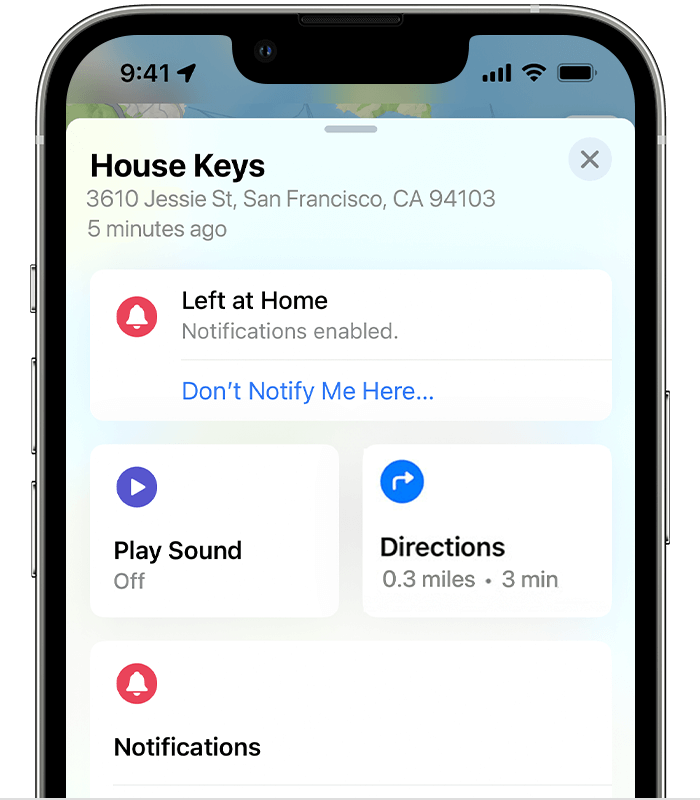
- Remote-Gerätezugriff: Zweifellos das beste Feature. Über „Wo ist?“ können Sie aus der Ferne auf Ihr iPhone oder iPad zugreifen
- Verfolgen Sie seinen aktuellen Standort oder den letzten Standort, an dem er online war.
- Sperren Sie das Gerät und zeigen Sie demjenigen, der es findet, eine Nachricht an.
- Löschen Sie das Gerät aus „Wo ist?“. Wenn Sie die Aktivierungssperre entfernen oder das Gerät verkaufen möchten.
- Schützen Sie Ihre Daten: Zusätzlich zum Verfolgen und Sperren Ihres Geräts können Sie auch alle seine Daten aus der Ferne löschen, um sicherzustellen, dass Ihre sensiblen Daten nicht missbraucht werden.
- Finden Sie Geräte, die nicht mit dem Internet verbunden sind: Auch wenn Ihr Gerät offline ist oder wenig oder keinen Akku hat, kann „Wo ist?“ es trotzdem finden. Die Funktion verwendet Apple-Geräte in der Nähe, um den Standort des Geräts sicher an iCloud zu senden.
- Aktivieren Sie die Aktivierungssperre sofort: Auch nachdem ein Gerät aus der Ferne gelöscht wurde, wird es über die Aktivierungssperre gesperrt. Intelligenterweise wird die Einstellung automatisch aktiviert, wenn Find My aktiviert ist.
- Teilen Sie Standorte mit Familie und Freunden: Sie können Ihre Live-Standorte mit anderen Apple-Benutzern teilen. Darüber hinaus können Sie Geofences erstellen und Benachrichtigungen erhalten, wenn jemand den Bereich betritt/verlässt.
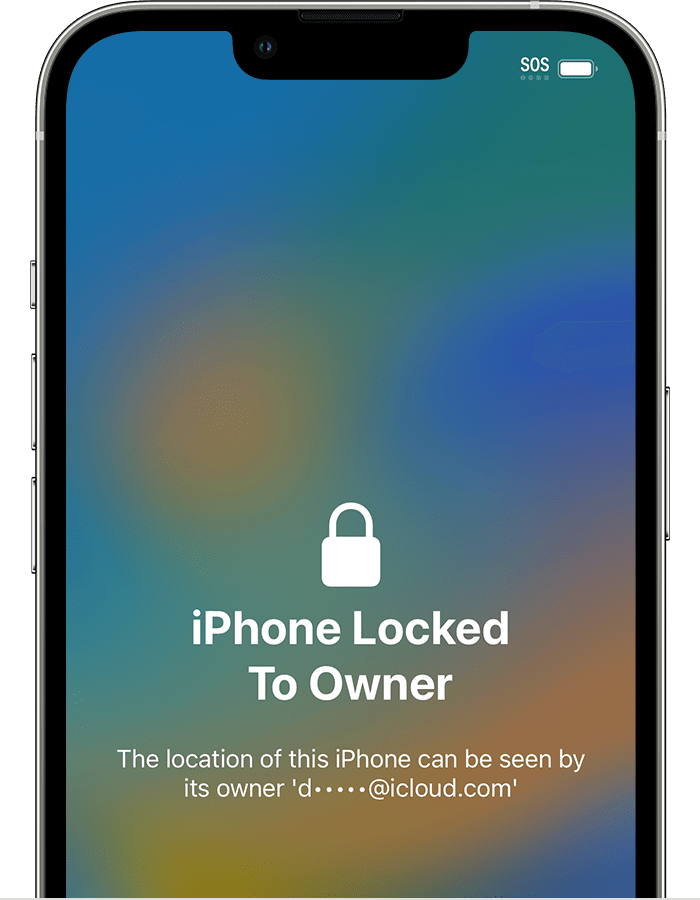
So deaktivieren Sie „Mein iPhone und iPad suchen“.
Obwohl es bei der Verwendung des Geräts nicht empfohlen wird, ist es auf jeden Fall wichtig, Find My beim Wischen oder zu deaktivieren ein Gerät verkaufen iPhone oder iPad. Gehen Sie dazu zu Einstellungen → Tippen Sie auf Ihren Namen → Find My → Find My iPhone → Deaktivieren Sie Find My iPhone → Geben Sie das Passwort ein, wenn Sie dazu aufgefordert werden → Tippen Sie auf Off.
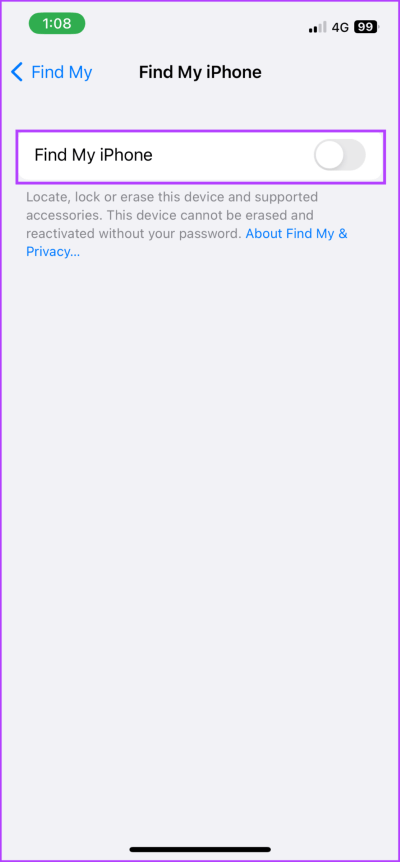
Als zusätzliche Sicherheitsmaßnahme erhalten Sie außerdem eine E-Mail von Apple, die Sie darüber informiert, dass „Wo ist?“ auf dem iPhone und iPad deaktiviert wurde.
Häufig gestellte Fragen zur Verwendung von „Wo ist?“ auf dem IPHONE und IPAD
1. Warum kann ich „Mein iPhone suchen“ nicht aktivieren?
Wenn Sie „Wo ist?“ auf Ihrem iPhone oder iPad nicht aktivieren können, kann dies mehrere Gründe haben. Stellen Sie zunächst sicher, dass auf Ihrem Gerät die neueste Version von iOS oder iPadOS ausgeführt wird. Außerdem kann es hilfreich sein, sich von Ihrem iCloud-Konto ab- und wieder abzumelden. Weitere Hilfe finden Sie auch in unserem Leitfaden zum Beheben von „Mein iPhone suchen funktioniert nicht“.
2. Wie starte ich Find My iPhone von einem Computer aus?
Während Sie „Wo ist?“ von einem Computer über das iCloud-Web verwenden können, um ein Gerät zu verfolgen, es als verloren zu markieren oder zu löschen, können Sie „Mein iPhone suchen“ von dort aus nicht aktivieren oder deaktivieren. Aus Sicherheitsgründen können Sie dies nur vom Gerät selbst aus tun.
3. Wie finde ich ein anderes iPhone?
Sie benötigen entweder die Apple-ID und das Passwort für dieses iPhone oder das iPhone muss diesen Standort mit Ihnen teilen.
4. Kann ich mein Gerät orten, wenn „Wo ist?“ deaktiviert ist?
NEIN. Selbst wenn Sie eine Drittanbieter-App verwenden, um Ihr iPhone oder iPad zu verfolgen, müssen Sie die Ortungs- und Ortungsdienste aktivieren, um es zu verfolgen.
Sicher ist sicher
Niemand möchte sein geliebtes Gerät verlieren. Allerdings können Dinge passieren, auch wenn Sie sehr vorsichtig sind. Und da Find My eine der zuverlässigsten Möglichkeiten ist, ein verlorenes Apple-Gerät wiederherzustellen, ist es ratsam und wird dringend empfohlen, Find My iPhone oder iPad immer aktiviert zu lassen.
Wir hoffen, dieser Artikel hat Ihnen geholfen. Bei weiteren Fragen oder Bedenken können Sie sich gerne im Kommentarbereich an uns wenden.