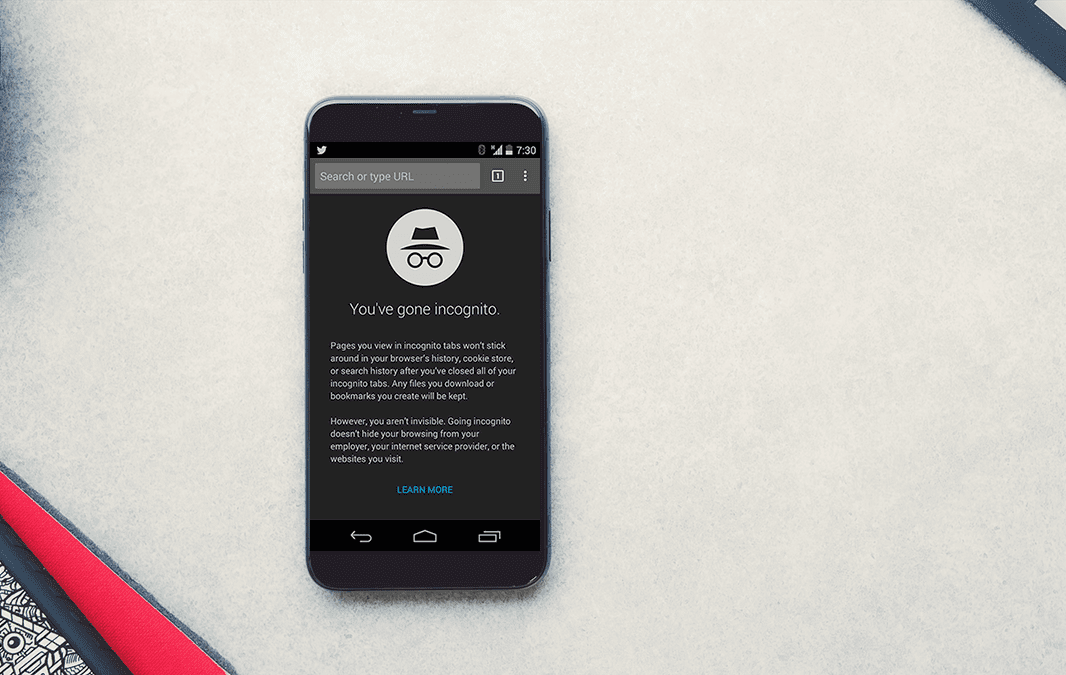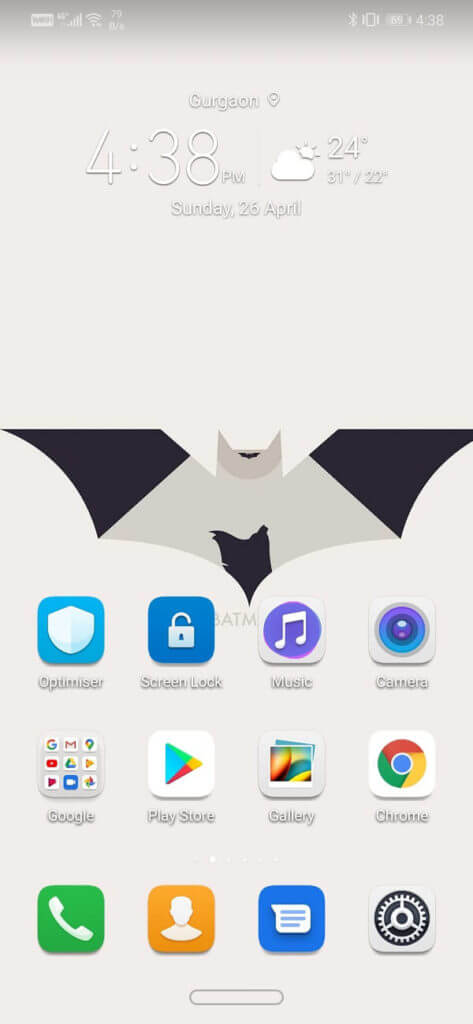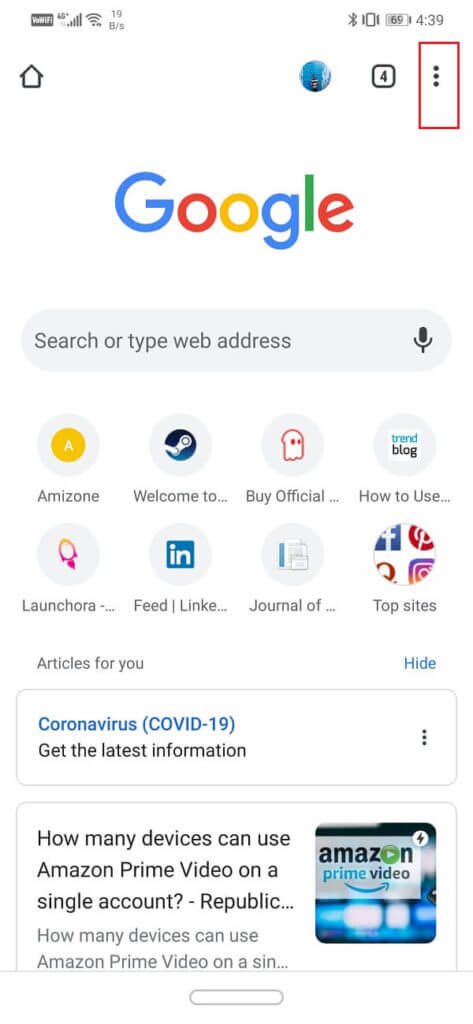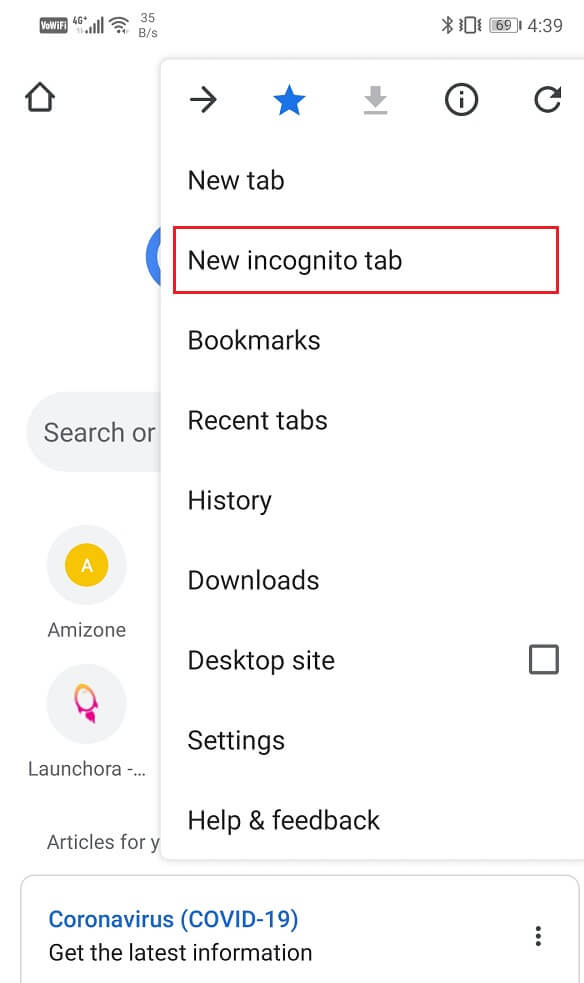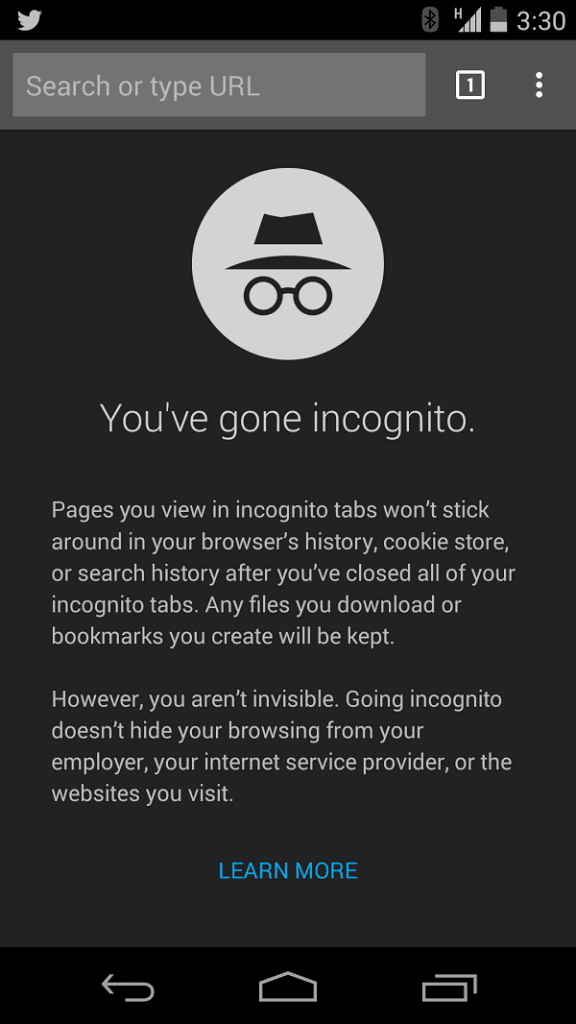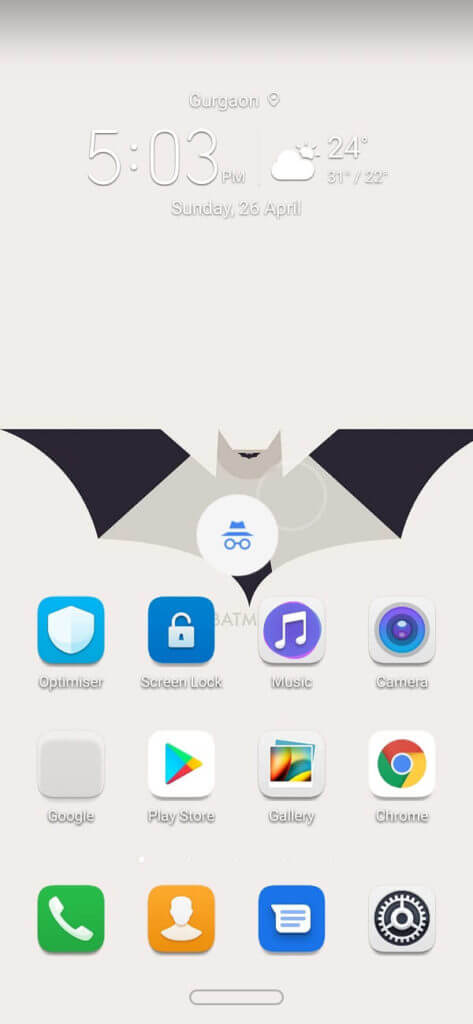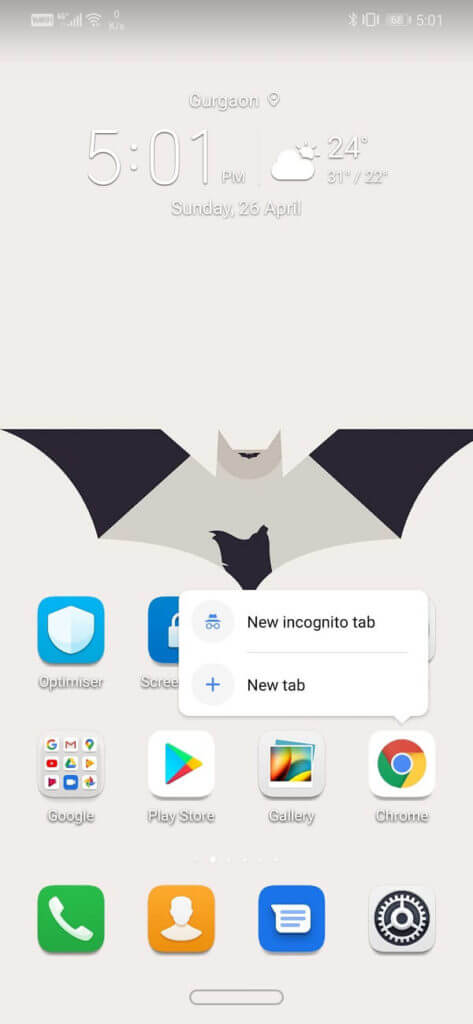So verwenden Sie den Inkognito-Modus auf Android
Situation Inkognito-Browsing Dies ist ein privater Modus in Browsern, mit dem Sie privat im Internet surfen können. Es ermöglicht Ihnen, Ihre Spuren zu löschen, sobald Sie Ihren Browser schließen. Ihre privaten Daten wie Suchverlauf, Cookies und Downloadprotokolle werden gelöscht, wenn Sie Ihren Browser beenden. Dadurch wird sichergestellt, dass niemand weiß, was Sie bei der letzten Verwendung des Browsers getan haben. Es ist eine sehr nützliche Funktion, die Ihre Privatsphäre schützt. Es verhindert auch, dass Websites Informationen über Sie sammeln, und bewahrt Sie davor, Opfer von gezieltem Marketing zu werden.
Warum brauchen wir Inkognito-Browsing?
Es gibt viele Situationen, in denen Sie Ihre Privatsphäre wahren möchten. Abgesehen davon, dass andere Personen daran gehindert werden, in Ihrem Internetverlauf herumzuschnüffeln, Inkognito-Browsing Es hat auch andere Anwendungen. Sehen wir uns nun einige der Gründe an, warum das Inkognito-Browsing eine nützliche Funktion ist.
1. Private Suche
Wenn Sie privat nach etwas suchen möchten und nicht möchten, dass andere davon erfahren, ist das Inkognito-Browsing die perfekte Lösung. Es könnte sein, ein geheimes Projekt zu recherchieren, ein sensibles politisches Thema zu recherchieren oder vielleicht ein Überraschungsgeschenk für Ihren Partner zu kaufen.
2. Um zu verhindern, dass Ihr Browser Passwörter speichert
Wenn Sie sich bei einigen Websites anmelden, speichert der Browser Ihren Benutzernamen und Ihr Passwort, um eine schnellere Anmeldung beim nächsten Mal zu gewährleisten. Dies auf einem öffentlichen Computer (wie in einer Bibliothek) zu tun, ist jedoch nicht sicher, da sich andere bei Ihrem Konto anmelden und sich als Sie ausgeben können. Tatsächlich ist es nicht einmal auf Ihrem Mobiltelefon sicher, da es ausgeliehen oder gestohlen werden kann. Um zu verhindern, dass jemand anderes auf Ihre Passwörter zugreift, sollten Sie immer das Inkognito-Browsen verwenden.
3. Melden Sie sich bei einem sekundären Konto an
Viele Leute haben mehr als ein Google-Konto. Wenn Sie sich gleichzeitig bei beiden Konten anmelden müssen, geht dies am einfachsten über Inkognito. Sie können sich bei einem Konto in einem normalen Tab und bei dem anderen Konto in einem Inkognito-Tab anmelden.
Damit haben wir deutlich gezeigt, dass der Inkognito-Modus eine wesentliche Ressource für den Schutz unserer Privatsphäre ist. Beachten Sie jedoch, dass Sie beim Inkognito-Browsing nicht immun gegen Online-Überprüfungen sind. Ihr ISP und die zuständigen Regierungsbehörden können immer noch herausfinden, was Sie tun. Sie können nicht erwarten, dass Sie etwas Illegales tun und vermeiden, erwischt zu werden, weil Sie inkognito surfen.
So verwenden Sie den Inkognito-Modus auf Android
benutzen Inkognito-Modus in Google Chrome Führen Sie auf einem Android-Gerät einfach die folgenden Schritte aus:
1. Das erste, was Sie tun müssen, ist öffnen Google Chrome.
2. Klicken Sie nach dem Öffnen auf Die drei vertikalen Punkte in der oberen rechten Ecke.
3. Klicken Sie nun auf "Neuer Inkognito-Tab".
4. Dadurch gelangen Sie zu einem neuen Bildschirm mit der Aufschrift „Du bist inkognito gegangen“. Ein weiteres Zeichen, das Sie sehen können, ist ein kleines Symbol mit Hut und Brille oben links auf dem Bildschirm. Die Adressleiste und die Statusleiste sind im Inkognito-Modus ebenfalls grau.
5. Sie können jetzt im Internet surfen, indem Sie einfach Ihre Schlüsselwörter in die Such-/Adressleiste eingeben.
6. Sie können auch weitere Inkognito-Tabs öffnen, indem Sie auf die Schaltfläche „Tabs“ klicken (das kleine Kästchen mit einer Zahl, die die Anzahl der geöffneten Tabs angibt).
7. Wenn Sie auf die Registerkarten-Schaltfläche klicken, wird ein graues Plus-Symbol angezeigt. Klicken Sie darauf und es werden weitere Inkognito-Tabs geöffnet.
8. Die Registerkarten-Schaltfläche hilft Ihnen auch, zwischen normalen Registerkarten und Inkognito-Tabs zu wechseln. Normale Registerkarten werden in Weiß angezeigt, während Inkognito-Registerkarten in Schwarz angezeigt werden.
9. Wenn Sie einen Inkognito-Tab schließen möchten, klicken Sie auf die Schaltfläche für die Registerkarten und dann auf das Kreuz, das über den Miniaturansichten der Registerkarten angezeigt wird.
10. Wenn Sie alle Inkognito-Tabs schließen möchten, können Sie auch auf die Menüschaltfläche (drei vertikale Punkte) oben rechts im Bildschirm klicken und im Dropdown-Menü auf Inkognito-Tabs schließen klicken.
Alternative Methode:
Es gibt eine andere Möglichkeit, auf Android in den Inkognito-Modus zu wechseln, während Sie Google Chrome verwenden. Führen Sie die folgenden Schritte aus, um eine schnelle Verknüpfung für den Inkognitomodus zu erstellen.
1. Klicken und halten Sie das Google Chrome-Symbol auf dem Startbildschirm.
2. Dies öffnet ein Popup mit zwei Optionen; Eine zum Öffnen einer neuen Registerkarte und die andere zum Öffnen einer neuen Registerkarte für das Inkognito-Browsing.
3. Jetzt können Sie einfach direkt auf Neue Inkognito-Registerkarte klicken, um in den Inkognito-Modus zu wechseln.
4. Andernfalls können Sie die Option Neuer Inkognito-Tab so lange drücken, bis ein neues Symbol mit dem Inkognito-Tab auf dem Bildschirm angezeigt wird.
5. Dies ist eine Verknüpfung zu einem neuen Inkognito-Tab. Sie können diesen Code überall auf dem Bildschirm platzieren.
6. Jetzt können Sie einfach darauf klicken und Sie gelangen direkt in den Inkognito-Modus.
So verwenden Sie den Inkognito-Modus auf einem Android-Tablet
Wenn es um privates Surfen auf einem Android-Tablet geht, ist die Verwendung von Inkognito fast dieselbe wie bei der Verwendung von Android-Mobiltelefonen. Es gibt jedoch einen Unterschied, wenn Sie einen neuen Tab öffnen, wenn Sie sich bereits im Inkognito-Modus befinden. Befolgen Sie die nachstehenden Schritte, um zu erfahren, wie Sie das Inkognito-Browsing auf Android-Tablets verwenden.
1. Öffnen Sie zunächst Google Chrome.
2. Klicken Sie nun auf die Menüschaltfläche oben rechts auf dem Bildschirm.
3. Klicken Sie im Dropdown-Menü auf die Option „Neuer Inkognito-Tab“.
4. Dadurch wird der Inkognito-Tab geöffnet und auf dem Bildschirm wird durch eine deutliche Meldung „Sie sind inkognito“ angezeigt. Abgesehen davon können Sie feststellen, dass der Bildschirm grau wird und sich in der Benachrichtigungsleiste ein kleines Inkognito-Symbol befindet.
5. Um nun eine neue Registerkarte zu öffnen, können Sie einfach auf das neue Registerkartensymbol klicken. das ist der unterschied. Sie müssen nicht mehr wie bei Mobiltelefonen auf das Tab-Symbol klicken, um einen neuen Tab zu öffnen.
Um Inkognito-Tabs zu schließen, klicken Sie auf die Kreuzschaltfläche, die oben auf jedem Tab angezeigt wird. Sie können auch alle Inkognito-Tabs gleichzeitig schließen. Tippen Sie dazu auf die Kreuztaste auf einer beliebigen Registerkarte und halten Sie sie gedrückt, bis die Option zum Schließen aller Registerkarten auf dem Bildschirm angezeigt wird. Klicken Sie nun auf diese Option und alle Ihre Inkognito-Tabs werden geschlossen.
So verwenden Sie den Inkognito-Modus in anderen Standardbrowsern
Auf einigen Android-Geräten ist Google Chrome nicht der Standardbrowser. Marken wie Samsung, Sony, HTC, LG usw. haben ihre eigenen Browser als Standard eingestellt. Alle diese Standardbrowser verfügen auch über einen privaten Browsermodus. Der private Browsermodus von Samsung wird beispielsweise als geheimer Modus bezeichnet. Obwohl sich die Namen unterscheiden können, ist die allgemeine Methode zum Inkognito- oder privaten Surfen dieselbe. Alles was Sie tun müssen, ist Ihren Browser zu öffnen und auf die Menüschaltfläche zu klicken. Sie werden eine Option finden, um inkognito zu gehen, einen neuen Inkognito-Tab zu öffnen oder ähnliches.