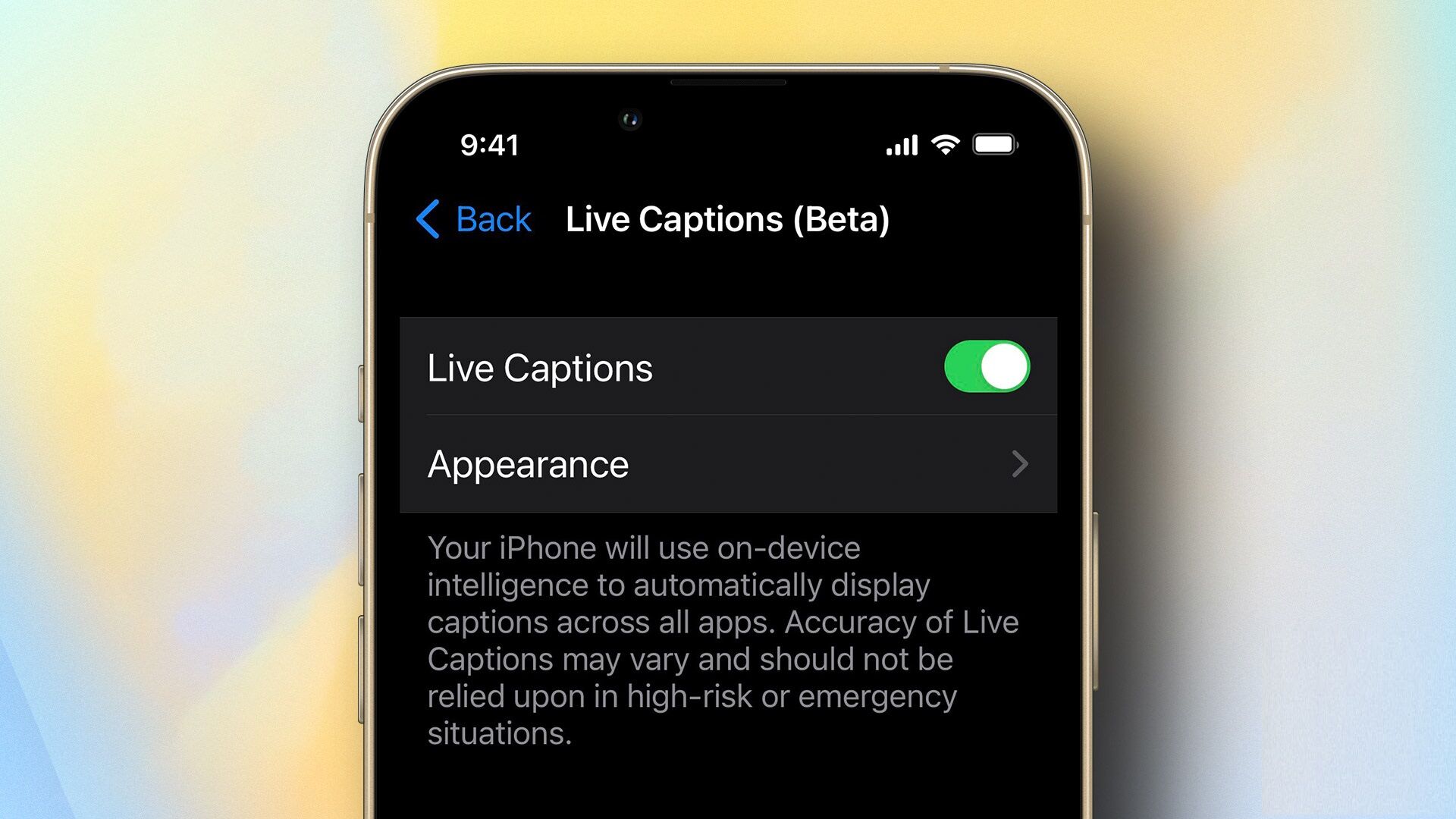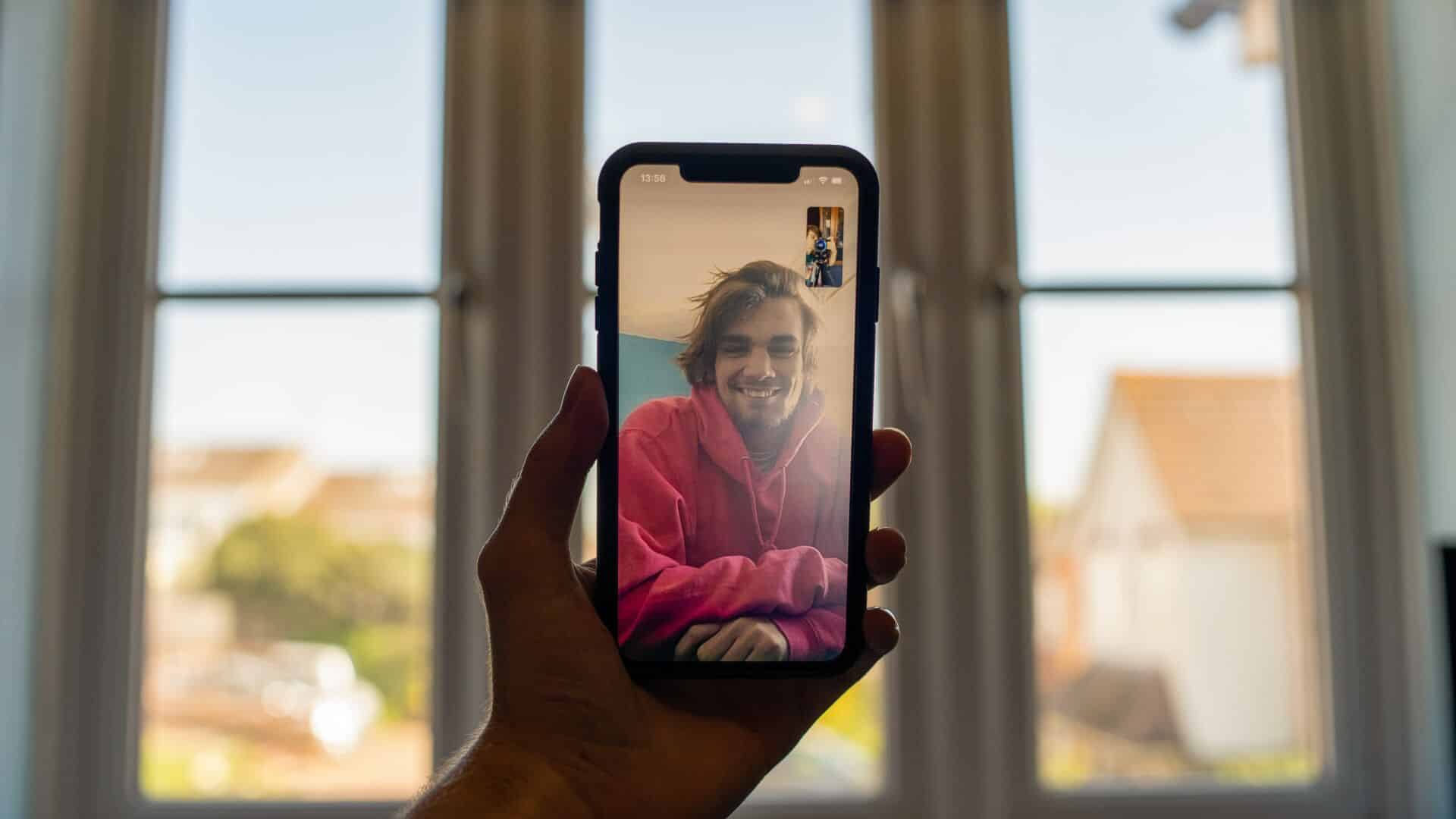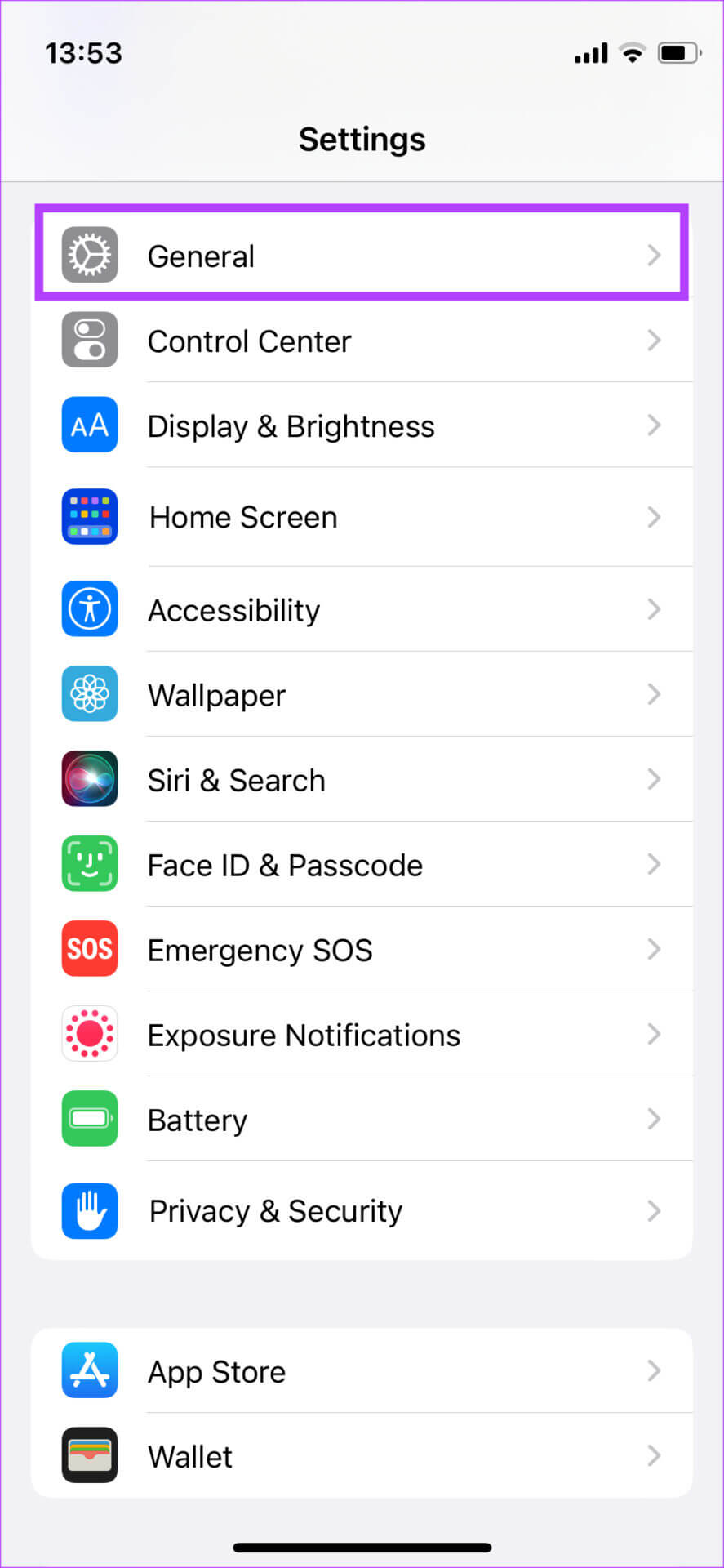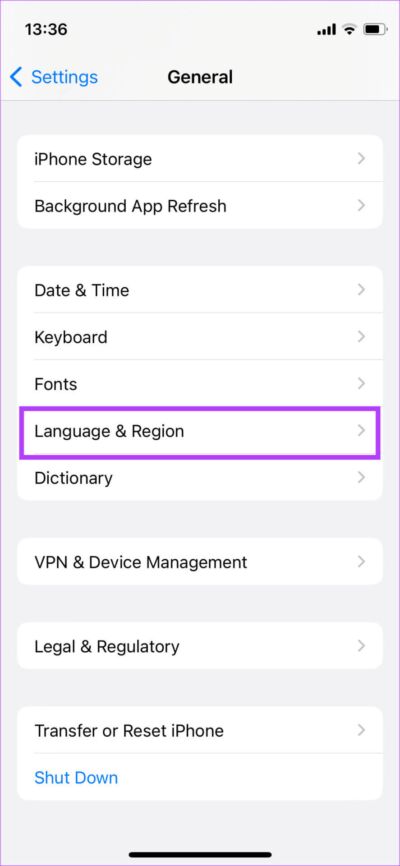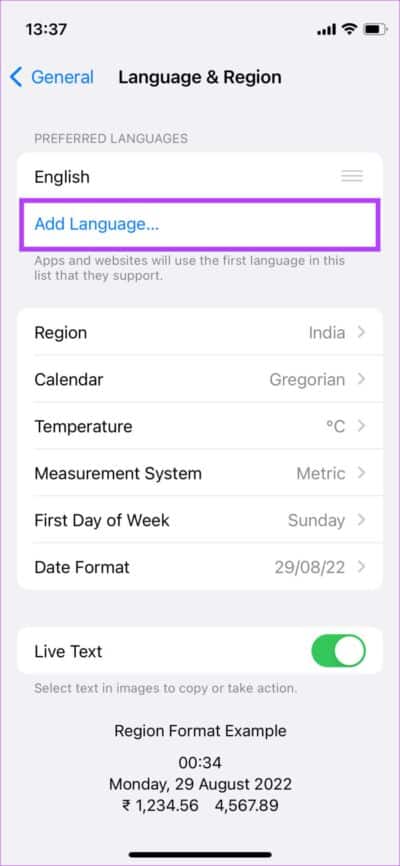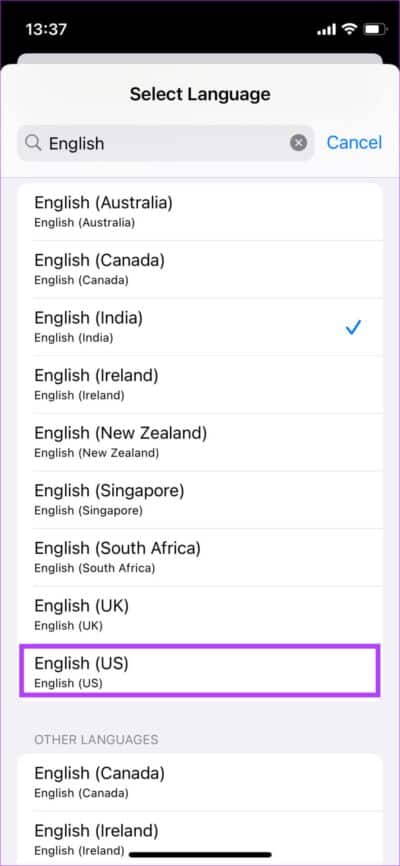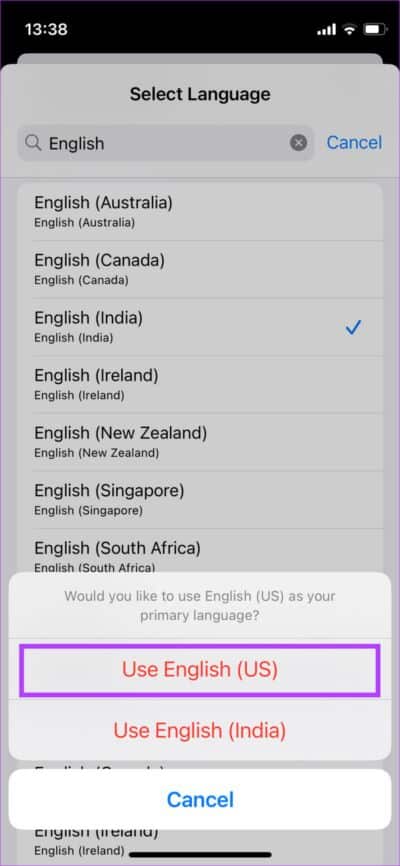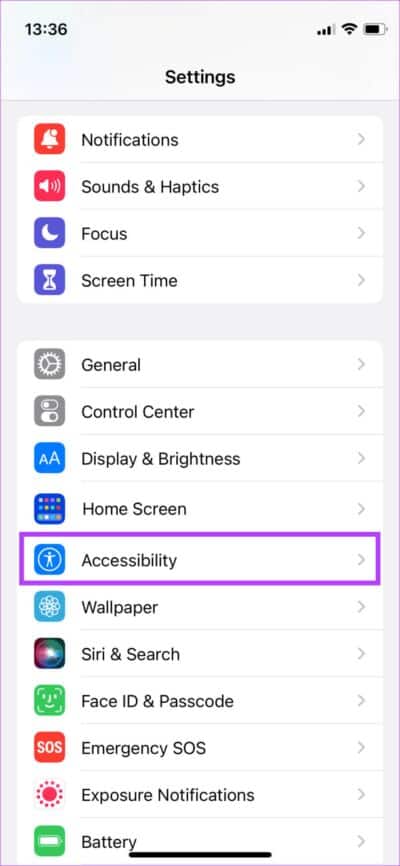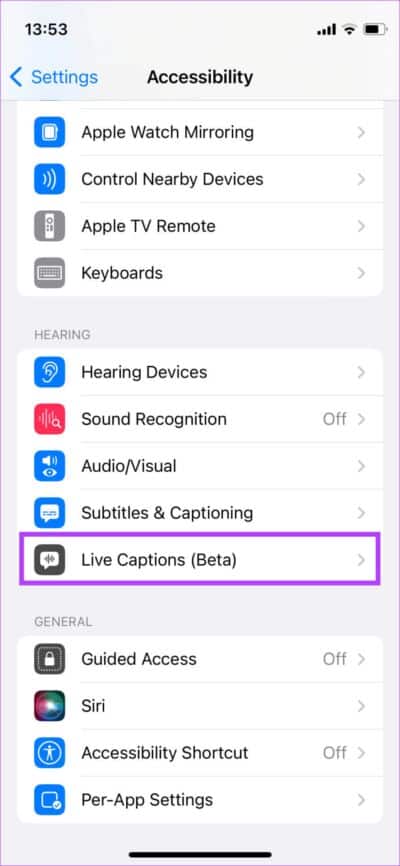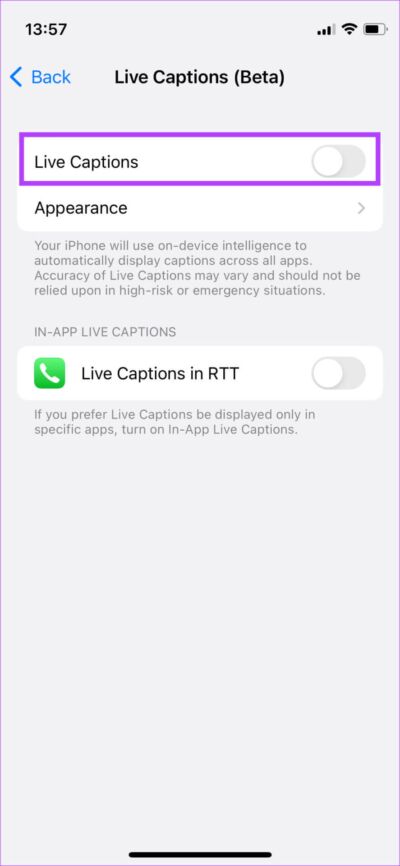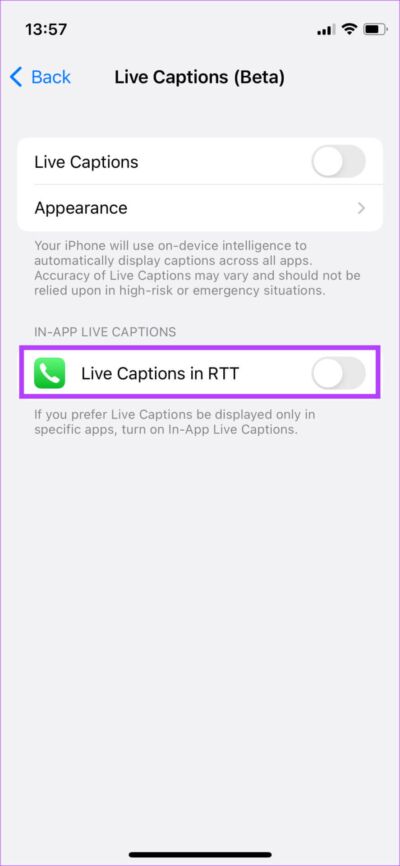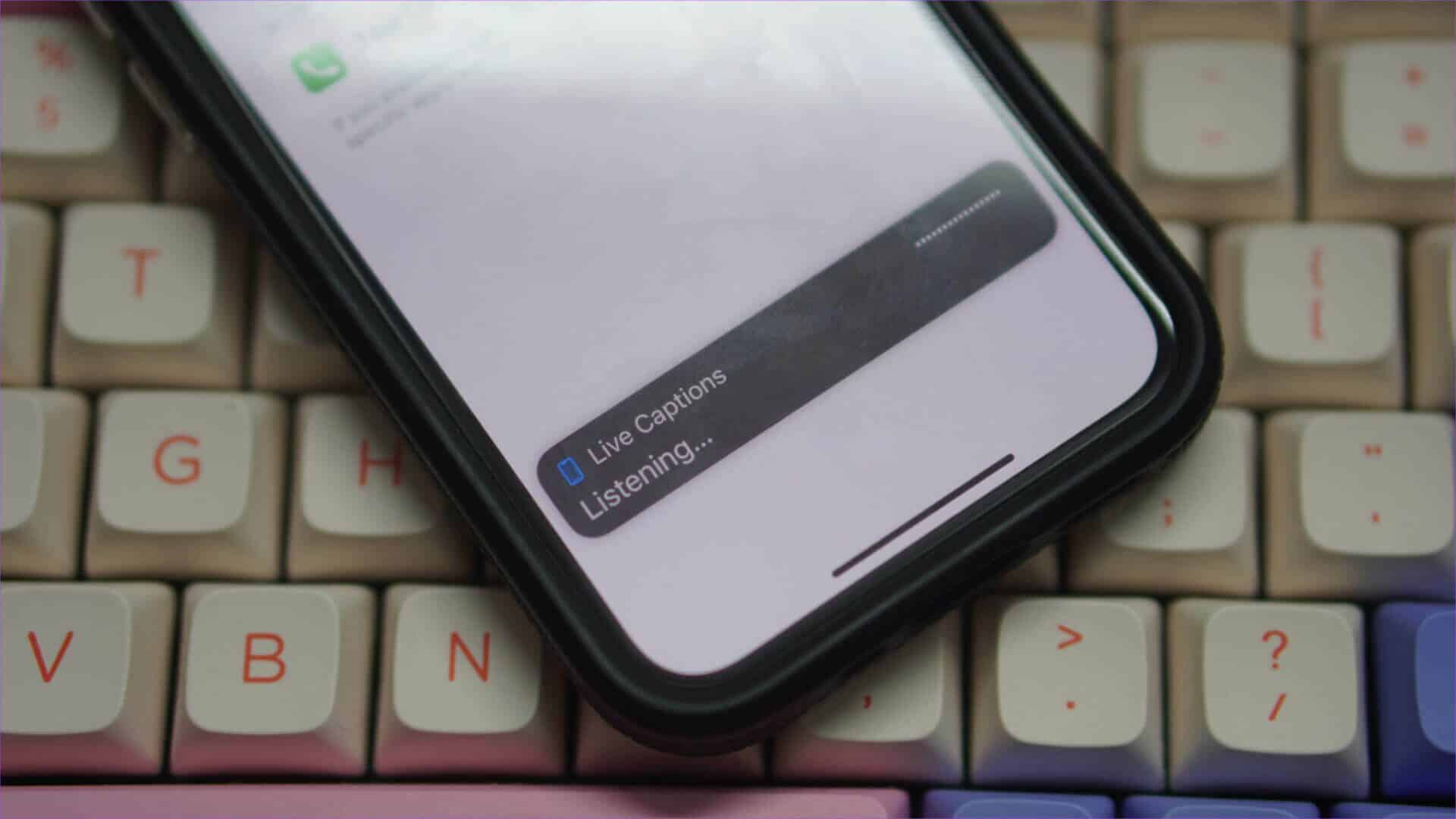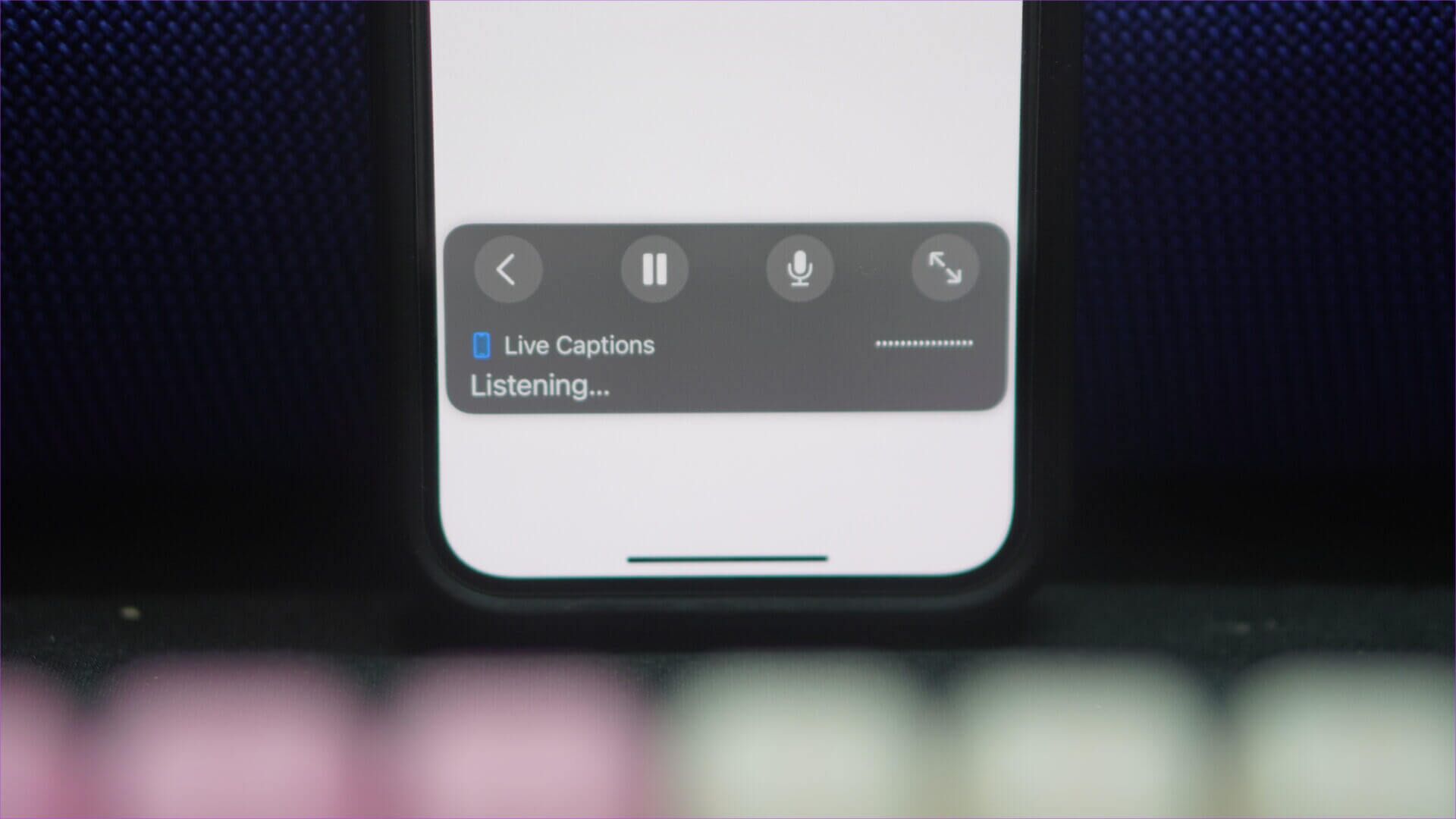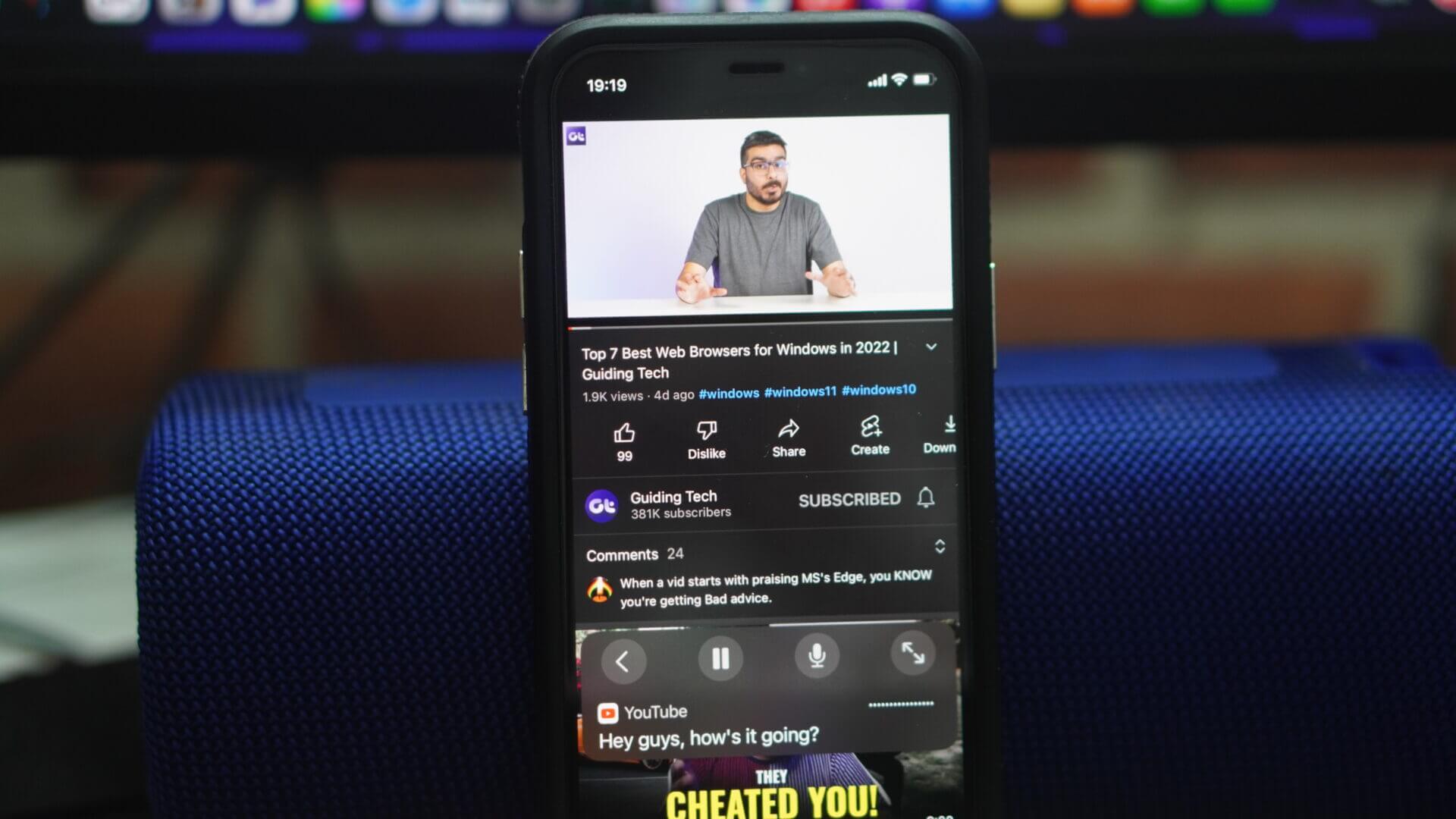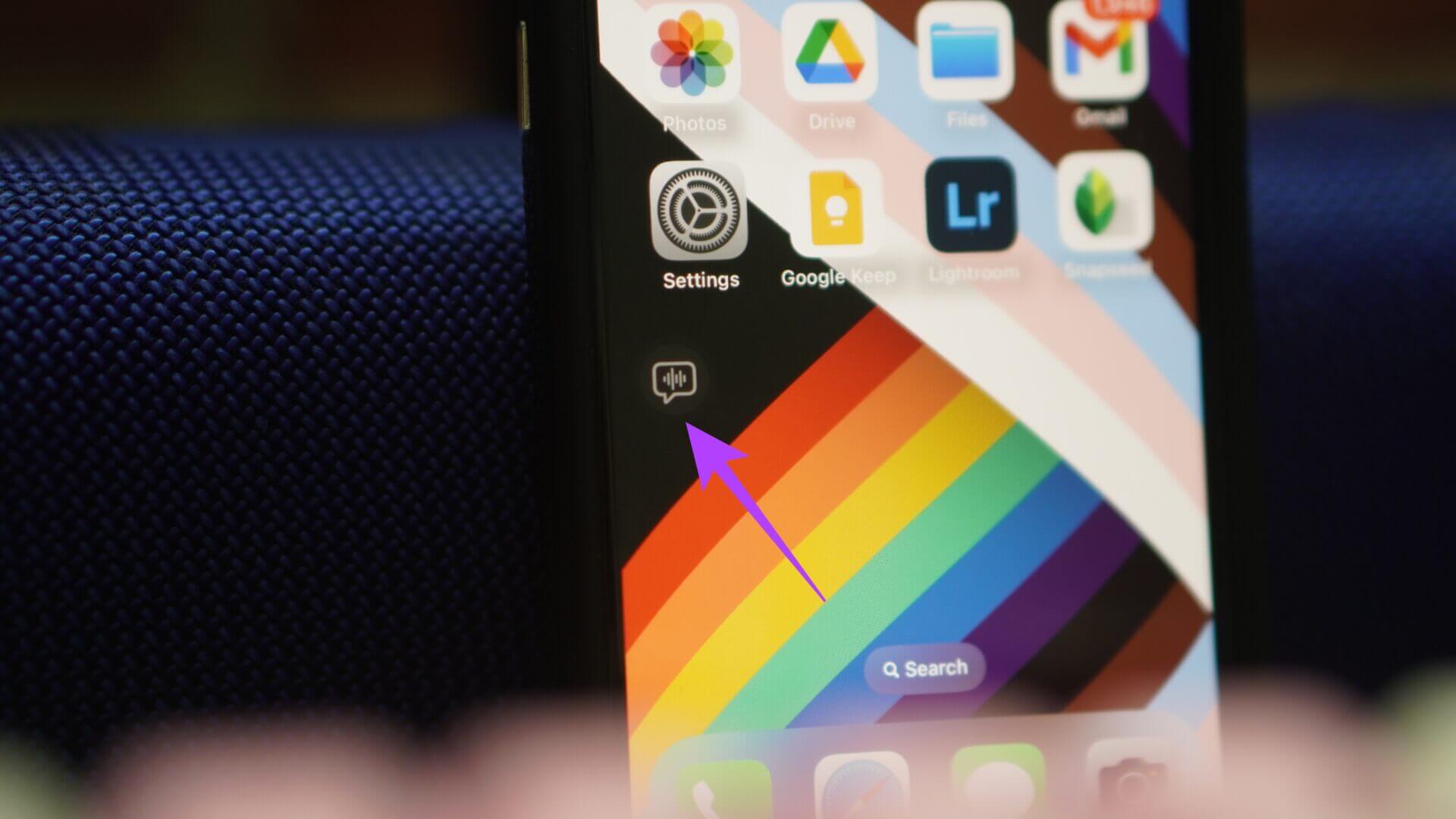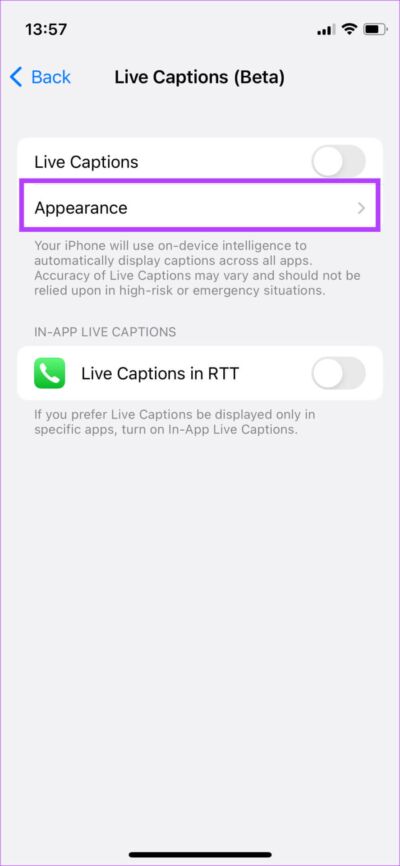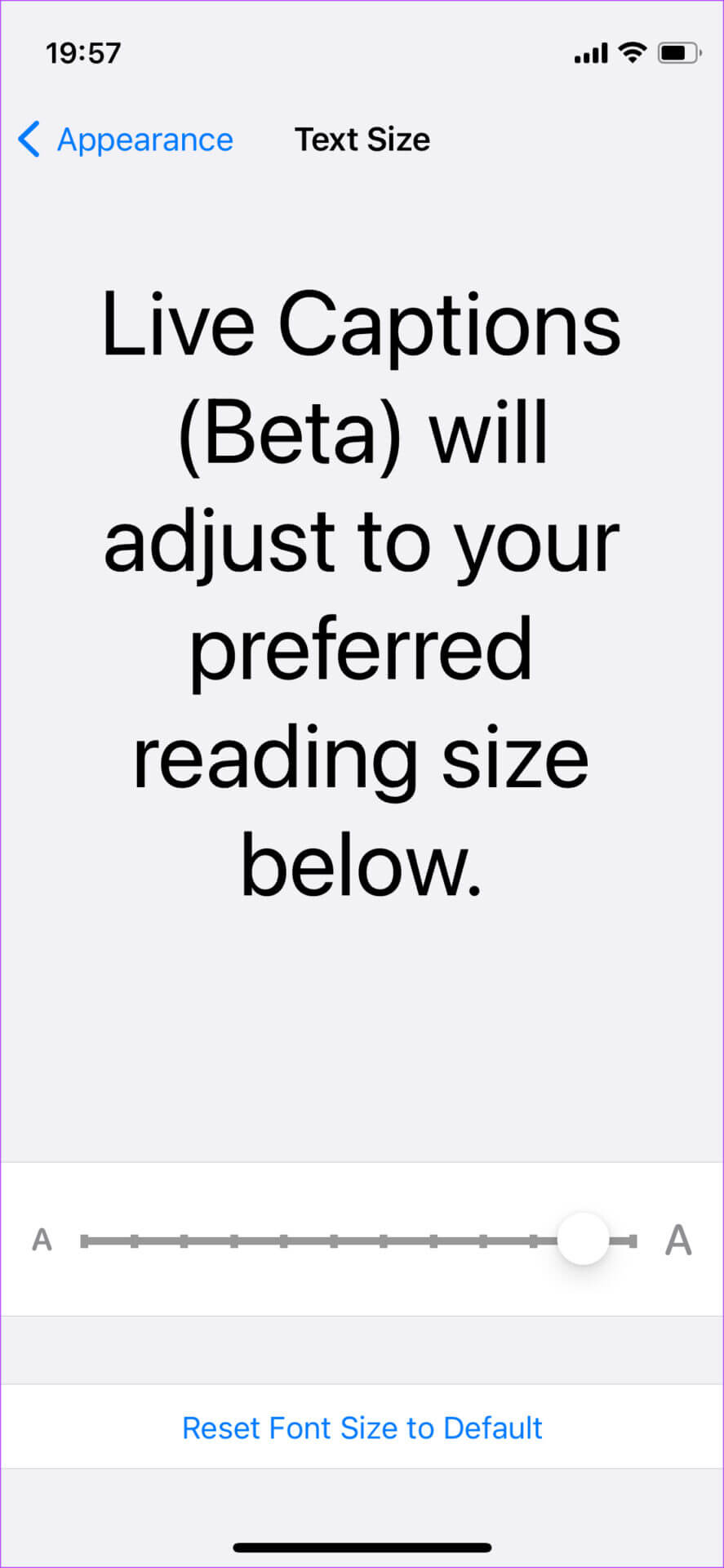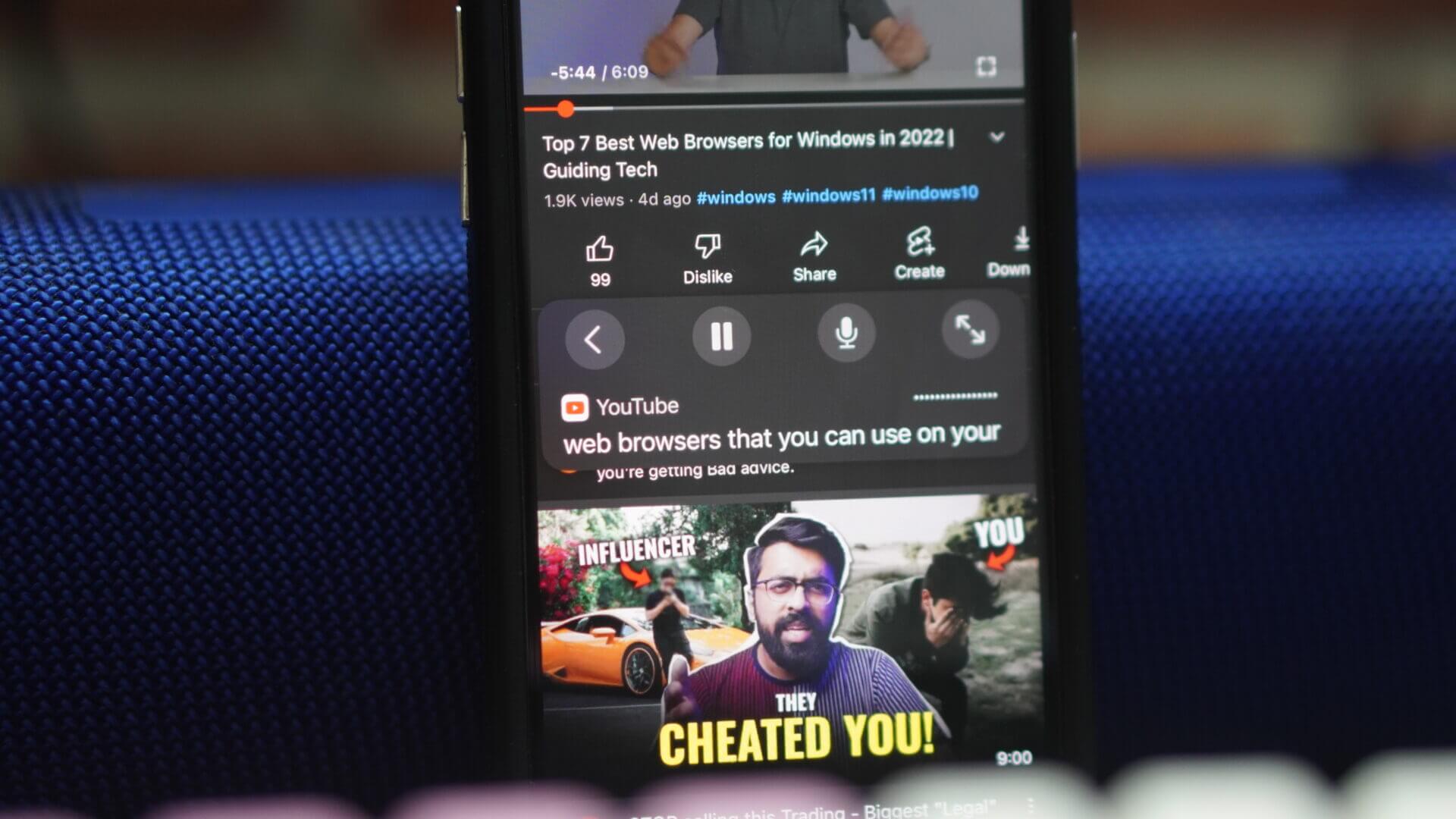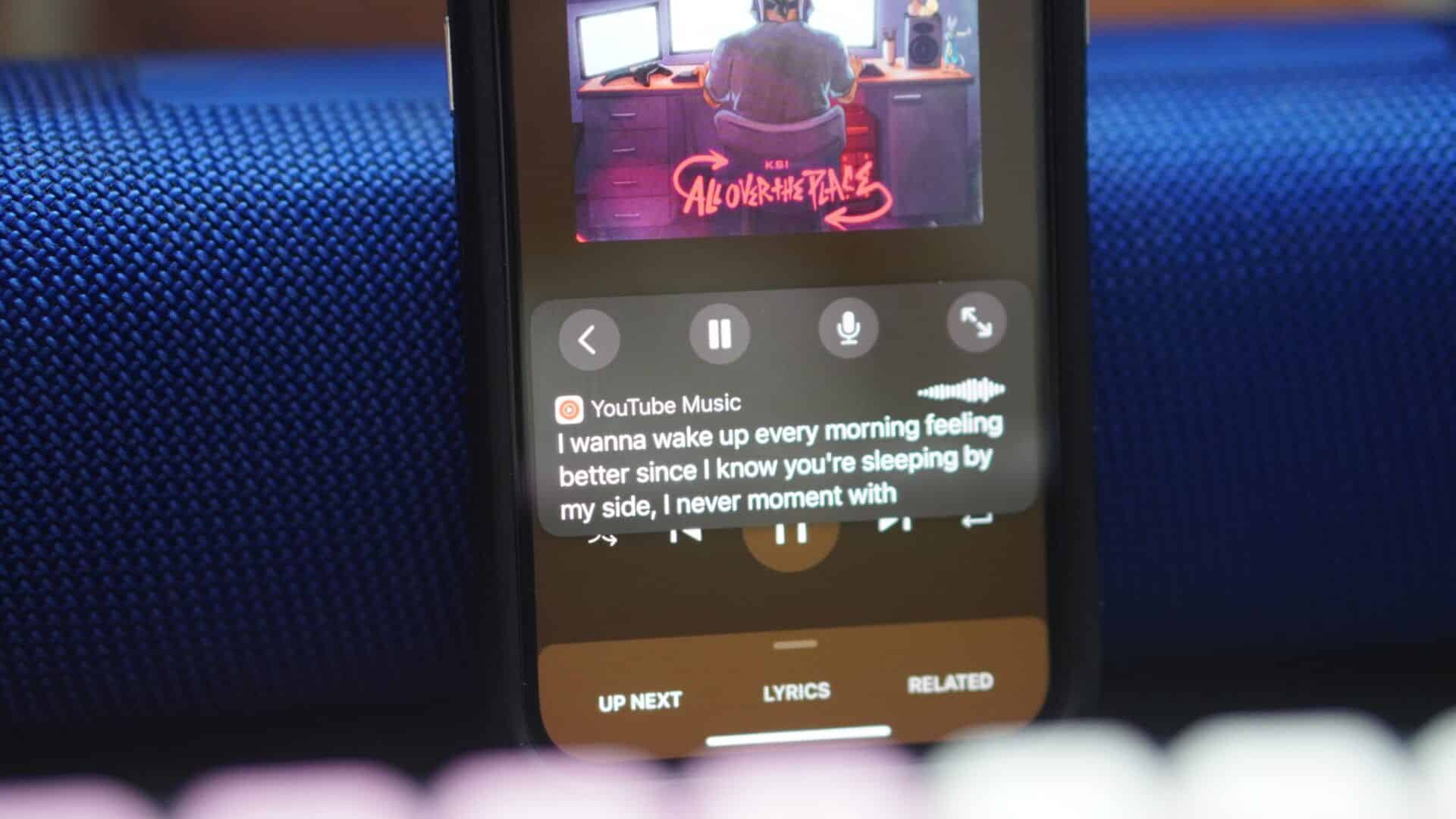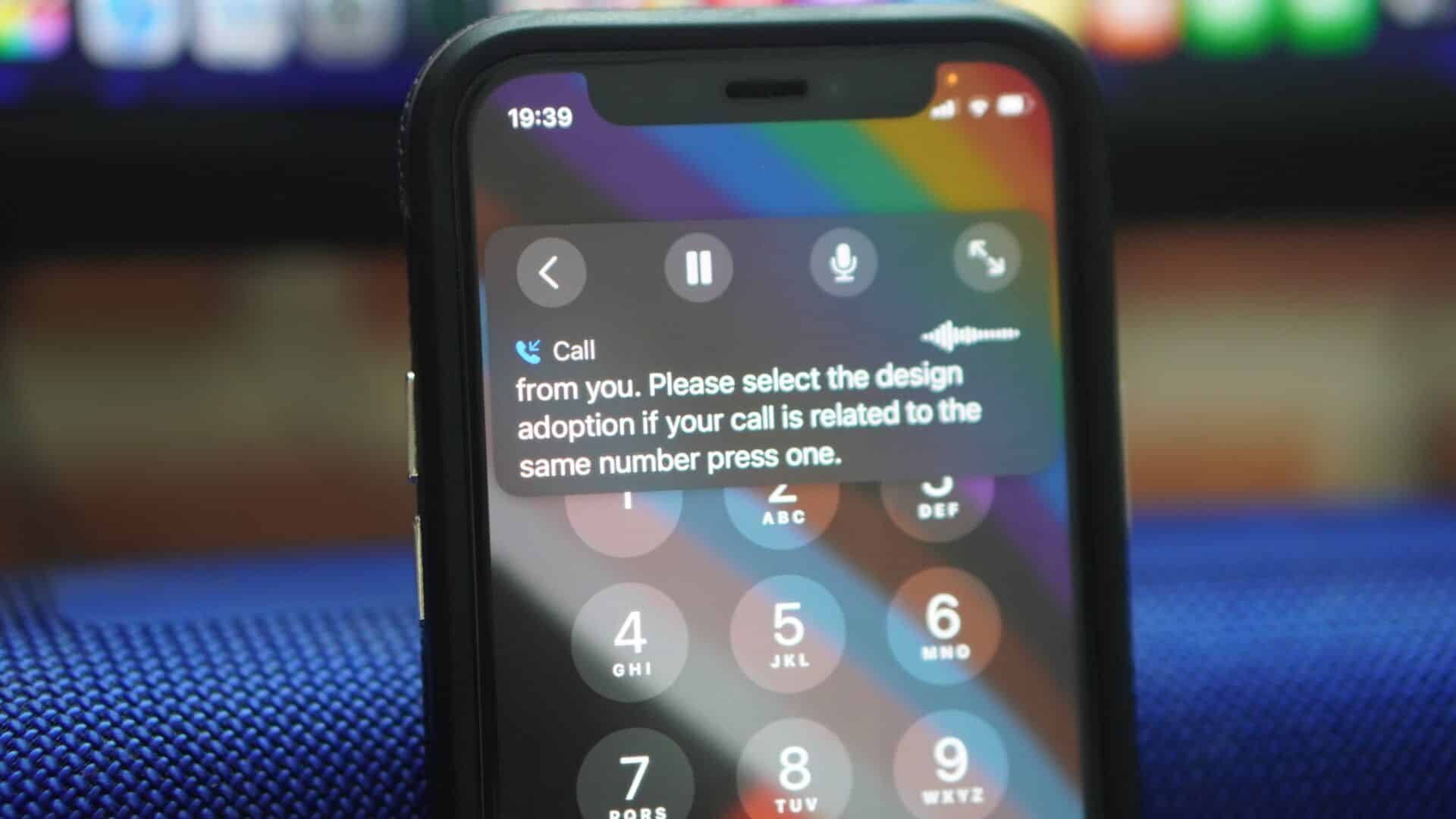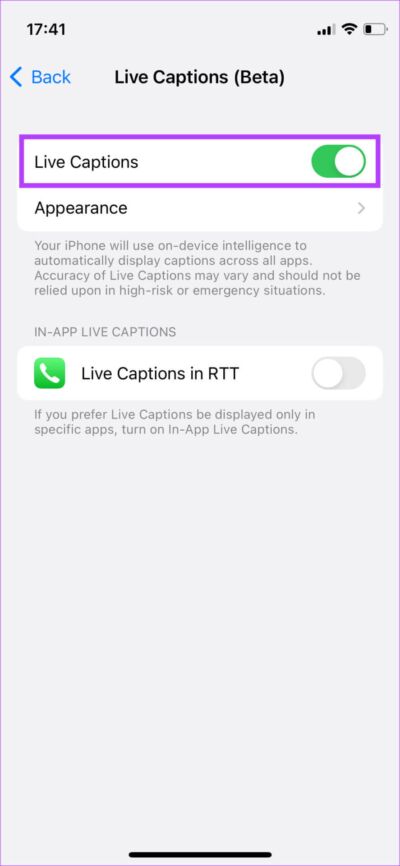iOS 16: So verwenden Sie Live-Untertitel auf dem iPhone
Es war ein Vorteil Live-Untertitel Verfügbar auf Android- und .-Geräten Google Chrome Seit der Zeit. Mit der neuesten iOS 16-Firmware hat es nun auch den Weg auf das iPhone gefunden. Wenn Sie schwerhörig sind oder lieber Text lesen als Audio zu hören, ist die automatische Transkriptionsfunktion ein Segen.
Hier finden Sie alles, was Sie über Live-Untertitel wissen müssen und wie Sie die Funktion auf Ihrem iPhone verwenden können. Darüber hinaus zeigen wir Ihnen auch einige großartige Möglichkeiten, wie Sie Live-Untertitel verwenden können.
WAS SIND LIVE-UNTERTITEL AUF DEM IPHONE
Sorgen Live-Untertitel Konvertiert Audio in Text und zeigt ihn in Echtzeit auf dem iPhone-Bildschirm an. Dies ist sehr nützlich für Benutzer, die taub und schwerhörig sind oder den Lautsprecher nicht an öffentlichen Orten verwenden möchten. Beachten Sie, dass sich diese Funktion von unterscheidet Untertitel und Beschriftungsfunktion.
Es ist vollständig auf dem Gerät, sodass Sie Live Captions auf Ihrem iPhone verwenden können, ohne mit dem Internet verbunden zu sein. Dies ist auch aus Sicht der Privatsphäre gut, da alle Ihre Daten lokal auf Ihrem iPhone bleiben und nicht in die Cloud hochgeladen werden. Also, wenn Sie sich fragen, ob es ein Vorteil ist „Automatische Transkription“ Sicher, sie sind definitiv sicher!
Als Teil des Chipsatzes Ihres iPhones ist die Neural Engine für die Erstellung von Live-Feedback verantwortlich. Es ist intelligent genug, um die Wörter im Audio automatisch zu erkennen, selbst wenn der Lautsprecher stummgeschaltet ist. Dies ist ein großer Vorteil, den Sie mit Live-Untertiteln erhalten. Es unterstützt jedoch nicht alte Modelle und alle Sprachen.
Unterstützte iPhone-Modelle und Sprachen
Die Live-Untertitel-Funktion wurde als Teil des neuen iOS 16-Updates eingeführt, das auch einige coole neue Änderungen mit sich bringt, wie einen anpassbaren Sperrbildschirm und die Möglichkeit, Nachrichten auf iMessage zu bearbeiten und abzubrechen. Daher können Sie Live-Untertitel nur verwenden, wenn auf Ihrem iPhone iOS 16 oder höher ausgeführt wird.
Hier ist eine Liste von Geräten, auf denen iOS 16 ausgeführt werden kann:
- iPhone 8 / 8 Plus
- iPhone X
- iPhone XS / XS max
- iPhone XR
- iPhone 11/11 Pro / 11 Pro max
- iPhone SE2020/2022
- iPhone 12/12 mini/12 Pro/12 Pro max
- iPhone 13/13 mini/13 Pro/13 Pro max
- iPhone 14/14 Plus/14 Pro/14 Pro max
Für Sprachen ist es immer noch ein Vorteil.Automatische TranskriptionIn seinen experimentellen Stadien. Bisher wird nur eine Sprache unterstützt - Englisch (US). Wenn das Feature ausgereifter und verfeinert wird, wird es auch in anderen Sprachen verfügbar gemacht. Lassen Sie uns nun verstehen, wie Sie die Funktion aktivieren und verwenden können.
So aktivieren Sie Live-Kommentare auf Ihrem iPhone
Sobald Sie Ihr iPhone auf iOS 16 aktualisiert haben, können Sie Live-Untertitel aktivieren. Hier ist, wie es geht.
Ändern Sie zuerst die iPhone-Sprache in Englisch (US)
Bevor Sie die Funktion aktivieren können „Automatische Transkription“ Und um es zu verwenden, müssen Sie die Sprache Ihres iPhones auf Englisch (USA) ändern. Hier ist, wie es geht.
Schritt 1: Öffne eine App die Einstellungen auf deinem iPhone und gehe zu Allgemeiner Teil.
Schritt 2: Scrollen Sie nach unten und wählen Sie Die Sprache und Region.
Schritt 3: innerhalb „Lieblingssprachen“ , Lokalisieren "Sprache hinzufügen. Sie sehen eine Liste mit Sprachen.
Schritt 4: Ich suche nach die englische Sprache und wählen Sie الإنجليزية (USA) aus der Liste Optionen.
Schritt 5: Sie werden nun gefragt, welche Sprache Sie als primär festlegen möchten. Klicke auf "Verwendung von Englisch (US)“.
Sie haben jetzt Ihre Hauptsprache auf Englisch (USA) eingestellt, was bedeutet, dass Sie Live-Untertitel aktivieren und verwenden können.
So aktivieren Sie die automatische Transkriptionsfunktion
Sobald Sie die primäre Sprache Ihres iPhones geändert haben, können Sie loslegen. Fahren Sie jetzt fort und aktivieren Sie Live-Untertitel auf Ihrem iPhone, indem Sie die folgenden Schritte ausführen.
Schritt 1: Öffne eine App die Einstellungen auf Ihrem iPhone und scrollen Sie nach unten zu Abschnitt Barrierefreiheit.
Schritt 2: innerhalb der Kategorie Hören , Lokalisieren Live-Untertitel (Beta). Das Zeichen weist darauf hin "Beta" Die Funktion ist noch nicht perfekt.
Schritt 3: wechseln zu Live-Untertitel oben.
Schritt 4: Wenn Sie schon dabei sind, aktivieren Sie auch den Schalter neben "Live-Untertitel in RTT". Auf diese Weise können Sie Live-Untertitel auch während Telefonaten verwenden.
So verwenden Sie Live-Kommentare unter iOS 16
Nachdem Sie Live-Untertitel aktiviert haben, sehen Sie unten auf dem Bildschirm einen grauen Balken, der mit der Audiowiedergabe beginnt.
Die Live-Untertitelleiste ist interaktiv. Klicken Sie darauf, um es zu erweitern und zusätzliche Optionen anzuzeigen. Hier gibt es 4 Schaltflächen - die erste ist die Schaltfläche zum Ausblenden, um die Live-Untertitelleiste zu schließen, und die zweite dient zum Anhalten von Live-Untertiteln. Danach gibt es auch eine Mikrofontaste, mit der externes Audio für die Transkription aufgenommen werden kann. Schließlich dient die letzte Schaltfläche auf der rechten Seite dazu, die Live-Untertitelleiste zu erweitern.
Jetzt müssen Sie nur noch eine App öffnen, in der Sie Live Captions verwenden möchten. Wenn ein Audio abgespielt wird, können Sie die Live-Untertitel für dieses bestimmte Audio in Echtzeit sehen.
Wenn Sie Live Captions nicht verwenden, können Sie auf die Schaltfläche zum Ausblenden klicken, um die Leiste zu einem kleinen, transparenten Kreis zu machen. Tippen Sie erneut auf den Kreis, um die Live-Untertitel fortzusetzen.
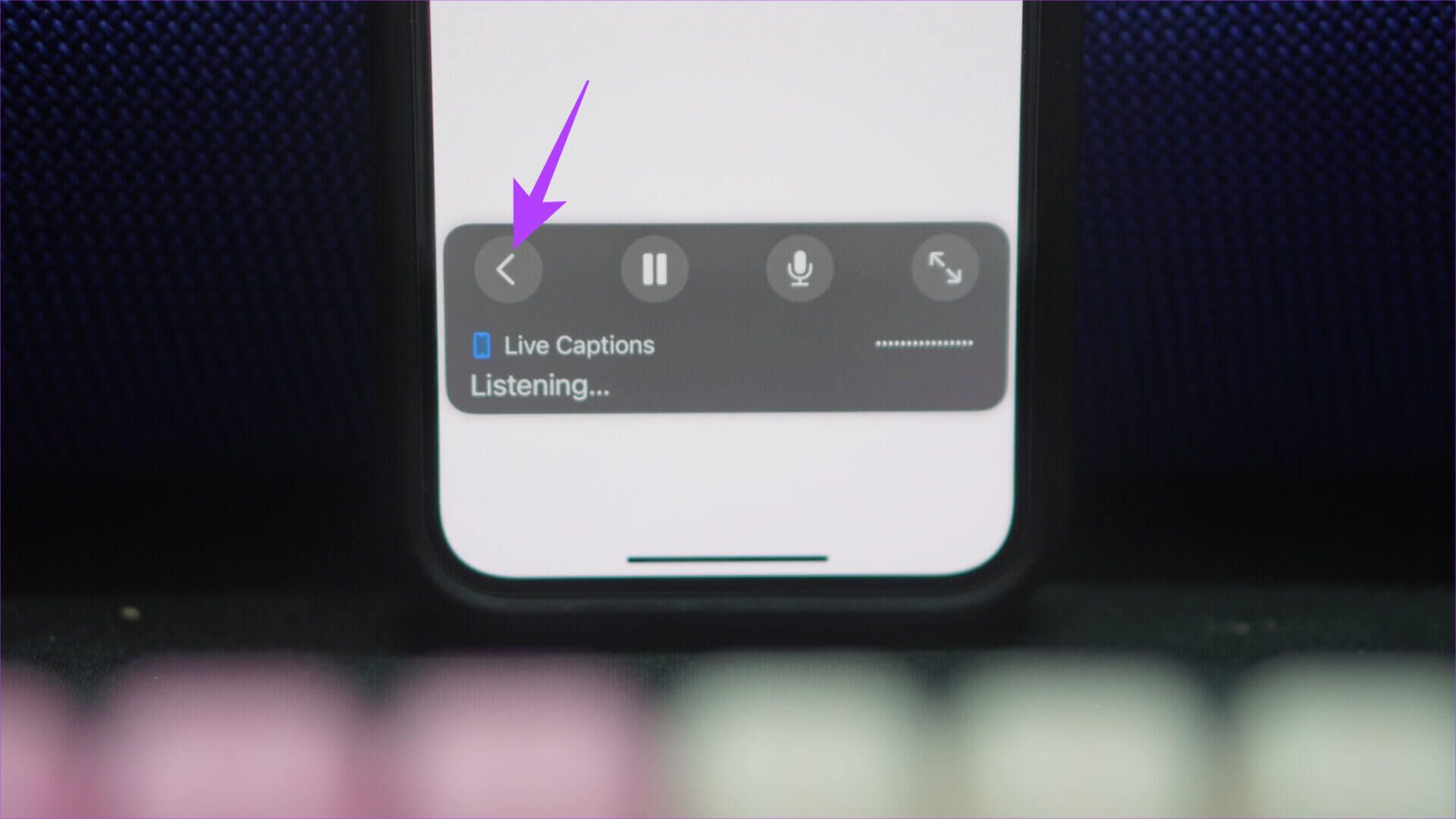
LIVE-KOMMENTARE AUF DEM IPHONE ANPASSEN
Apple gab uns auch die Möglichkeit, das Aussehen von Live-Untertiteln anzupassen. Sie können die Textfarbe, Hintergrundfarbe, Schriftgröße usw. ändern. Wenn Ihnen das standardmäßige Aussehen nicht gefällt, erfahren Sie hier, wie Sie es ändern können.
Schritt 1: Gehe zu die Einstellungen , und wählen Sie Barrierefreiheit , Und drücke Live-Untertitel (Beta).
Schritt 2: Tippen Sie nun auf Option Die Erscheinung.
Schritt 3: Hier finden Sie individuelle Optionen für alles, was Sie ändern können. Wählen Sie den Parameter, den Sie ändern möchten, und nehmen Sie die entsprechenden Anpassungen vor.
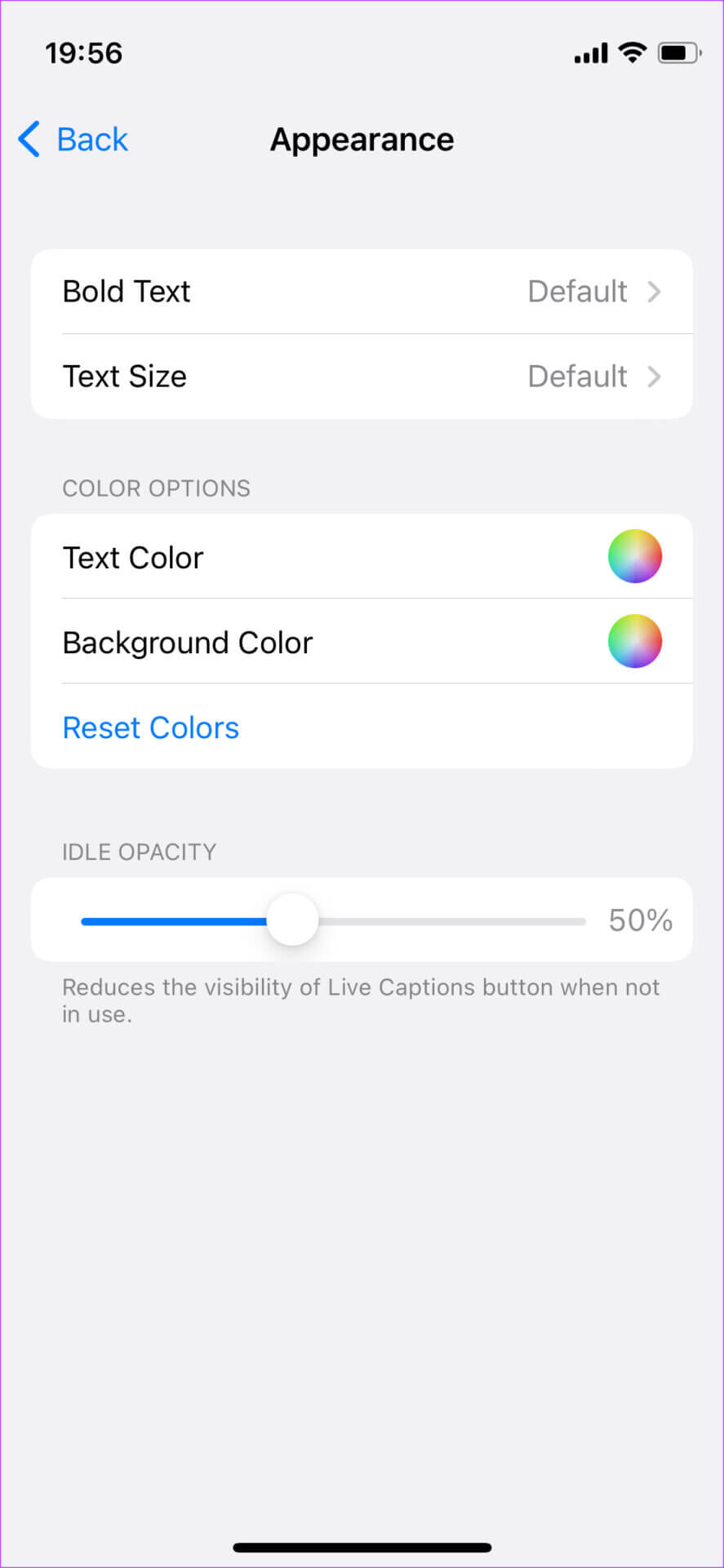
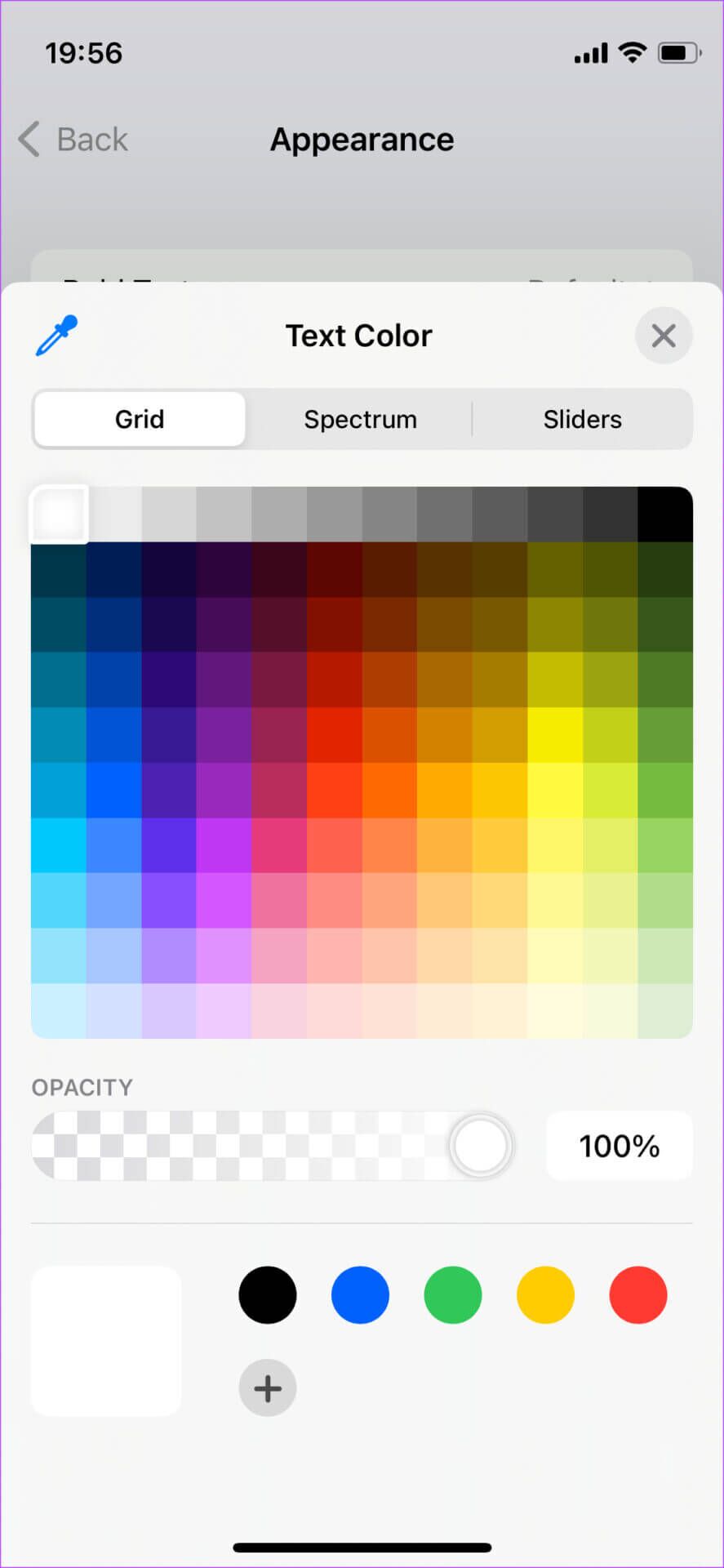
WO SIE LIVE-KOMMENTARE AUF DEM IPHONE VERWENDEN KÖNNEN
Sie können iOS Live Captions für verschiedene Zwecke über die Benutzeroberfläche auf Ihrem iPhone verwenden –
- Das beste Beispiel dafür ist die Verwendung zum Transkribieren von Videos oder Shows, die Sie sich ansehen könnten. Wenn Sie sich an einem öffentlichen Ort befinden und ein Video ansehen möchten, ohne andere zu stören, ist dies möglicherweise eine gute Möglichkeit.
- Ein weiterer nützlicher Anwendungsfall besteht darin, die Texte während der Wiedergabe der Songs richtig hinzubekommen. Das ist ein cleverer Hack, nicht wahr?
Wenn Sie telefonieren, können Sie die Funktion trotzdem nutzen „Automatische TranskriptionAber je nach Tonfall und Dialekt der sprechenden Person kann es genau sein oder auch nicht.
Es ist auch eine großartige Möglichkeit, zu sehen, was die andere Person sagt, wenn Sie mit einer anderen App in einem FaceTime- oder Videoanruf sind.
So deaktivieren Sie Live-Untertitel
Wenn Sie sich entscheiden, Auto-Text aus irgendeinem Grund zu deaktivieren, gehen Sie wie folgt vor.
Schritt 1: Öffnen Sie die Einstellungen-App auf Ihrem iPhone. Scrollen Sie nach unten zum Abschnitt Barrierefreiheit.
Schritt 2: innerhalb der Kategorie Hören , Lokalisieren Live-Untertitel (Beta).
Schritt 3: Deaktivieren Sie jetzt den Schalter neben Live-Untertitel oben.
Das ist es. Das Live-Untertitel-Popup verschwindet jetzt von Ihrem Bildschirm.
Erstellen Sie Ihre eigenen Unterdateien
Live-Untertitel auf dem iPhone ermöglichen grundsätzlich Untertitel auf jedem gewünschten Bildschirm oder in jeder gewünschten App. Aktivieren Sie einfach die schwebende Leiste und lesen Sie die Live-Transkription des Audios. Es ist gut zu sehen, dass Apple an neuen Barrierefreiheitsfunktionen wie dieser arbeitet, die umfassender sind und für viele Benutzer nützlich sein können.