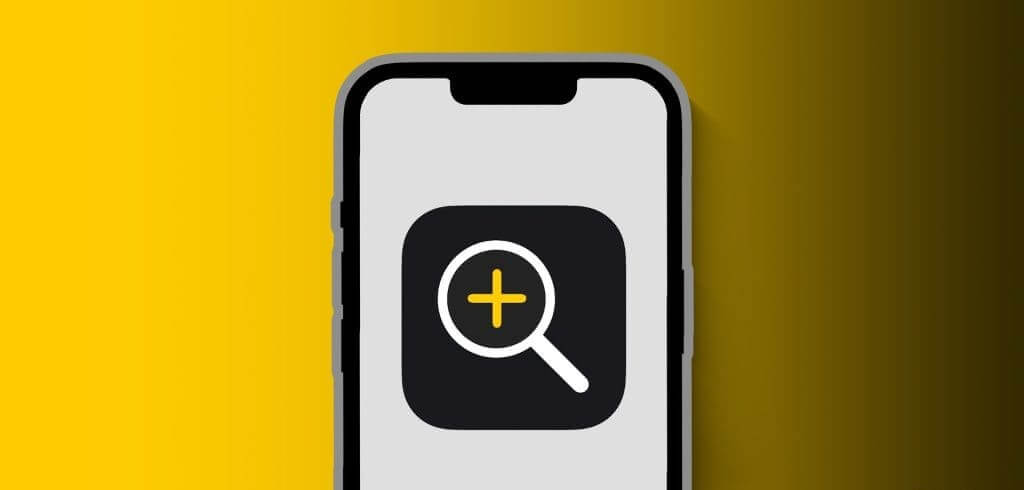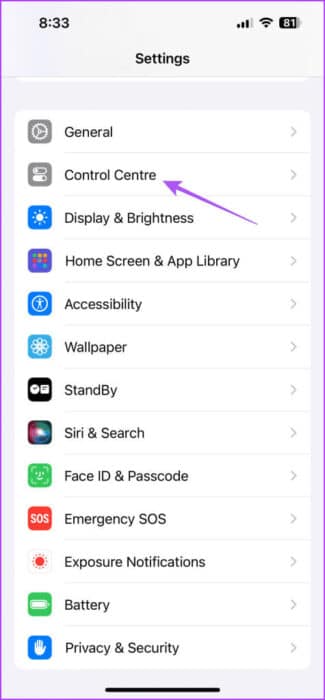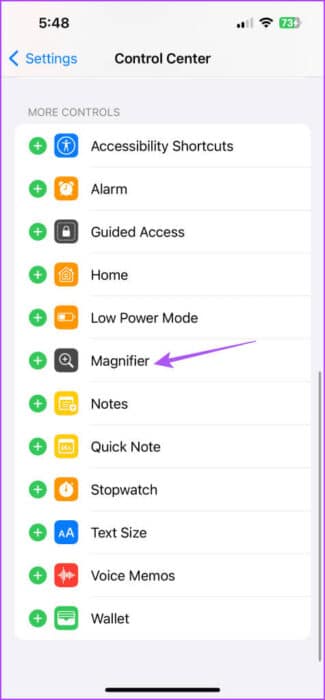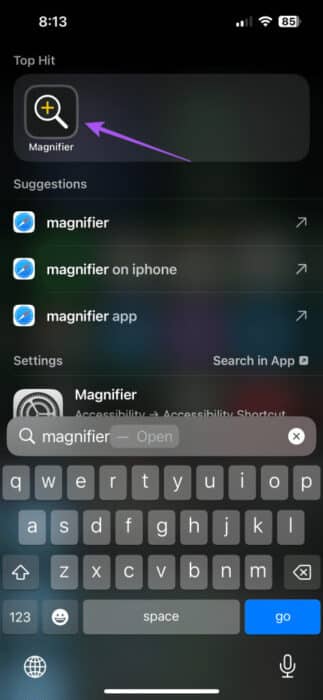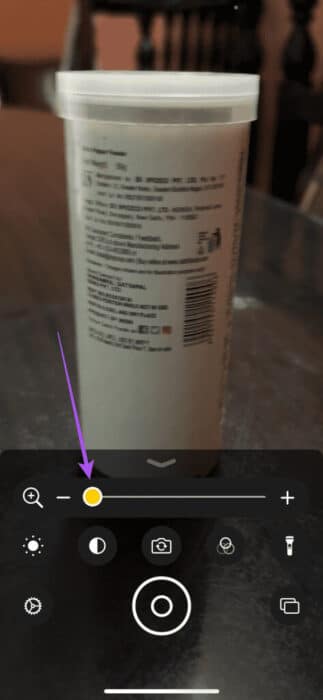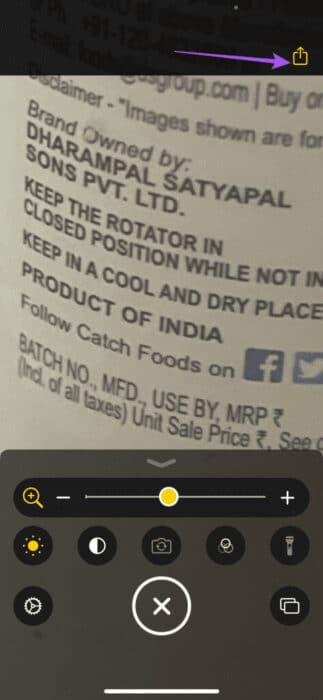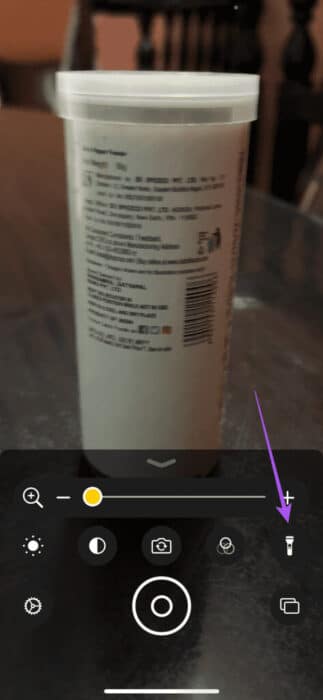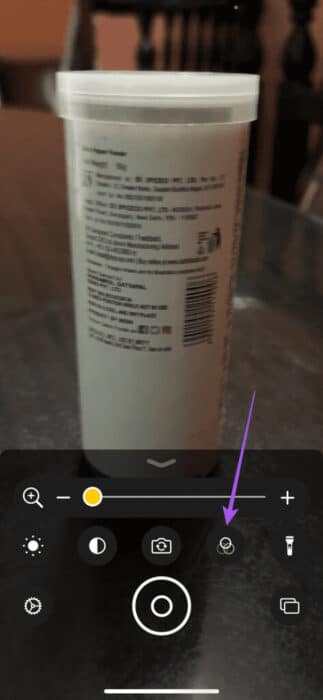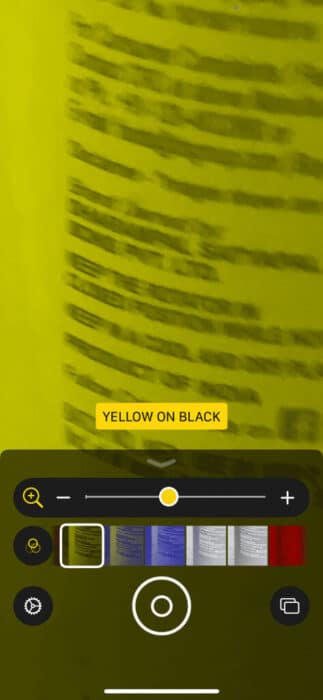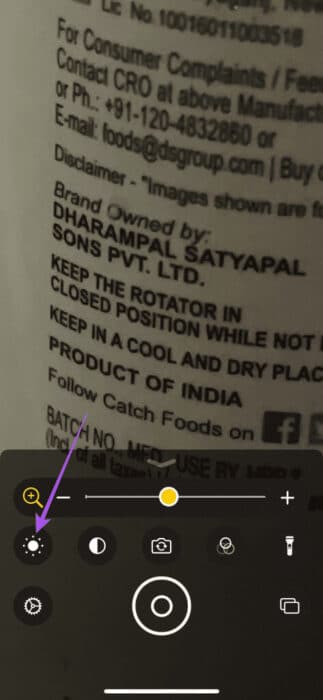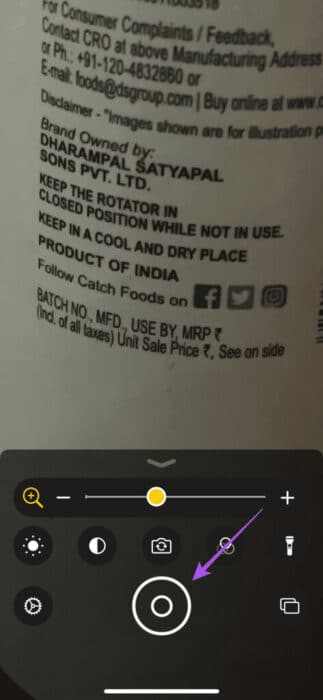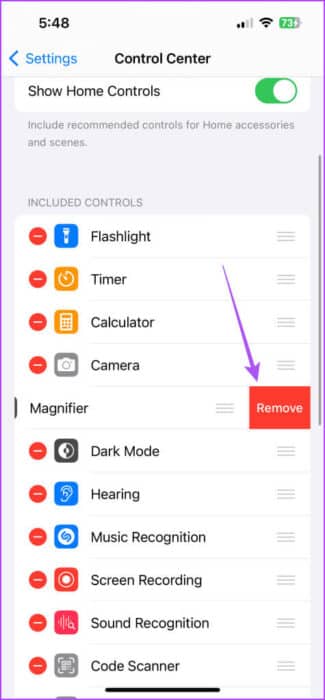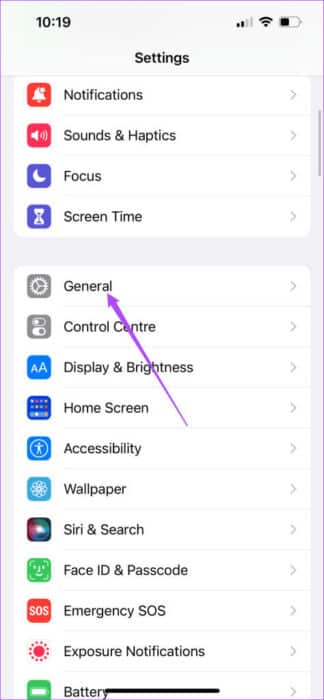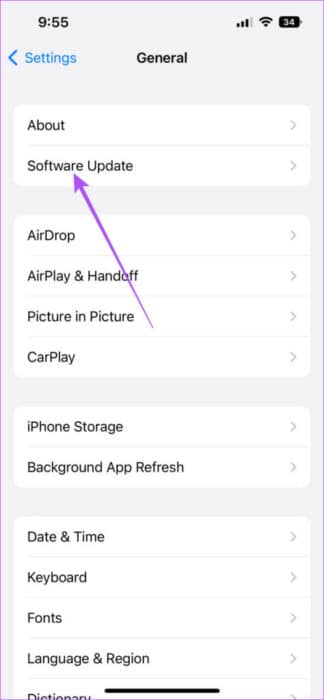So verwenden Sie die Lupe auf dem iPhone
Das Apple iPhone bietet zahlreiche Eingabehilfen, die unterschiedliche Anforderungen erfüllen. Sie können beispielsweise Assistive Access für Senioren aktivieren, um ihnen die Nutzung ihres iPhones zu erleichtern. Eine weitere Option ermöglicht die genauere Betrachtung von Texten und kleinformatigen Objekten wie Medikamentendosen, AGB, Lebensmittelverpackungen und mehr. Hier erfahren Sie, wie Sie die Lupe auf dem iPhone verwenden.
Dies wird als Lupe bezeichnet und ähnelt der Lupe Ihres iPhones. In diesem Beitrag finden Sie eine Schritt-für-Schritt-Anleitung zur Verwendung der Lupe auf Ihrem iPhone und zum einfachen Vergrößern kleiner Objekte oder Texte.
So aktivieren Sie die Lupe auf dem iPhone und greifen darauf zu
Obwohl Sie diese Funktion vielleicht gerne nutzen möchten, fragen Sie sich vielleicht: „Wo ist Magnifier auf meinem iPhone?“ Und Sie können über das Kontrollzentrum auf Ihrem iPhone darauf zugreifen. Aber Sie müssen es aktivieren. Hier ist wie.
Schritt 1: Öffne eine App die Einstellungen auf Ihrem iPhone und wählen Sie aus Kontrollzentrum.
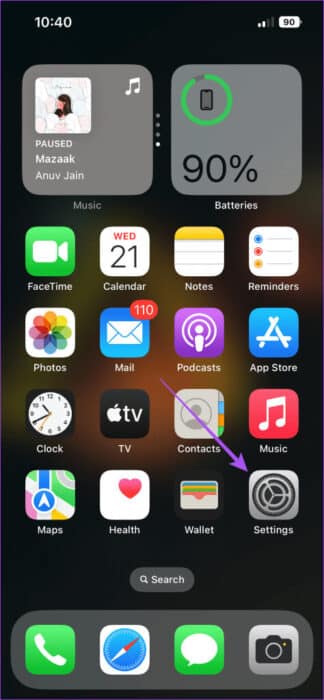
Schritt 2: Scrolle nach unten und tippe auf Plus . Symbol neben der Lupe, um sie zu aktivieren.
3: App schließen die Einstellungen Wischen Sie zum Öffnen von der oberen rechten Ecke des Startbildschirms nach unten Kontrollzentrum.
Schritt 4: Klicken Sie auf das Symbol Lupe Das erscheint als Lupe mit einem Marker Plus mitten drin.
So verwenden Sie die Lupe auf dem iPhone
Die Magnifier-App hilft auch, wenn Sie kein iPhone Pro-Modell mit einem speziellen Makrofotografiemodus haben. Bei nicht-professionellen iPhone-Modellen hilft Ihnen Magnifier beim Vergrößern unleserlicher Objekte und Texte. Hier erfahren Sie, wie Sie es verwenden.
Schritt 1: Öffne eine App Lupe Über das Kontrollzentrum oder die Spotlight-Suche auf Ihrem iPhone.
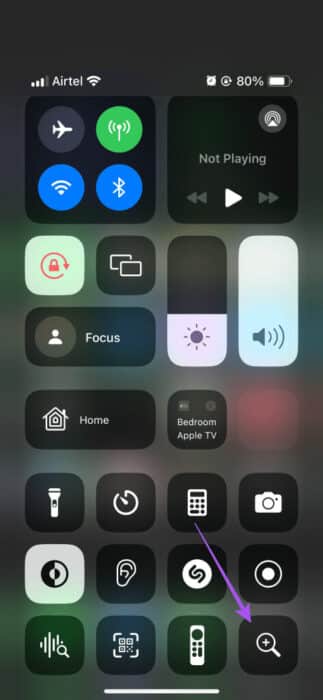
Schritt 2: Halten Sie Ihre iPhone-Kamera nach vorne Text die Sie vergrößern möchten.
3: Bewegen Sie den Schieberegler in der Lupen-App nach rechts, umVergrößern Sie das Thema nach Ihren Wünschen.
Sie können kleine Texte besser lesen.
Die Magnifier-App bietet außerdem verschiedene Tools zum Lesen von Text und zum Vergrößern verschiedener Objekte. Hier erfahren Sie, wie Sie diese Tools verwenden.
1. Benutzen Sie eine Taschenlampe
Sie können die Taschenlampe in der Magnifier-App auf Ihrem iPhone aktivieren, um Objekte in Umgebungen mit wenig Licht zu betrachten. Öffnen Sie die Lupe und tippen Sie unten rechts auf das Glühbirnensymbol.
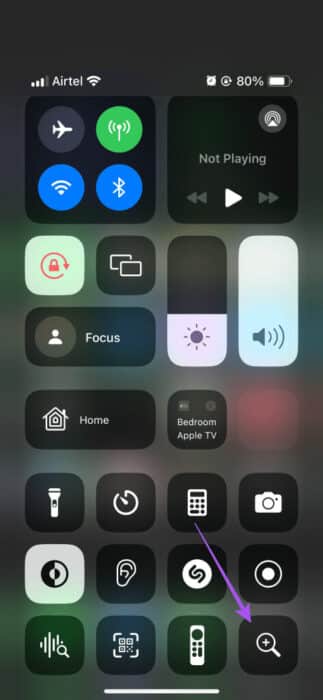
2. Filter anwenden
Wenn Sie bestimmte Farbtöne nicht sehen können, können Sie Filter in der Magnifier-App auf Ihrem iPhone aktivieren. Öffnen Sie die Lupen-App und tippen Sie auf das Filtersymbol.
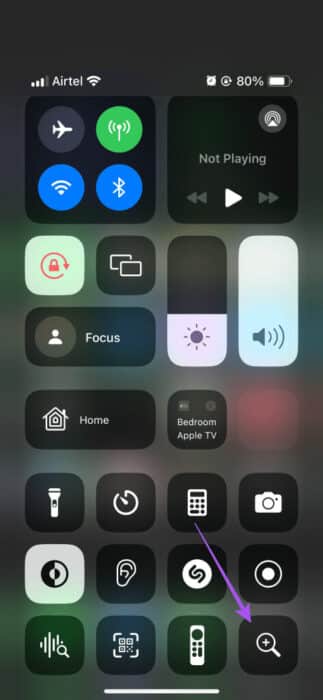
Sie können seitwärts wischen, um zwischen verschiedenen Filtern zu wählen, die Ihnen helfen, Text besser zu lesen.
3. Erhöhen Sie die Helligkeit
Neben dem Einschalten der Taschenlampe können Sie in der Lupen-App auch die Helligkeit erhöhen. Wenn Sie Ihr iPhone auf Text richten, tippen Sie auf das Helligkeitssymbol.
Ziehen Sie den Schieberegler nach rechts, um die Helligkeit zu erhöhen.
4. Speichern und teilen Sie das Bild
Wie in der Kamera-App können Sie auch in der Magnifier-App selbst das Bild des vergrößerten Objekts speichern und teilen. Hier ist wie.
Schritt 1: Öffne eine App Lupe auf Ihrem iPhone.
Schritt 2: Platzieren Sie das Objekt mit Text Vor der iPhone-Kamera.
3: Klicken Sie auf das Symbol Verschluss Klicken Sie unten auf das Bild.
Schritt 4: Klicken Sie auf die Schaltfläche Teilen In der oberen rechten Ecke können Sie das vergrößerte Bild von Ihrem iPhone teilen.
So schalten Sie die Lupe auf dem iPhone aus
Wenn Sie es jederzeit aktivieren möchten und befürchten, dass Sie es versehentlich aktivieren, erfahren Sie hier, wie Sie die Magnifier-App auf Ihrem iPhone deaktivieren.
Schritt 1: Öffne eine App die Einstellungen und wählen Sie Kontrollzentrum.
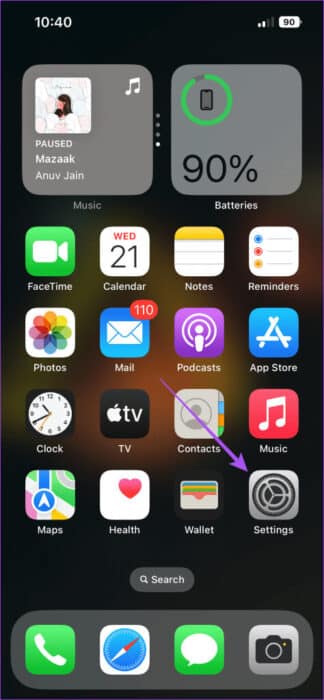
Schritt 2: Klicken Sie auf das Symbol der Antrag Neben dem Verstärker.
3: Lokalisieren Entfernung Zum Deaktivieren der Lupe.
Beste Lösungen für das Problem, dass die Lupe auf dem iPhone nicht funktioniert
Wenn Sie nicht verwenden können „Lupe“ Auf Ihrem iPhone finden Sie hier einige Lösungen zur Fehlerbehebung, um das Problem zu beheben.
1. Reinigen Sie das iPhone-Kameraobjektiv
Stellen Sie sicher, dass das Kameraobjektiv Ihres iPhones frei von Flecken ist. Zum Reinigen der Kameralinse können Sie ein Mikrofasertuch verwenden. Aufgrund von Flecken ist es nicht möglich, das Motiv zu vergrößern und klar zu erkennen.
2. iPhone zurücksetzen
Durch das Zurücksetzen Ihres iPhones werden alle Systemeinstellungen und App-Einstellungen auf ihren Standardzustand zurückgesetzt. Dies sollte hilfreich sein, wenn die Magnifier-App auf Ihrem iPhone nicht funktioniert. Weitere Informationen finden Sie in unserem Beitrag Schritte zum Zurücksetzen Ihres iPhones. Überprüfen Sie nach dem Neustart Ihres iPhones, ob der Verstärker funktioniert.
3. Aktualisieren Sie die iOS-Version
Sie können die neueste Version von iOS installieren, um alle Fehler in der aktuellen Version zu beseitigen, die dieses Problem verursachen könnten.
Schritt 1: Öffne eine App die Einstellungen Und drücke Allgemeines.
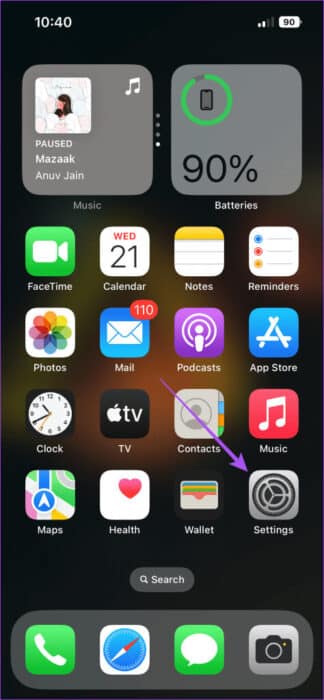
Schritt 2: Lokalisieren Software aktualisieren.
3: Im Falle Verfügbarkeit aktualisierenLaden Sie es herunter und installieren Sie es.
Schaust du genau zu?
Sie können die Magnifier-App auf Ihrem iPhone verwenden, ohne auf Apps von Drittanbietern angewiesen zu sein. Wenn Ihr iPhone-Modell den Makromodus unterstützt, müssen Sie die Magnifier-App nicht verwenden. Sie können es jedoch tun Verhindern Sie, dass Ihre iPhone-Kamera in den Makromodus wechselt Wenn Sie diese Funktion zu stören beginnt.