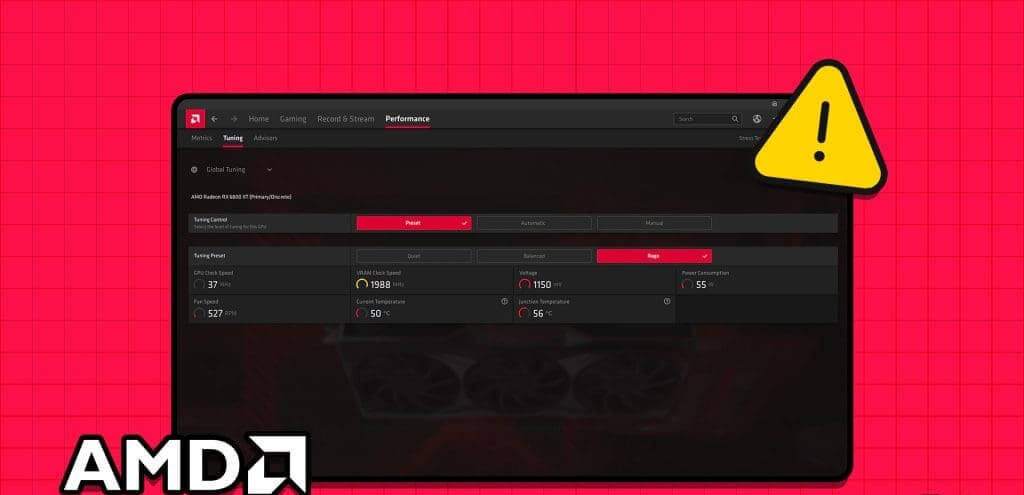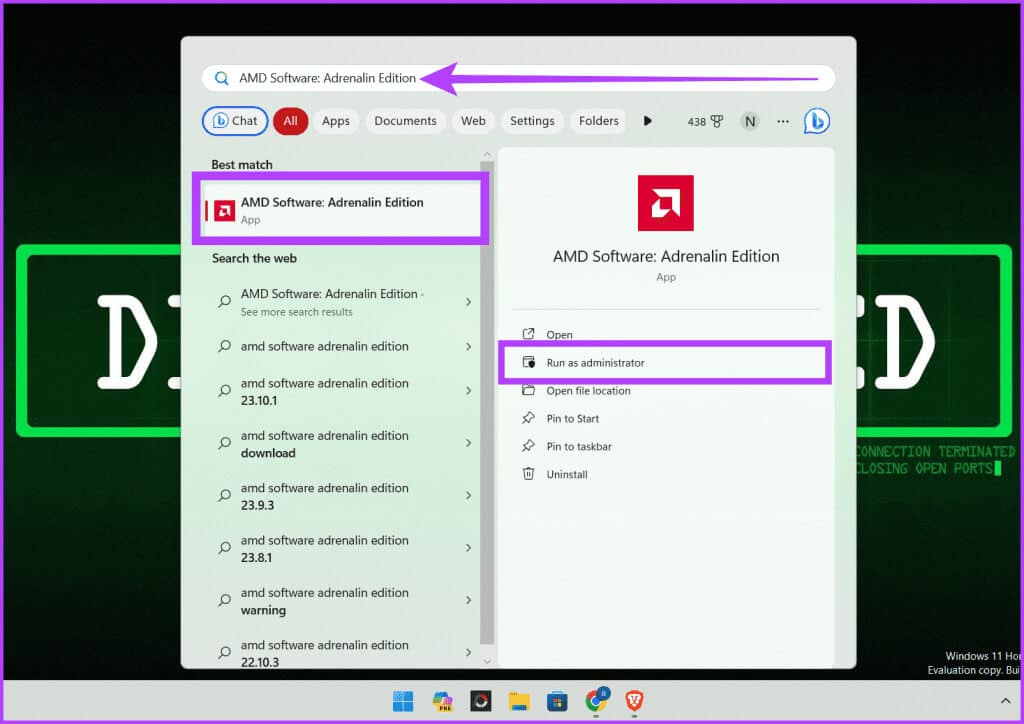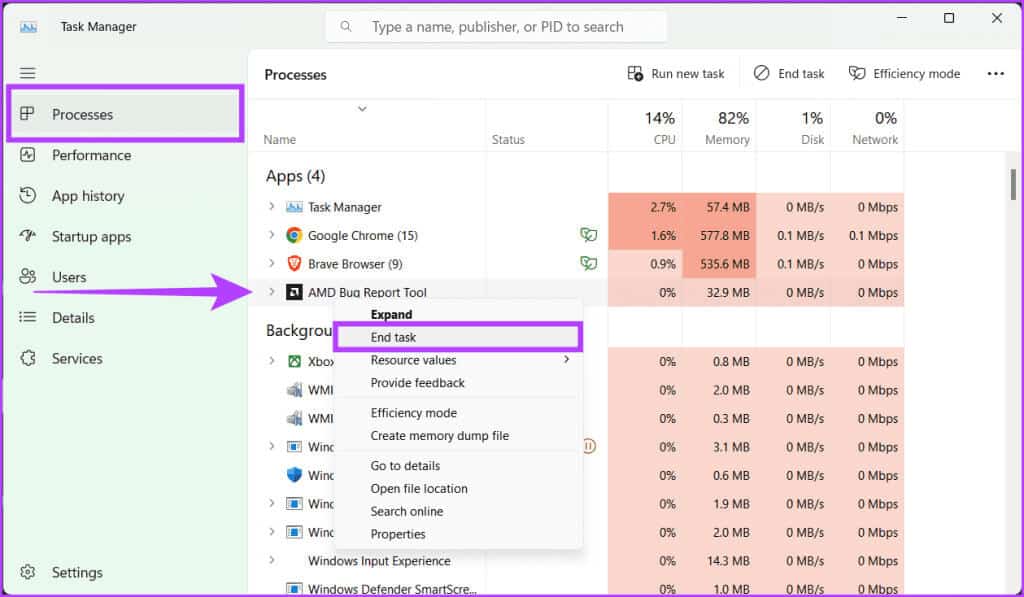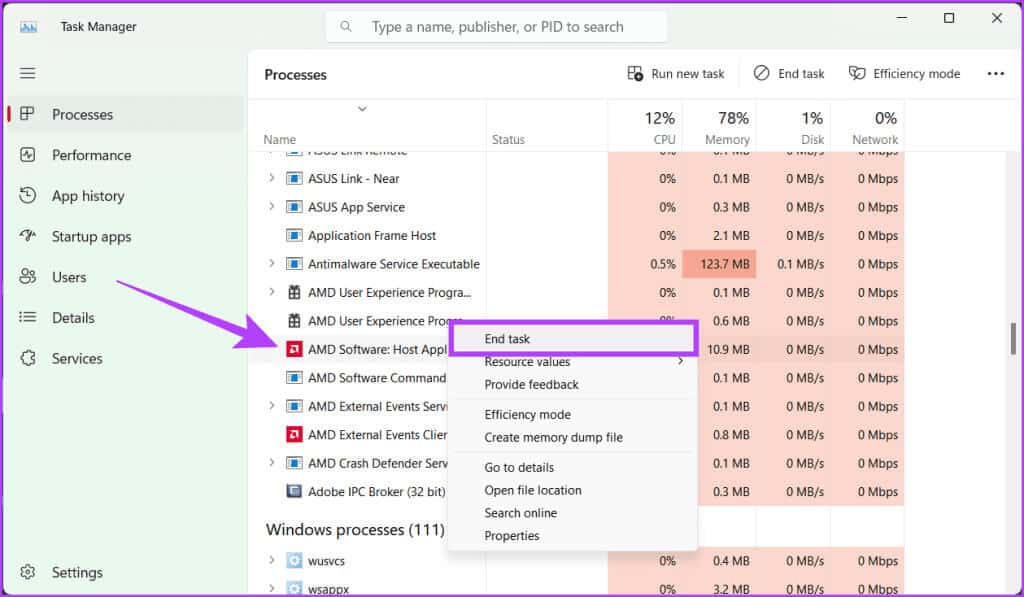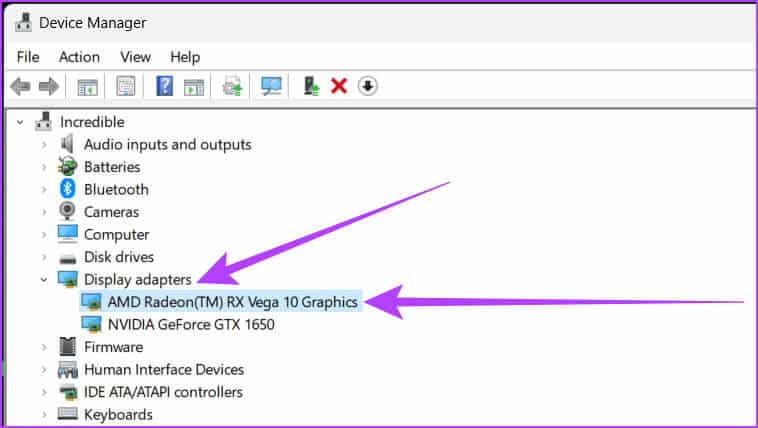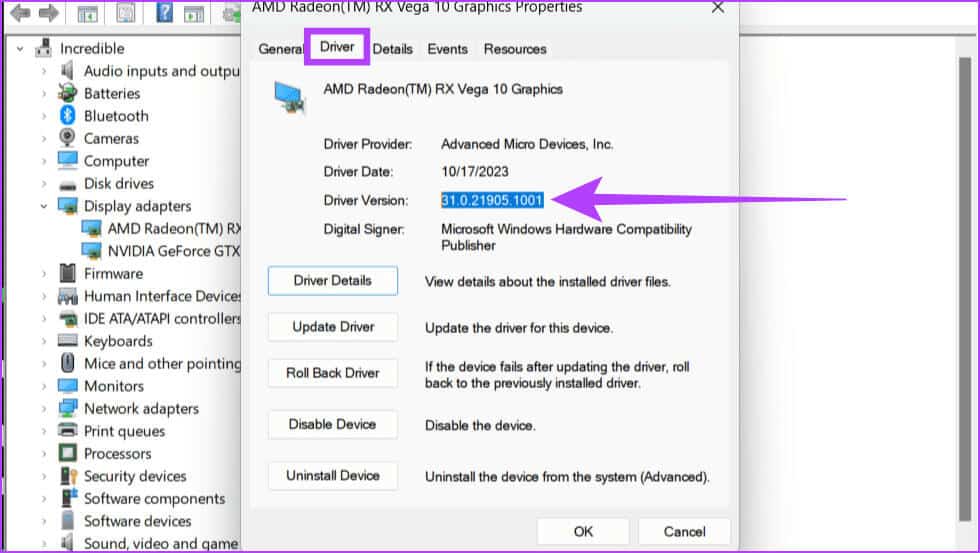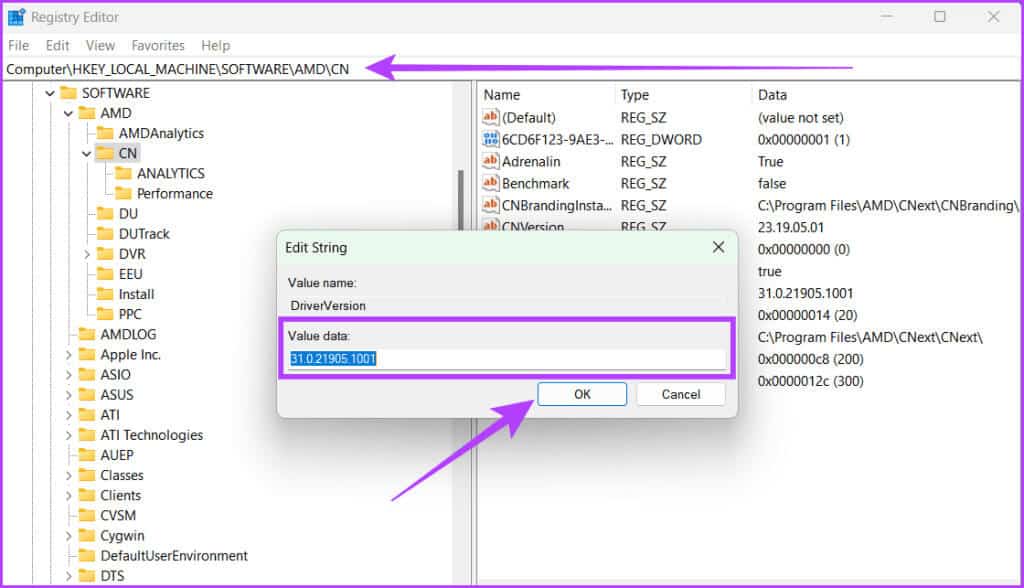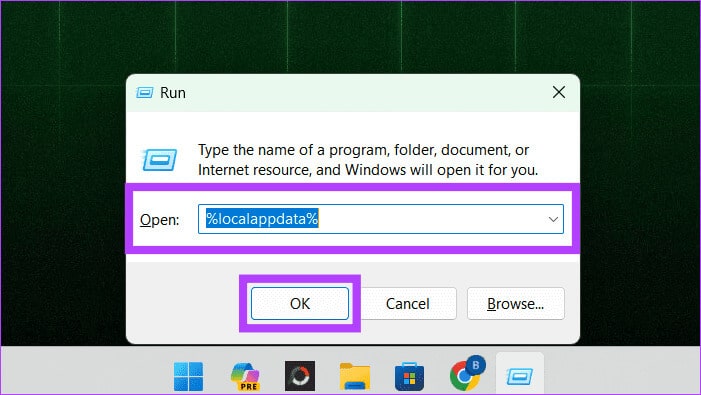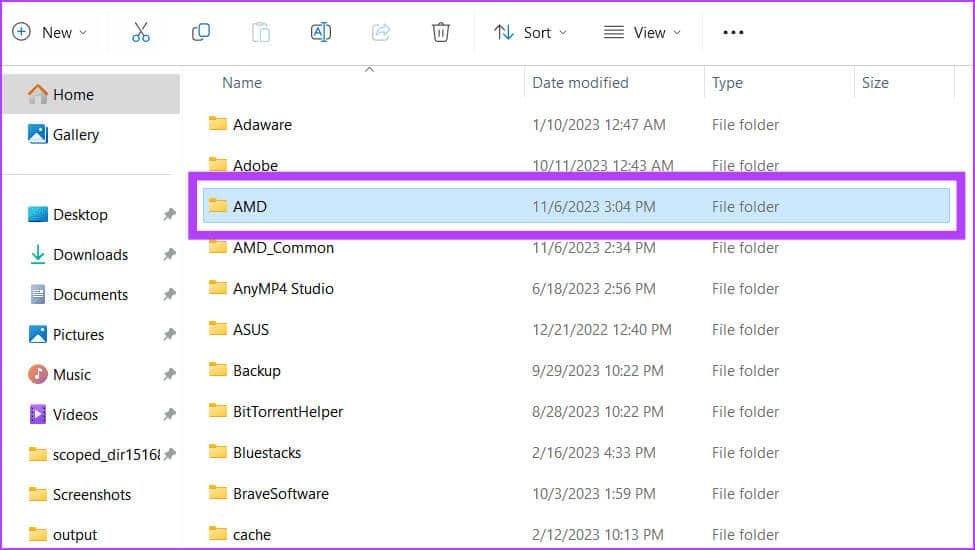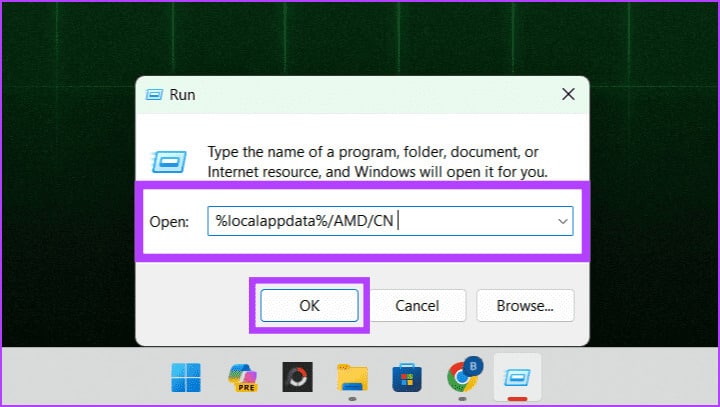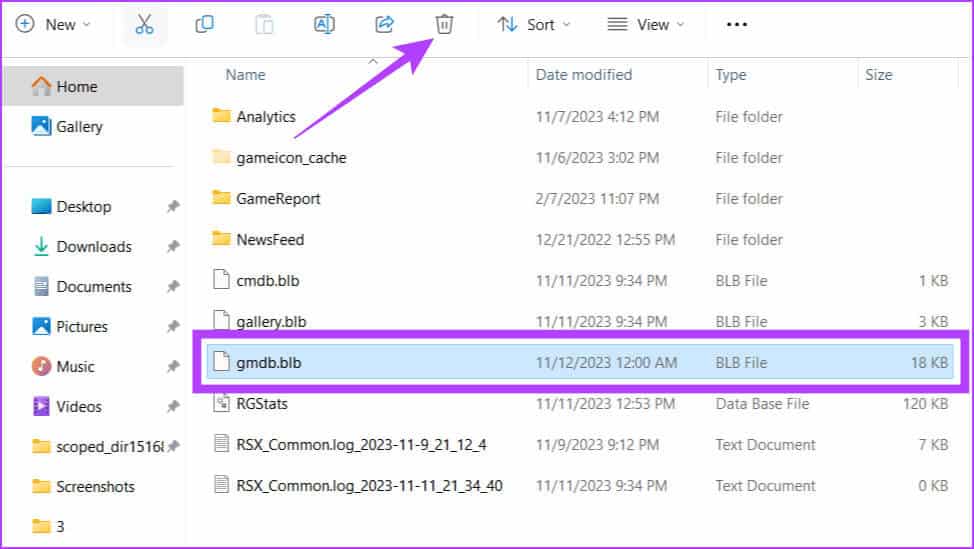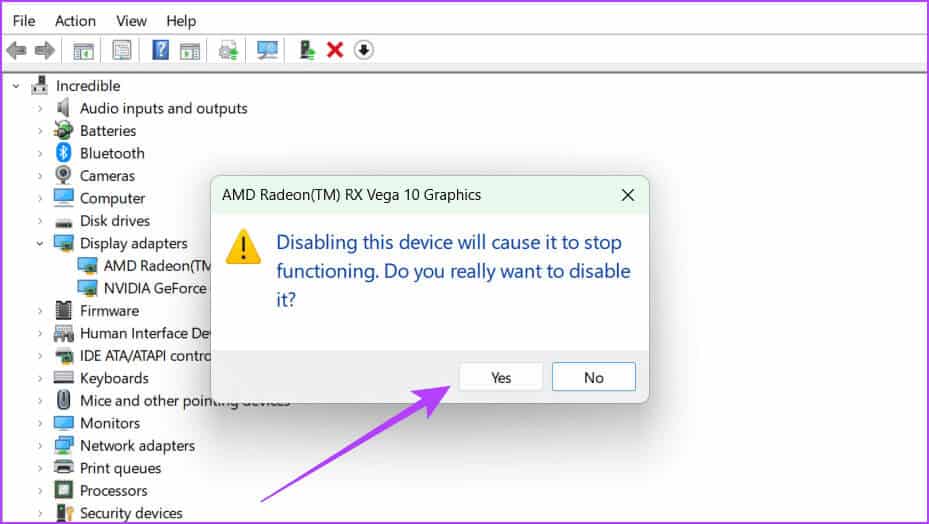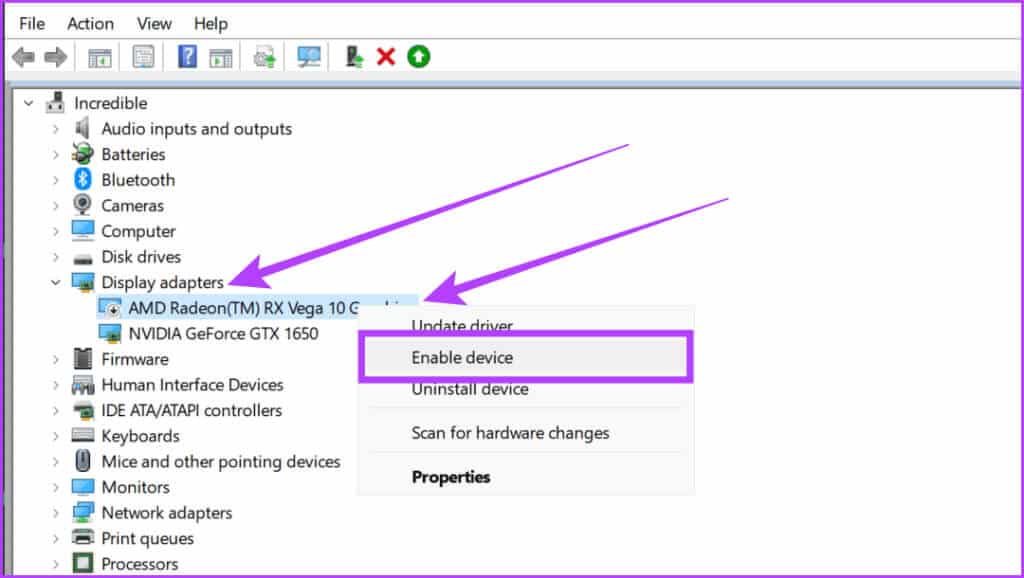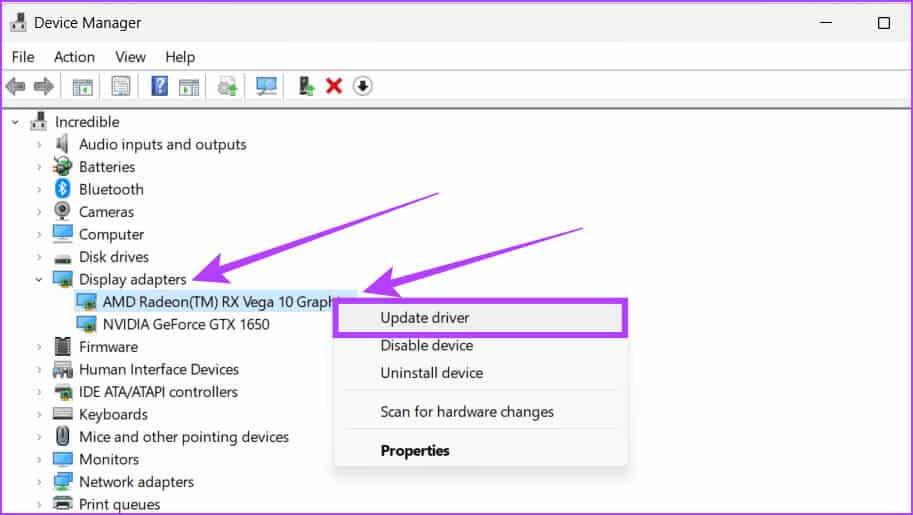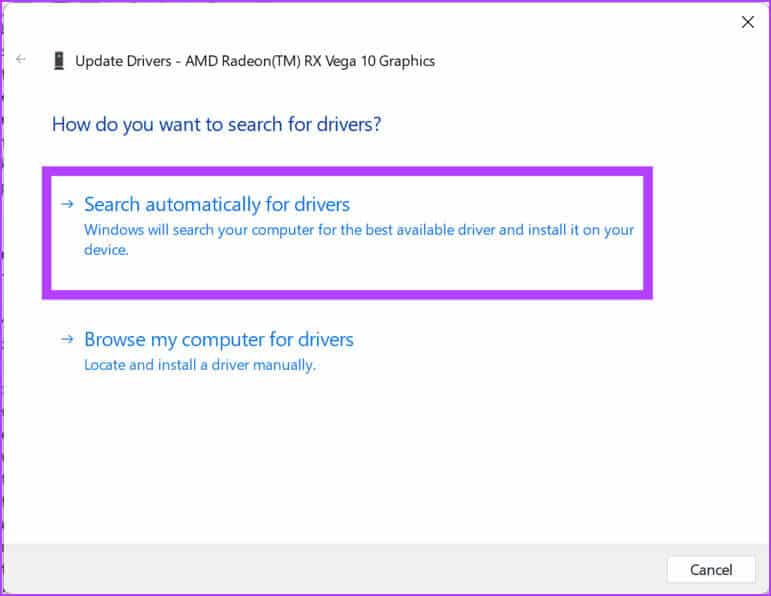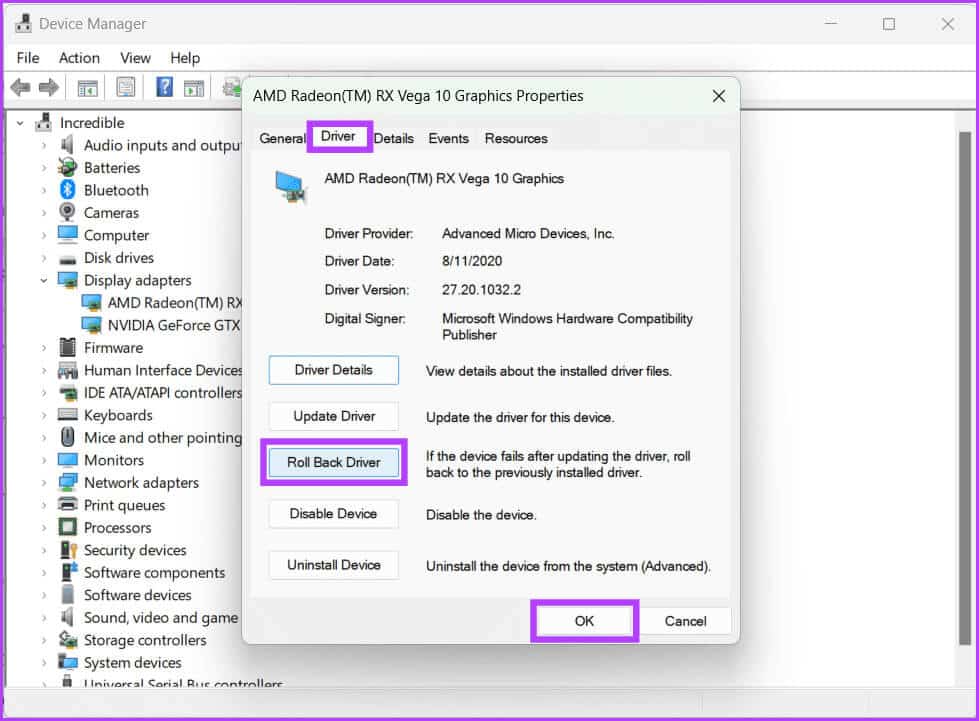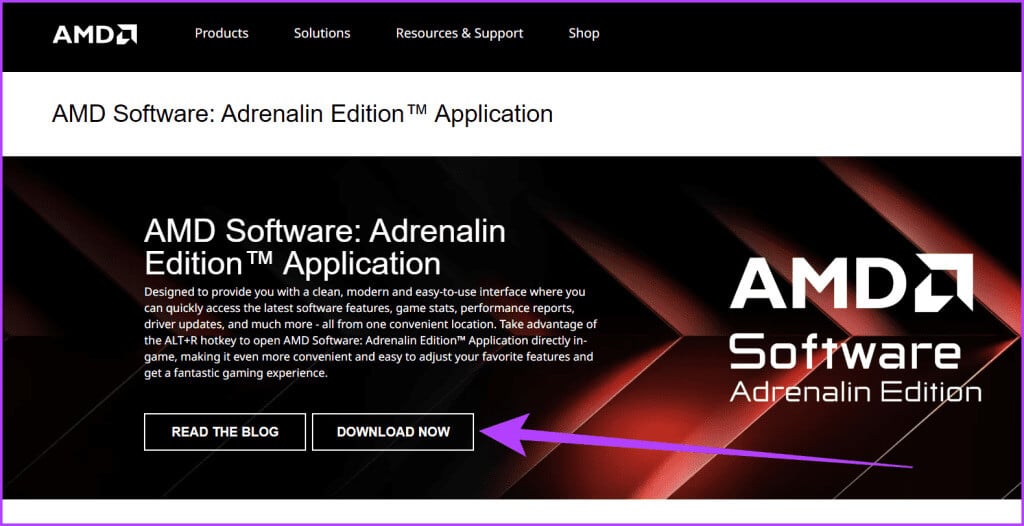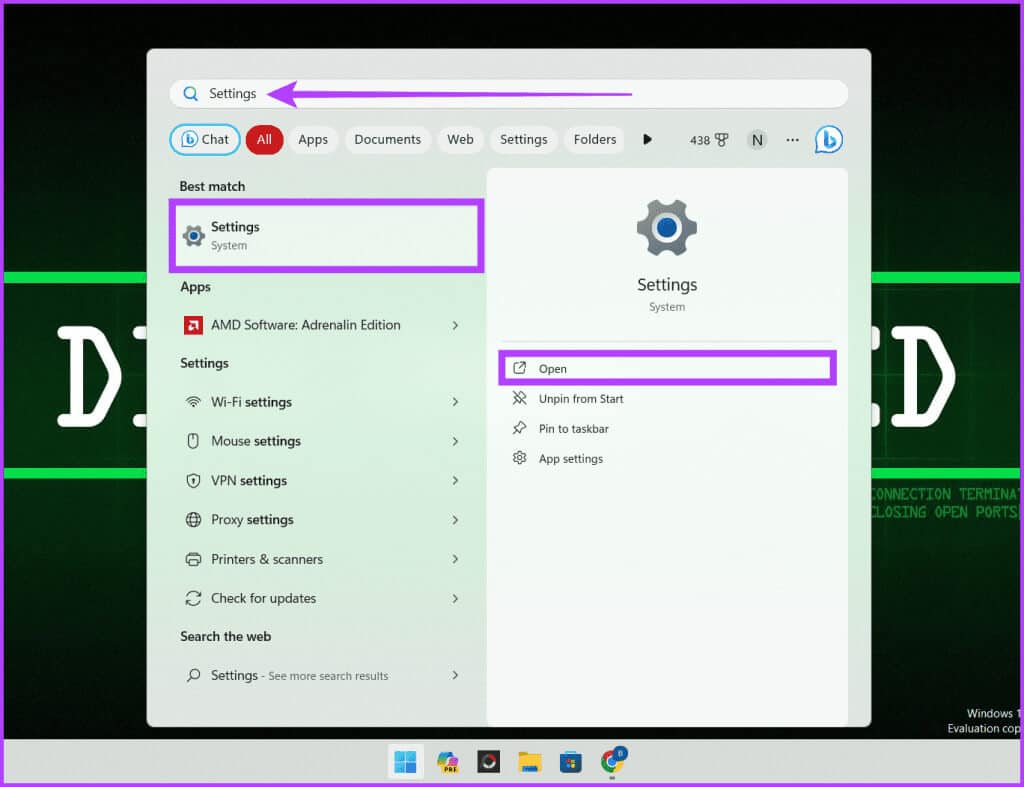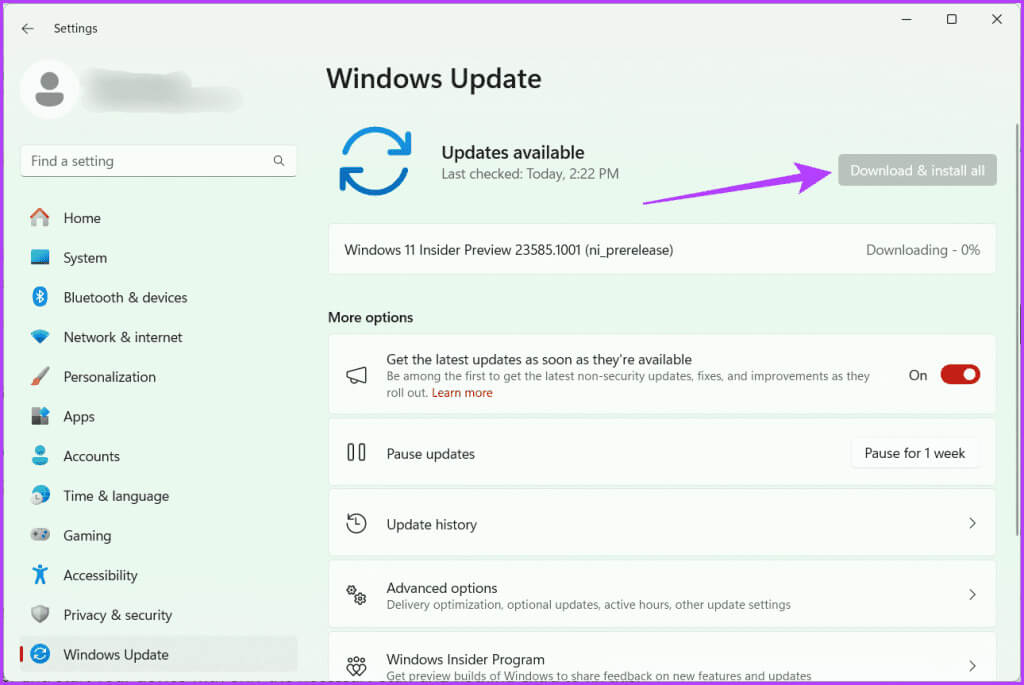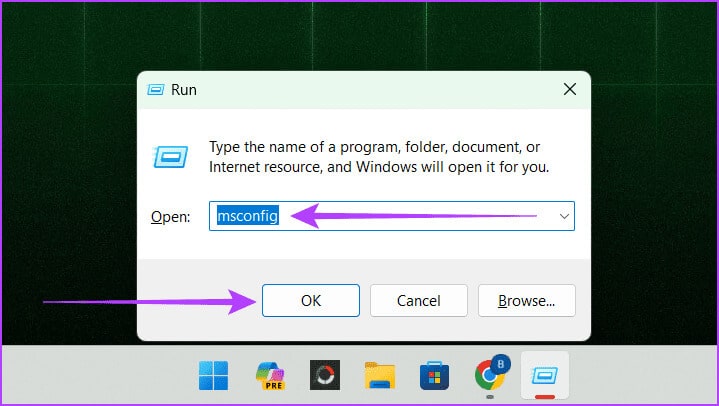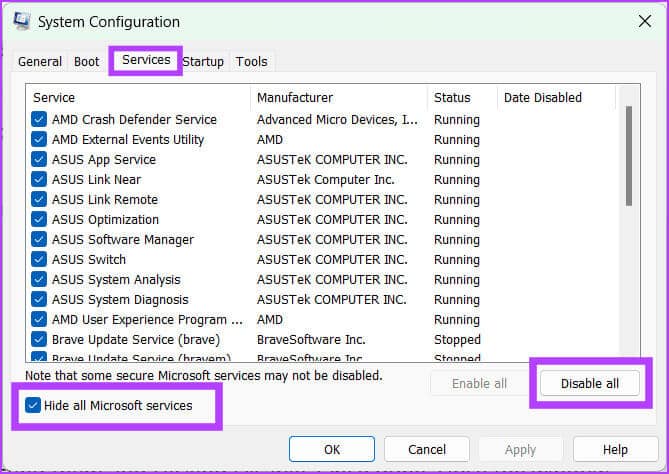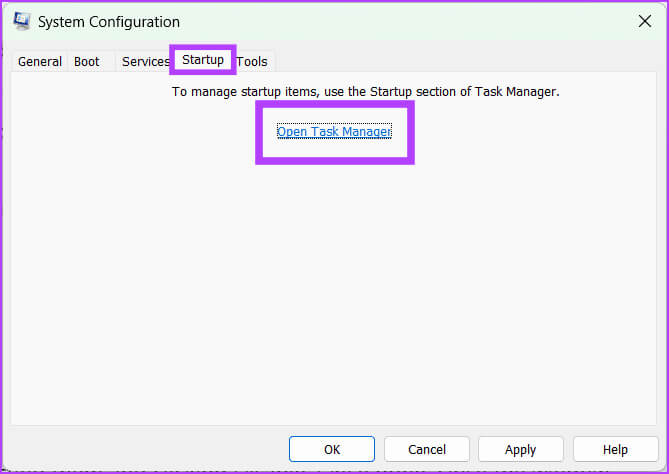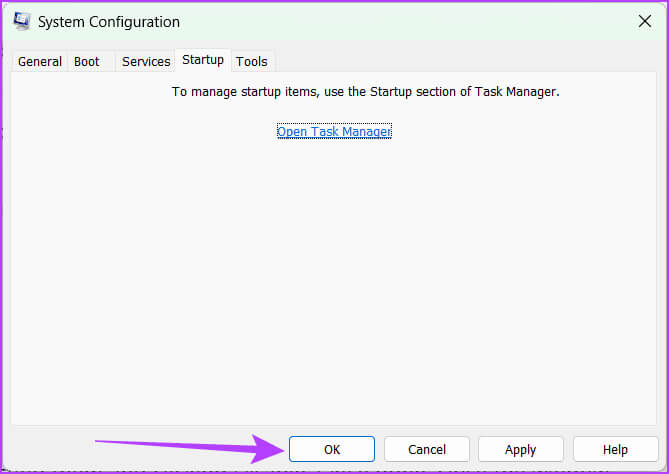11 Korrekturen für AMD Adrenalin, das nicht funktioniert oder nicht geöffnet wird
AMD Adrenalin ist eine Reihe von Softwaretools, die eine Vielzahl von Funktionen für AMD-Grafikkarten bereitstellen, wie z. B. Leistungsüberwachung, Übertaktung und Spieloptimierung. Einige Benutzer berichteten jedoch, dass ihr AMD Adrenalin-Treiber nach der Aktualisierung ihres Grafikkartentreibers nicht funktioniert oder unter Windows 11 geöffnet wird. Diese Anleitung hilft Ihnen, das Problem zu beheben, dass der AMD Adrenalin-Treiber nicht funktioniert oder geöffnet wird, wenn Sie in diese Kategorie fallen.
Die AMD Radeon-Software ist dieselbe wie die AMD Adrenalin-Software. AMD Radeon Software ist ein Oberbegriff, während AMD Adrenalin Edition der offizielle Name ist. Diese Software ist unerlässlich, um die Leistung Ihres Computers zu maximieren und ein besseres visuelles Erlebnis zu bieten. Wenn Sie Probleme beim Öffnen Ihres AMD Radeon-Treibers haben, finden Sie hier einige Möglichkeiten, das Problem zu beheben.
1. Führen Sie die AMD RADEON-Software mit Administratorrechten aus
Eine der ersten Korrekturen, die Sie durchführen müssen, wenn Ihr AMD Adrenalin nicht funktioniert oder sich nicht öffnen lässt, besteht darin, es als Administrator auszuführen. Der Grund dafür ist, dass wir das Programm normalerweise mit eingeschränktem Zugriff ausführen, während Administratorrechte dem Programm mehr Kontrolle und Zugriff auf Systemressourcen geben.
Klicken Sie dazu auf das Symbol Windows > Schreiben Sie ein Programm AMD: Adrenaline Edition > auswählen Als Administrator ausführen > Wählen نعم Ermöglicht dem Programm, Änderungen am System vorzunehmen.
2. Beenden Sie den RADEON-Softwarebetrieb
Wenn die AMD Radeon-Software im Hintergrund läuft, aber nicht reagiert, kann dies zu Problemen mit ihrer Funktionalität führen. Durch das Beenden des Prozessbaums kann das Programm neue starten und Störungen beheben. So können Sie es machen:
Schritt 1: einschalten "Aufgabenmanagement" durch Drücken Ctrl + Shift + Esc. Sie können auch drücken Strg + Umschalt + Entf und wählen Sie Taskmanager.
Schritt 2: in der Registerkarte „Prozesse“, Suchen Sie im Abschnitt „Anwendungen“ nach AMD-Software. Klicken Sie mit der rechten Maustaste darauf und wählen Sie "Beende die Aufgabe" um es zu stoppen.
Schritt 4: Sobald ein Programmvorgang geschlossen ist AMD Radeon, öffnen Sie das Programm erneut. Es sollte nun von vorne beginnen und alle Störungen beseitigen.
3. Ändern Sie den CN-Registrierungsschlüssel
Das Ändern des CN-Registrierungsschlüssels ist eine schnelle und effektive Lösung für den Windows-Fehler „AMD Radeon-Software funktioniert nicht“. Bei dieser Methode wird ein bestimmter Registrierungseintrag bearbeitet, um die Softwareversion mit den installierten Treibern zu synchronisieren. Diese Nichtübereinstimmung führt häufig zu Fehlfunktionen der Software und verhindert, dass Sie auf ihre Funktionen zugreifen können.
Sie können diese Diskrepanz beseitigen und die Funktionalität der Software wiederherstellen, indem Sie den CN-Registrierungsschlüssel mithilfe der folgenden einfachen Schritte ändern:
Schritt 1: Drücken Sie Windows + X auf Ihrer Tastatur und wählen Sie aus "Gerätemanager". Wenn Sie dazu aufgefordert werden, wählen Sie aus نعم Um die Anwendung auszuführen und Änderungen vorzunehmen.
Alternativ können Sie mit der rechten Maustaste auf das Windows-Symbol klicken und Geräte-Manager auswählen.
3: Gehen Sie zur Registerkarte Betriebssystem. Wählen Sie die Zahl neben Treiberversion und drücken Sie Ctrl + C es zu kopieren.
Schritt 4: Schließen Sie nun das Fenster Eigenschaften und Werkzeug Gerätemanager.
Tipp: Hier So öffnen Sie den Registrierungseditor unter Windows 11 Falls Sie sich dessen nicht bewusst sind.
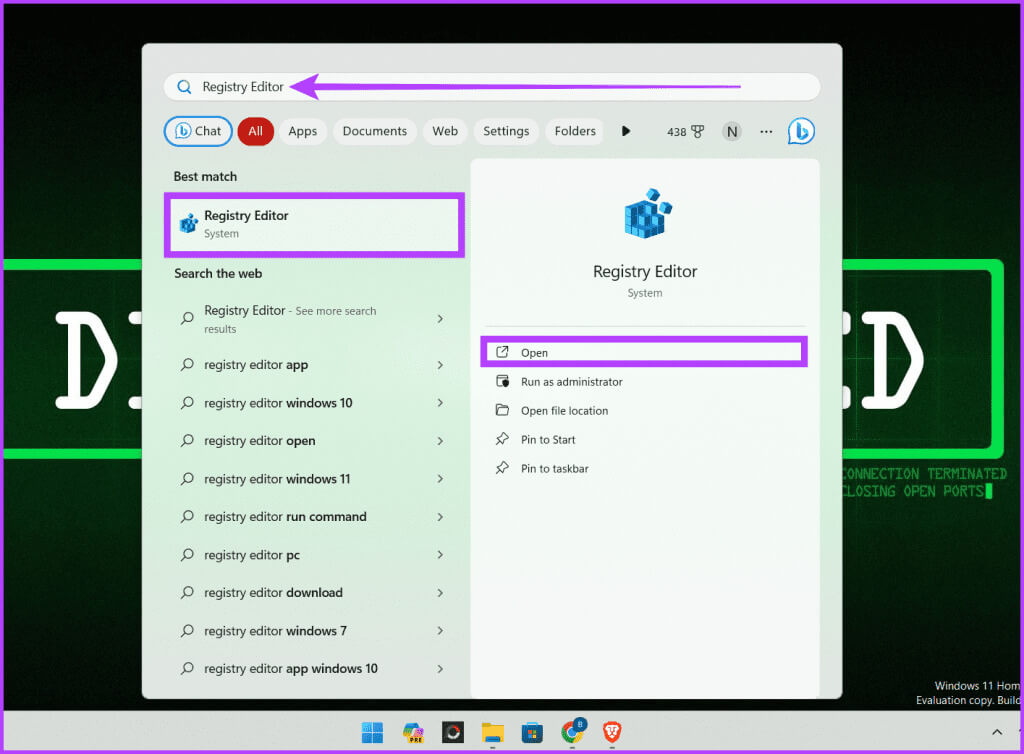
HKEY_LOCAL_MACHINEComputer\\SOFTWARE\AMD\CN
Schritt 7: Doppelklicken Sie auf der rechten Seite des Bereichs auf „Serie“. DriverVersion. Drücken Sie die Rücktaste auf Ihrer Tastatur, um vorhandene Daten zu löschen.
Schritt 8: Einfügen Treiberversionsnummer Drücken Sie Strg + V in dieses Feld und klicken Sie "OK" um die Änderungen zu speichern.
4. Löschen Sie den CN-Ordner
Der CN-Ordner enthält Konfigurationsdateien und Einstellungen für die Radeon-Software. Wenn er beschädigt oder falsch konfiguriert wird, führt dies zu Fehlfunktionen der Software. Durch das Löschen dieses Ordners können Sie jedoch die Radeon-Software auf die Standardeinstellungen zurücksetzen und so alle Störungen oder Konflikte beseitigen, die das Problem verursachen. Um den CN-Ordner zu löschen, gehen Sie folgendermaßen vor:
Schritt 1: Öffnen Spielkiste Durch Drücken der Windows-Taste + R auf Ihrer Tastatur.
Schritt 2: Art % localappdata% und klicken Sie auf OK.
3: Gehe zu AMD-Ordner.
Schritt 4: Wählen Sie den CN-Ordner aus und klicken Sie auf die Schaltfläche "löschen" (Papierkorb-Symbol).
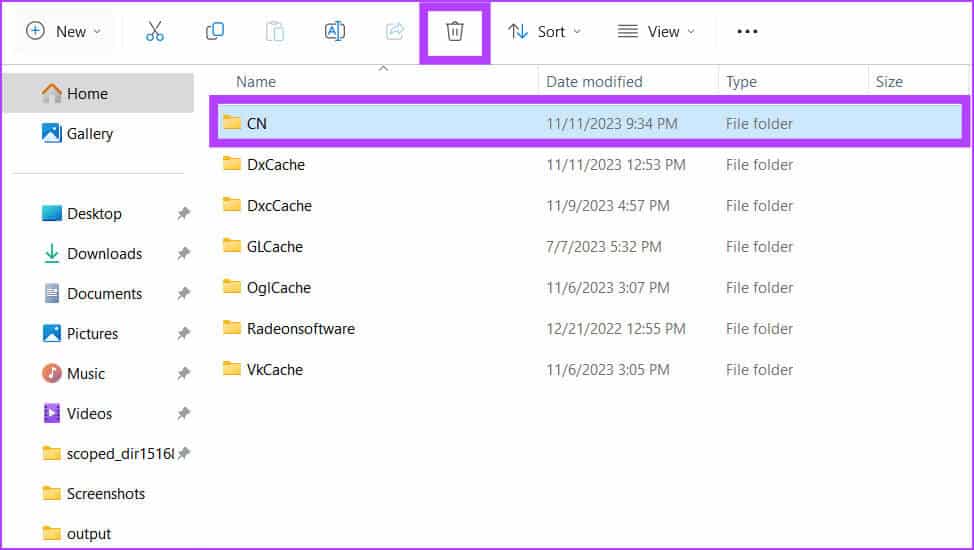
5. Radeon-Profile neu erstellen
AMD Radeon-Profile in Windows sind vordefinierte Einstellungen, die auf Ihre AMD Radeon-Grafikkarte angewendet werden können, um deren Leistung für bestimmte Aufgaben oder Anwendungen zu optimieren.
Wenn Sie jedoch Probleme mit Ihrer Software haben und nicht den gesamten CN-Ordner von Ihrem Computer löschen möchten, ist die Neuerstellung des Radeon-Profils von Grund auf eine gute Option. So können Sie es machen:
Schritt 1: Klicken Sie in der Taskleiste auf das Symbol Start. Ich suche nach Führen Sie Und öffne es.
Schritt 2: Art %localappdata%/AMD/CN Und klicken Sie OK.
3: Lokalisieren gmdb. blb Und klicken Sie löschen.
6. Deaktivieren Sie die AMD RADEON-Grafik oder aktivieren Sie sie erneut
Eine weitere schnelle und effektive Lösung, um die AMD-Software wieder auf den richtigen Weg zu bringen, besteht darin, sie zu deaktivieren und wieder zu aktivieren. Dadurch wird Ihre Grafikkarte vorübergehend ausgeschaltet und dann wieder eingeschaltet, was zur Behebung kleinerer Probleme beitragen kann.
Schritt 1: Drücken Sie Windows + X und wählen Sie "Gerätemanager".
Schritt 2: Erweitern Display-Adapter. Klicken Sie mit der rechten Maustaste auf Ihre AMD Radeon-Grafikkarte und wählen Sie Gerät deaktivieren.
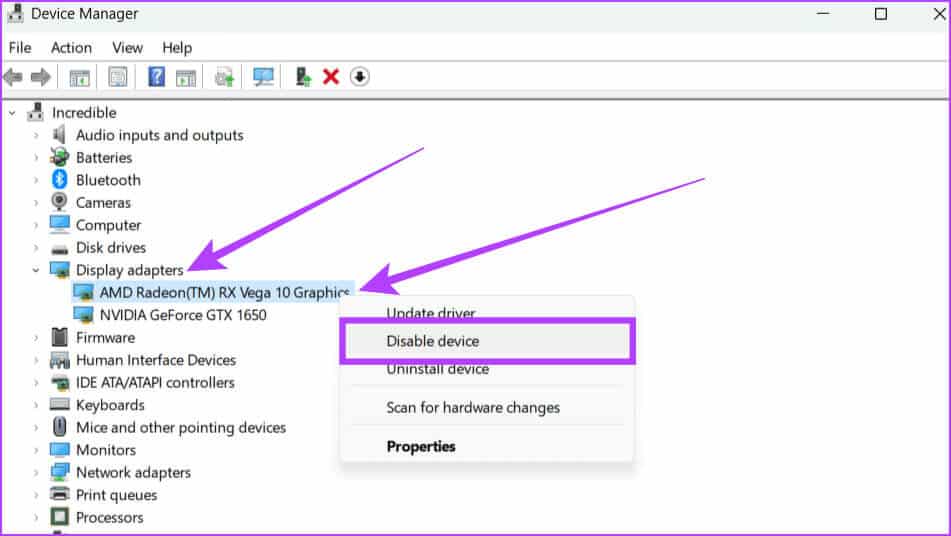
Schritt 4: Warten Sie 1-2 Minuten, klicken Sie erneut mit der rechten Maustaste auf die AMD Radeon-Grafikkarte und wählen Sie Geräte aktivieren.
7. Aktualisieren Sie den Grafiktreiber
Treiber sind Tools, die dafür sorgen, dass Ihre Hardware mit der neuesten Software gut funktioniert. Wenn Sie Probleme damit haben, dass AMD-Software unter Windows nicht geöffnet wird, liegt das möglicherweise daran, dass Ihr Treiber nicht aktualisiert wurde. Sie können die folgenden einfachen Schritte ausführen und Ihren Grafiktreiber aktualisieren, um dieses Problem zu beheben.
Schritt 1: Klicken Sie in der Taskleiste mit der rechten Maustaste auf das Symbol Start Und wähle Gerätemanager. Wenn Sie dazu aufgefordert werden, klicken Sie auf „Ja“, um der App die Berechtigung zu erteilen, Änderungen an Ihrem Gerät vorzunehmen.
Schritt 2: Öffnen Display-Adapter Per Doppelklick darauf. Wählen AMD-Grafiktreiber Klicken Sie mit der rechten Maustaste darauf und wählen Sie aus Treiber-Update von Optionen.
3: Klicken „Automatisch nach Treibern suchen“ im Popup.
Schritt 4: Im Falle Verfügbarkeit aktualisierenInstallieren Sie es und starten Sie Ihr System neu.
8. Kehren Sie zum vorherigen AMD-Treiber zurück
Wenn Sie Ihren Windows- oder AMD-Treiber aktualisiert haben und AMD Adrenalin jetzt nicht funktioniert, liegt das möglicherweise daran, dass Ihre Computerhardware nicht mit der neuen Software kompatibel ist. In diesem Fall empfehlen wir Ihnen, auf die ältere Version des Grafiktreibers zurückzugreifen. So geht's:
Schritt 1: Drücken Sie Windows + X auf Ihrer Tastatur und wählen Sie "Gerätemanager".
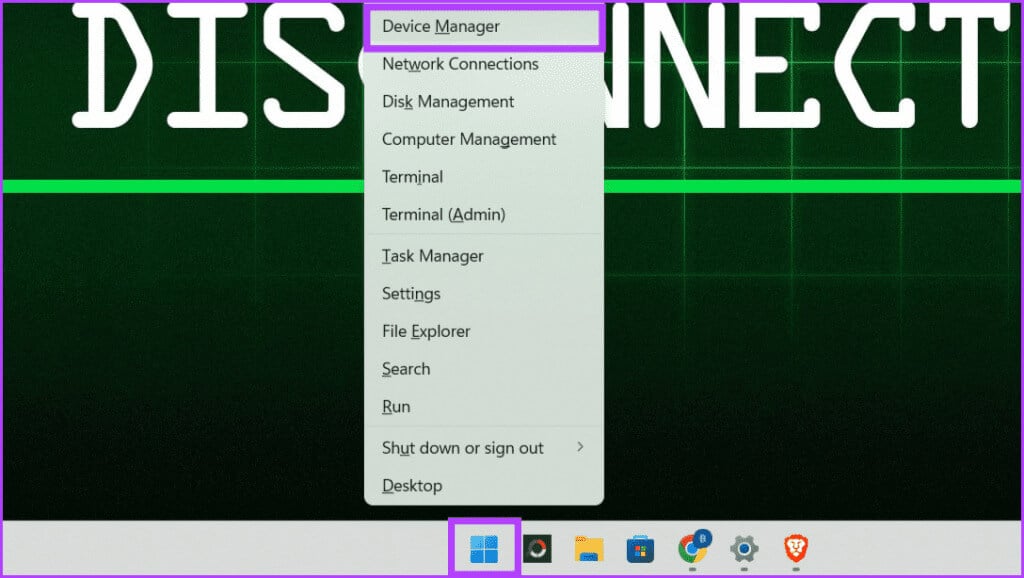
3: Gehen Sie auf die Registerkarte Betriebssystem, und wählen Sie Rollback-Treiber, Befolgen Sie die Anweisungen, die auf dem Bildschirm angezeigt werden. Klicken Sie abschließend "OK" um die Änderungen zu speichern.
Tipp: Wenn keine frühere Treiberversion verfügbar ist, ist die Schaltfläche „Treiber zurücksetzen“ ausgegraut.
9. Installieren Sie die AMD RADEON-Software neu
Das mag einfach erscheinen, aber es kann wie Magie funktionieren. Wenn Ihr AMD Radeon-Treiber auf Ihrem Windows-System ausgeführt wird, besteht die einfache Lösung darin, ihn neu zu installieren. Durch eine Neuinstallation können alle Störungen oder beschädigten Dateien entfernt werden, die das Problem verursachen. Um dies zu tun:
Schritt 1: spiel irgendwas Webbrowser.
Schritt 2: Gehen Sie zur Website AMD E-Mail senden, die neueste Radeon-Software herunterladen und ausführen Installationsprogramm.
10. Installieren Sie ausstehende Windows-Updates
Die AMD Radeon-Software funktioniert möglicherweise nicht wie erwartet, da das von Ihnen verwendete Windows-Betriebssystem veraltet ist. Manchmal aktualisieren wir den Grafiktreiber manuell, vergessen aber, Windows zu aktualisieren. Dies könnte die Hauptursache des Problems sein, da die aktualisierte Software besser mit dem neuesten Windows-Update funktionieren soll.
So aktualisieren Sie Ihr Windows:
Schritt 1: Klicke auf Windows + S Auf der Tastatur und gehen Sie zur Anwendung Einstellungen.
Schritt 2: Wählen Sie im linken Bereich aus Windows Update. Klicken Sie auf die Schaltfläche „Auf Existenz prüfen“. Aktualisierung.
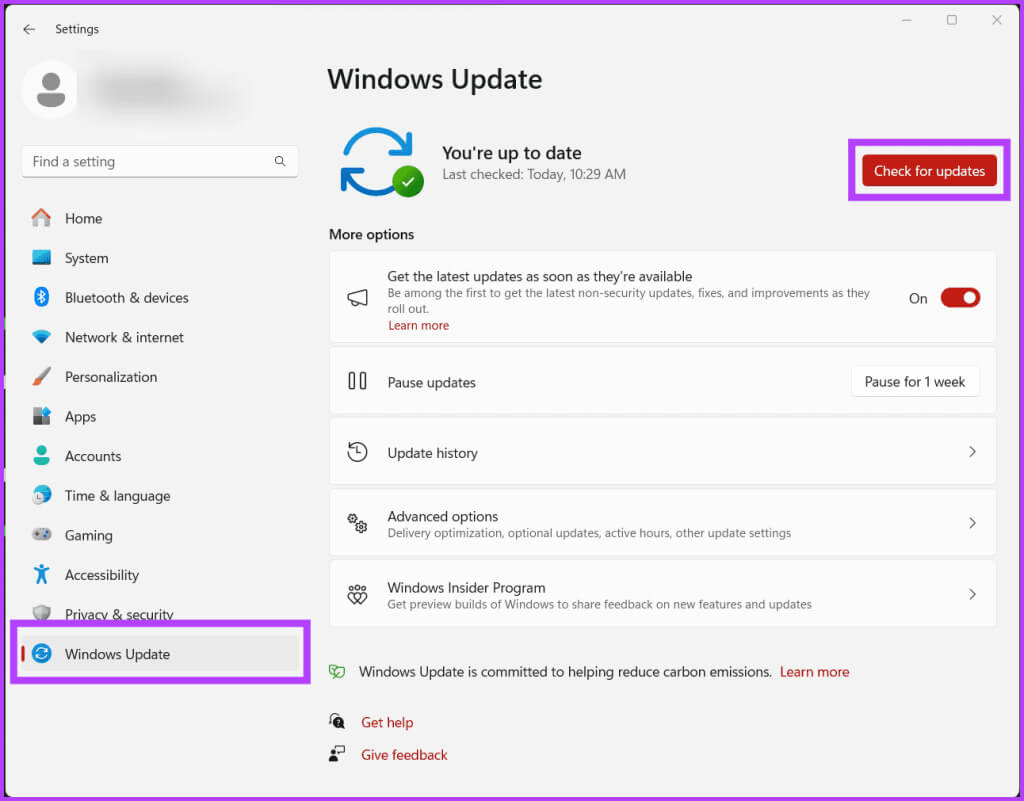
11. Führen Sie einen sauberen Neustart von Windows durch
Einer der Hauptgründe dafür, dass AMD Adrenalin nicht funktioniert oder sich nicht öffnen lässt, ist, dass ein anderes Programm das Problem in Ihrer Software verursachen könnte.
Sie können es jedoch machen sauberer Stiefel Starten Sie Ihr Gerät auf Ihrem Windows-Computer nur mit den erforderlichen Elementen und es gibt nichts zusätzliches, um das Problem zu beheben.
Schritt 1: Drücken Sie Windows + R, um eine Anwendung zu öffnen Lauf. Art msconfig Klicken Sie dann im Suchfeld auf "OK".
Schritt 2: Gehen Sie zur Registerkarte . Aktivieren Sie das Kontrollkästchen neben "Verstecke alle Microsoft-Dienste", Dann klick "Alle deaktivieren".
3: Klicken Sie nun auf die Registerkarte Anlaufen und wählen Sie Öffnen Aufgabenmanagement.
Schritt 4: Deaktivieren Sie alle Startaufgaben, indem Sie sie auswählen und auf klicken Behinderte. Wenn Sie fertig sind, schließen Sie das Fenster.
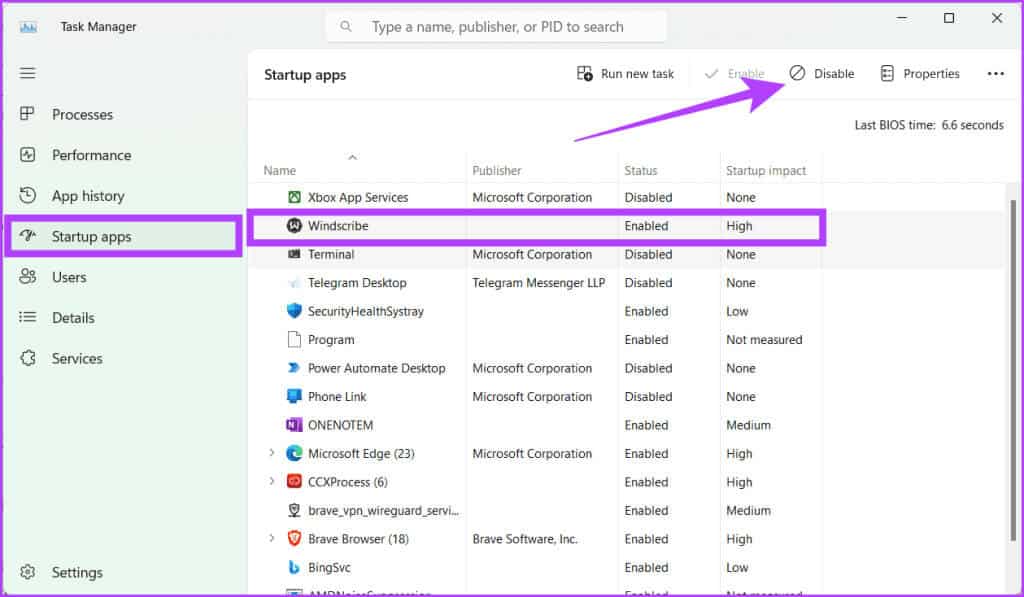
Glückwunsch! Sie haben erfolgreich einen sauberen Neustart Ihres Windows-Betriebssystems durchgeführt. Wenn Sie Ihren Computer das nächste Mal neu starten, startet er in einer sauberen Boot-Umgebung.
Führen Sie die AMD ADRENALIN-Software aus
Die Fehlerbehebung bei AMD Adrenalin, das unter Windows 11 nicht funktioniert oder sich nicht öffnen lässt, könnte etwas schwierig sein, aber wir sind zuversichtlich, dass der obige Artikel Ihnen bei der Behebung des Problems geholfen haben muss, dass AMD Adrenalin nicht funktioniert oder sich nicht öffnen lässt. Teilen Sie den oben genannten Fix, der für Sie funktioniert hat, gerne in den Kommentaren unten mit.