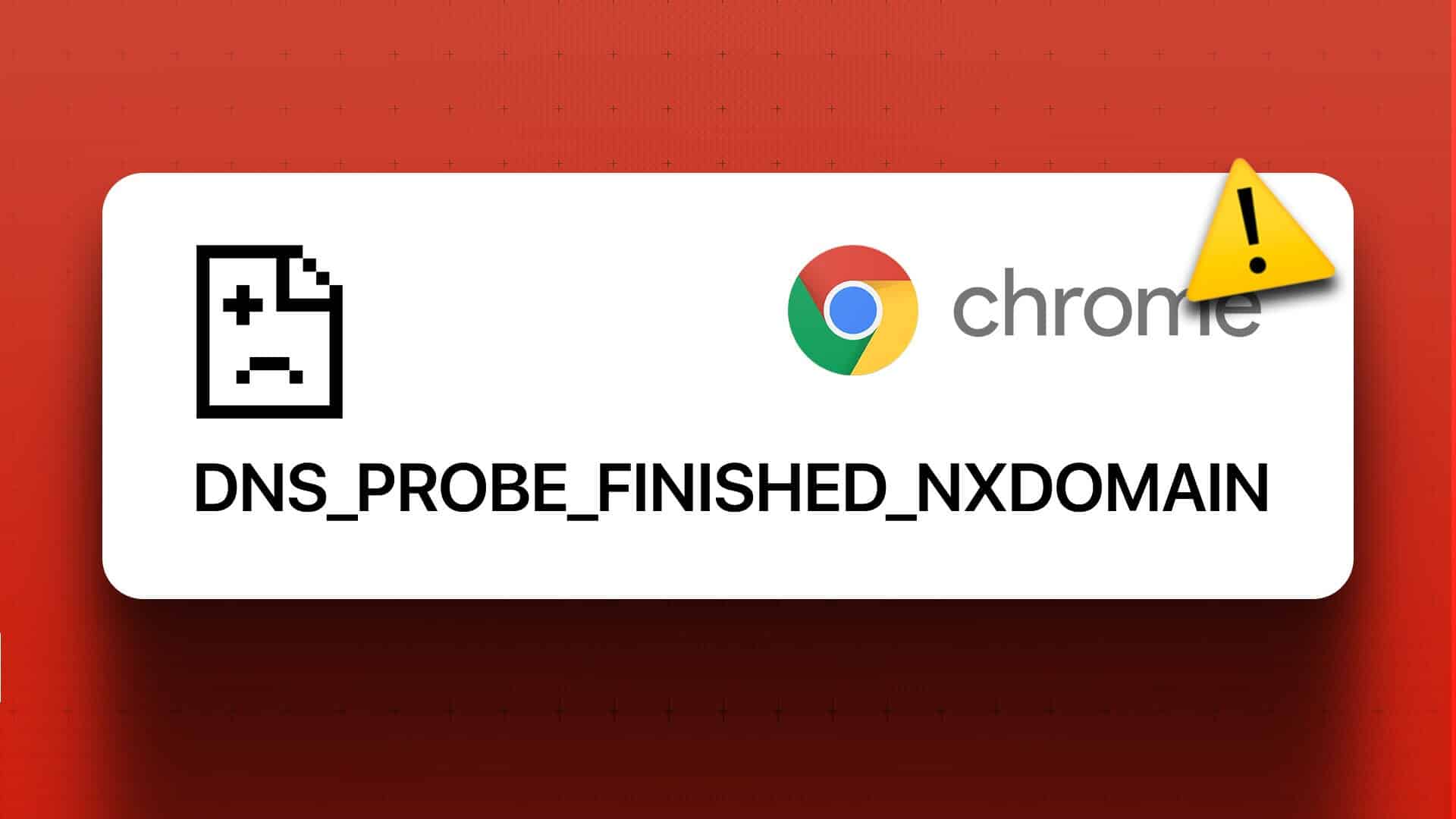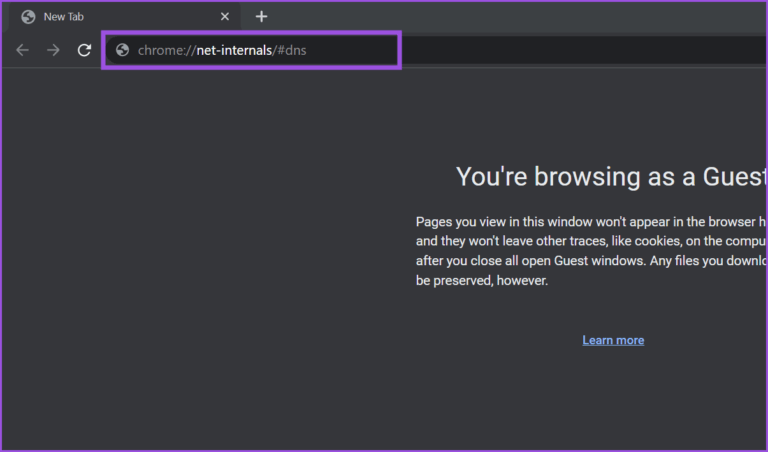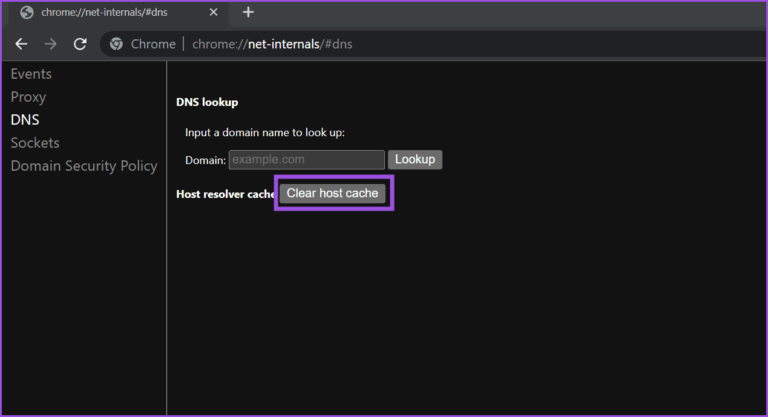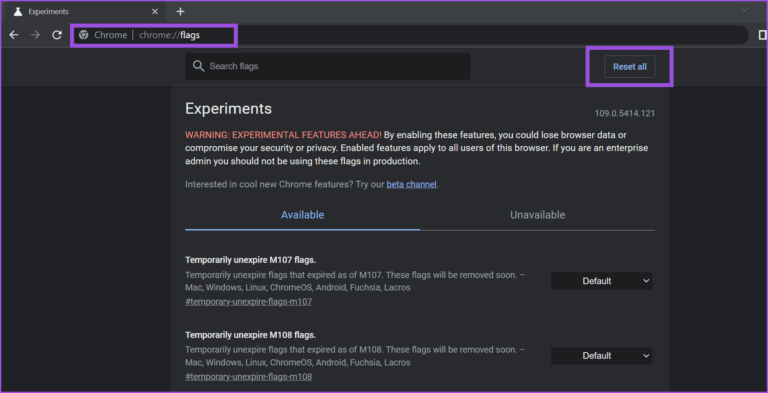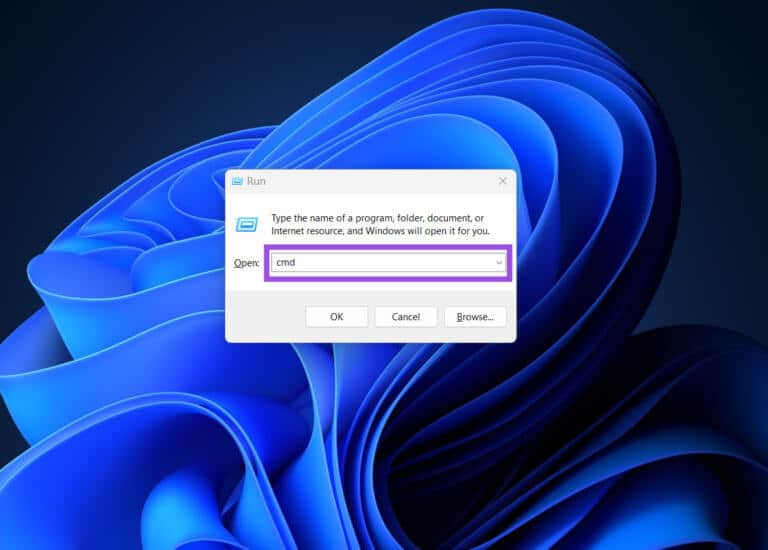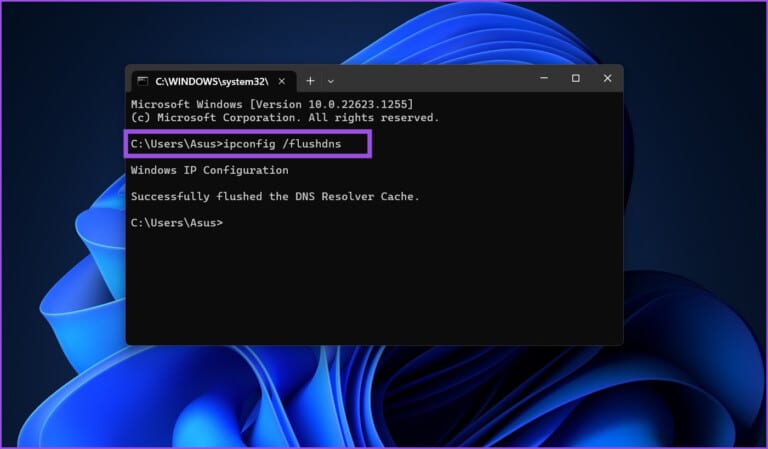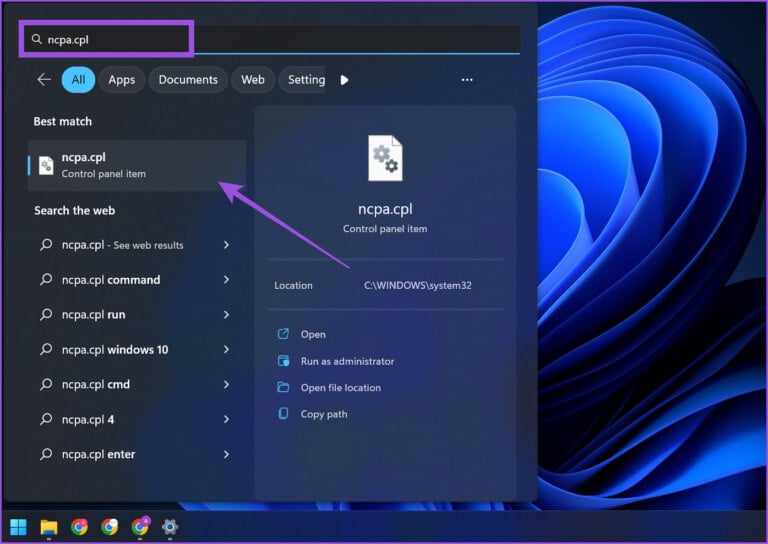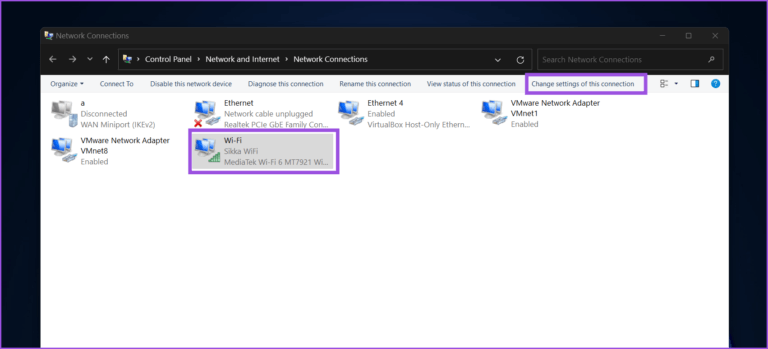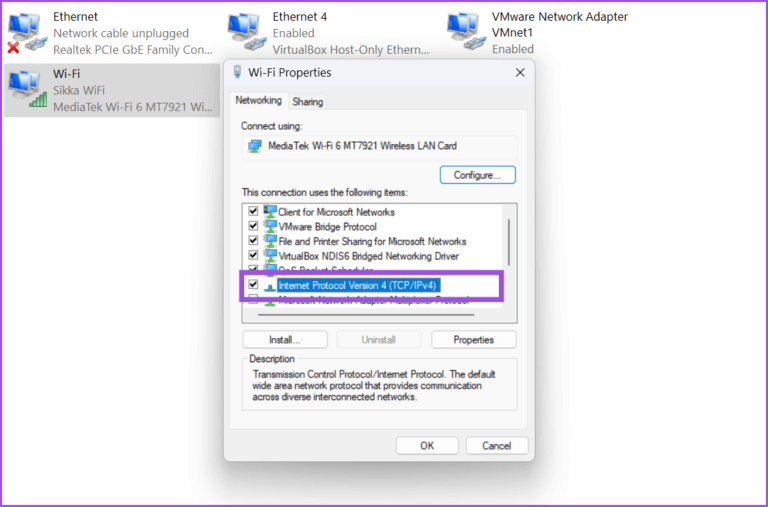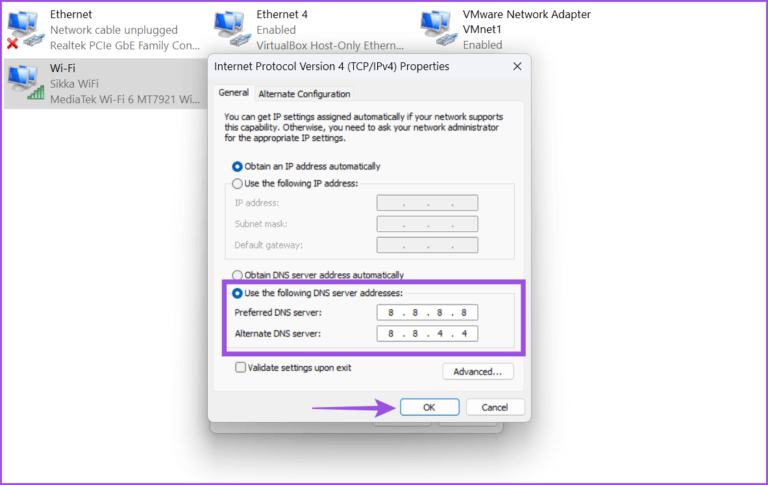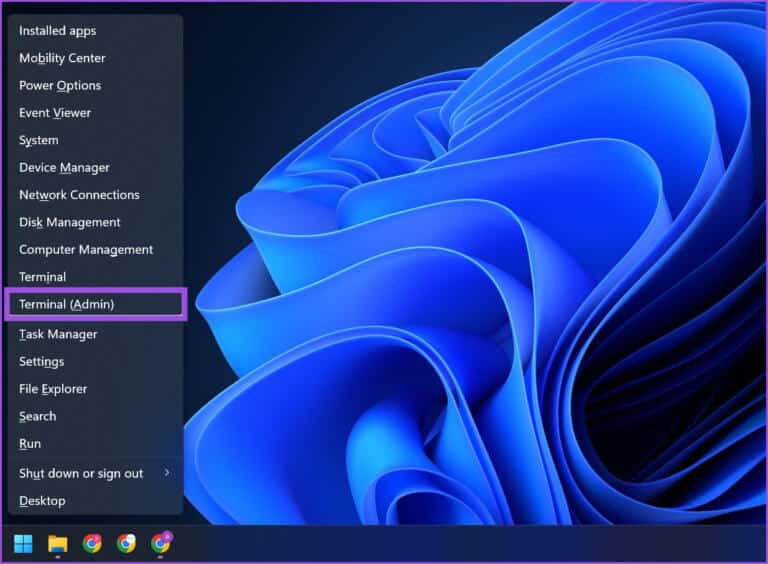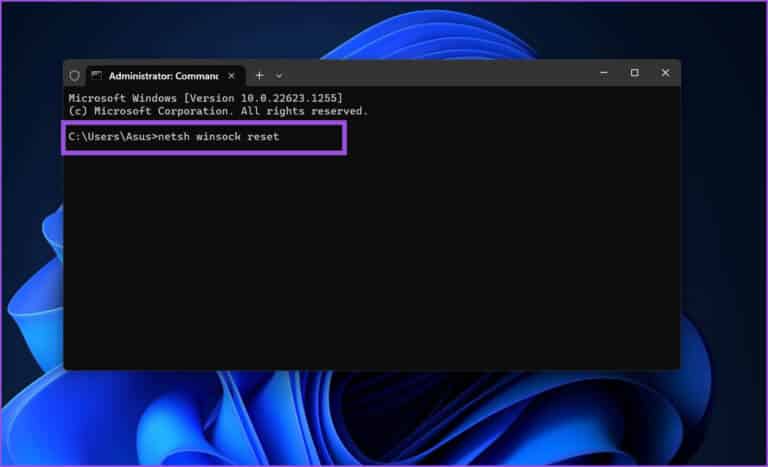8 beste Möglichkeiten, den DNS_PROBE_FINISHED_NXDOMAIN-Fehler in Google Chrome unter Windows 11 zu beheben
Google Chrome ist ein Browser, der vielen Benutzern aus praktischen Gründen und aus mehreren anderen Gründen zur Verfügung steht. Obwohl es sich um einen beliebten Browser handelt, ist es immer noch eine Möglichkeit, im Internet zu surfen, und es treten oft seltsame Fehler auf. Manchmal können Sie begegnen einige Seiten Nicht reagieren oder Websites brauchen lange zum Laden auf Ihrem Windows 11-PC.
Aber überraschenderweise zeigt Chrome den Fehler DNS_PROBE_FINISHED_NXDOMAIN an, wenn Sie Ihre Lesezeichen öffnen oder häufig besuchte Websites durchsuchen. Der Fehlercode zeigt an, dass dies der Fall ist DNS-Problem Daher kann es die IP-Adresse der Website, die Sie besuchen möchten, nicht ermitteln. Wir werden mehrere Möglichkeiten auflisten, um das lästige Problem zu beheben, damit Sie auf Ihre bevorzugten Websites zugreifen können.
1. Versuchen Sie, auf eine andere Site zuzugreifen
Möglicherweise liegt ein Problem mit der Website vor, die Sie in Google Chrome öffnen möchten. Mögliche Ursachen sind Domain-Ablauf, Migration oder eine falsche URL. Versuchen Sie, andere Websites in Chrome zu öffnen, um zu prüfen, ob das Problem bei einer bestimmten Website oder bei allen liegt.
Wenn der Fehlercode für eine URL angezeigt wird, überprüfen Sie, ob er für andere Benutzer defekt ist DownDetector. Überprüfen Sie außerdem, ob Sie die richtige URL der Website eingeben.
2. Deaktivieren Sie VPN und Proxy-Server
VPN- und Proxy-Server setzen die Standard-DNS-Einstellungen des Systems außer Kraft. Wenn Sie einen Proxy-Server mit den Interneteinstellungen Ihres Computers verwenden, versuchen Sie, ihn zu deaktivieren. Wenn Sie geobeschränkte Websites durchsuchen möchten, müssen Sie dies auch tun Überprüfen Sie, ob die VPN-Funktion unter Windows 11 funktioniert. Wenn dies nicht hilft, deaktivieren Sie die VPN-Anwendung auf Ihrem Computer. Deaktivieren Sie alle VPN-Erweiterungen im Chrome-Browser, um zu prüfen, ob Sie damit Websites fehlerfrei öffnen können.
3. Starten Sie den Router neu
Im Gegensatz zu unseren Computern starten wir unseren Router und unser Modem selten neu. Ein Neustart des Routers löscht die Caches und stoppt alle ausgesetzten oder unterbrochenen Verbindungen, um neue Verbindungen zu starten. Außerdem wird die DHCP-Lease Ihres Computers erneuert.
Drücken Sie den Netzschalter an Ihrem Router, bis die Lichter daran erlöschen. Trennen Sie als Nächstes den Router und das Modem von der Steckdose und ziehen Sie die Strom- und LAN-Kabel ab.
Drücken Sie die Ein-/Aus-Taste, um die verbleibende Energie abzulassen, und warten Sie einige Minuten. Schließen Sie alle Kabel wieder an und schalten Sie den Router und das Modem ein. Verbinden Sie Ihren Computer mit dem Internet, starten Sie Chrome, um eine Website zu öffnen, und überprüfen Sie, ob derselbe Fehler immer noch angezeigt wird.
4. Löschen Sie den DNS-Cache für den Chrome-Browser
Google Chrome verwaltet einen separaten DNS-Cache, der nützlich ist, um die DNS-Suchzeit zu verkürzen und bereits besuchte Seiten schnell zu laden. Wenn Sie auf eine bestimmte Website nicht zugreifen können, kann dies an einem veralteten oder beschädigten DNS-Cache des Browsers liegen. Wenn Sie es also löschen, wird Chrome gezwungen, den DNS-Cache mit neuen Einträgen neu zu erstellen. Glücklicherweise können Sie dies direkt über den Chrome-Browser auf Ihrem Windows 11-PC tun.
Schritt 1: Öffnen Sie Chrome auf Ihrem Computer und drücken Sie Strg + T, um einen neuen Tab zu starten. Geben Sie oben in die Adressleiste Folgendes ein und drücken Sie die Eingabetaste:
chrome: // net-internals / # dns
Schritt 2: Drück den KnopfLöschen Sie den Host-Cache So löschen Sie den DNS-Cache von Chrome.
Starten Sie Ihren Chrome-Browser neu und öffnen Sie eine beliebige Website, um zu prüfen, ob derselbe Fehler immer noch angezeigt wird.
5. Chrome-Flags zurücksetzen
Mit Google Chrome-Flags können Sie kommende Funktionen ausprobieren, die in den Browsereinstellungen nicht verfügbar sind. Da es sich bei diesen Funktionen um experimentelle und nicht um endgültige Versionen handelt, kann ihre Verwendung das Weberlebnis und die Chrome-Funktionen beeinträchtigen. Für dich So setzen Sie Chrome-Lesezeichen zurück.
Schritt 1: Drücken Sie bei geöffnetem Google Chrome die My-Taste Strg + T um einen neuen Tab zu öffnen. Schreiben chrome: // flags / und drücken Sie die Eingabetaste.
Schritt 2: Drück den Knopf "Alles zurücksetzen" befindet sich neben der Suchleiste.
Schritt 3: Klicken Sie auf die Schaltfläche Starten Sie neu unten.
Der Chrome-Browser setzt alle Flags zurück und startet neu, um die Änderungen zu übernehmen. Öffnen Sie als Nächstes eine beliebige Website, um zu prüfen, ob der Fehler DNS_PROBE_FINISHED_NXDOMAIN in Chrome weiterhin besteht.
6. Leeren Sie den DNS-Cache
Neben Google Chrome speichert sogar Windows eine Kopie aller DNS-Ergebnisse, damit der Browser eine Website schneller abrufen kann. Wenn die zwischengespeicherten Einträge jedoch veraltet oder beschädigt sind, verweisen sie nicht auf die richtige URL für die Website. Daher gibt Chrome einen DNS_PROBE_FINISHED_NXDOMAIN-Fehler aus. Dazu müssen Sie den DNS-Cache auf Ihrem Windows 11-Computer löschen.
Schritt 1: Drücken Sie die Tasten Windows-+ R Um das Dialogfeld zu öffnen Führen Sie , Und geben Sie ein cmd , Und drücke Enter So führen Sie eine Eingabeaufforderung aus.
Schritt 2: Geben Sie im Eingabeaufforderungsfenster den folgenden Befehl ein und drücken Sie die Eingabetaste:
ipconfig / flushdns
Starten Sie als Nächstes Chrome, um auf eine Website zuzugreifen, und prüfen Sie, ob der Fehler weiterhin besteht.
7. Wechseln Sie zu einem anderen DNS-Server
Wenn Sie den dedizierten DNS-Server Ihres Internetdienstanbieters verwenden, dauert es wahrscheinlich lange, Websites zu öffnen. Manchmal sind die DNS-Server Ihres Internetdienstanbieters überlastet und reagieren nicht mehr. So können Sie auf schnellere und zuverlässigere öffentliche DNS-Server umsteigen Google أو Cloudflare.
Schritt 1: Drücken Sie die Tasten Windows + S, um die Windows-Suche zu öffnen, geben Sie ncpa.cpl ein und drücken Sie die Eingabetaste.
Schritt 2: Das Fenster Netzwerkverbindungen wird gestartet. Suchen Sie das WLAN- oder LAN-Gerät und tippen Sie darauf, um es auszuwählen. Klicken Sie anschließend oben rechts auf die Option „Einstellungen für diese Verbindung ändern“.
Schritt 3Doppelklicken Sie im Geräteeigenschaften-Fenster auf die Option „Internetprotokoll Version 4 (TCP/IPv4)".
Schritt 4: Wählen Sie das Optionsfeld aus "Verwenden der folgenden DNS-Serveradressen". Eintreten 8.8.8.8 In der bevorzugten DNS-Serveroption. Geben Sie in ähnlicher Weise 8.8.4.4 in das Textfeld Alternativer DNS-Server ein.
Schritt 5: Klicken Sie abschließend auf die Schaltfläche OK Schließen Sie das Fenster Netzwerkverbindungen.
8. Setzen Sie den Windows-Socket zurück
Windows Socket ermöglicht die Kommunikation zwischen Netzwerkdiensten (TCP/IP) und Netzwerksoftware in Windows. Wenn Sie Malware oder eine infizierte Datei herunterladen, kann dies Windows-Sockets deaktivieren und Ihrem Computer schließlich keine Verbindung zum Internet ermöglichen. Sie können Windows-Sockets auf Ihrem Computer zurücksetzen und dafür benötigen Sie Administratorrechte. Hier ist, wie es geht.
Schritt 1: Drücken Sie die Tasten Windows + X, um das Power User-Menü zu starten. Wähle eine Option Terminal (Administrator) aus dem Power User-Menü, um es mit Administratorrechten zu öffnen.
Schritt 2: Wenn die Aufforderung zur Benutzerkontensteuerung angezeigt wird, klicken Sie auf die Schaltfläche Ja.
Schritt 3: im Fenster Terminal , geben Sie den folgenden Befehl ein und drücken Sie Geben Sie ein:
netsh winsock reset
Schritt 4: Starten Sie danach das System neu, um die Änderungen zu übernehmen.
Genießen Sie ununterbrochenen Zugriff auf Ihre bevorzugten Websites
DNS-Fehler in Chrome können einfach mit den oben genannten Methoden behoben werden, um das Problem zu beheben. Wenn diese Lösungen Ihnen nicht helfen, blockiert entweder Ihr Internetdienstanbieter die Website oder Ihre Internetverbindung ist unterbrochen. Ghom Führen Sie Internet-Geschwindigkeitstests durch Auf Ihrem Windows 11-PC, um die Zuverlässigkeit Ihrer Internetverbindung zu überprüfen und das Surfen im Internet normal mit Google Chrome fortzusetzen.