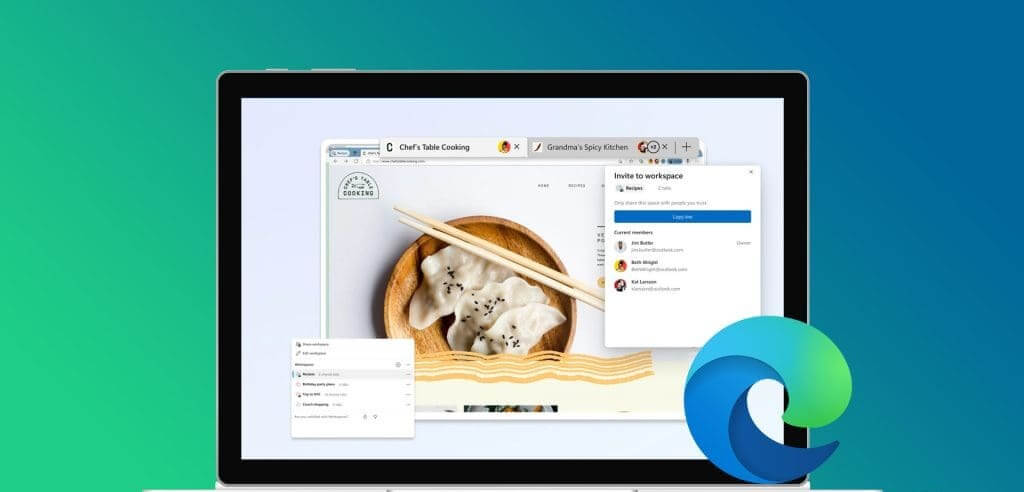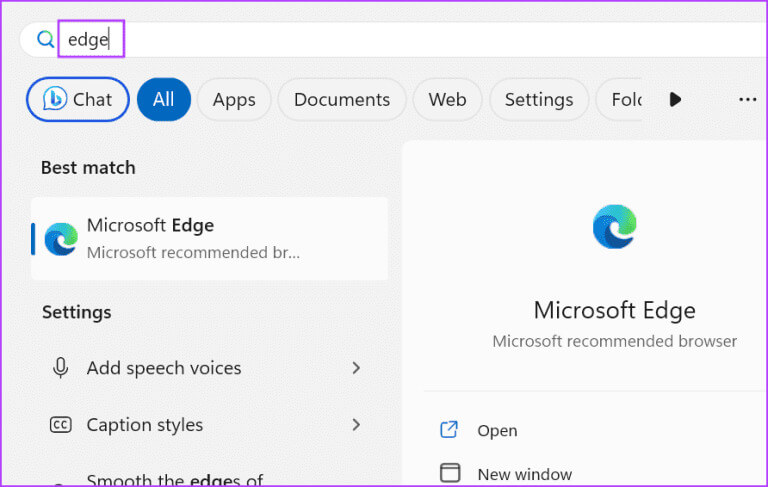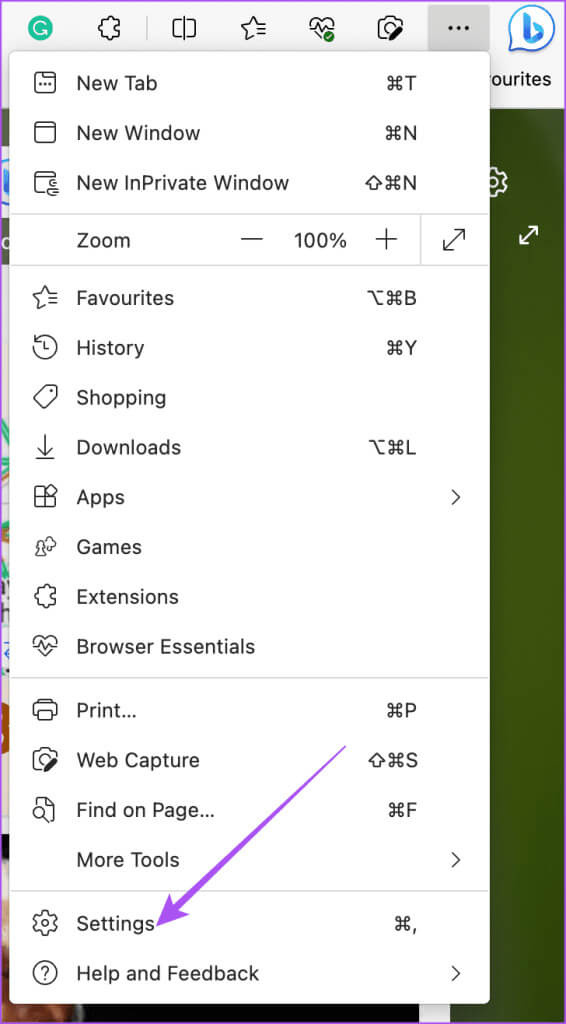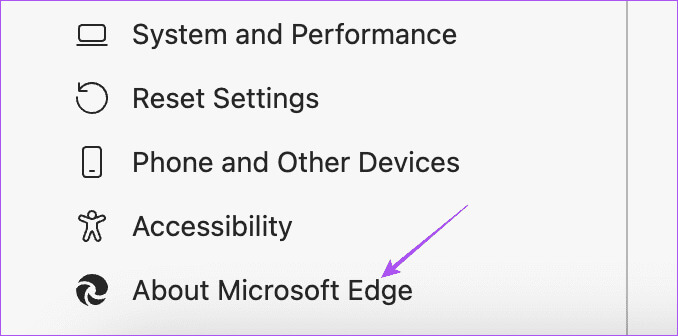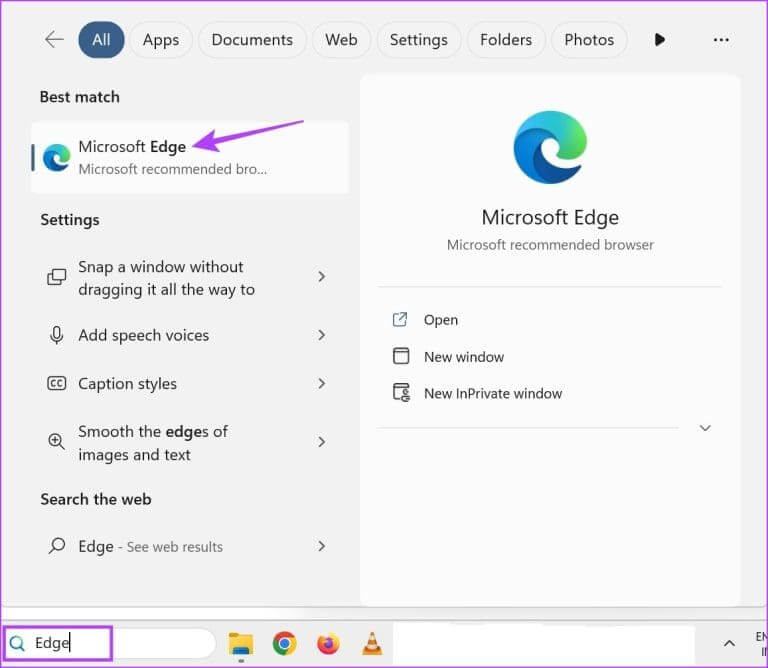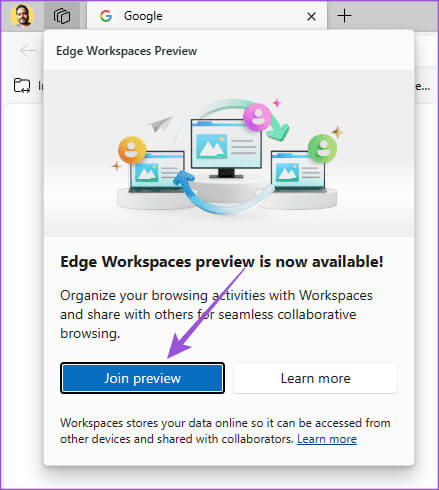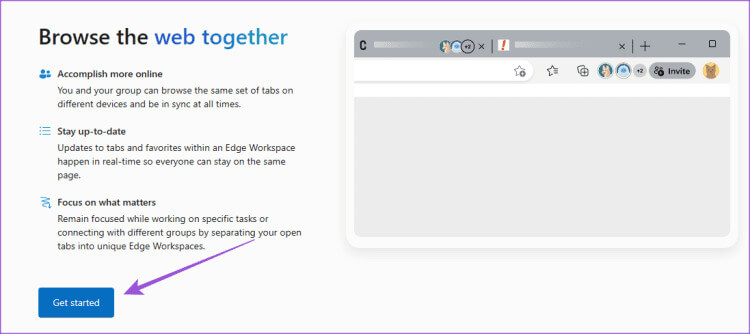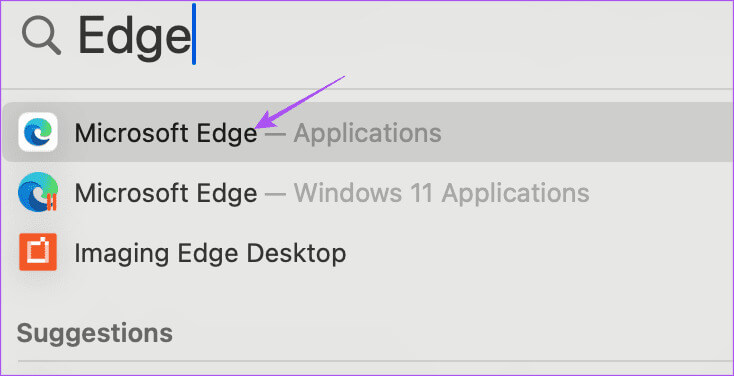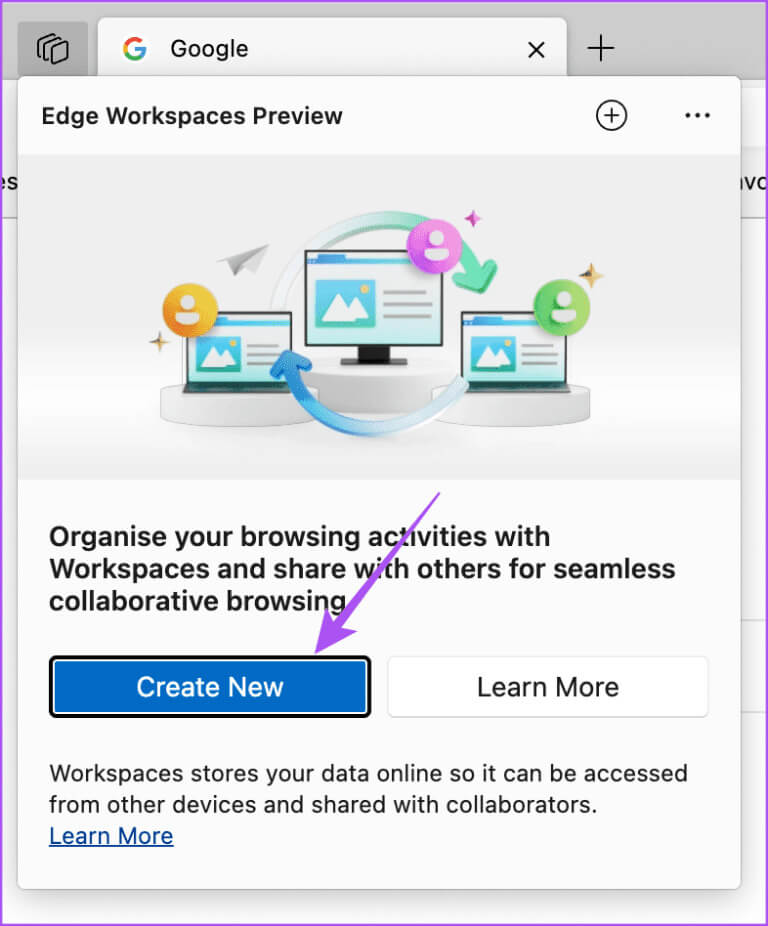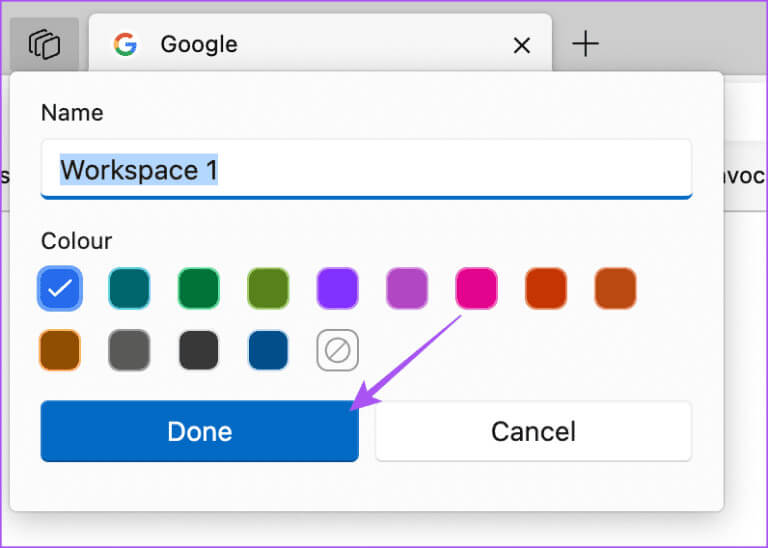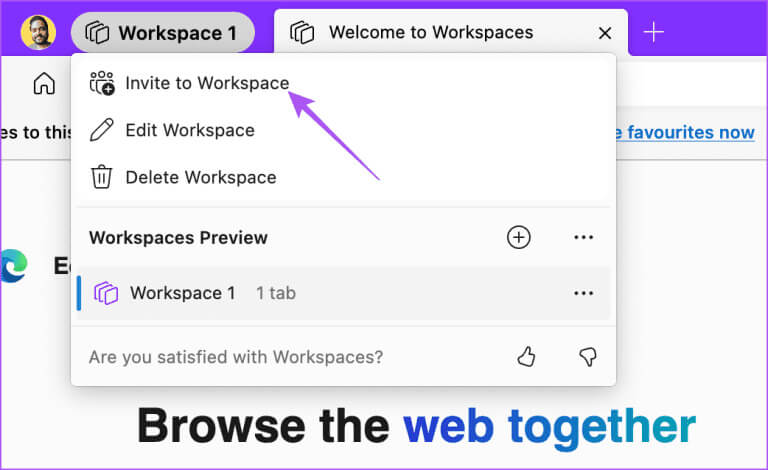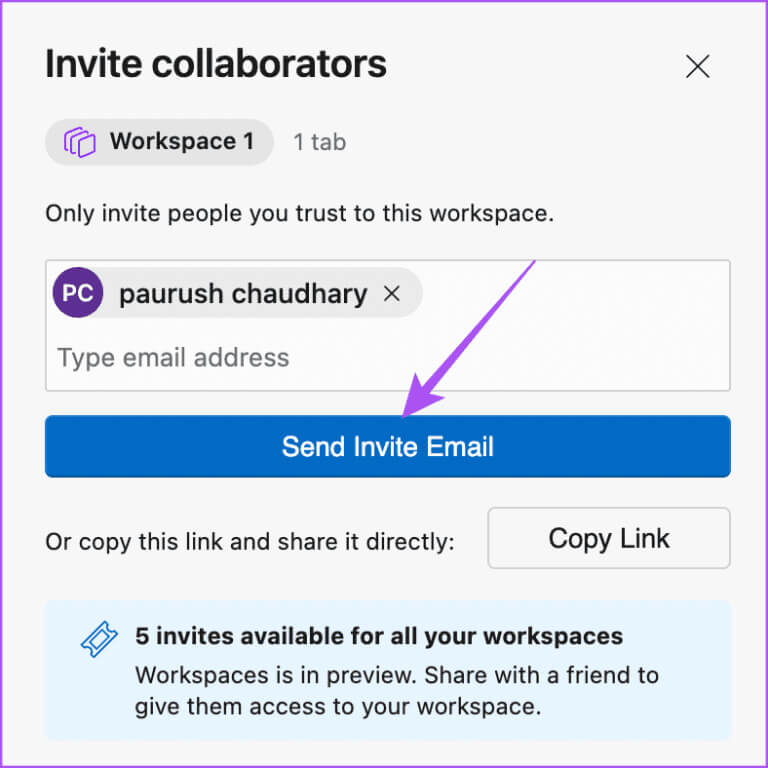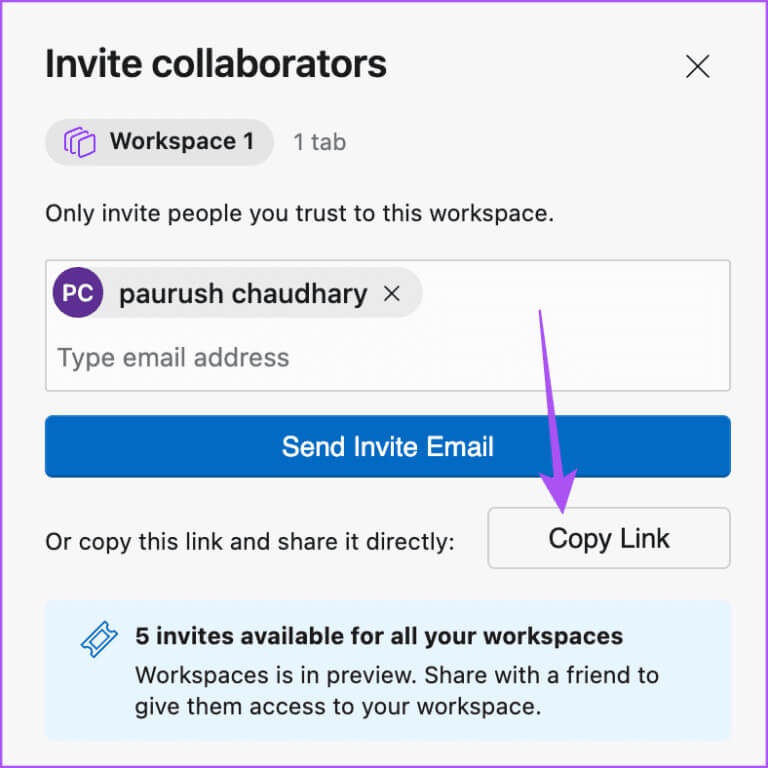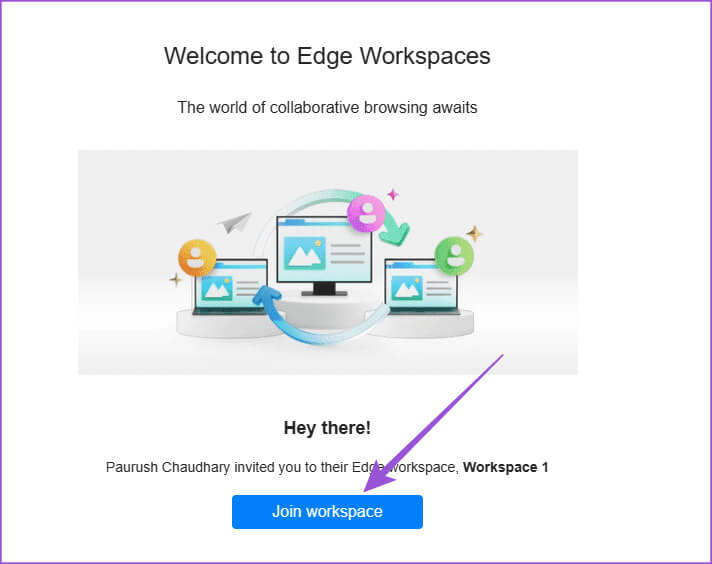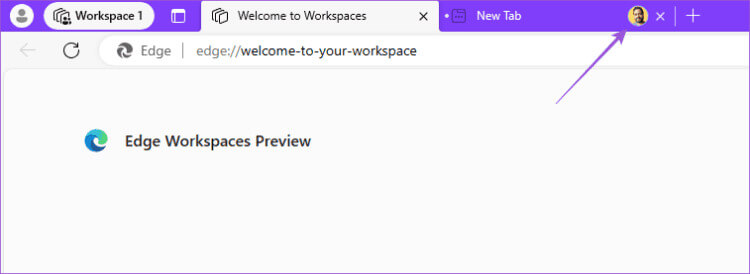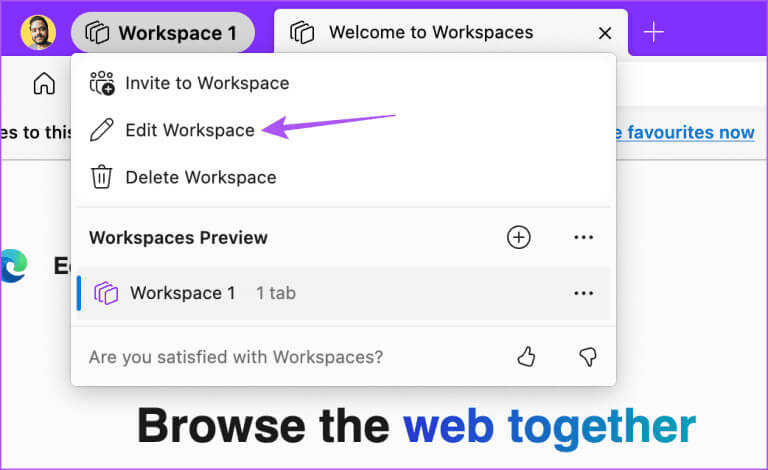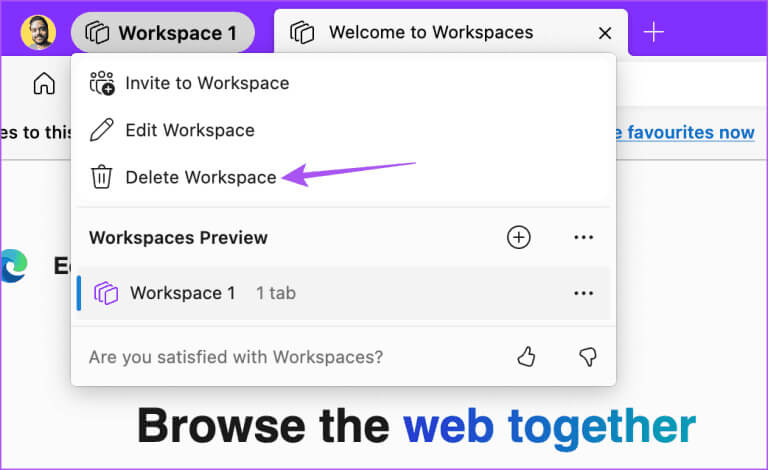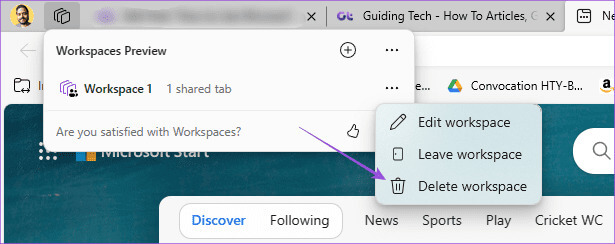So verwenden Sie Microsoft Edge Workspaces auf Mac und Windows
Microsoft Edge ist nicht nur der Standardbrowser auf Windows-Computern, sondern auch bei vielen Mac-Benutzern beliebt Anstelle von Safari. Um mit seinen Konkurrenten mithalten zu können, führt Microsoft weiterhin neue Funktionen für Desktop-Benutzer ein. Die neueste Ergänzung ist Edge Workspaces, das von der Bildschirmfreigabe inspiriert ist, jedoch auf eine sicherere Art und Weise. Hier erfahren Sie, wie Sie Microsoft Edge Workspaces auf Mac und Windows verwenden.
So aktivieren Sie Microsoft Edge Workspaces
Diese Funktion war bisher nur Enterprise-Benutzern zugänglich und wird als Vorschau für ausgewählte interessierte Benutzer getestet. Zum Zeitpunkt des Verfassens dieses Beitrags kann sich jeder für die öffentliche Vorschau anmelden, um ihn nutzen zu können. Natürlich wird es später für alle verfügbar sein. Sie müssen außerdem Microsoft Edge v111.0.1661.51 und höher verwenden, um diese Funktion nutzen zu können. Hier erfahren Sie, wie Sie auf Ihrem Mac oder Windows-PC nach einem Update suchen.
Schritt 1: Öffnen Microsoft Edge-Browser Auf einem Gerät Mac أو Windows-PC.
Schritt 2: tippen Sie auf Die drei horizontalen Punkte in der oberen rechten Ecke und wählen Sie die Einstellungen من Kontextmenü.
3: Klicken Sie auf ungefähr Microsoft Edge in der unteren linken Ecke.
Schritt 4: Installieren Aktualisieren Wenn verfügbar.
Nachdem Sie das Update installiert haben, erfahren Sie hier, wie Sie sich für die öffentliche Vorschau anmelden, um Microsoft Edge Workspaces zu aktivieren.
Schritt 1: Öffnen Microsoft Edge Auf Ihrem Mac oder Windows-PC.
Schritt 2: tippen Sie auf Symbol „Arbeitsbereiche“. in der oberen linken Ecke.
3: tippen Sie auf beitreten Zur Vorschau.
Schritt 4: Warten Sie einige Zeit und klicken Sie auf Anfang im neuen Tab.
SO ERSTELLEN SIE EINEN ARBEITSBEREICH IN MICROSOFT EDGE
So erstellen Sie einen Arbeitsbereich, um mit anderen Benutzern im Internet zu surfen. Das Gute daran ist, dass nur Ihre aktuelle Browsersitzung mit anderen Benutzern geteilt wird. Es werden keine Ihrer persönlichen Daten und Einstellungen weitergegeben.
Wenn Sie ein Enterprise-Benutzer sind, stellen Sie sicher, dass Sie mit bei Microsoft Edge angemeldet sind Microsoft Azure Active Directory-Konto Ihre. Für die öffentliche Vorschau müssen sich alle Benutzer im Browser bei ihren Microsoft-Konten anmelden.
Schritt 1: Öffnen Microsoft Edge Auf Ihrem Mac oder Windows-PC.
Schritt 2: tippen Sie auf Symbol „Arbeitsbereiche“. in der oberen linken Ecke.
3: tippen Sie auf Erstelle neu.
Schritt 4: Benennen Sie Ihren Arbeitsbereich und wählen Sie aus Tab-Farbe, und klicke Es war abgeschlossen.
Der Name Ihres Arbeitsbereichs wird oben rechts neben dem Arbeitsbereichssymbol angezeigt.
Schritt 5: Um Benutzer einzuladen, klicken Sie auf Name des Arbeitsbereichs in der oberen linken Ecke und wählen Sie Einladung zum Arbeitsbereich.
6: Eintreten عنوان البريد الإلكتروني Zum Teilen und anklicken Senden Sie eine E-Mail-Einladung.
Sie können den Einladungslink auch kopieren und mit Ihren Kontakten teilen. Beachten Sie, dass Sie bei Verwendung der globalen Vorschau nur 5 Arbeitsbereiche hinzufügen können.
Wenn Sie eine Einladung zu Workspace erhalten, öffnen Sie Ihre E-Mail und klicken Sie auf Workspace beitreten. Denken Sie daran, dass Sie einem Arbeitsbereich nur mit dem Microsoft Edge-Browser beitreten können.
Nachdem der Benutzer dem Arbeitsbereich beigetreten ist, werden das Profilsymbol und die Registerkarte des Benutzers in Edge angezeigt.
Bearbeiten oder entfernen Sie einen Arbeitsbereich in MICROSOFT EDGE
Nachdem Sie einen Arbeitsbereich erstellt haben, können Sie weitere Benutzer hinzufügen oder einen vollständig löschen. Hier ist wie:
Schritt 1: في Microsoft Edge, Klicken Name des Arbeitsbereichs Deines befindet sich in der oberen linken Ecke.
Schritt 2: Klicken Bearbeiten Sie den Arbeitsbereich.
Sie können die Farbe und den Namen Ihres Arbeitsbereichs ändern. Um Ihren Arbeitsbereich zu löschen, klicken Sie auf seinen Namen und wählen Sie Arbeitsbereich löschen.
Wenn Sie mit mehreren Arbeitsbereichen arbeiten, klicken Sie auf die drei Punkte neben dem Namen des ausgewählten Arbeitsbereichs und wählen Sie Arbeitsbereich löschen.
Gemeinsames Surferlebnis
Mit Microsoft Edge Workspaces können Sie ein gemeinsames Surferlebnis genießen und in Echtzeit mit Ihren Kollegen zusammenarbeiten. Da diese Funktion als öffentliche Vorschau verfügbar ist, kann es bei der Verwendung zu Problemen kommen. Wir empfehlen daher, den Browser regelmäßig zu aktualisieren, da Microsoft Edge-Updates neue Funktionen bereitstellen, die das Surfen angenehmer machen.
Sie können beispielsweise Dateien zwischen Geräten übertragen Edge Drop-Funktion In Microsoft Edge. Mit dieser Funktion müssen Sie sich nicht auf Messaging-Apps verlassen, um Links, Dokumente oder Mediendateien vom Desktop auf das Mobilgerät oder umgekehrt zu teilen.