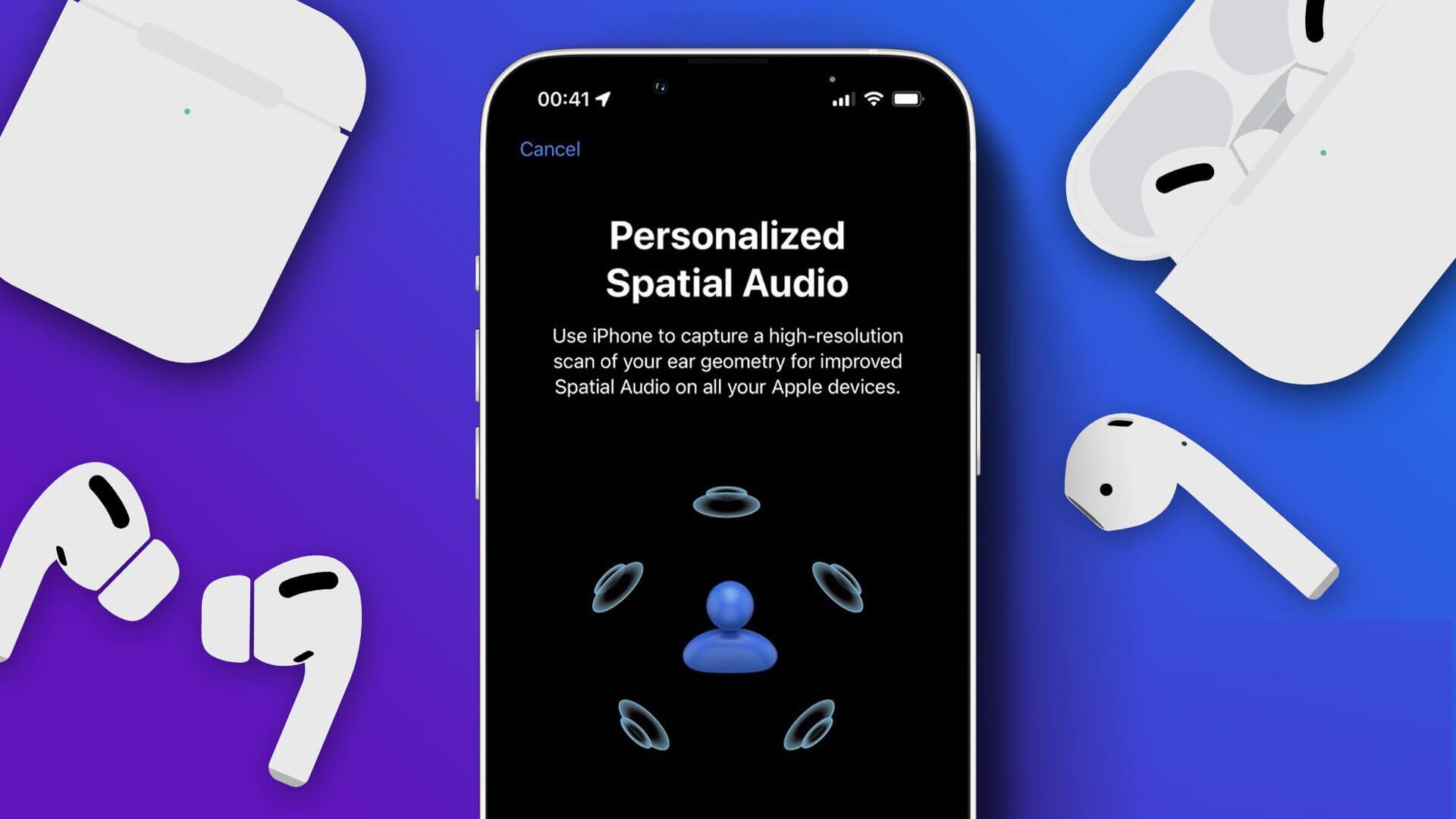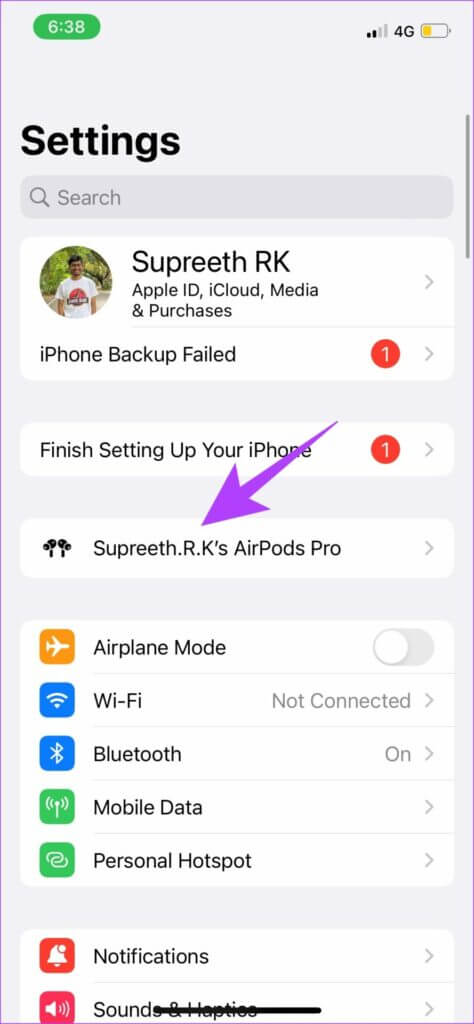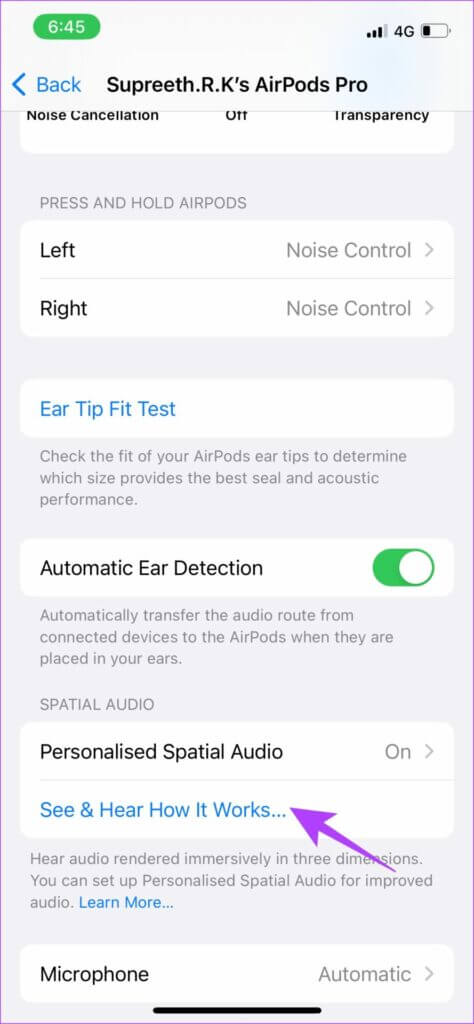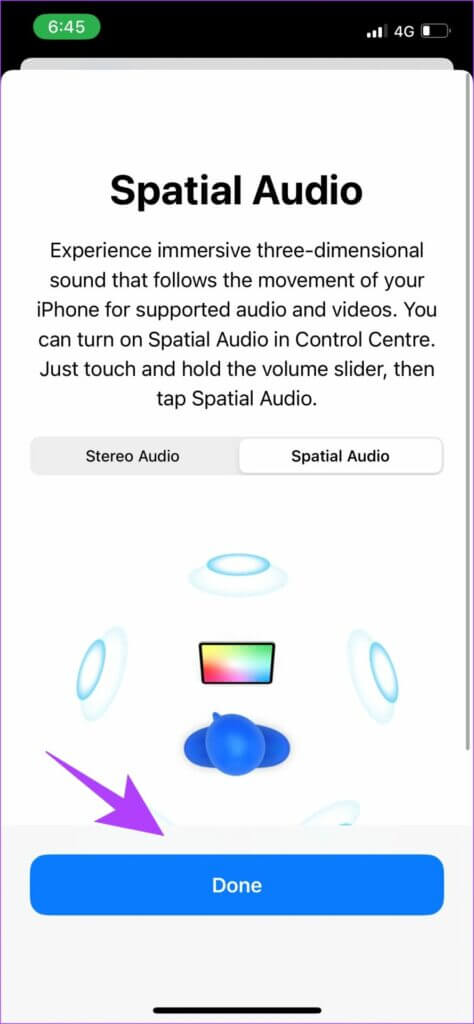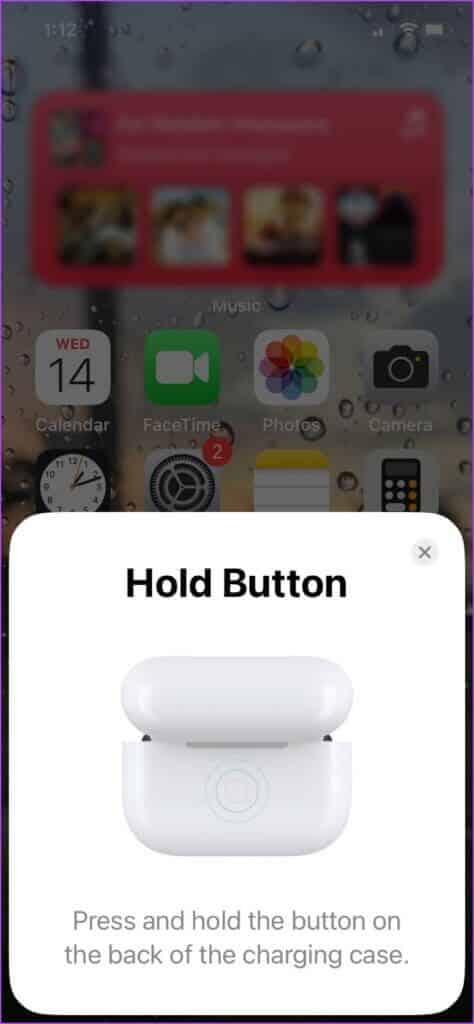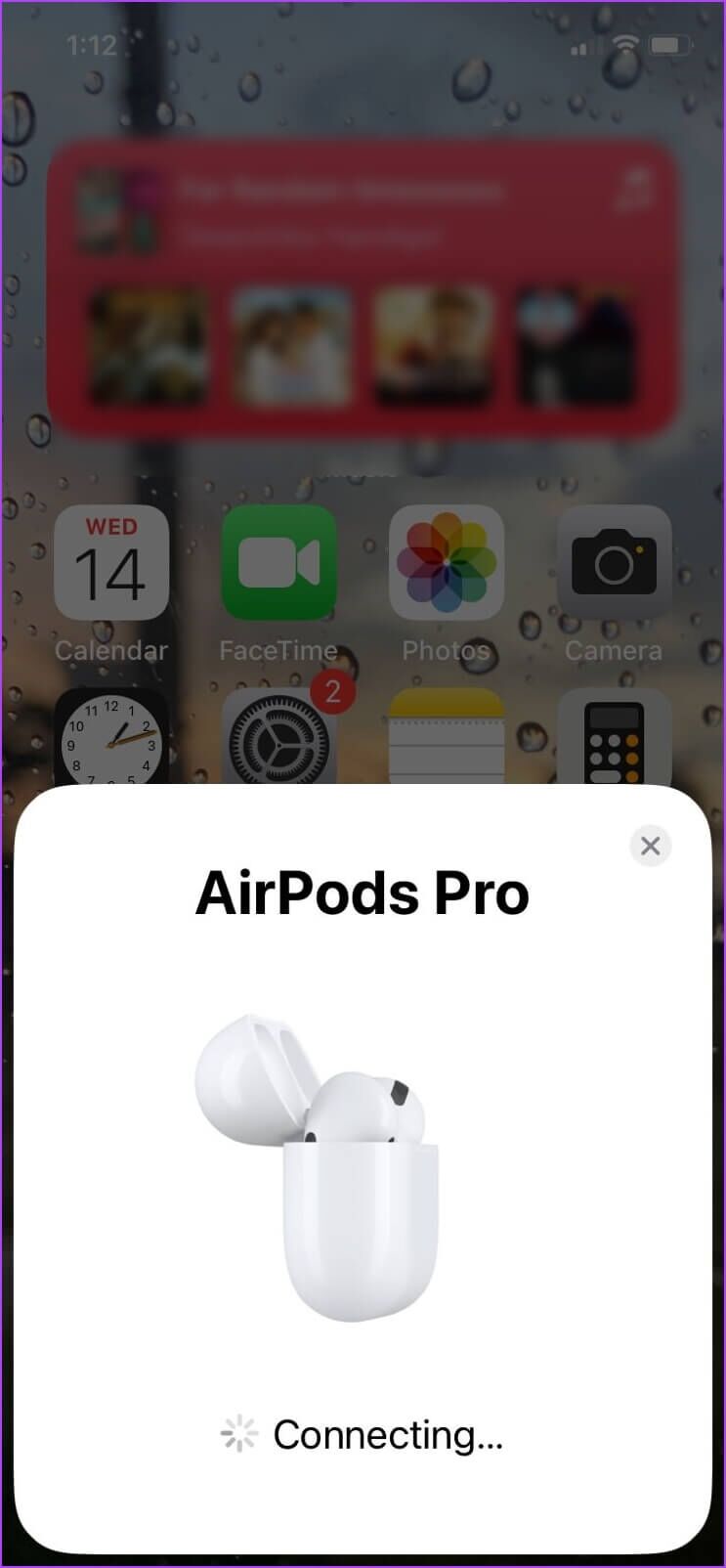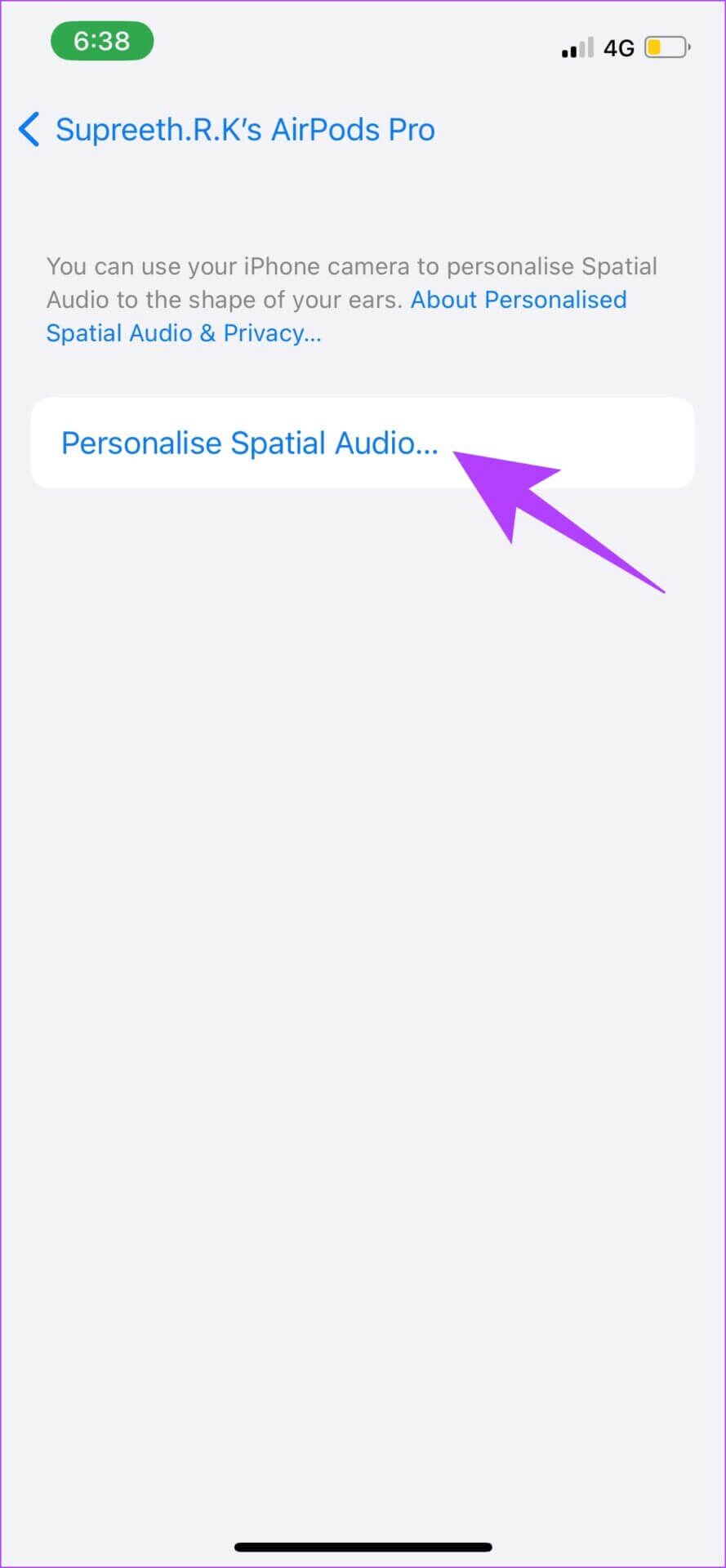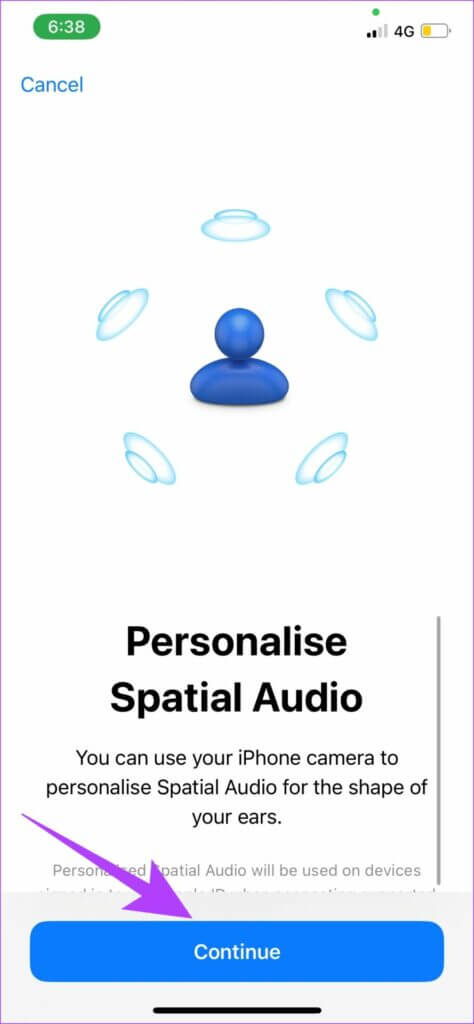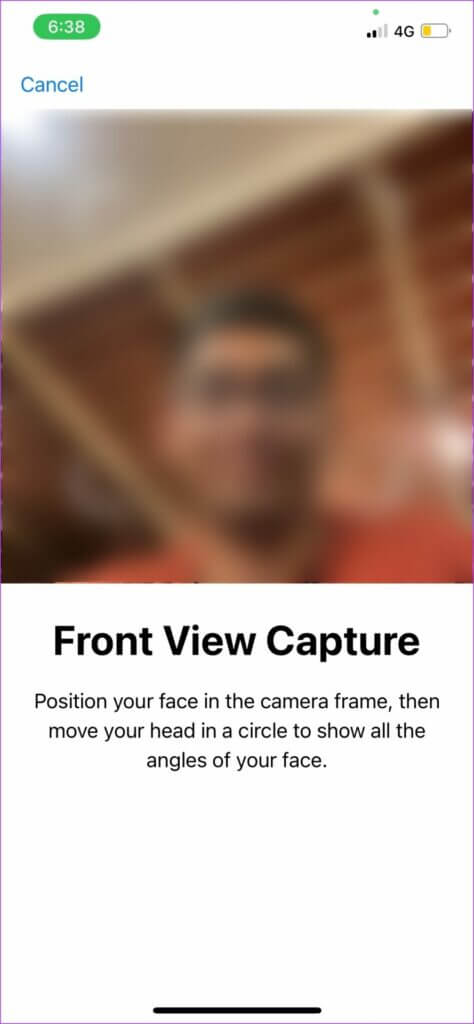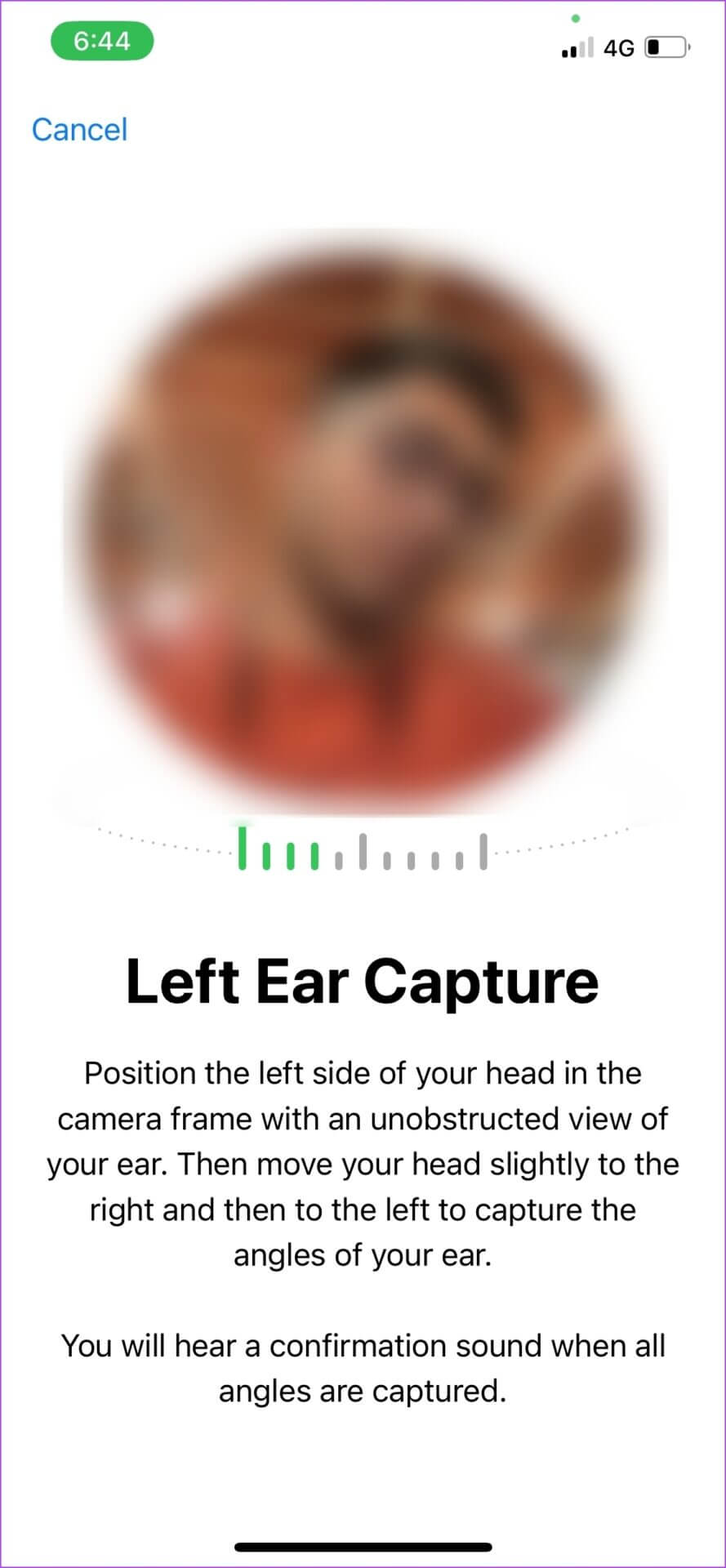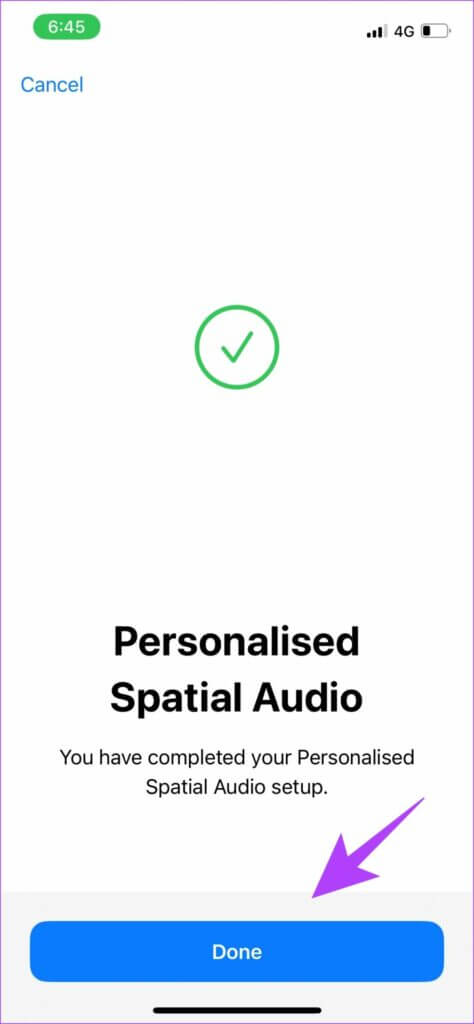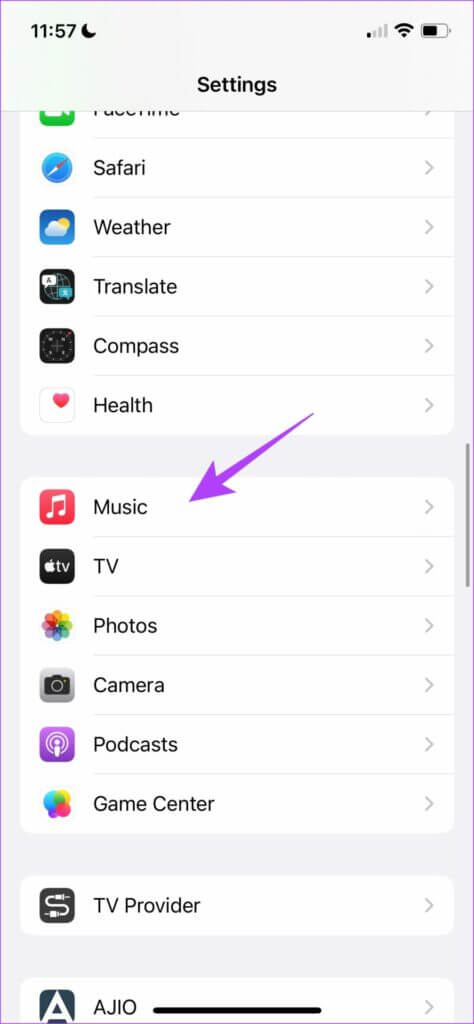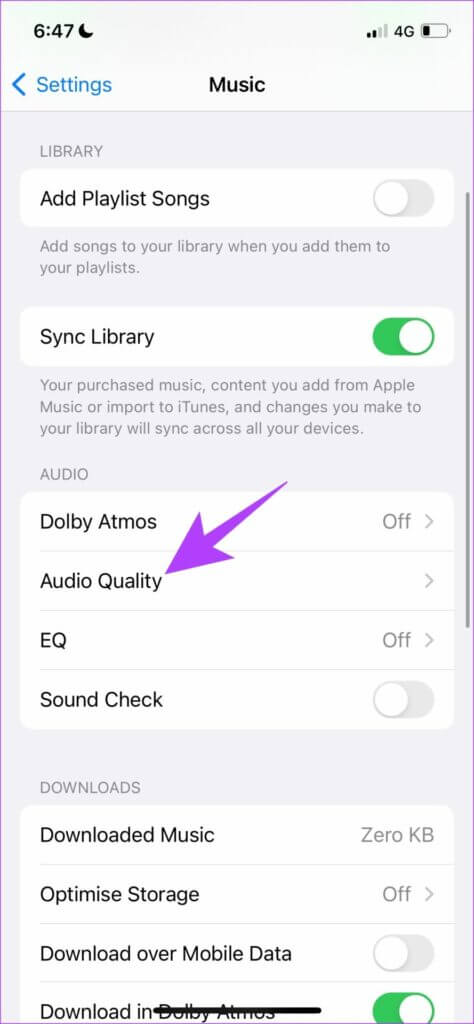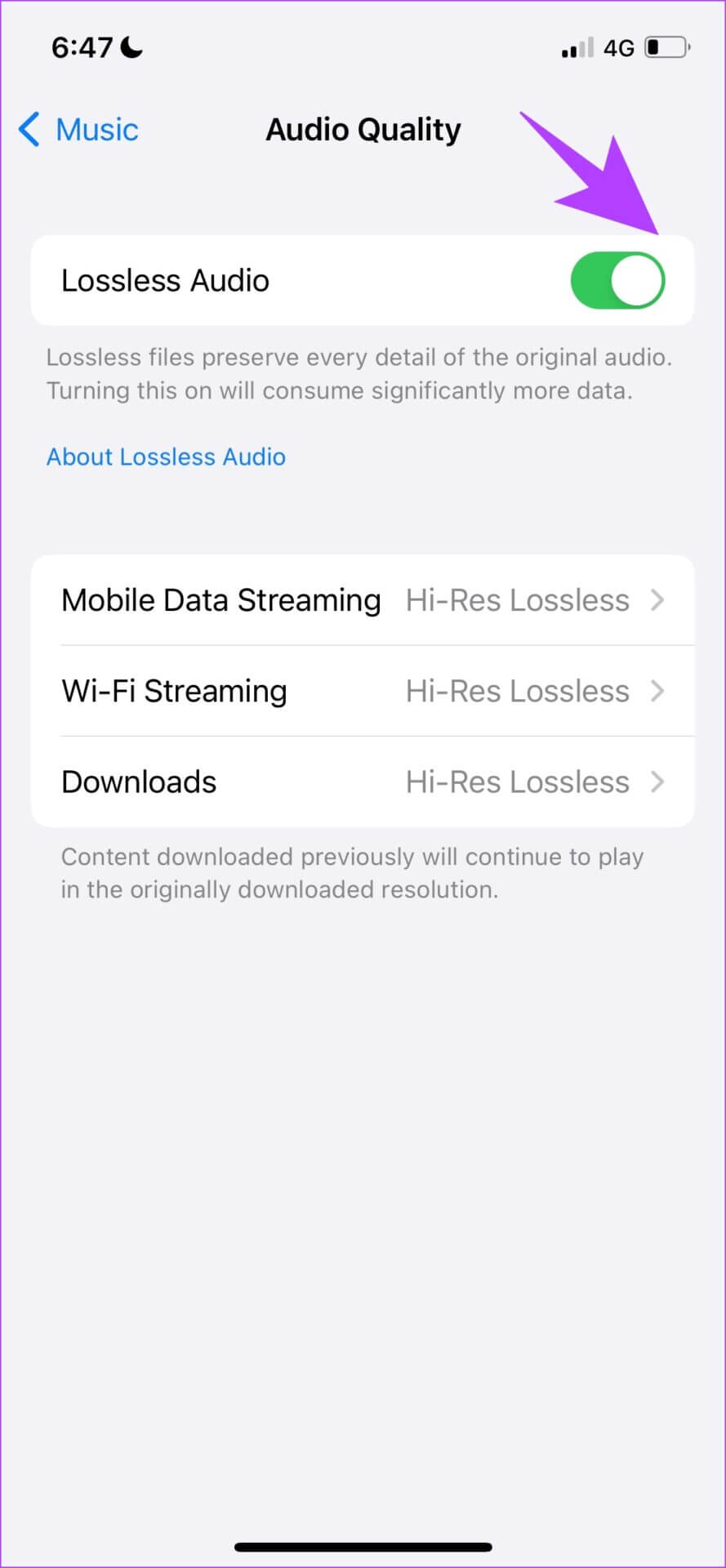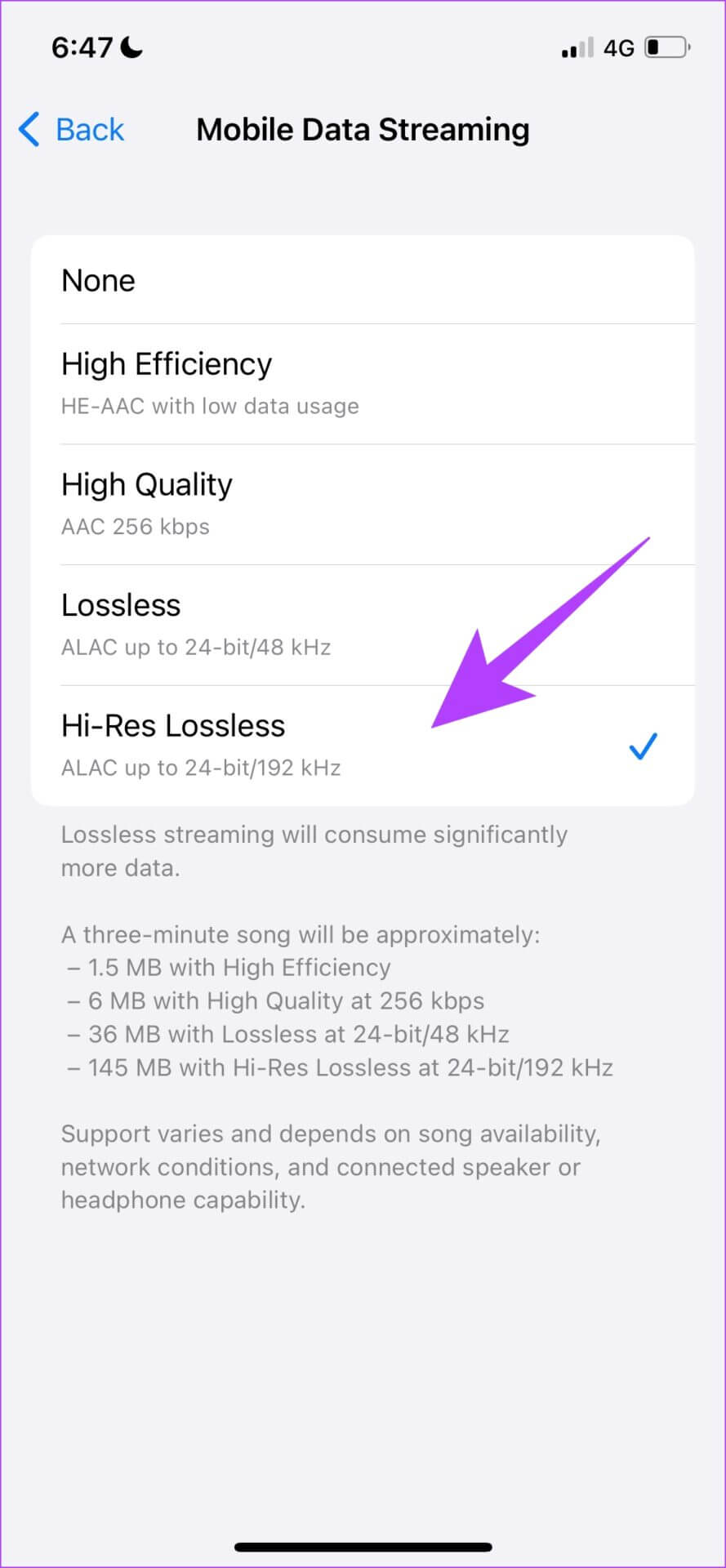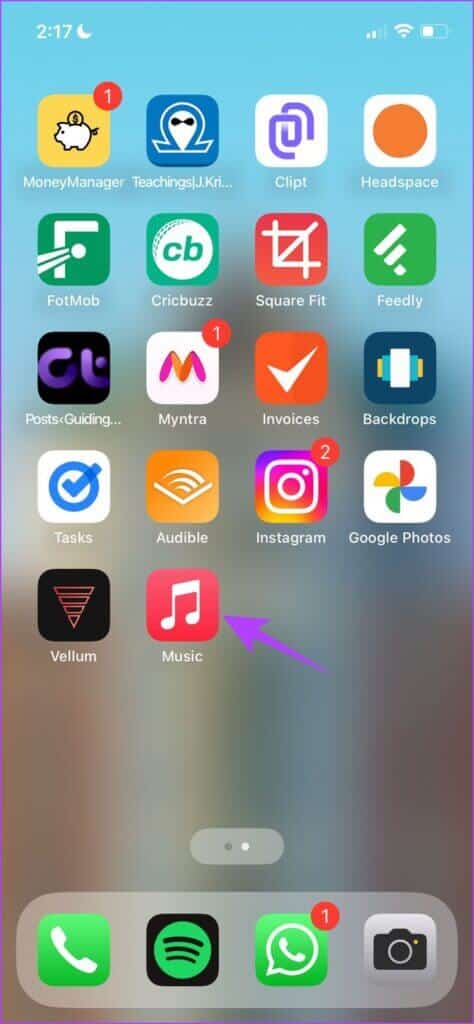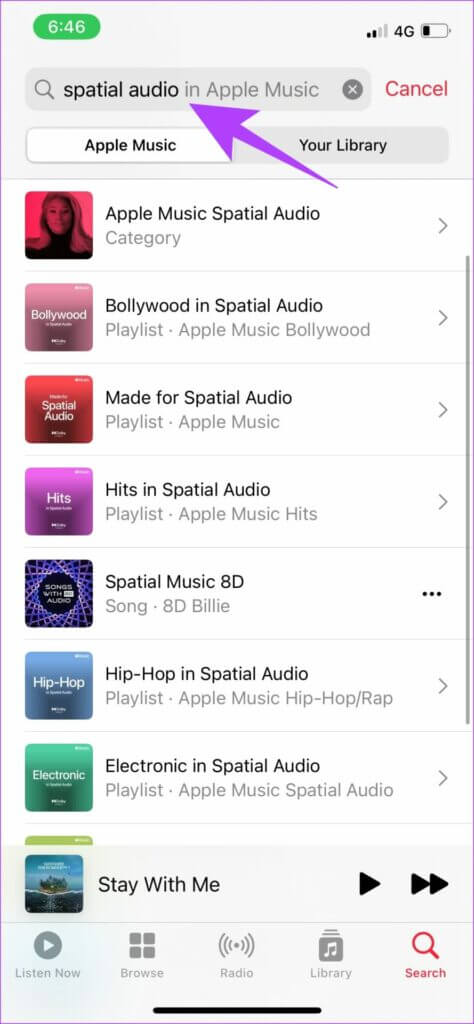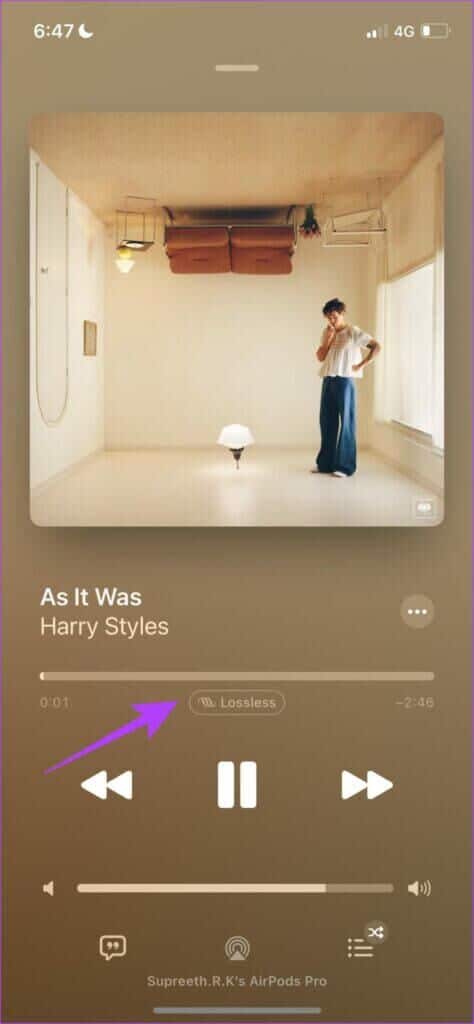iOS 16: So verwenden Sie benutzerdefiniertes räumliches Audio auf dem iPhone
problematisch Apple iOS 16 Für iPhone und iPad vor ein paar Tagen. Obwohl es sich nicht um ein großes Upgrade handelt, bietet es einige interessante Funktionen. Benutzerdefiniertes räumliches Audio ist eine solche Funktion, die Folgendes beinhaltet AirPods. Wir sind hier, um Ihnen alles über benutzerdefiniertes räumliches Audio zu erzählen, von seiner Funktionsweise bis zu seiner Verwendung.
Apple hat in den letzten Jahren große Fortschritte im Bereich Audio gemacht. Als sie 2021 Spatial Audio für Apple Music auf den Markt brachten, wollten sie ein noch intensiveres Musikerlebnis bieten. Man fühlt sich, als würde man neben Ed Sheeran im Studio sitzen, während wir Shape of You hören. Zweifellos hat uns das dedizierte räumliche Audio gleichermaßen umgehauen. Lesen Sie diese Anleitung weiter, um mehr zu erfahren.
Was ist benutzerdefinierter Raumklang?
Wie von Apple definiert, ist Personalized Spatial Audio eine Technologie, die ein XNUMXD-Audioerlebnis bietet, wenn Sie Ihren Kopf bewegen.
Wenn Sie sich fragen, was räumliches Audio überhaupt ist, ist es ein Hörerlebnis, das einen Surround-Sound-Effekt in Ihren Ohrhörern erzeugt. Sie hören Noten und Klänge der Musik in alle Richtungen, wodurch ein mehrdimensionaler Effekt entsteht.
Apple gibt an, dass die Art und Weise, wie jeder Mensch Ton wahrnimmt, einzigartig ist, um ein immersiveres Audioerlebnis zu ermöglichen, und bietet Anpassungen für das räumliche Audioprofil – und die Art und Weise, wie es funktioniert, ist sehr interessant.
Wie funktioniert benutzerdefinierter Raumklang?
Benutzerdefiniertes räumliches Audio scannt Ihre Ohren und das Gesichtsprofil auf Ihrem iPhone, um die Audioausgabe basierend auf Ihrer einzigartigen Ohrform zu optimieren. Ihre Ohrstrukturanalyse modifiziert den Klang basierend auf all den einzigartigen Falten und Linien Ihres Ohrs.
Sobald dies geschehen ist, passt sich der Ton an die Frequenzen an, die entsprechende Intensität und Berechnungen sind für die Verschiebung des Tonprofils verantwortlich, wenn es in Ihr Ohr eintritt. Das Ziel ist sicherzustellen, dass Sie beim Hören von räumlichem Klang das beste Gefühl bekommen.
Das Einstellen dieser Funktion war jedoch ein sehr mühsamer Prozess, und wir brauchten ungefähr drei Versuche, um das rechte Ohr zu registrieren. Am Ende, als wir den Prozess abgeschlossen hatten, war das Musikerlebnis anders als alles andere. Wir empfehlen Ihnen, es auch zu versuchen. Das Gute ist, dass Sie es zuerst anzeigen können, bevor Sie die Funktion einrichten, um sicherzugehen.
Was benötigen Sie, um benutzerdefiniertes räumliches Audio zu verwenden?
Sie müssen über ein iPhone mit TrueDepth Camera mit iOS 16 verfügen, um benutzerdefiniertes räumliches Audio einzurichten. Nach der Einrichtung können Sie auf jedem der unten aufgeführten Geräte auf die Funktion zugreifen, indem Sie sich mit Ihrer Apple-ID anmelden.
- iPhone oder iPod touch mit iOS 16 oder höher, iPad mit iPadOS 16.1 oder höher, Apple Watch mit watchOS 9 oder höher, Apple TV mit tvOS 16 oder höher oder Mac mit Apple Silicon und macOS Ventura
- Airpods der 3. Generation, Airpods Pro, Airpods Pro 2 oder Airpods Max.
- Beats Fit Pro ist das einzige andere kompatible Audiogerät.
So erhalten Sie eine schnelle Demo von benutzerdefiniertem räumlichem Audio unter iOS 16
Schritt 1: Öffne eine App die Einstellungen.
Schritt 2: Lokalisieren AirPods Ihre.
Schritt 3: Lokalisieren "Sehen und hören Sie, wie es funktioniert ..“ innerhalb des Abschnitts räumlicher Klang.
Schritt 4: Sie erhalten Demonstration und Vergleich von Stereoklang und Raumklang. Klicken "FertigNachdem Sie die Demo angehört haben.
Jetzt, wo Sie den Unterschied erlebt haben, sind wir sicher, dass Sie nicht mehr zurück wollen. So richten Sie die räumliche Audioanpassung auf iPhone und AirPods ein und hören Ihre Favoriten.
So richten Sie benutzerdefiniertes räumliches Audio auf dem iPhone mit AirPods ein
Schritt 1: Zuerst verbinden AirPods mit Ihrem iPhone. Also setzen Portfolio AirPods Schließen Sie das iPhone mit geöffneter Abdeckung.
Schritt 2: Halten Sie nun die Taste auf dem gedrückt Ladekoffer zurück , wie auf Ihrem iPhone angezeigt.
Schritt 3: Warte bis AirPods stellen eine Verbindung her. Sobald die Verbindung hergestellt ist, tippen Sie auf Fertig.
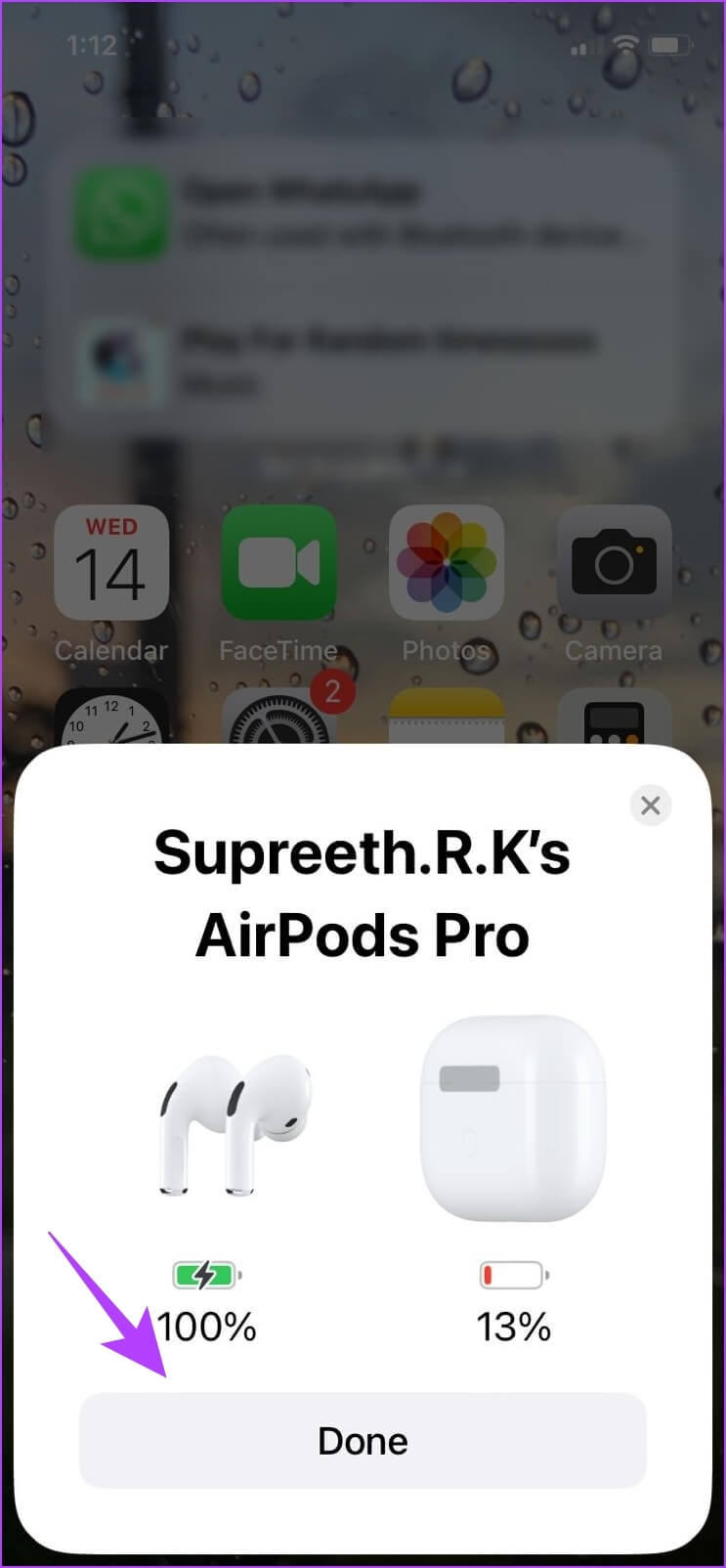
Schritt 4: Öffne eine App die Einstellungen und wählen Sie AirPods verbunden.
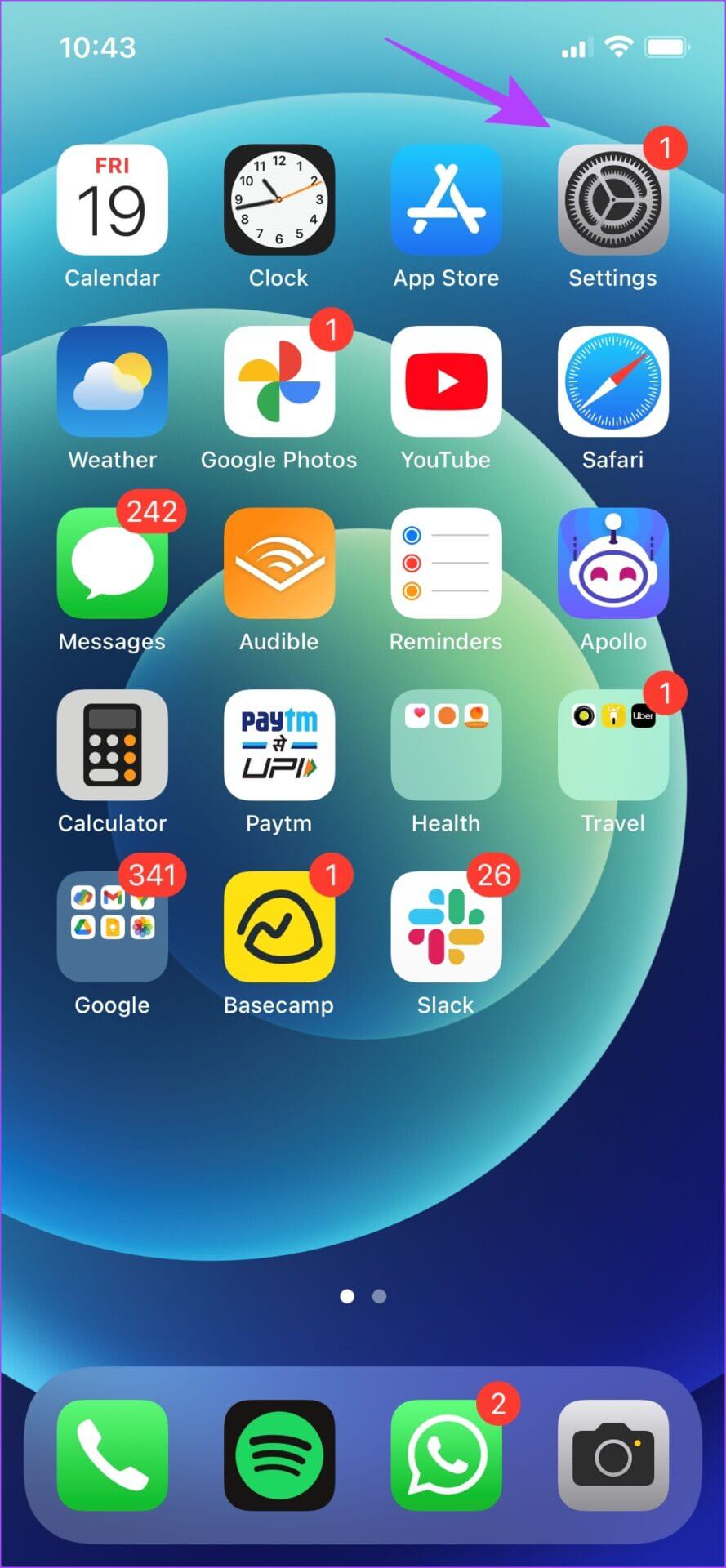
Schritt 5: Lokalisieren „Benutzerdefinierter Raumklang. Wählen Sie auf dem nächsten Bildschirm „Räumliche Audioanpassung …" Nochmal.
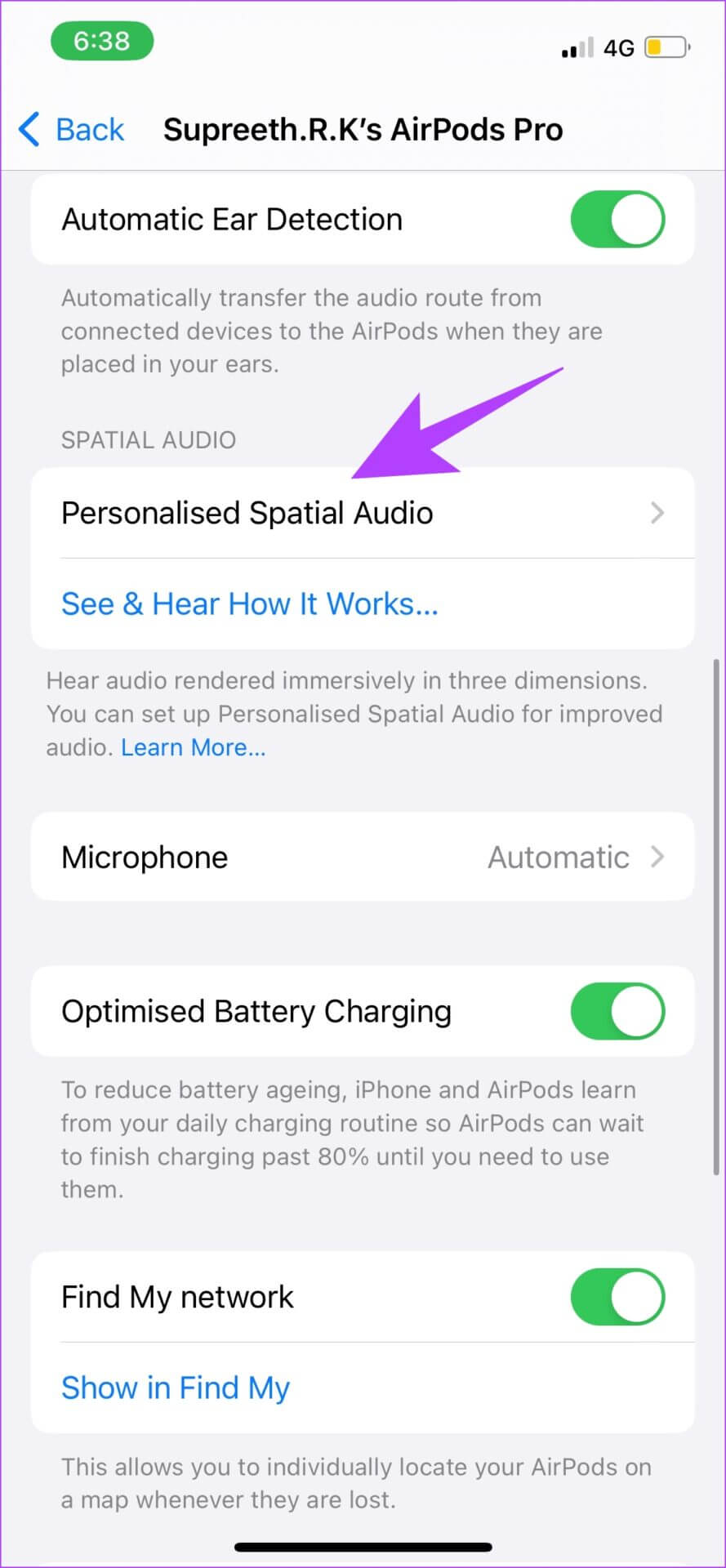
Schritt 6: Klicken "Verfolgung" um den Scanvorgang zu starten.
Schritt 7: Tragen Sie zuerst das vordere Profil auf Ihr Gesicht auf. Befolgen Sie die Anweisungen, um Ihren Kopf zu drehen, und registrieren Sie Ihr Profil.
Schritt 8: Als nächstes nehmen Sie das Profil Ihres rechten Ohrs auf und folgen Sie den Anweisungen, um Ihren Kopf zu bewegen, um das Profil zu registrieren. Wiederholen Sie dasselbe für das Profil Ihres linken Ohrs.
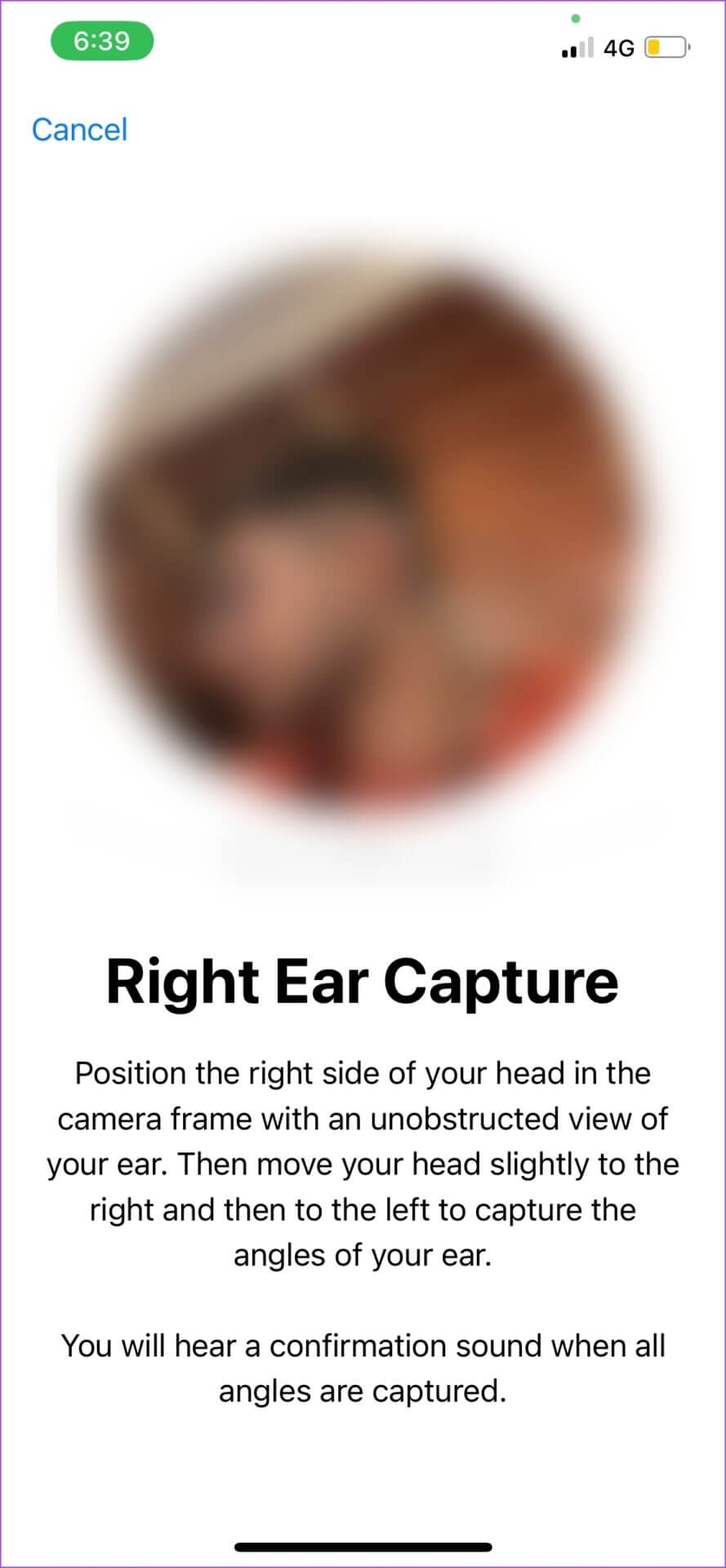
Schritt 9: Nach der Anmeldung erhalten Sie eine Nachricht Betonung. Klicke auf Es war abgeschlossen.
Wie bereits erwähnt, mussten wir mehrere Versuche durchlaufen, um die Ohrprofile zu registrieren. Wenn Sie mit dem gleichen Problem konfrontiert sind und die Fehlermeldung erhalten „Der benutzerdefinierte Raumklang konnte nicht eingerichtet werden„Du musst dir keine Sorgen machen. Wir haben einige Tipps, die uns geholfen haben, es richtig zu machen.
Beheben Sie den Fehler bei der persönlichen räumlichen Audioeinstellung
- Scannen Sie Ihr Gesicht ohne viel Hintergrund.
- Entfernen Sie Brillen oder andere Gesichtsaccessoires derselben Größe.
- Stellen Sie sicher, dass Ihre Haare Ihre Ohren nicht behindern.
- Halten Sie Ihr Telefon 10-20 Meter von Ihrem Gesicht entfernt.
- Wenn Sie aufgefordert werden, Ihren Kopf zu bewegen, tun Sie dies langsam und sanft.
- Sobald Sie fertig sind, hören Sie sich den präzisen räumlichen Klang an, der auf Ihre Ohren zugeschnitten ist.
So erhalten Sie mit Apple Music das beste räumliche Audioerlebnis
Apple Music bietet seit einem Jahr Hi-Res Lossless Audio an und wir sind sicher, dass die persönliche Erfahrung noch besser sein wird. So hören Sie Musik besser mit Spatial Audio. Dazu müssen einige aktiviert werden Optionen Inneneinstellungen.
Schritt 1: Öffne eine App die Einstellungen Und drücke Musik.
Schritt 2: Lokalisieren Tonqualität.
Schritt 3: Schalten Sie den Schalter für ein Verlustfreier Klang.
Schritt 4: Tippen Sie auf demselben Bildschirm auf einen beliebigen Streaming-Modus und wählen Sie ihn aus Hi-Res verlustfrei , wenn nicht schon.
Hinweis: Das Hören von verlustfreier Hi-Res-Musik verbraucht mehr Daten als die High-Efficiency-Option.
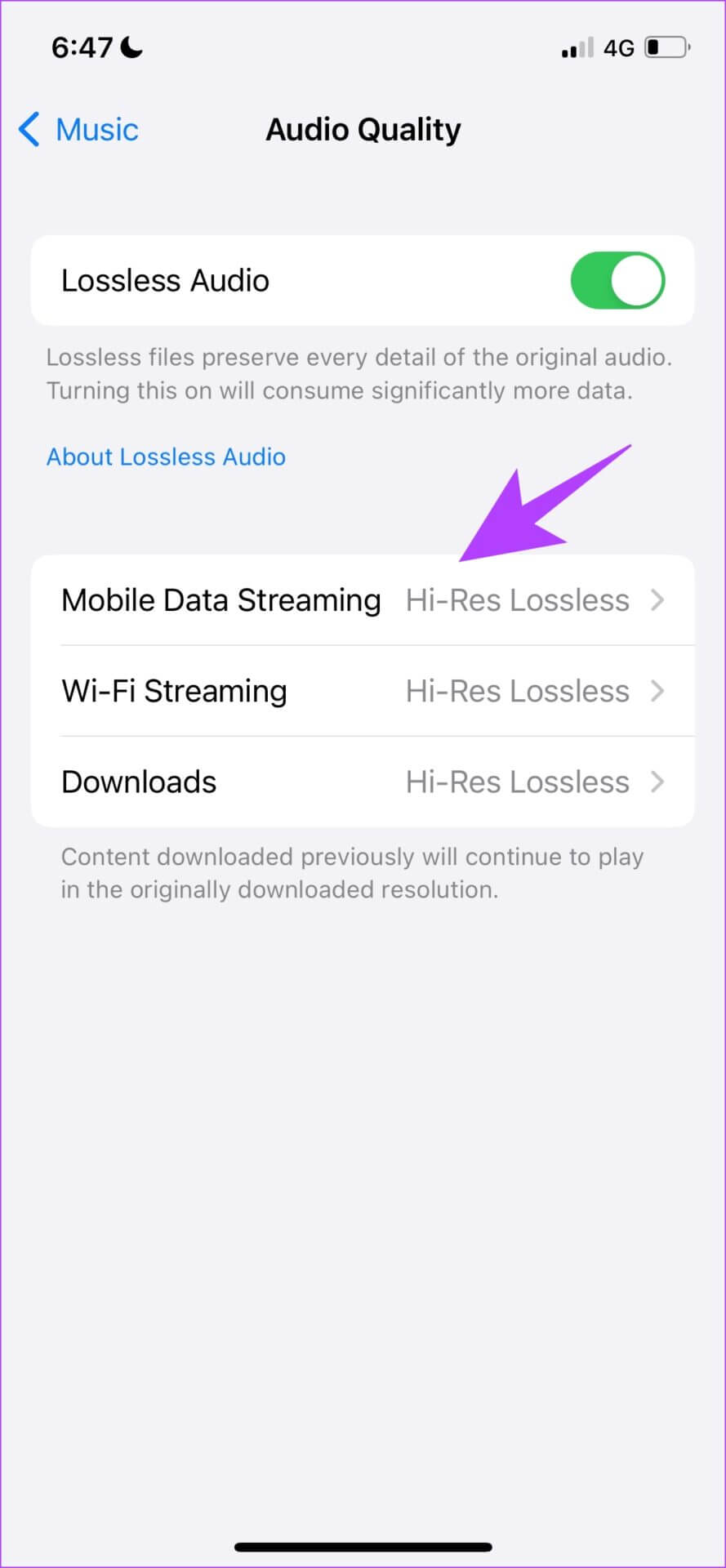
Schritt 5: Jetzt offen Apple-Musik.
Schritt 6: Suchen Sie in der Suchleiste nach Räumliches Audio. Sie finden eine Gruppe von Wiedergabelisten Abgestimmt, um ein immersives räumliches Audioerlebnis zu bieten.
Schritt 7: Das abgespielte Lied wird als verlustfreier Raumklang gekennzeichnet.
Nachdem Sie nun wissen, wie Sie diese Funktion aktivieren und verwenden, haben Sie wahrscheinlich einige Fragen zu ihrer Verfügbarkeit und zu Mehr. Antworten finden Sie im Abschnitt „Häufig gestellte Fragen“.
Häufig gestellte Fragen zu benutzerdefiniertem räumlichem Audio von Apple
1. In welchen Anwendungen kann ich benutzerdefiniertes räumliches Audio verwenden?
Derzeit unterstützen nur wenige Gruppen von Anwendungen räumliche Audiofunktionen. Beliebte Apps sind Apple Music, Netflix, Apple TV, Hulu, HBO Max, Clubhouse usw.
2. Ist benutzerdefiniertes räumliches Audio auf Spotify oder YouTube verfügbar?
Nein, weder Spotify noch YouTube bieten bisher räumliches Audio. Wir hoffen jedoch, dass die Entwickler die benutzerdefinierte räumliche Klangfunktion nutzen werden.
3. Kann ich Anrufe mit einer benutzerdefinierten räumlichen Stimme tätigen?
Ja, FaceTime unterstützt Anrufe mit benutzerdefiniertem räumlichem Audio.
4. Wie deaktiviere ich benutzerdefiniertes räumliches Audio auf dem iPhone?
Gehen Sie auf Ihrem Gerät zu Einstellungen > wählen Sie Airpods unter Ihrem Namen > „Benutzerdefinierter räumlicher Sound“ > klicken Sie auf „Benutzerdefinierten räumlichen Sound nicht mehr verwenden“.
Genießen Sie präzisen, auf Ihre Ohren abgestimmten Raumklang
Das ist alles, was Sie über die Verwendung von benutzerdefiniertem räumlichem Audio auf dem iPhone wissen müssen. Für beste Ergebnisse empfehlen wir die Verwendung von Apple Music. Es ist beeindruckend, wie Apple das Erlebnis mit solchen Software-Updates verbessert. AirPods haben den Bereich der drahtlosen Ohrhörer revolutioniert, und wir sind gespannt, wie die Konkurrenz auf eine solche Funktion reagiert.