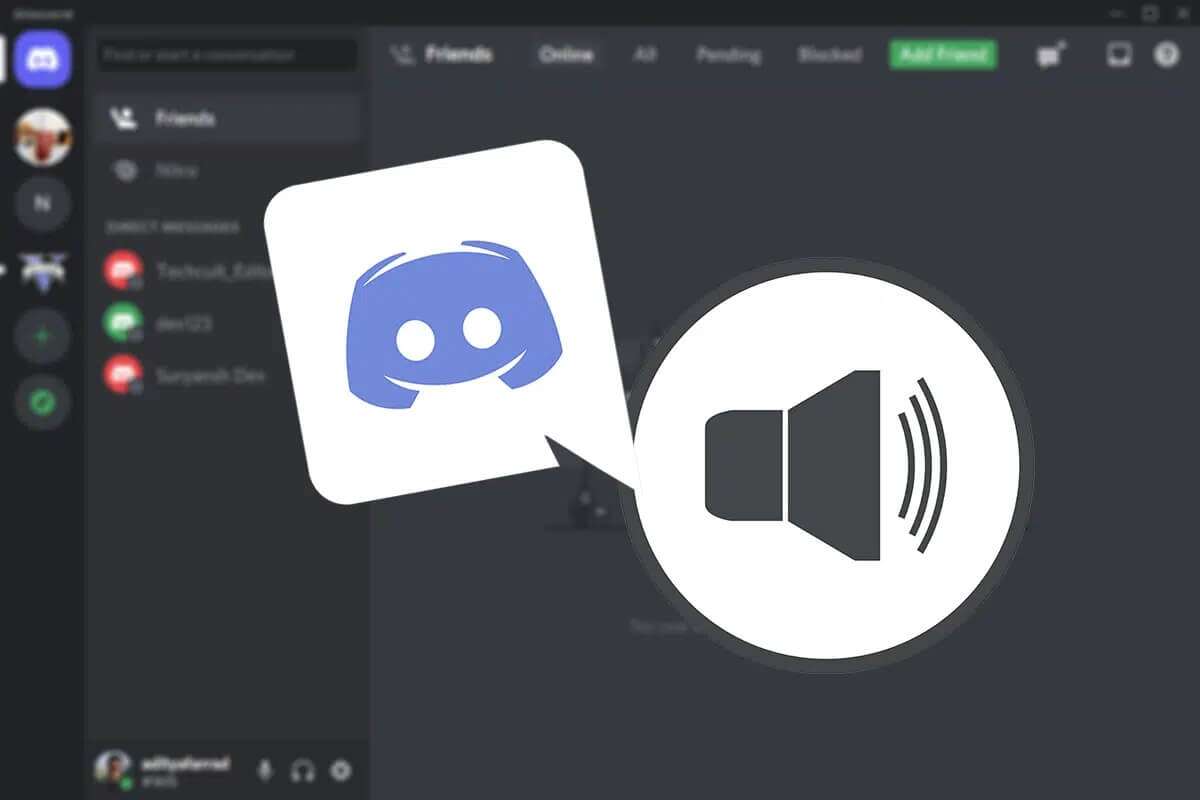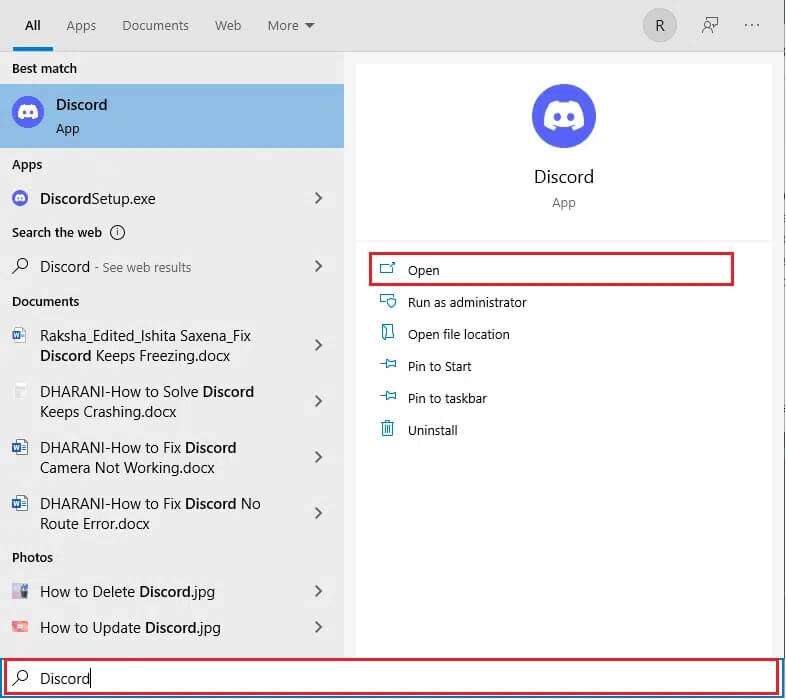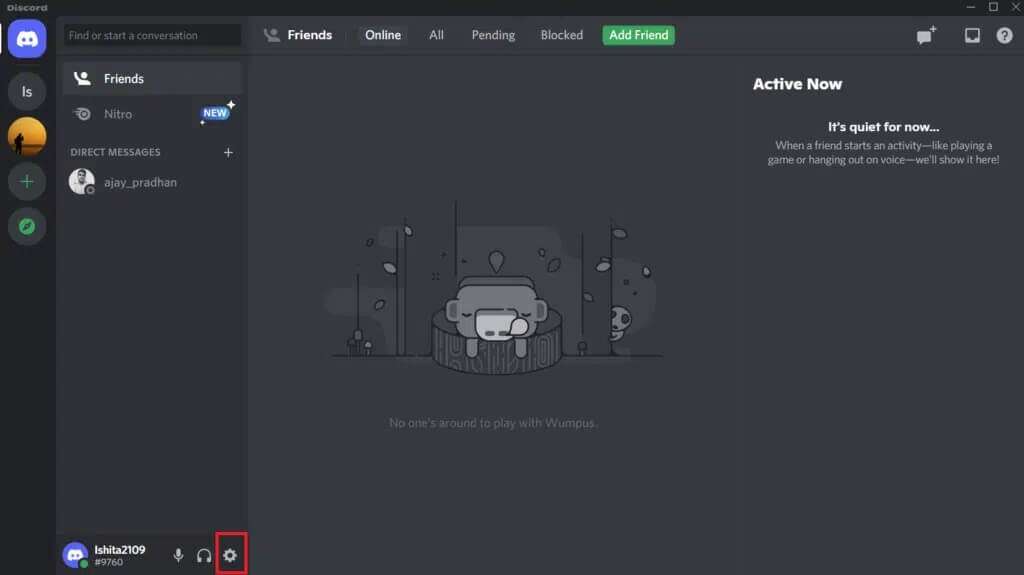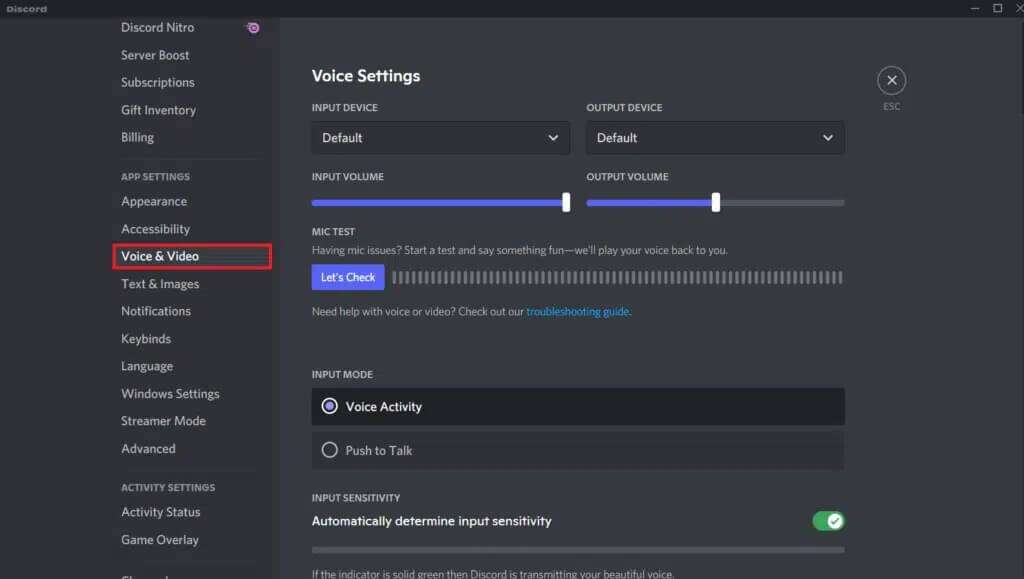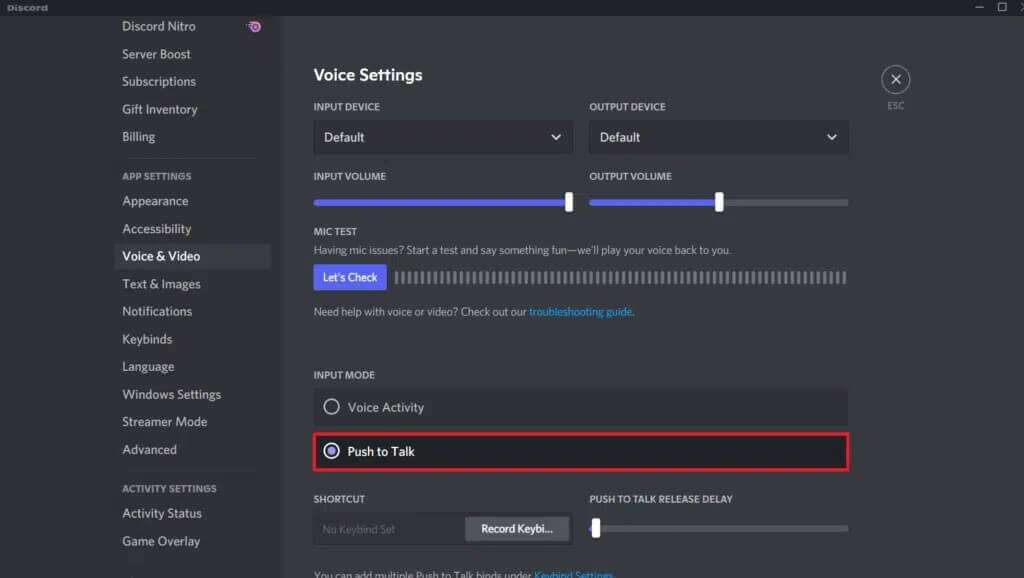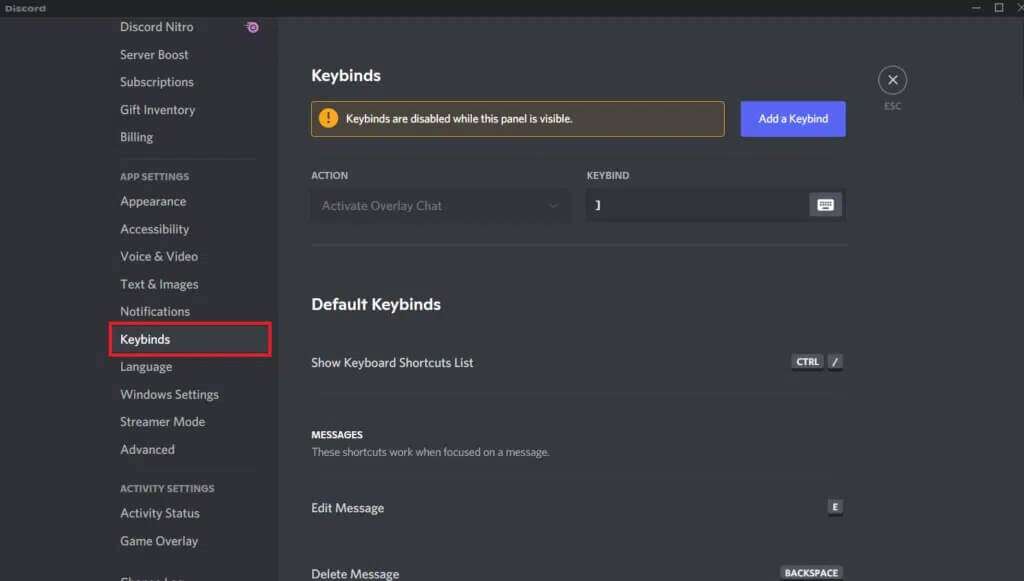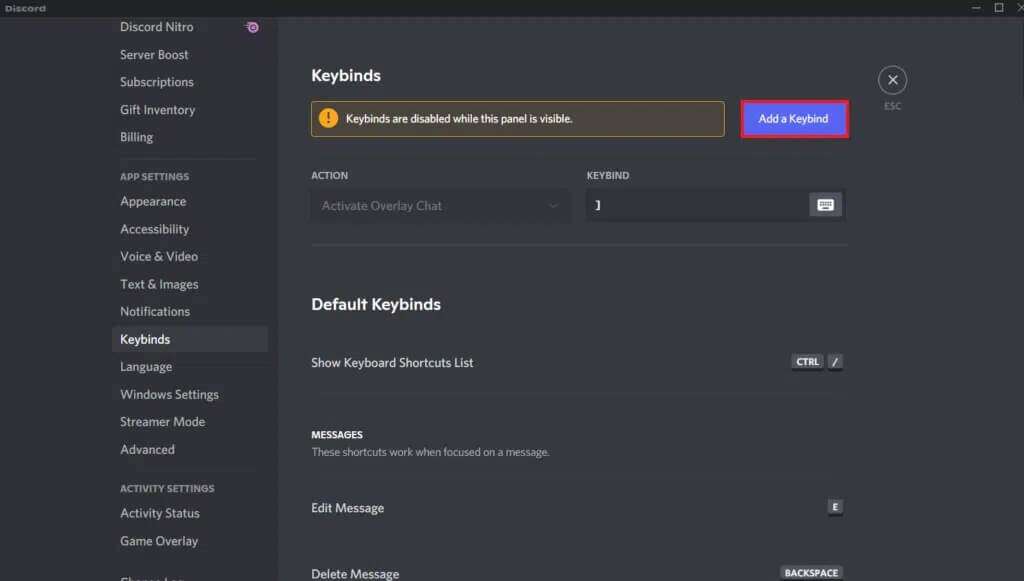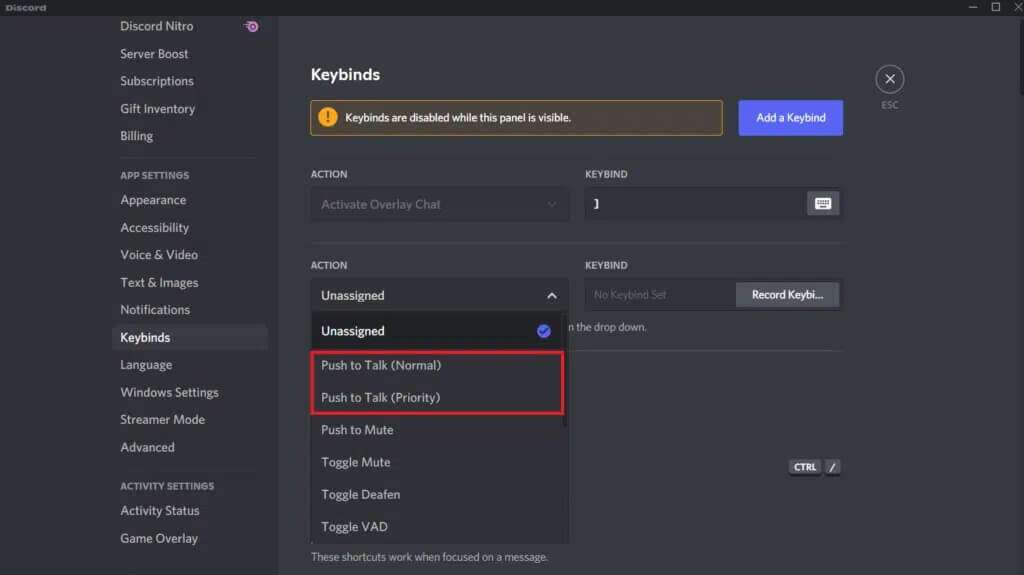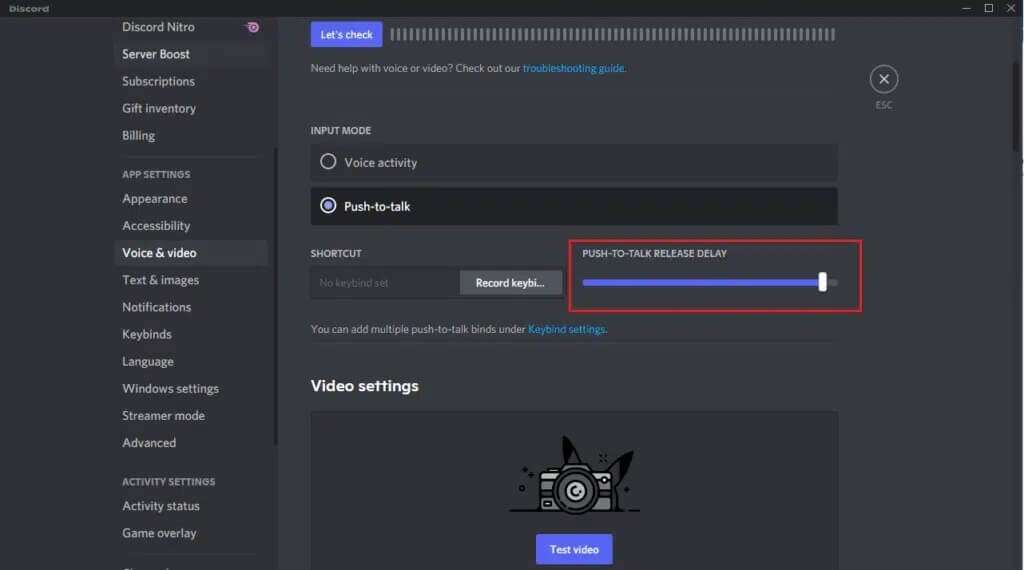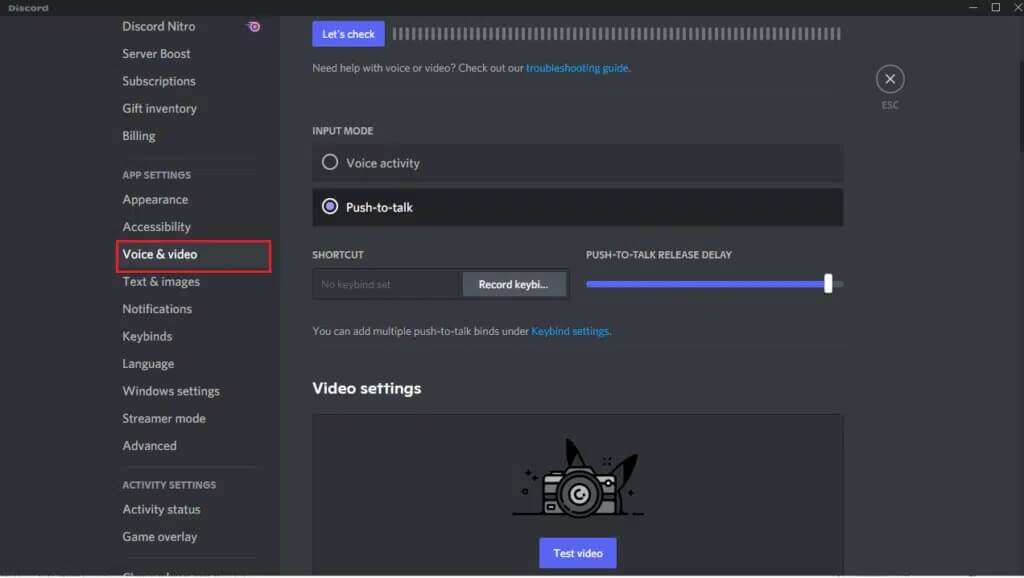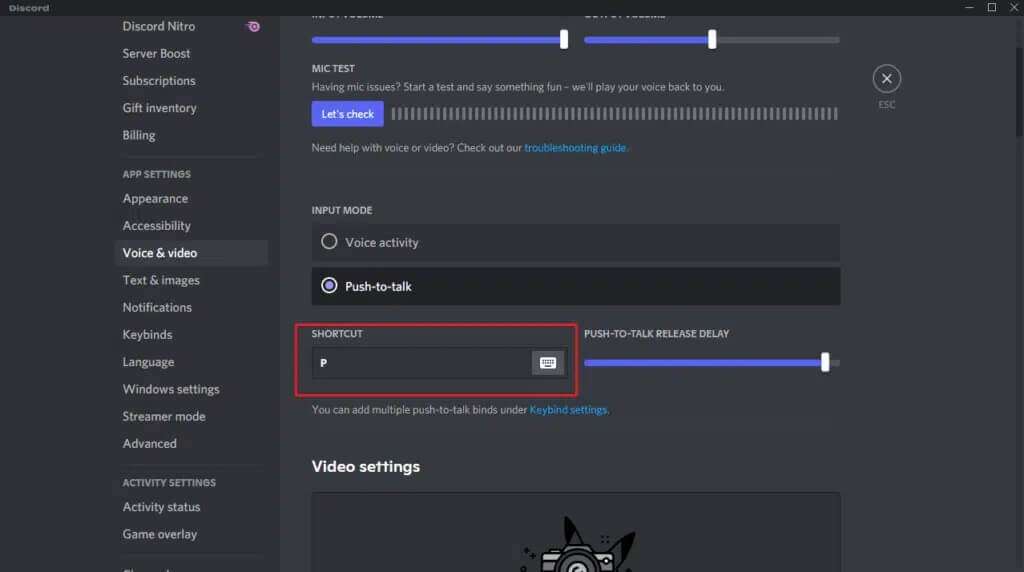So verwenden Sie Push-to-Talk in Discord
Wenn Sie mit Freunden Multiplayer-Spiele auf Discord gespielt haben, wissen Sie, wie schnell die Dinge aus dem Ruder laufen können. Manche Kopfhörer nehmen Hintergrundgeräusche auf, was die Kommunikation für das Team erschwert. Dies geschieht auch, wenn Personen ihr externes oder internes Mikrofon verwenden. Wenn Sie das Mikrofon die ganze Zeit eingeschaltet lassen, werden die Hintergrundgeräusche Ihre Freunde übertönen. Die Discord Push-to-Talk-Funktion schaltet das Mikrofon sofort stumm, um Hintergrundgeräusche zu reduzieren. Wir bringen Ihnen eine praktische Anleitung, die Ihnen beibringt, wie Sie Push to Talk in Discord auf Windows-PCs verwenden.
So verwenden Sie Push-to-Talk in Discord unter Windows 10
Discord Es ist eine bekannte digitale VoIP-, Instant Messaging- und Vertriebsplattform, die erstmals 2015 veröffentlicht wurde, um die Kommunikation zwischen den Spielern zu erleichtern. Hier sind einige bemerkenswerte Funktionen:
- Jede Community wird als Server bezeichnet und ist ein Designer Um Benutzern das Senden von Nachrichten zu ermöglichen zueinander.
- Kanäle Text und Audio sind auf Servern reichlich verfügbar.
- Videos, Fotos, Internetlinks und Musik können zwischen geteilt werden Mitglieder.
- Sie können den Server starten und dem beitreten andere kostenlos ganz und gar.
- Während der Gruppenchat einfach zu verwenden ist, können Sie auch Gruppe Einzigartige Kanäle und Erstellung von Textbefehlen.
Obwohl die meisten der beliebtesten Server von Discord für Videospiele gedacht sind, bringt die Software nach und nach Gruppen von Freunden und Gleichgesinnten aus der ganzen Welt über öffentliche und private Kommunikationskanäle zusammen. Dies ist sehr nützlich, wenn Sie Online-Multiplayer-Spiele spielen oder sich mit entfernten Freunden unterhalten. Lassen Sie uns lernen, was Push to Talk ist und wie Push to Talk funktioniert.
Was ist Push-to-Talk?
Push-to-Talk oder PTT ist ein Zwei-Wege-Funkdienst, der es Benutzern ermöglicht, einfach durch Drücken einer Taste zu kommunizieren. Es wird verwendet, um Audio über eine Vielzahl von Netzwerken und Geräten zu senden und zu empfangen. PTT-kompatible Geräte umfassen Funkgeräte, Walkie-Talkies und Mobiltelefone. Die PTT-Kommunikation hat sich in letzter Zeit von einer Beschränkung auf Funkgeräte und Mobiltelefone zu einer Integration in Smartphones und Desktop-Computer entwickelt, die eine plattformübergreifende Funktionalität ermöglicht. Die Push-to-Talk-Funktion in Discord kann Ihnen helfen, dieses Problem vollständig zu vermeiden.
Wie es funktioniert?
Wenn Push-to-Talk aktiviert ist, schaltet Discord das Mikrofon automatisch stumm, bis Sie die voreingestellte Taste drücken und sprechen. So funktioniert Push to Talk auf Discord.
Hinweis: Die PTT-Webversion ist stark eingeschränkt. Es funktioniert nur, wenn Sie einen Discord-Browser-Tab öffnen. Wir empfehlen die Verwendung der Desktop-Version von Discord, wenn Sie eine einfachere Erfahrung wünschen.
In diesem Artikel erfahren Sie, wie Sie den Push-to-Talk-Dienst in Discord verwenden. Wir werden es Schritt für Schritt durchgehen, um die Push-to-Chat-Funktion von Discord zu aktivieren, zu deaktivieren und anzupassen.
So aktivieren oder deaktivieren Sie die Push-to-Talk-Funktion
Diese Anweisungen sind mit Discord im Web sowie mit Windows, Mac OS X und Linux kompatibel. Wir beginnen mit der Aktivierung der Funktionalität und fahren dann mit der Konfiguration des gesamten Systems fort.
Hinweis: Für ein reibungsloses Erlebnis beim Aktivieren und Anpassen der Push-to-Talk-Option empfehlen wir, die Software auf die neueste Version zu aktualisieren. Unabhängig davon, welche Version von Discord Sie verwenden, müssen Sie zuerst überprüfen, ob Sie richtig eingeloggt sind.
So aktivieren Sie Discord PTT:
1. Drücken Sie meine Taste Windows + Q zusammen eine Bar eröffnen Windows-Suche.
2. Schreiben Discord Und klicken Sie öffnen im rechten Bereich.
3. Klicken Sie auf das Symbol Ausrüstung Unten im rechten Fenster zum Öffnen die Einstellungen , Wie gezeigt.
4. Innerhalb der Sektion Anwendungseinstellungen Klicken Sie im linken Bereich auf die Registerkarte Audio und Video.
5. Klicken Sie dann auf "Drücken, um zu sprechen" Aus einer Liste "Eingabemodus".
Andere relevante Push-to-Talk-Optionen können angezeigt werden. Lassen Sie sie jedoch vorerst in Ruhe, da wir sie im nächsten Abschnitt besprechen werden. Sie müssen die Eigenschaften auswählen, um die Push-to-Talk-Funktion zu verwenden, sobald sie in Discord aktiviert ist. Sie können eine benutzerdefinierte Taste festlegen, um Push-to-Talk zu aktivieren und andere Teile davon in Discord anzupassen.
Etwas deaktivieren Discord Push-to-Talk , Wähle eine Option Sprachaktivität In Schritt 5, wie unten gezeigt.
So konfigurieren Sie Push-to-Talk
Da Push to Talk keine weit verbreitete Funktion ist, wissen viele registrierte Benutzer nicht, wie sie es konfigurieren sollen. So funktioniert Discord Push to Talk für dich:
1. Starten Discord Wie früher.
2. Klicken Sie auf das Symbol die Einstellungen im rechten Bereich.
3. Gehen Sie im linken Bereich unter Anwendungseinstellungen zur Registerkarte Tastenkombinationen.
4. Klicken Sie auf die Schaltfläche Speichern eine Tastenkombination nachstehend beschrieben.
5. Im Dropdown-Menü "Verfahren" , Wählen "Drücken, um zu sprechen" Wie nachfolgend dargestellt.
6a. Geben Sie einen beliebigen Schlüssel in das Feld ein TASTATUR Als Verknüpfung zum Aktivieren eines Dienstes "Drücken, um zu sprechen".
Hinweis: Sie können in Discord mehrere Tasten derselben Funktion zuweisen.
6b. Tippen Sie alternativ auf das Symbol Tastatur , die für die Eingabe eines Hotkeys markiert ist.
7. Gehen Sie wieder auf die Registerkarte Audio und Video innerhalb Anwendungseinstellungen.
8. Im Abschnitt PUSH-TO-TALK-FREIGABEVERZÖGERUNG , Bewegung Schieberegler Rechts, um zu verhindern, dass Sie sich versehentlich selbst unterbrechen.
Discord verwendet den Eingang des Verzögerungsschiebereglers, um zu bestimmen, wann Ihr Audio abgeschnitten wird, d. h. wann Sie die Taste loslassen. Durch Auswahl der Option Rauschunterdrückung können Sie Hintergrundgeräusche noch weiter reduzieren. Echounterdrückung, Rauschunterdrückung und erweiterte Audioaktivität können alle durch Ändern der Tonverarbeitungseinstellungen erreicht werden.
Profi-Tipp: So zeigen Sie Keybind an
Die Taste für Push-to-Talk in Discord ist der Hotkey im Abschnitt Push-to-Talk.
Hinweis: Rufen Sie in den App-Einstellungen die Registerkarte „Tastenkombinationen“ auf, um mehr über die Tastenkombinationen zu erfahren.
1. Öffnen Discord und gehe zu Einstellungen.
2. Gehen Sie zur Registerkarte Audio und Video.
3. Überprüfen Sie den verwendeten Schlüssel unter dem Abschnitt SHORTCUT Wie nachfolgend dargestellt.
Häufig gestellte Fragen (FAQs)
Q1. Wie funktioniert Push-to-Talk?
Antworten. dienstleistung "Drücken, um zu sprechen" , oft bekannt als "Drücken, um zu sprechen" , indem es den Leuten ermöglicht wird, über mehrere Kommunikationslinien zu sprechen. Es wird verwendet, um vom Audio- in den Sendemodus zu wechseln.
Q2. Wird der Push-to-Talk-Dienst verwendet von Streamer?
Antworten. Viele Leute verwenden die Push-to-Talk-Taste überhaupt nicht. Um ihre Spielsitzungen aufzuzeichnen, verwenden die meisten Sender Dienste wie Stream oder Twitch. Wenn Sie während des Spiels kommunizieren möchten, können Sie anstelle der Standardsteuerung diese verwenden.
Q3. Was soll mein Push-to-Talk-Dienst sein?
Antworten. Wenn wir uns entscheiden müssten, würden wir sagen, dass C, V oder B die besten Hotkeys sind. Wenn Sie Spiele spielen, bei denen Sie häufig mit anderen sprechen müssen, empfehlen wir, diese Tasten zum Stummschalten zu verwenden, anstatt zum Chatten zu drücken.
Q4. Ist es möglich, sich während des Streamings auf Discord stummzuschalten?
Antworten. Wählen Sie eine Taste, die beim Spielen leicht zu erreichen ist. Sie haben die Stummschalttaste erfolgreich konfiguriert und können sich jetzt in Discord stummschalten, ohne den Mikrofon-Feed stummzuschalten.
Wir hoffen, Sie fanden diese Informationen nützlich und konnten lernen, wie Sie Push to Talk in Discord verwenden. Sagen Sie uns, welche Strategie für Sie am effektivsten ist. Wenn Sie Fragen/Anregungen zu diesem Artikel haben, können Sie diese gerne unten im Kommentarbereich hinterlassen.