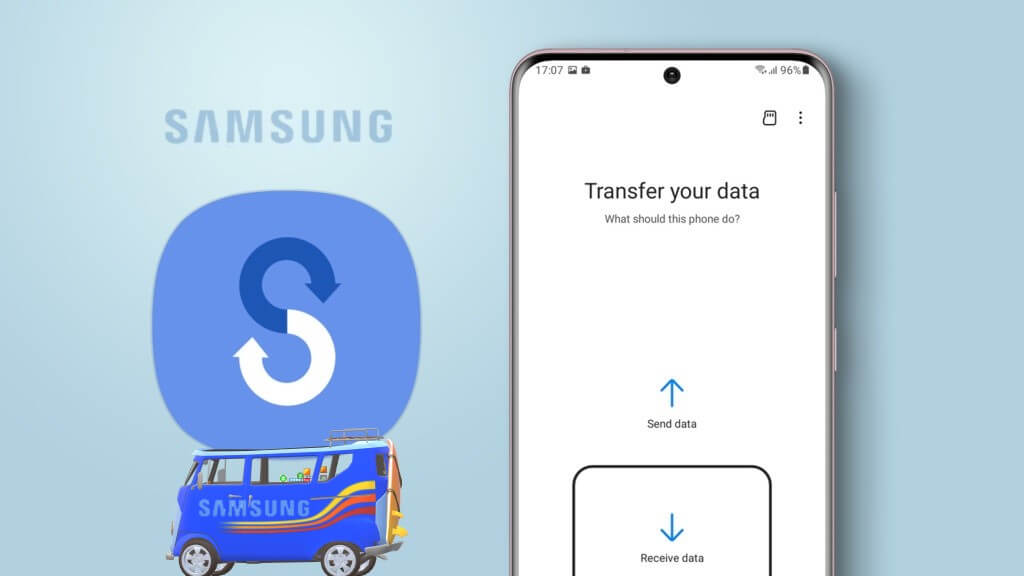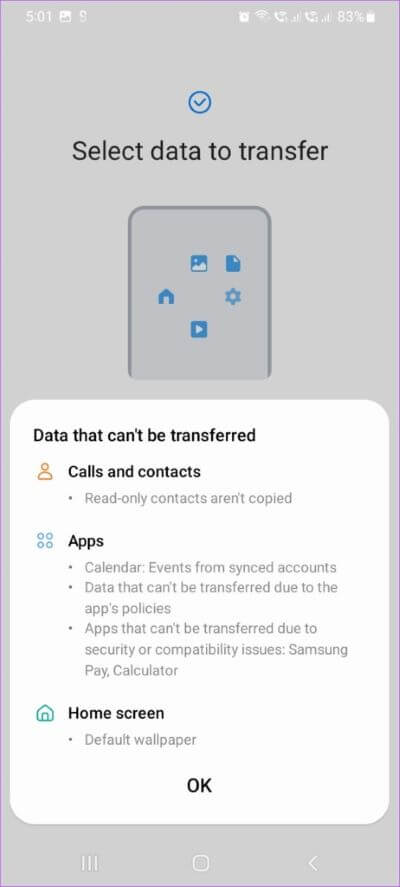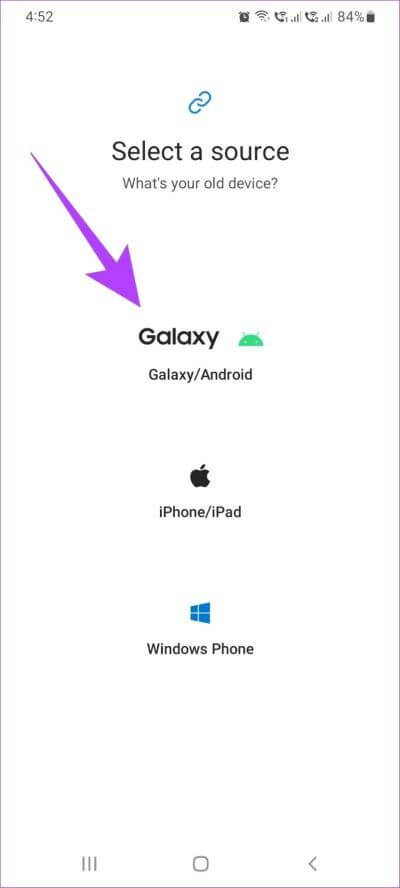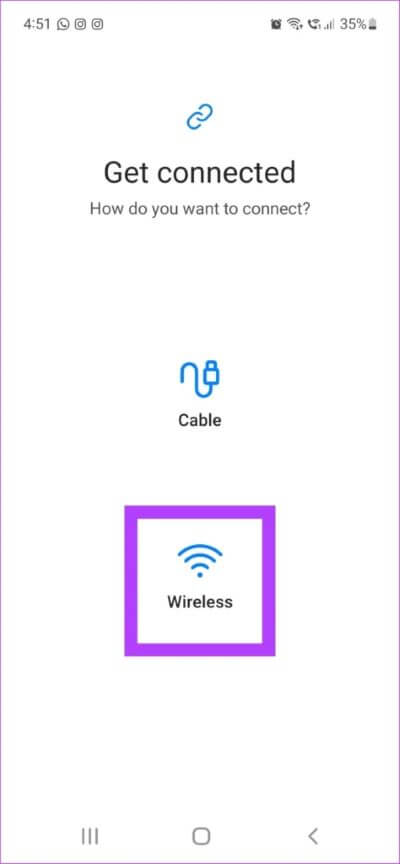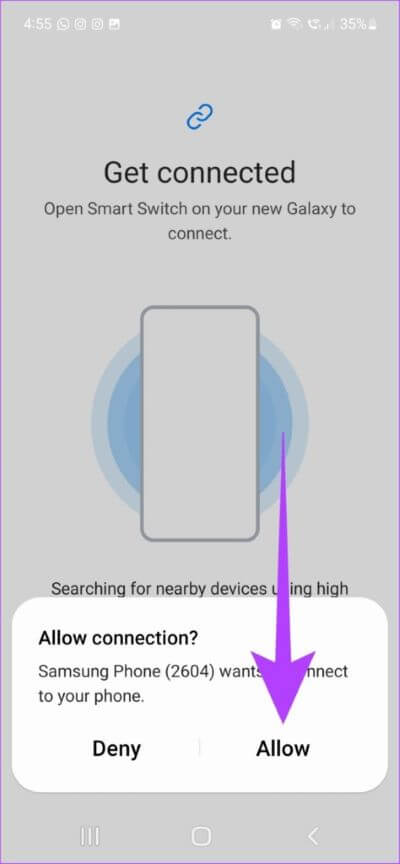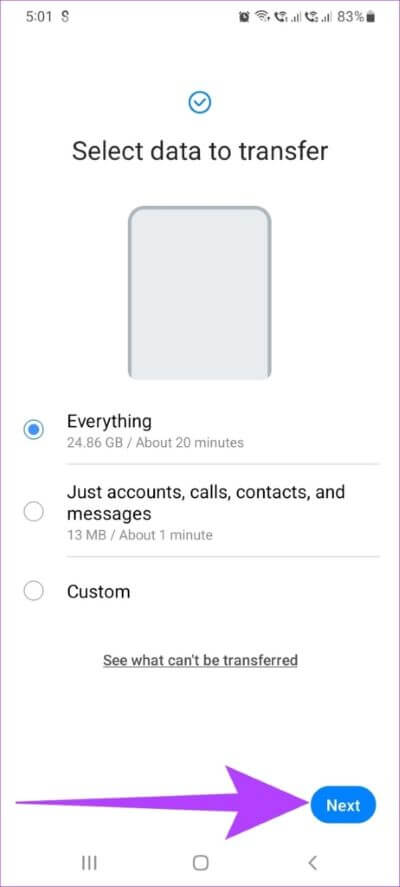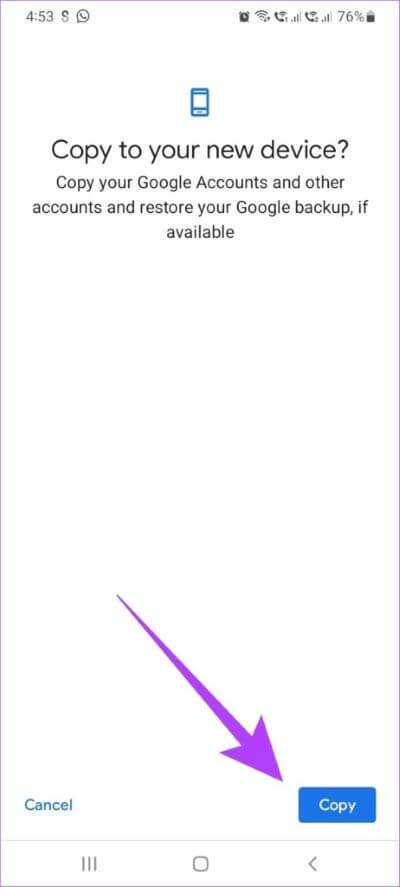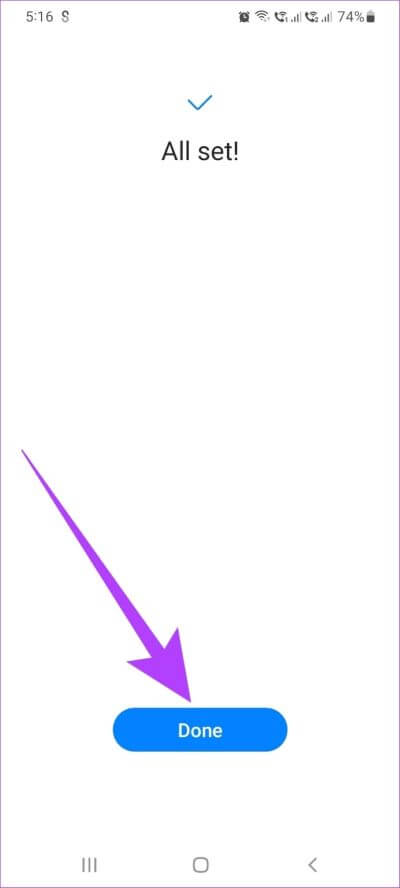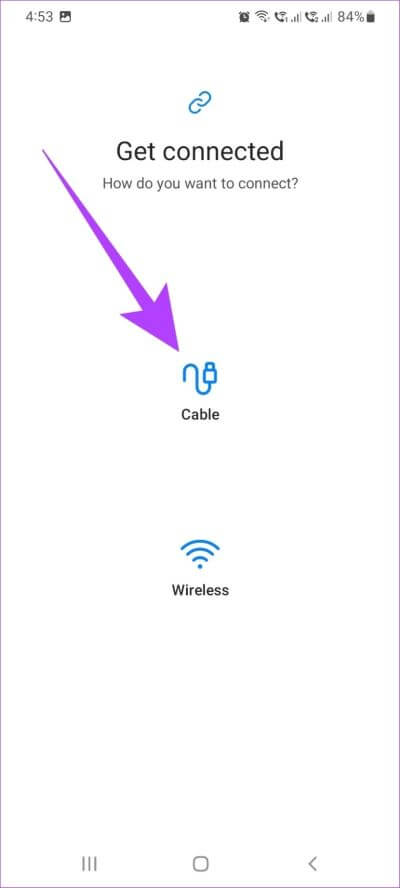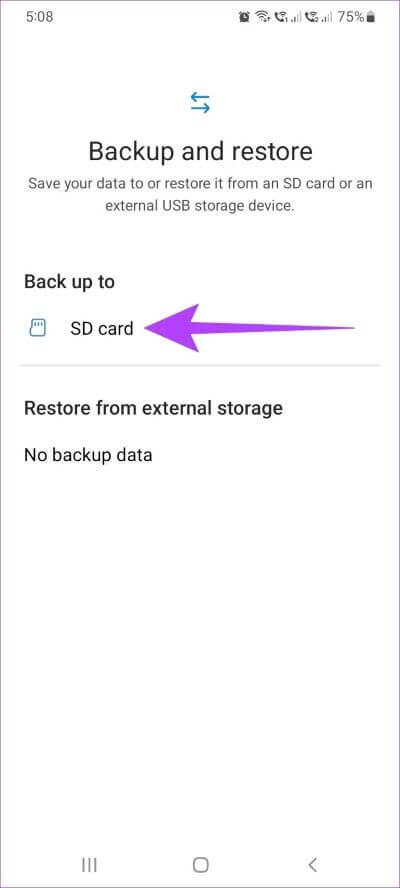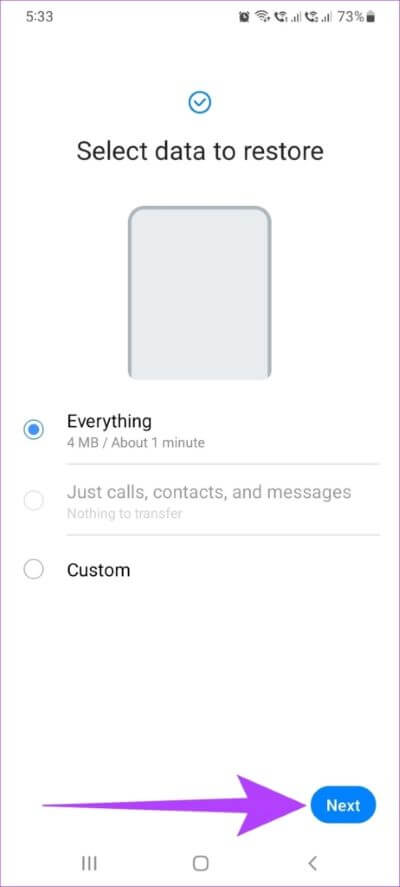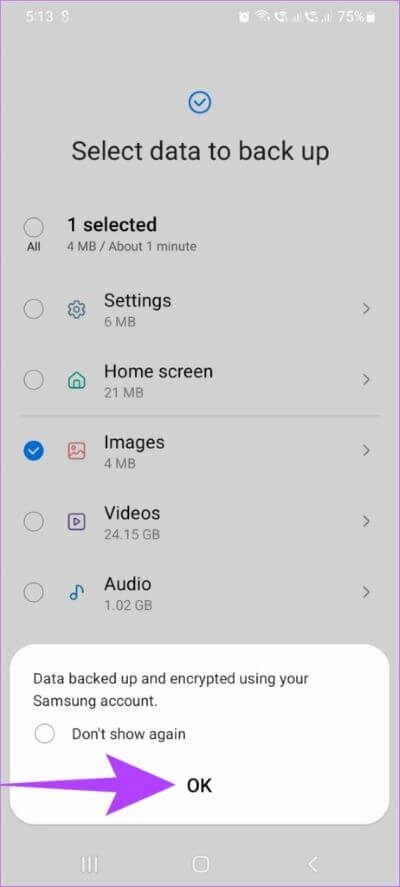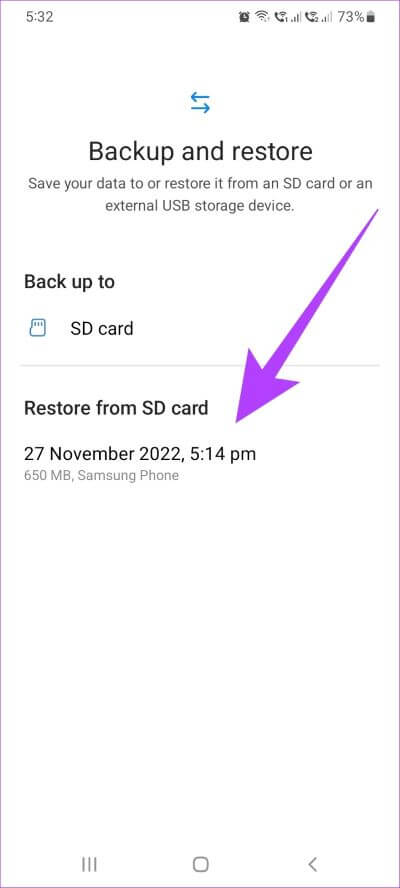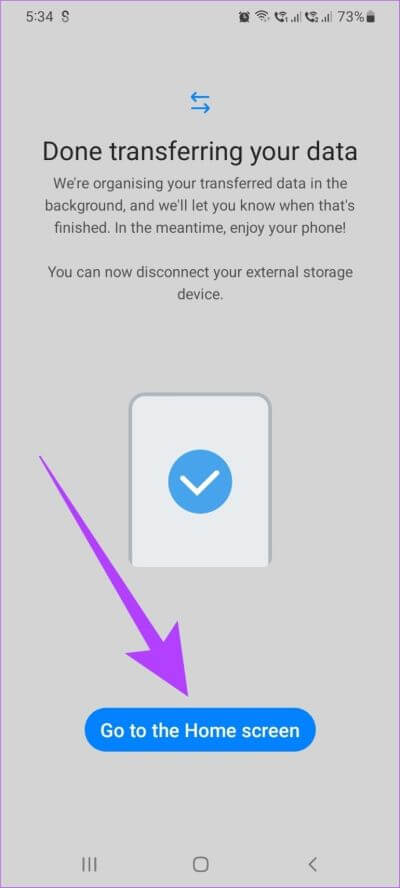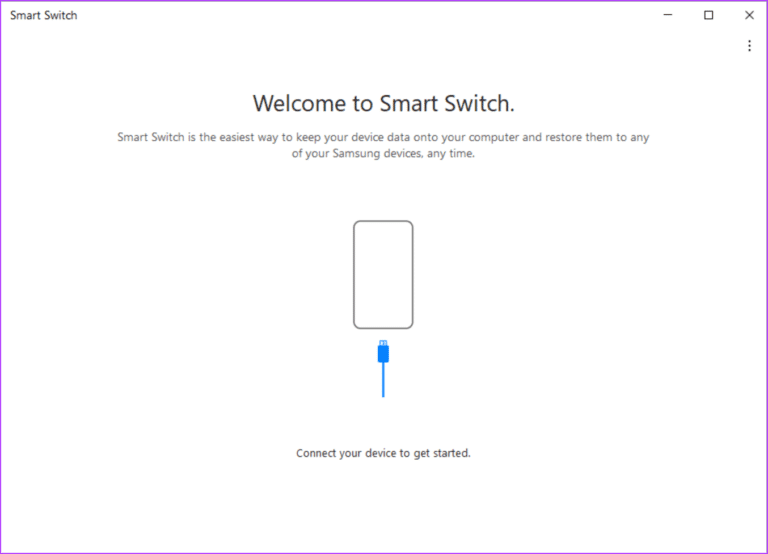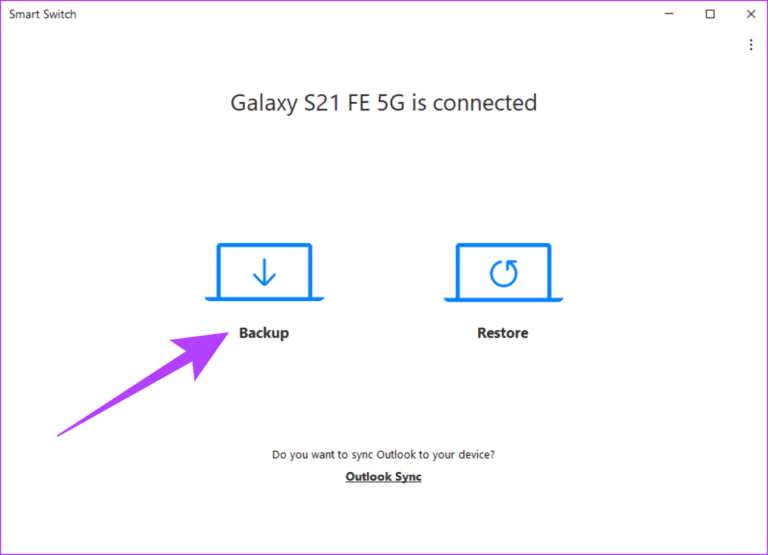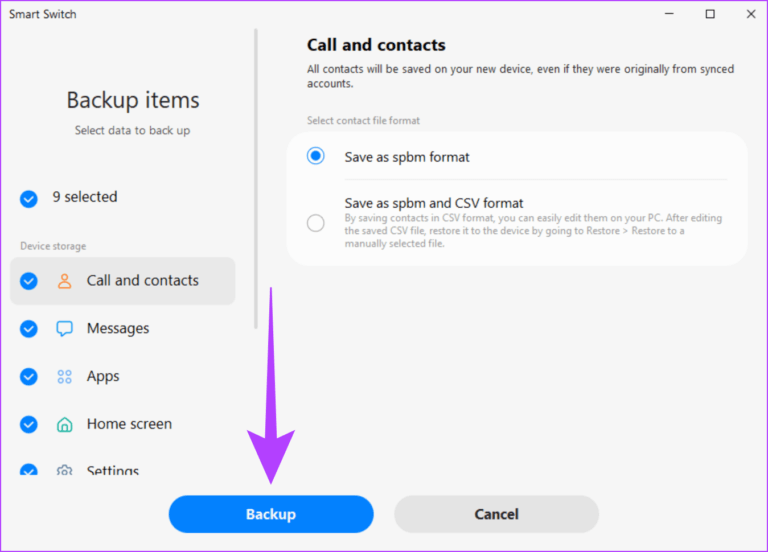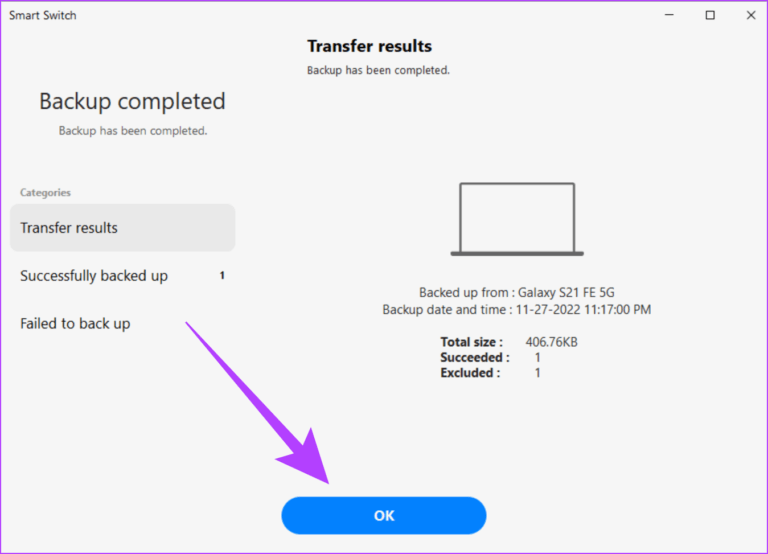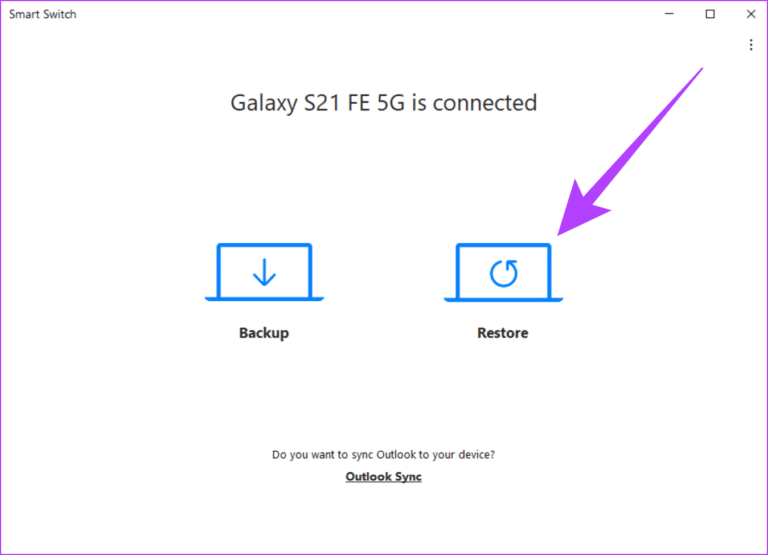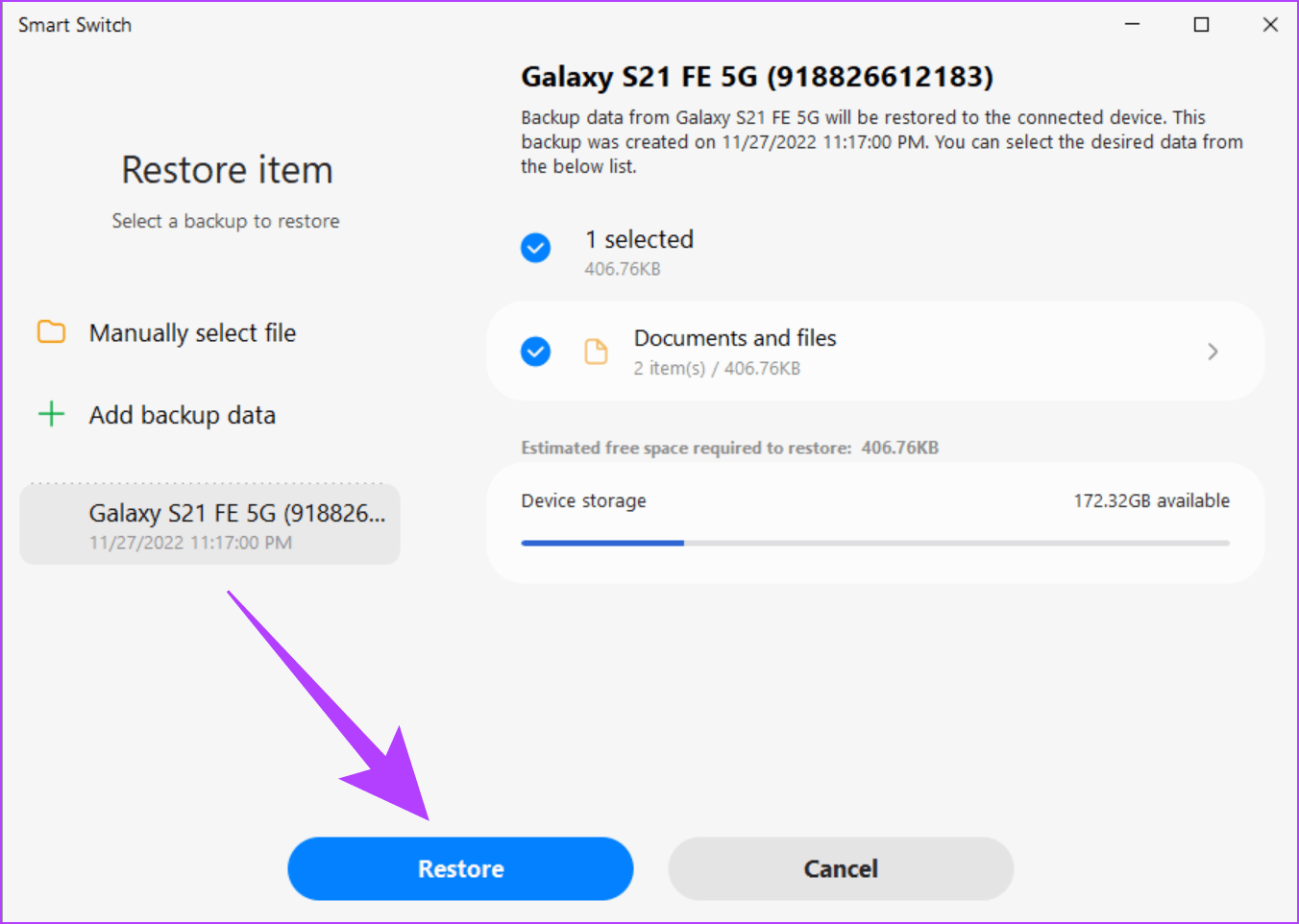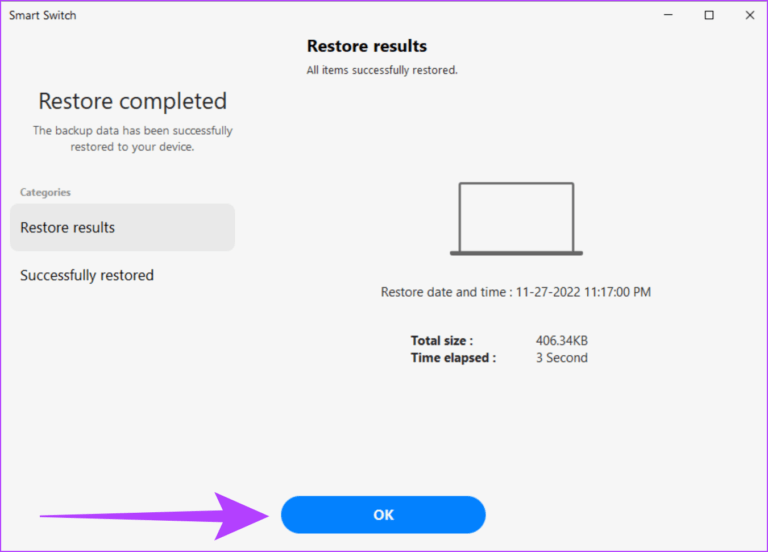So verwenden Sie Samsung Smart Switch zum Sichern und Übertragen von Daten auf Galaxy-Telefonen
Der Kauf eines neuen Telefons und die Datenübertragung scheinen Hand in Hand zu gehen. Allerdings war Samsung mit seiner nativen Datenübertragungs-App wie Samsung Smart Switch immer vorne. Es ermöglicht Ihnen, Daten gleichzeitig zu sichern und sogar zu übertragen. Ich frage mich wie? Lassen Sie uns einen detaillierten Blick darauf werfen, wie Sie Samsung Smart Switch zum Sichern und Übertragen von Daten auf Galaxy-Telefonen verwenden.
Egal, ob Ihr vorheriges Gerät ein iPhone oder ein Android-Gerät einer anderen Marke ist, Samsung Smart Switch hilft Ihnen, Ihre Daten problemlos auf Ihr neues Galaxy-Gerät zu übertragen. In diesem Artikel werden wir Mehr darüber besprechen, wie Daten über verschiedene Medien übertragen werden, Einschränkungen bei der Verwendung der Samsung Smart Switch-App und Mehr. Also lasst uns gleich einsteigen.
WAS SIE VOR DER VERWENDUNG DES SAMSUNG SMART SWITCH WISSEN SOLLTEN
Während Samsung Smart Switch die meisten Daten des Benutzers überträgt, gibt es immer noch einige Einschränkungen für die Möglichkeiten der App. Hier sind einige Dinge, die Sie wissen sollten, bevor Sie Samsung Smart Switch verwenden.
- Abgesehen von den oben genannten Daten werden DRM-geschützte Inhalte, Kontoinformationen, Anwendungsdaten und sogar der Browserverlauf einiger Browser wie Safari nicht mit Samsung Smart Switch übertragen.
- Sie können Daten nur auf ein Samsung-Telefon übertragen. Samsung Smart Switch unterstützt keine Datenübertragung auf Nicht-Samsung-Geräte.
- Während die Smart Switch-App auf beiden Geräten installiert werden muss, ist für iPhones keine App erforderlich. Das vorherige iCloud-Backup wird auf Ihr neues Galaxy-Gerät übertragen. Laden Sie die App jedoch wie folgt herunter, bevor Sie mit den Schritten fortfahren.
SO ÜBERTRAGEN SIE DATEN VON JEDEM TELEFON AUF EIN GALAXY-TELEFON MIT SAMSUNG SMART SWITCH
Sie können Daten mit Samsung Smart Switch drahtlos oder mit einem USB-Kabel übertragen. Wir haben die Schritte für beide Methoden erklärt. Wählen Sie also die aus, die Ihnen am besten gefällt.
Übertragen Sie Daten drahtlos mit Samsung Smart Switch
Samsung Smart Switch ermöglicht die drahtlose Übertragung von Daten über Wi-Fi. Stellen Sie daher sicher, dass beide Geräte dasselbe Wi-Fi-Netzwerk verwenden.
Schritt 1: Öffnen Samsung Smart Switch-App auf Ihren neuen und alten Geräten.
Schritt 2: Tippen Sie auf dem alten Gerät auf schicke Daten. und weiter Neues Galaxy-Gerät , klicken Sie auf Empfangen Daten.
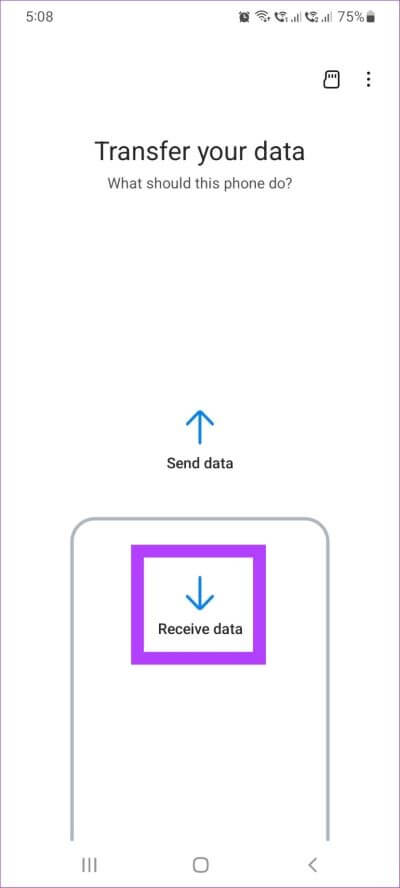
Schritt 3: Wählen Sie auf Ihrem neuen Gerät Ihr altes Gerät aus der Liste aus, wenn Sie dazu aufgefordert werden.
Schritt 4: Jetzt weiter Beide Geräte , Klicken لاسلكي.
Schritt 5: على altes Gerät , Klicke auf Erlauben.
Schritt 6: على Ihr neues Gerät , Lokalisieren Daten die Sie übertragen möchten. Dann drücken der nächste.
Schritt 7: Wenn Sie dazu aufgefordert werden, tippen Sie zum Beenden auf Kopieren Datenübertragung von Google-Konten.
Schritt 8: Einmal Übertragung abgeschlossen , Klicken Fertig.
Schließen Sie nun das Fenster auf beiden Telefonen und Ihre Datenübertragung ist nun abgeschlossen.
Übertragen Sie Daten mit einem USB-Kabel mit Samsung Smart Switch
Eine andere Möglichkeit, Daten von Ihrem alten Gerät auf das neue zu übertragen, ist über ein USB-Kabel. Hier ist, wie es geht.
Hinweis: Zum Verbinden beider Geräte ist ein USB-C-zu-USB-C-kompatibles oder ein USB-C-zu-Lightning-Kabel erforderlich.
Schritt 1: Öffnen Samsung Smart Switch-App auf beiden Geräten. Verbinden Sie dann beide Geräte mit dem passenden Kabel.
Schritt 2: Jetzt weiter altes Gerät , Klicken schicke Daten. Auf Neues Galaxy-Gerät , Klicken empfange Daten.
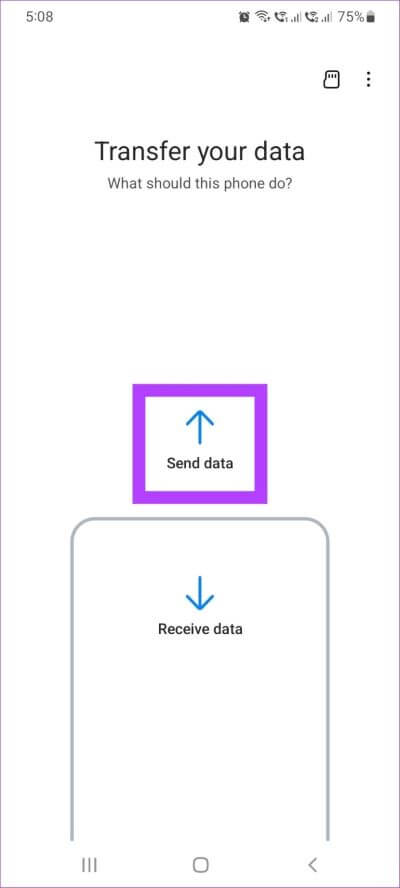
Schritt 3: auf deinem Gerät الجديد Wenn Sie dazu aufgefordert werden, wählen Sie aus Ihr alter Gerätetyp aus dieser Liste.
Schritt 4: Jetzt weiter Beide Geräte , Klicke auf Kabel.
Schritt 5: auf mich altes Gerät , Klicke auf Erlauben.
Schritt 6: على Ihr neues Gerät , Lokalisieren Daten die Sie übertragen möchten. Dann drücken nächster.
Schritt 7: Wenn Sie dazu aufgefordert werden, tippen Sie zum Beenden auf Kopieren Datenübertragung von Google-Konten.
Schritt 8: Einmal Übertragung abgeschlossen , Klicken Fertig.
Ihre Datenübertragung ist nun abgeschlossen.
So übertragen Sie Daten mit Samsung Smart Switch von einer SD-Karte
Neben der direkten Übertragung der Daten hat Samsung Smart Switch auch die Möglichkeit, die Daten auf der SD-Karte zu sichern und sie dann über die SD-Karte auf Ihr neues Telefon zu übertragen. Außerdem gibt es beim Übertragen von Daten zwischen Samsung-Telefonen eine zusätzliche Verschlüsselungsebene über ein Samsung-Konto, was es zu einer sicheren Übertragungsmethode macht. Hier ist, wie es geht.
Sichern Sie Daten mit Samsung Smart Switch auf einer SD-Karte
Hinweis: Stellen Sie sicher, dass Ihr Gerät über eine SD-Karte verfügt, bevor Sie fortfahren.
Schritt 1: Öffnen Samsung Smart Switch-App auf Ihrem alten Gerät.
Schritt 2: Klicke auf SD-Kartensymbol in der oberen rechten Ecke.
Schritt 3: Dann drücken SD-Karte.
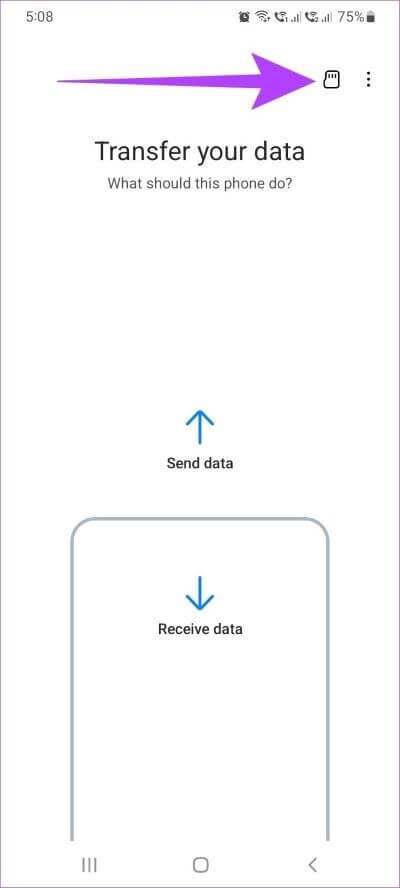
Schritt 4: Scrollen Sie nach unten und klicken Sie nächster.
Schritt 5: Wenn Sie dazu aufgefordert werden, tippen Sie auf OK Und es wird beginnen Datensicherung.
Schritt 6: Einmal vervollständigt Transport , Klicken Fertig.
Damit ist die Datensicherung auf Ihrer SD-Karte abgeschlossen.
Übertragen Sie SD-Kartendaten mit Samsung Smart Switch
Hinweis: Stellen Sie sicher, dass Sie die SD-Karte mit den gesicherten Daten in Ihr neues Galaxy-Telefon einlegen, bevor Sie fortfahren.
Schritt 1: Öffnen Samsung Smart Switch-App auf Ihrem neuen Gerät.
Schritt 2: Klicke auf SD-Kartensymbol in der oberen rechten Ecke.
Schritt 3: Klicken Sie als nächstes auf Sicherung von Karte SD innerhalb der Sektion "Von SD-Karte wiederherstellen".
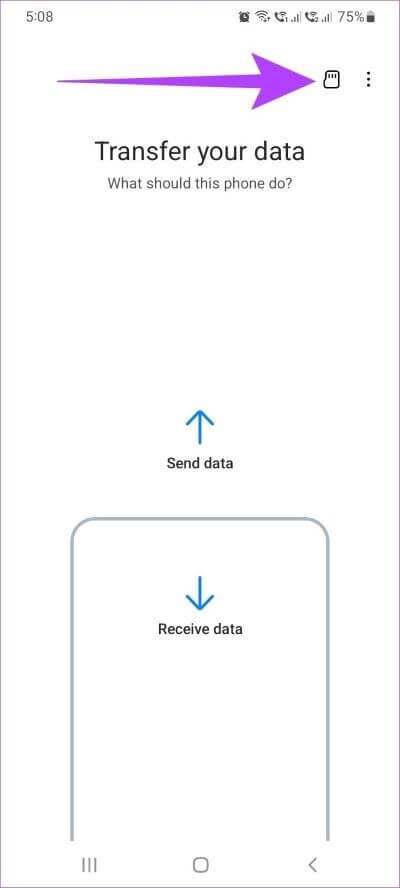
Schritt 4: Jetzt drücken der nächste.
Schritt 5: Tippen Sie nach Abschluss der Übertragung auf „Gehe zum Startbildschirm“.
Ihre Daten wurden nun von der SD-Karte auf Ihr neues Telefon übertragen.
SO ÜBERTRAGEN SIE DATEN VON WINDOWS ODER MAC MIT SAMSUNG SMART SWITCH
Abgesehen von der Verwendung auf Ihrem Telefon können Sie die Samsung Smart Switch-App auch auf Ihren Desktop herunterladen, um Ihre Daten auf Ihrem Galaxy-Telefon zu sichern und wiederherzustellen, indem Sie die System-Smart Switch-App herunterladen.
Anforderungen für die Verwendung von Samsung Smart Switch auf Mac und Windows-PC
Um die Samsung Smart Switch-App auf Ihren Mac und Windows-PC herunterzuladen, finden Sie hier einige der von Samsung beschriebenen Anforderungen.
- Auf den Geräten muss Windows XP SP3 und höher oder macOS X 10.5 oder höher ausgeführt werden.
- Ihr Computer muss über genügend Festplattenspeicher verfügen, um die Anwendung zu installieren und die Sicherung zu speichern.
- Für Windows-Computer wird empfohlen, mindestens 1 GB RAM und einen Intel Pentium-Prozessor mit 1.8 GHz oder höher zu haben.
- Für Mac-Computer wird empfohlen, mindestens 512 MB RAM und einen 1.8-Hz-Prozessor oder höher zu haben.
Sichern Sie Daten mit Samsung Smart Switch auf Ihrem Desktop
Schritt 1: Öffnen Smart Switch-App auf Ihrem System.
Schritt 2: steh jetzt auf Verbinden Sie Ihr altes Telefon mit Ihrem Desktop mit einem Kabel USB.
Schritt 3: Hier klicken Sicherung.
Schritt 4: Scrolle nach unten und tippe auf Backup Nochmal.
Schritt 5: Wenn Sie fertig sind, klicken Sie auf „OK.“ Schließen Sie dann das Fenster.
Die Datensicherung von Samsung Smart Switch auf dem Desktop ist jetzt abgeschlossen.
Stellen Sie mit Samsung Smart Switch Daten von Ihrem Desktop wieder her
Nach dem Erstellen einer Datensicherung finden Sie hier die Schritte zum Wiederherstellen von Daten von Ihrem Desktop auf Ihrem neuen Galaxy-Telefon mit Samsung Smart Switch.
Schritt 1: Öffnen Smart Switch-App auf Ihrem System.
Schritt 2: Tun Schließen Sie Ihr neues Telefon an mit einem Kabel zum Desktop USB kompatibel.
Schritt 3: Hier klicken Erholung.
Schritt 4: Klicken Sie nun auf Die Sicherungskopie die Sie wiederherstellen möchten. Scrollen Sie dann nach unten und tippen Sie auf Erholung.
Schritt 5: Einmal vervollständigt Datenwiederherstellung , Klicken "OK.“ Schließen Sie nun das Fenster.
Ihre Daten werden nun auf Ihr neues Galaxy-Telefon übertragen.
Häufig gestellte Fragen zur Verwendung des SAMSUNG SMART SWITCH
1. Werden die Inhalte auf meinem alten Telefon automatisch entfernt?
Nein, die Inhalte auf Ihrem alten Telefon werden nicht entfernt. Bei Bedarf kann ein manueller Reset des alten Geräts durchgeführt werden.
2. Muss ich meine SIM-Karte entfernen, bevor ich Samsung Smart Switch verwende?
Nein, es ist nicht erforderlich, die SIM-Karte zu entfernen, um Samsung Smart Switch zu verwenden. Alternativ kann auch Samsung Smart Switch verwendet werden, wenn das Gerät keine SIM-Karte hat.
3. Muss ich mein neues Telefon aktivieren, bevor ich Samsung Smart Switch verwende?
Ja, das Telefon muss funktionieren, um Samsung Smart Switch zum Übertragen von Daten verwenden zu können.
Datenübertragungen sind jetzt einfacher geworden
Da häufig neue Telefone auf den Markt kommen, ist die Übertragung von Daten vom alten Telefon auf das neue zu einem wesentlichen Bestandteil des Kaufs eines neuen Telefons geworden. In diesem Artikel haben wir daher besprochen, wie Sie Samsung Smart Switch zum Sichern und Übertragen von Daten auf Galaxy-Telefonen verwenden können. Mit einem Einblick in die Funktionen und Details der Apps hoffen wir, dass der Übergang zu Ihrem neuen Telefon reibungslos und einfach verläuft.