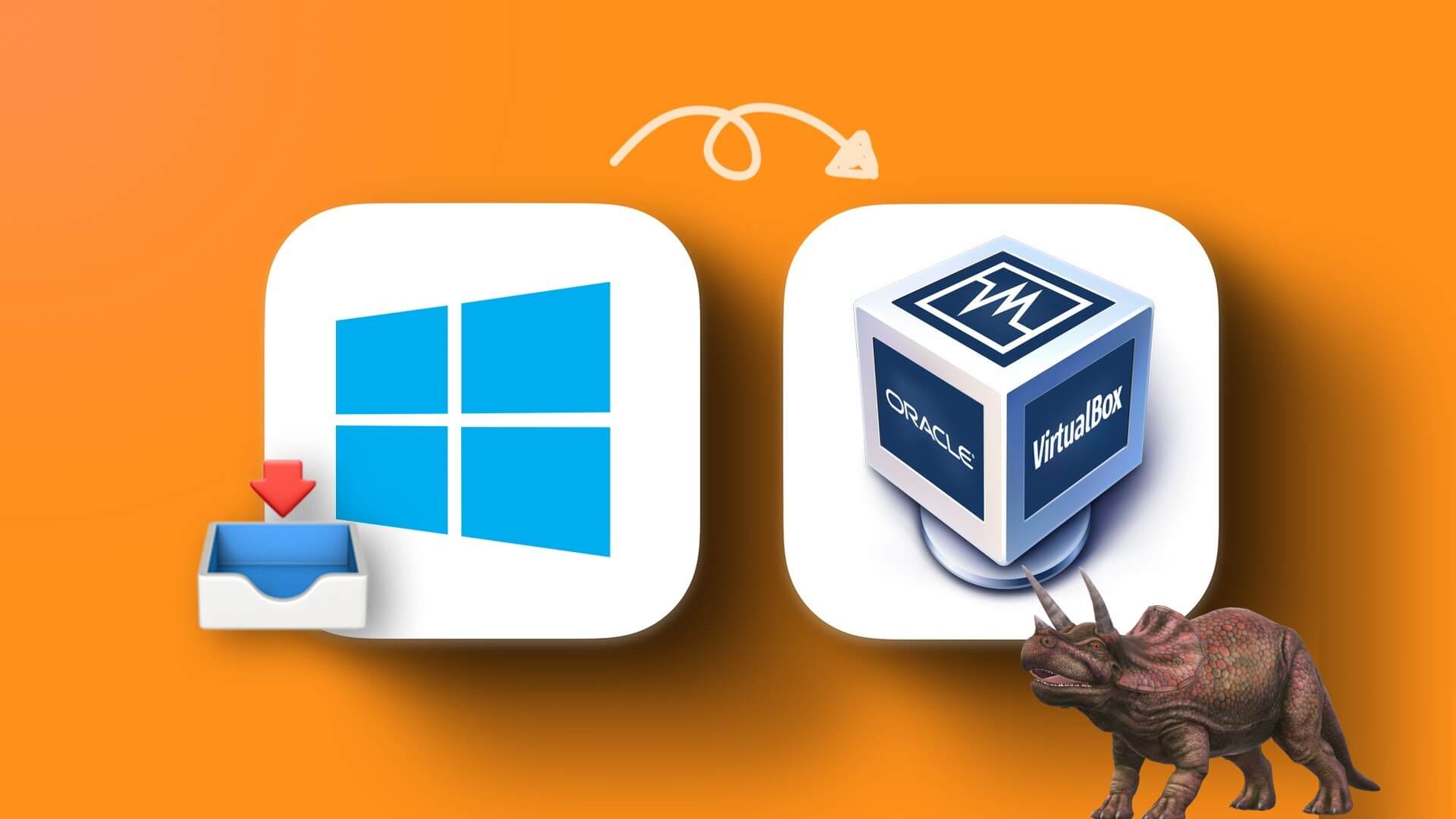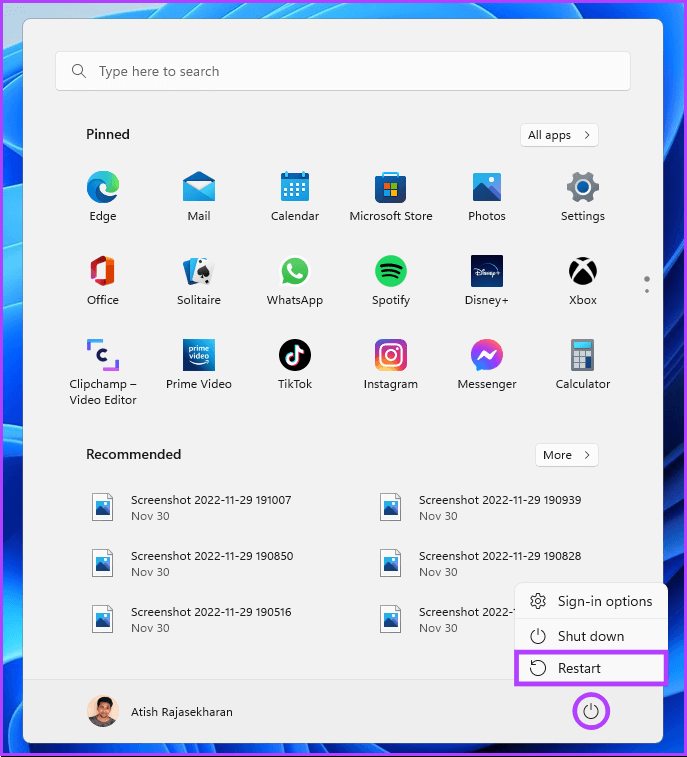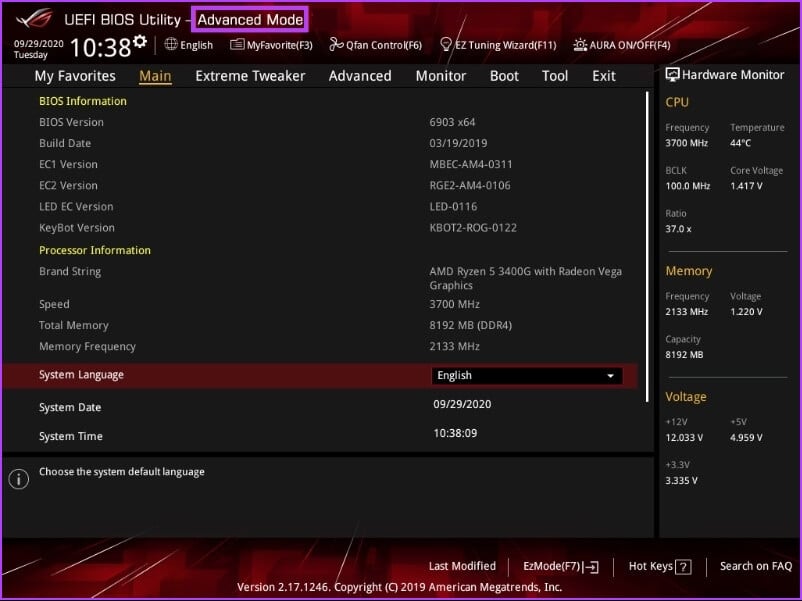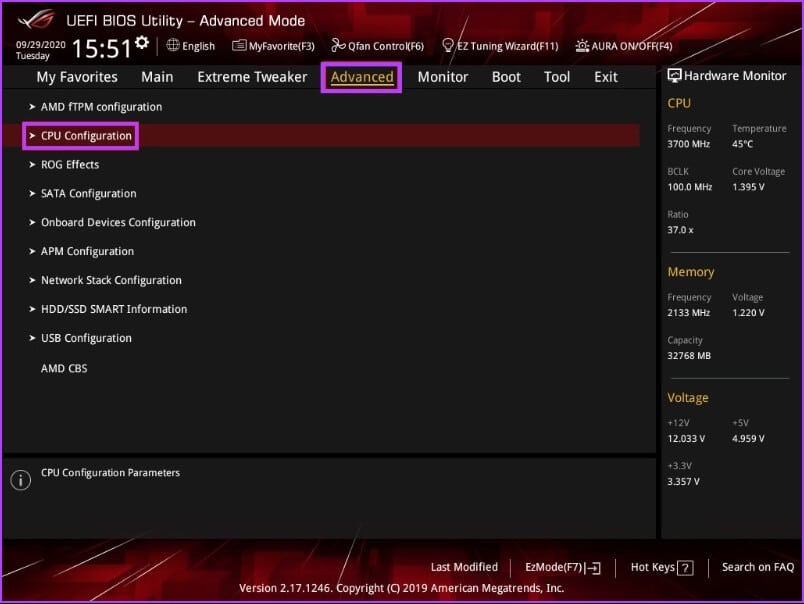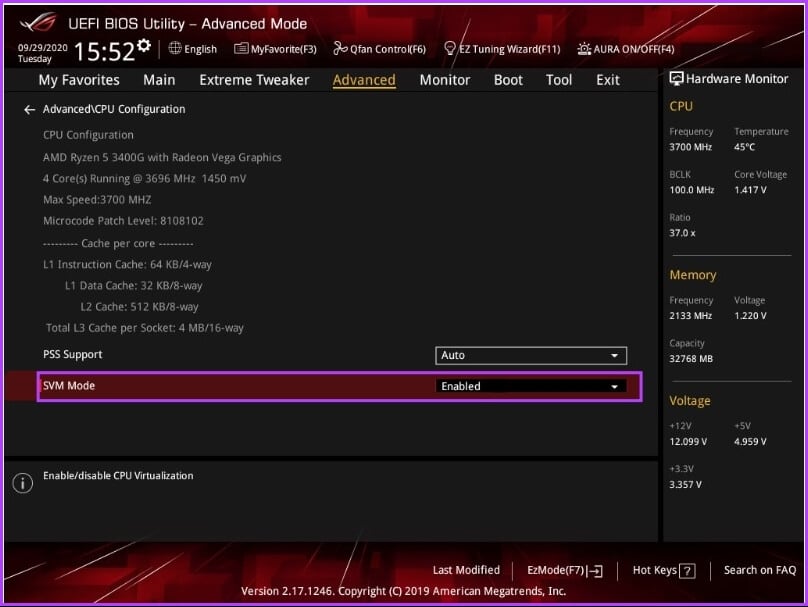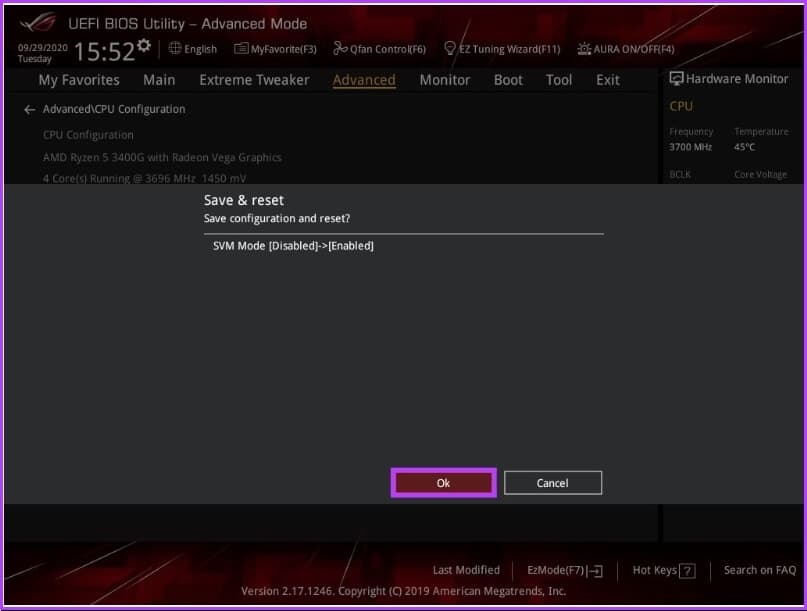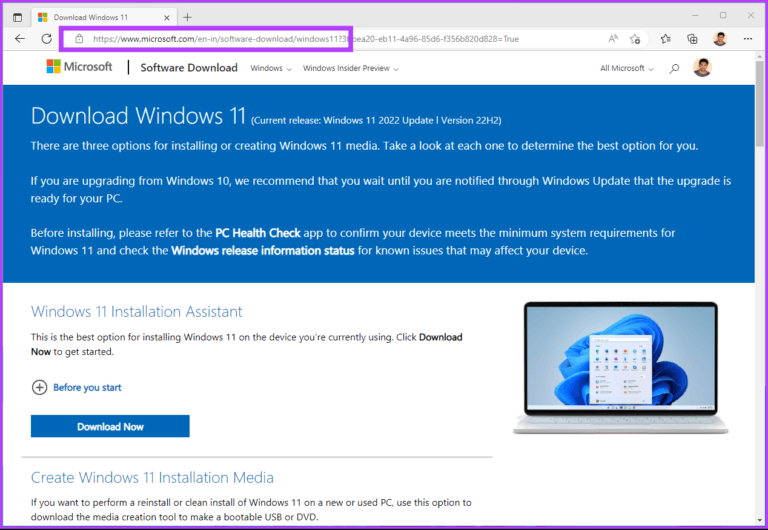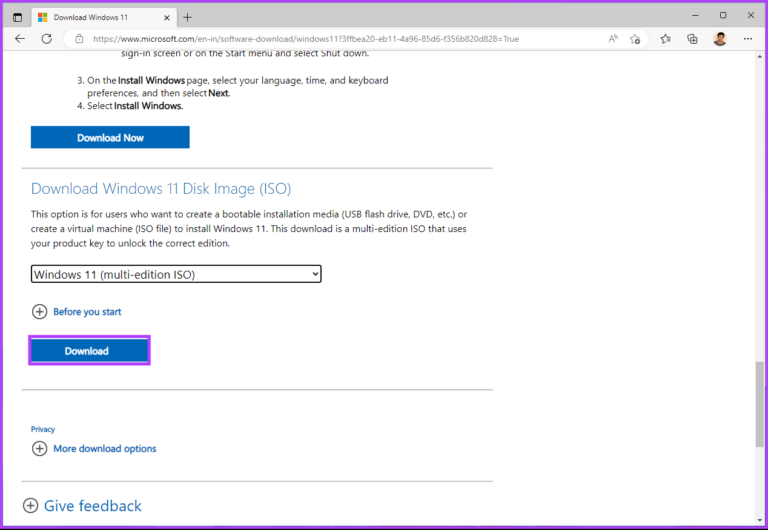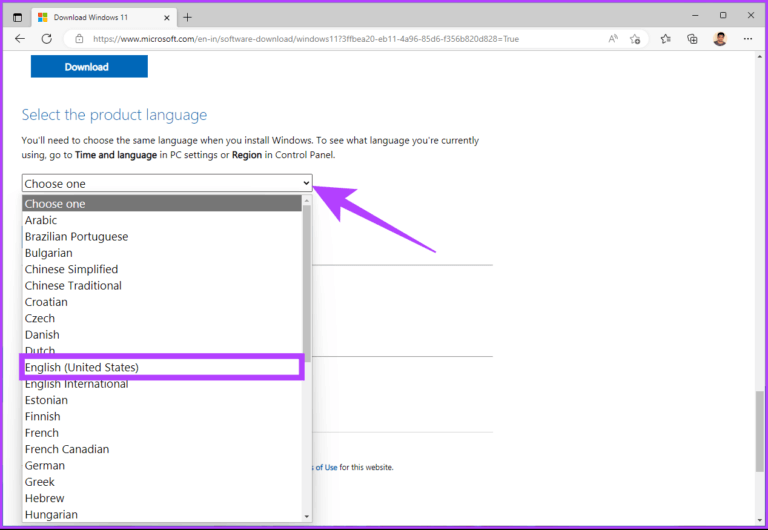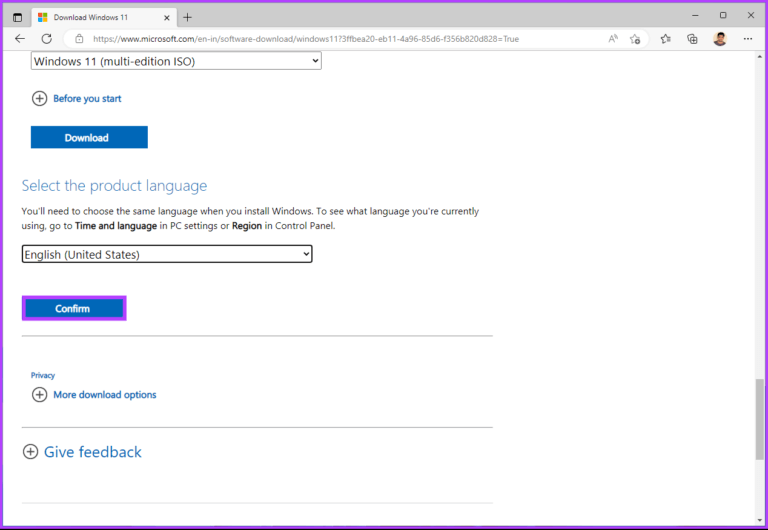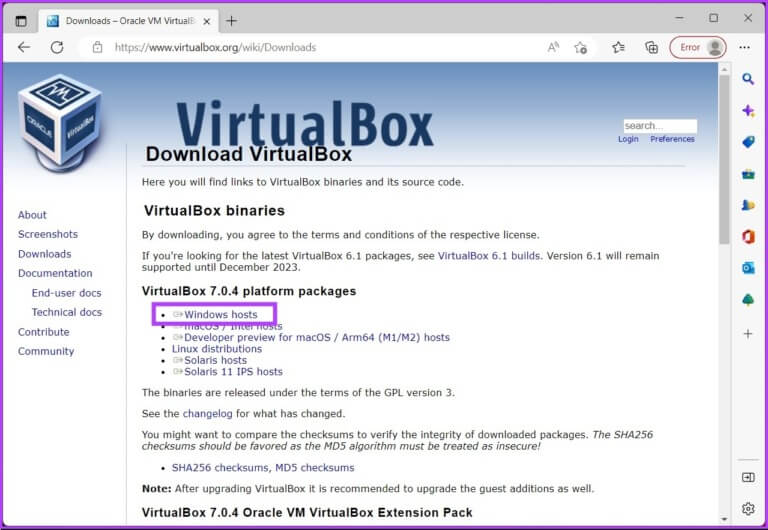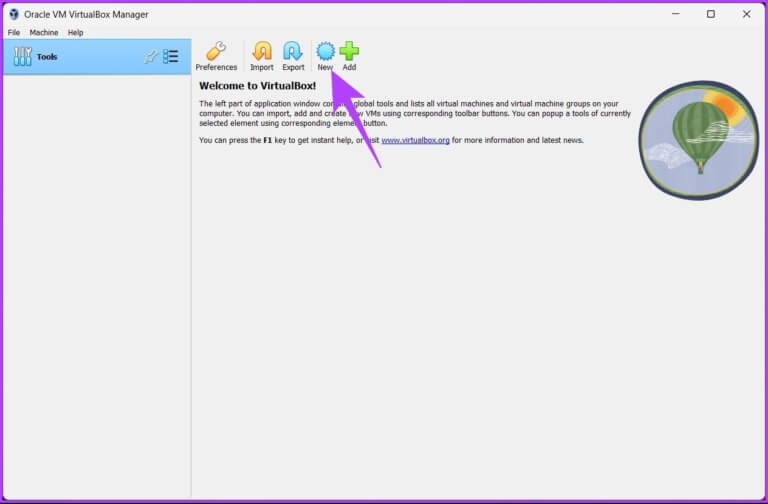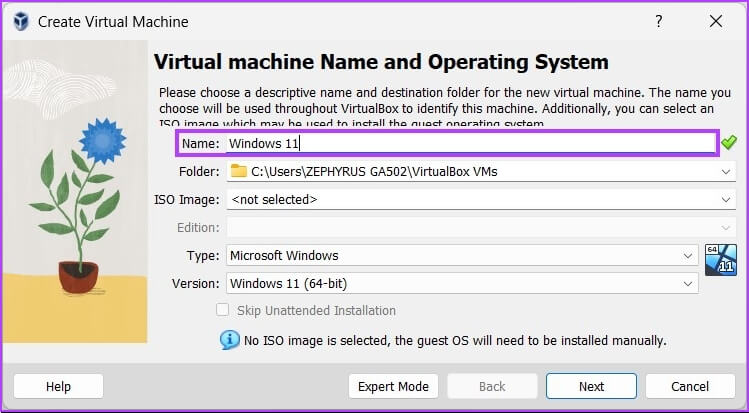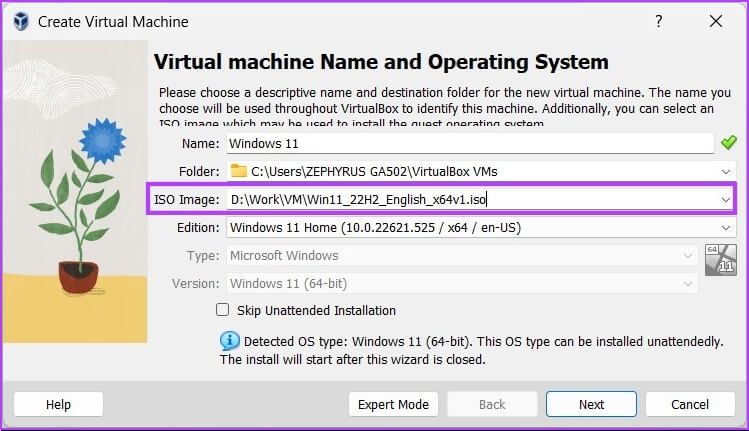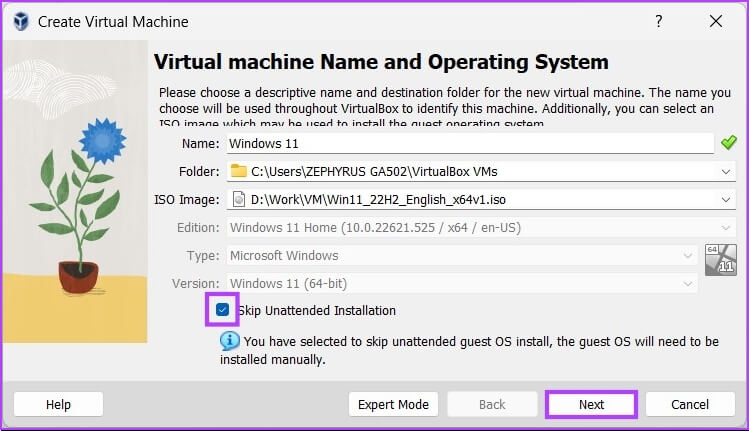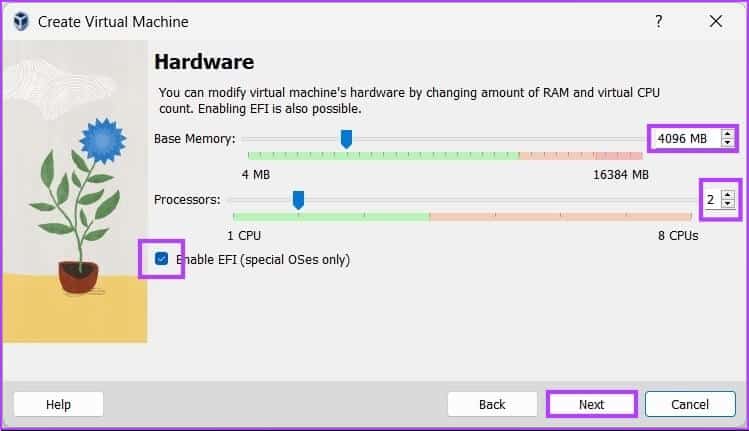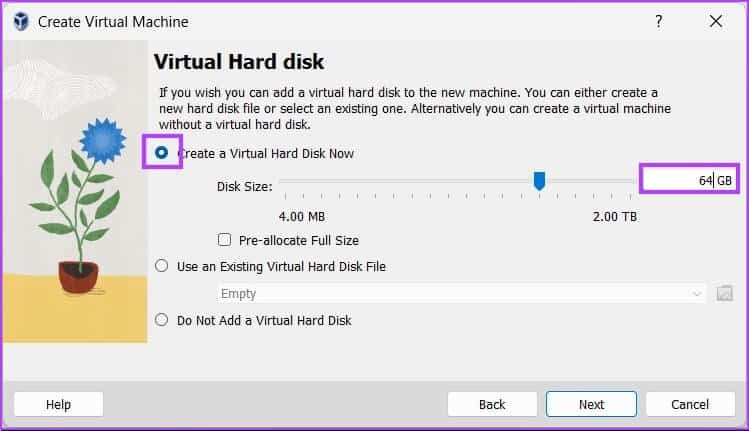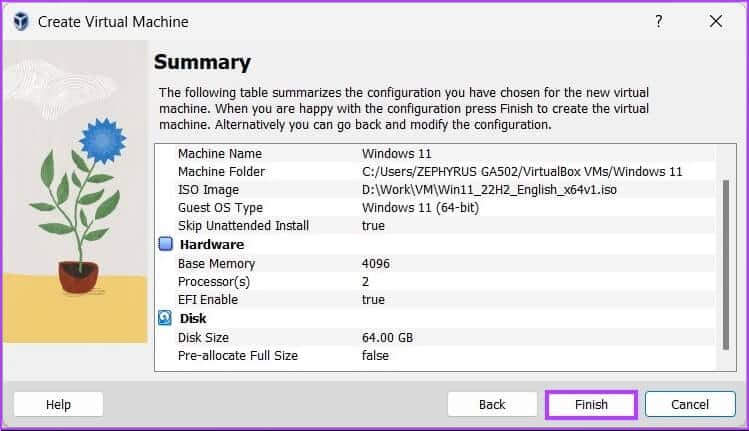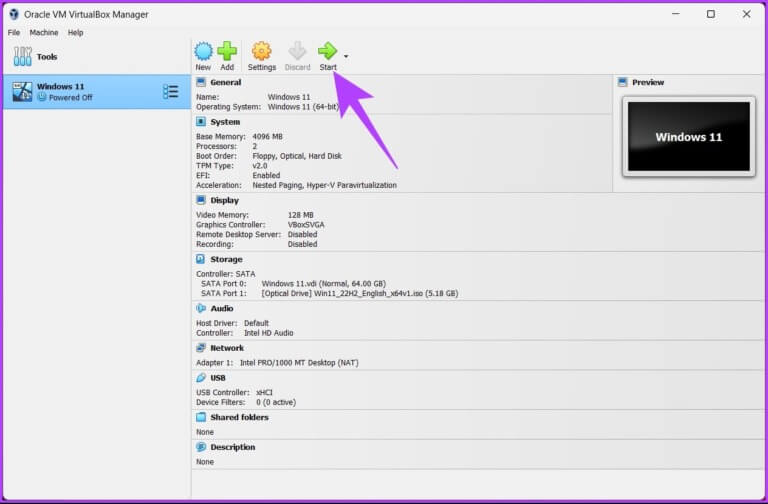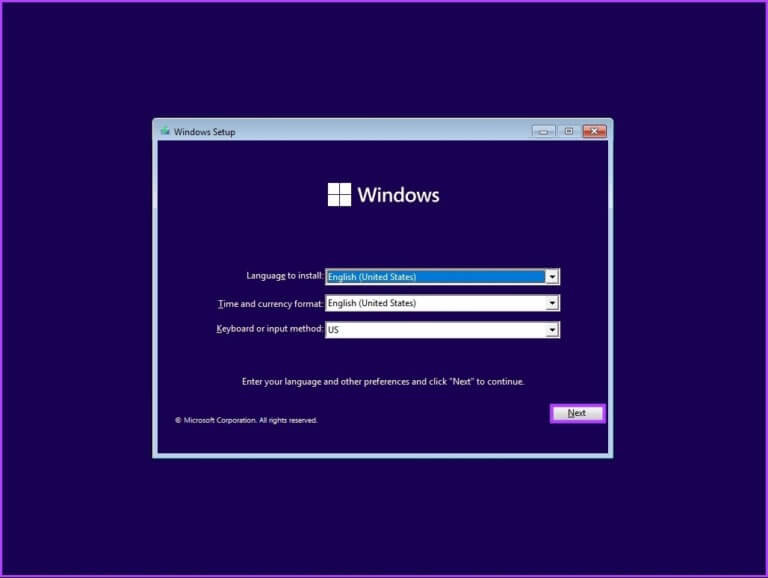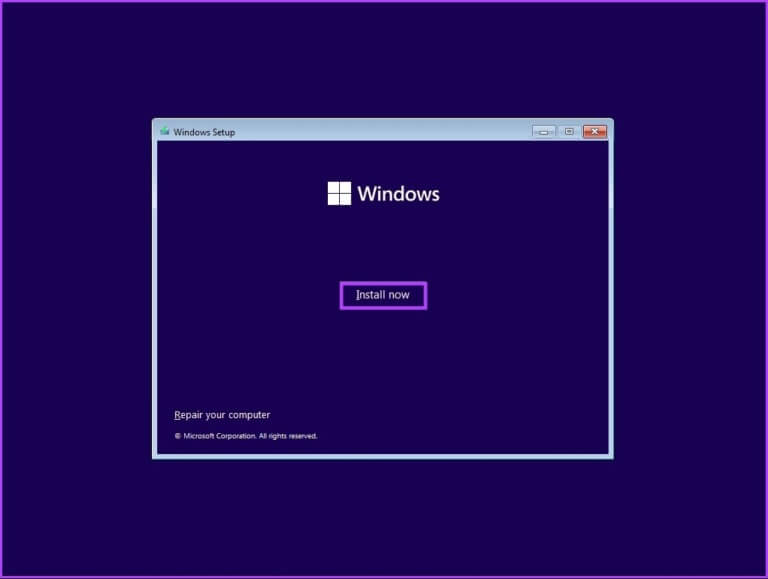So installieren Sie Windows 11 auf VirtualBox: The Ultimate Guide
VirtualBox Es ist ein beliebtes Virtualisierungsprogramm, mit dem Sie mehrere Betriebssysteme auf einem einzigen Computer ausführen können. Dies kann nützlich sein, wenn Sie ein neues Betriebssystem testen oder Software ausführen möchten, die nur mit einem bestimmten Betriebssystem kompatibel ist. In diesem Artikel wird die Installation erläutert Windows 11 auf VirtualBox.
Indem Sie die Schritte dieses Artikels befolgen, können Sie Ihre virtuelle Windows 11-Maschine auf VirtualBox einrichten und mit der Verwendung beginnen. Aber bevor Sie Windows 11 auf VirtualBox installieren und Ihren zweiten virtuellen PC erhalten können, müssen Sie die Virtualisierung auf Ihrem Windows 11-PC ausführen.
SO AKTIVIEREN SIE DIE VIRTUALISIERUNG UNTER WINDOWS 11
Dazu gehört normalerweise die Aktivierung der Virtualisierung unter Windows Eingabe der BIOS-Einstellungen oder UEFI und aktivieren Sie die Unterstützung, die je nach Marke und Modell Ihres Computers variieren kann. Befolgen Sie die folgenden Schritte.
Hinweis: Wir arbeiten an einem ASUS-Computer mit einem AMD Ryzen 7-Prozessor.Die Schritte können je nach Hersteller, mit dem Sie arbeiten, variieren.
Schritt 1: Bereit Schalte den Computer ein Und drücke Bootschlüssel.
Hinweis: Der Startschlüssel variiert je nach Hersteller. Sie können den Startschlüssel, den Hersteller oder die Modellnummer Ihres Motherboards online finden.
Schritt 2: Klicke auf F7 nach ... Ziehen fortgeschrittener Modus.
Schritt 3: innerhalb fortgeschrittener Modus , Gehe zu Erweiterte Optionen Und klicken Sie CPU-Konfiguration.
Schritt 4: Modus aktivieren SVM aus dem Dropdown-Menü.
Hinweis: Wenn Sie einen Intel-Prozessor verwenden, müssen Sie die Intel Virtualization Technology (VMX) aktivieren.
Schritt 5: Drücken Sie abschließend F10 Und klicken Sie OK um das System neu zu starten.
Damit haben Sie die Virtualisierung auf Ihrem Windows-PC aktiviert. Sie sind bereit, mit der Einrichtung einer virtuellen Maschine fortzufahren. Fahren Sie mit dem nächsten Schritt im Prozess fort.
SO LADEN SIE DIE WINDOWS 11 ISO-DATEI FÜR VIRTUALBOX HERUNTER
Wenn Sie bereits die Windows 11-ISO-Datei haben, können Sie diesen Schritt überspringen und mit dem nächsten Schritt fortfahren. Wenn Sie dies jedoch nicht tun, müssen Sie die Windows 11-ISO von der Microsoft-Website herunterladen. Folgen.
Schritt 1: Gehe zu Microsoft .site im Netz zum Download Windows-ISO 11 Verwenden Sie den unten stehenden Link.
Schritt 2: Scrollen Sie nach unten und schließen Sie ein "Windows 11 Disk Image (ISO) herunterladen", Lokalisieren Windows 11 (Mehrere ISO-Version) aus der Dropdown-Liste und klicken Sie auf Herunterladen.
Schritt 3: Es wird überprüft und bei der nächsten Eingabeaufforderung ausgewählt Die Sprache Sie bevorzugen aus der Dropdown-Liste.
Schritt 4: Klicken Sie auf die Schaltfläche Bestätigung.
Damit beginnt der Download von Windows 11. Die Gesamtgröße der Datei beträgt 5.17 GB. Fahren Sie nach dem Herunterladen mit dem nächsten Schritt fort, in dem wir die virtuelle Maschine erstellen.
Hinweis: VirtualBox 7.0 umfasst Secure Boot und TPM (Trusted Platform Module) 1.2/2.0-Unterstützung, sodass Windows 11 auf virtuellen Maschinen ausgeführt werden kann, ohne dass die Registrierung gehackt werden muss. VirtualBox erfordert jedoch einen sicheren Start oder TPM, um die virtuelle Maschine auszuführen. Stellen Sie sicher, dass diese Funktionen auf dem Hostsystem aktiviert sind und dass die virtuelle Maschine für ihre Verwendung konfiguriert ist.
SO ERSTELLEN SIE EINE NEUE VIRTUELLE MASCHINE FÜR WINDOWS 11
In diesem Schritt müssen Sie die Virtualisierungssoftware auswählen, die Sie verwenden möchten. Es sind viele Softwareoptionen verfügbar, z. B. VMware, Microsoft Hyper-V (nicht für Home-Editionen), Oracle VM VirtualBox (kostenlos) und Parallel Desktop (kostenpflichtig). Wir werden Oracles VirtualBox verwenden. Befolgen Sie dazu die folgenden Schritte.
Schritt 1: Gehe zu VirtualBox من Oracle , und herunterladen Die Anwendung Und installieren Sie es über den unten stehenden Link.
Schritt 2: Einmal Installation , Offen VirtualBox Und klicken Sie جديد.
Schritt 3: Nun, fertig Ein Name für die virtuelle Maschine für Windows11.
zum Beispiel , Windows 11
Schritt 4: Klicken Sie auf das Dropdown-Menü neben einer Option ISO-Image und wählen Sie Windows 11 ISO-Image-Datei die Sie heruntergeladen haben.
Schritt 5: Aktivieren Sie das Kontrollkästchen neben Unbeaufsichtigte Installation überspringen“ und klicken Sie nächster.
Schritt 6: Ändern Sie die Hardware der virtuellen Maschine im Fenster Virtuelle Maschine erstellen. Aktivieren Sie das Kontrollkästchen neben EFI aktivieren (nur spezielle Betriebssysteme) und klicken Sie auf Weiter.
Hinweis: prüfen Von den Mindestanforderungen für Windows 11 bevor Sie Geräte anpassen. Sie benötigen mindestens 4 GB RAM, 64 GB Speicher und einen 1 GHz oder schnelleren Prozessor mit zwei oder mehr Kernen auf einem kompatiblen 64-Bit-Prozessor.
Schritt 7: Wählen Sie auf dem nächsten Bildschirm Erstellen Sie jetzt eine virtuelle Festplatte , und zugeteilt nicht weniger als 64 GB من Lagerraum.
Hinweis: Wenn Sie mehr Speicherplatz haben, können Sie Mehr zuweisen, um die Speicherleistung und Leistung zu verbessern. Weiter klicken.
Schritt 8: Zum Schluss gehen Sie zu Zusammenfassungsseite Und klicken Sie Ende.
Das ist. Sie haben VirtualBox für die Installation von Windows 11 eingerichtet. Jetzt kommt der letzte Zielschritt. Lassen Sie uns Windows 11 installieren. Lesen Sie weiter.
SO INSTALLIEREN SIE WINDOWS 11 IN EINER VIRTUALBOX
In diesem Schritt werden wir Windows 11 auf VirtualBox installieren. Befolgen Sie die unten aufgeführten Schritte.
Schritt 1: Öffnen Oracle VirtualBox , und klicke Windows 11 (oder den von Ihnen festgelegten Namen) und klicken Sie auf Startseite.
Schritt 2: Nach einigen Sekunden , wird auftauchen Windows-Setup-Fenster. Lokalisieren Die Sprache Um installiert zu werden, Zeit und Eingabemethode, und klicken Sie dann auf der nächste.
Schritt 3: Klicken Installation الآن und folgen Anweisungen üblich für seine Zubereitung.
Das ist alles. Sie haben Windows 11 erfolgreich und problemlos auf VirtualBox installiert. Wenn Sie Fragen haben, lesen Sie den Abschnitt „Häufig gestellte Fragen“ weiter unten.
Häufig gestellte Fragen ZUR INSTALLATION VON WINDOWS 11 AUF VIRTUALBOX
1. Ist VirtualBox für Windows 11 sicher?
Ja ist es. VirtualBox ist eine sichere und zuverlässige Virtualisierungsplattform, die mit einer Vielzahl von Betriebssystemen funktioniert, einschließlich Windows 11.
2. Kann VirtualBox Ihren Computer beschädigen?
VirtualBox ist sicher und wird Ihren Computer wahrscheinlich nicht beschädigen. Es besteht jedoch die geringe Möglichkeit, dass Sie auf Probleme oder Konflikte stoßen, wenn Sie es nicht sorgfältig verwenden oder wenn Sie es aus einer unzuverlässigen Quelle beziehen.
3. Verbirgt VirtualBox Ihre IP-Adresse?
VirtualBox bietet keine integrierten Funktionen zum Verbergen oder Ändern Ihrer IP-Adresse. Daher kann jeder, der versucht, Sie zu verfolgen, Ihre IP-Adresse weiterhin sehen.
4. Schützen Sie virtuelle Maschinen vor Hackern?
Obwohl virtuelle Maschinen bei der Verhinderung von Hackern nützlich sein können, sind sie nicht narrensicher. Da die virtuelle Maschine in einer völlig anderen Umgebung als Ihr Hauptbetriebssystem ausgeführt wird, kann Malware, die auf dieser Maschine installiert ist, nicht auf das Hauptbetriebssystem zugreifen oder es beeinträchtigen.
5. Benötigen Sie einen Virenschutz für VirtualBox?
Grundsätzlich wird empfohlen, Antivirensoftware zu verwenden, unabhängig davon, ob diese auf Ihrem Computer oder auf einer virtuellen Maschine installiert ist.
Holen Sie sich Ihr Zweitgerät
In diesem Artikel haben wir Schritt für Schritt beschrieben, wie Sie Windows 11 auf VirtualBox installieren. Jetzt, da Sie wissen, wie Sie eine virtuelle Maschine für Softwaretests oder Demoarbeiten einrichten, müssen Sie keinen funktionierenden Computer vermasseln.