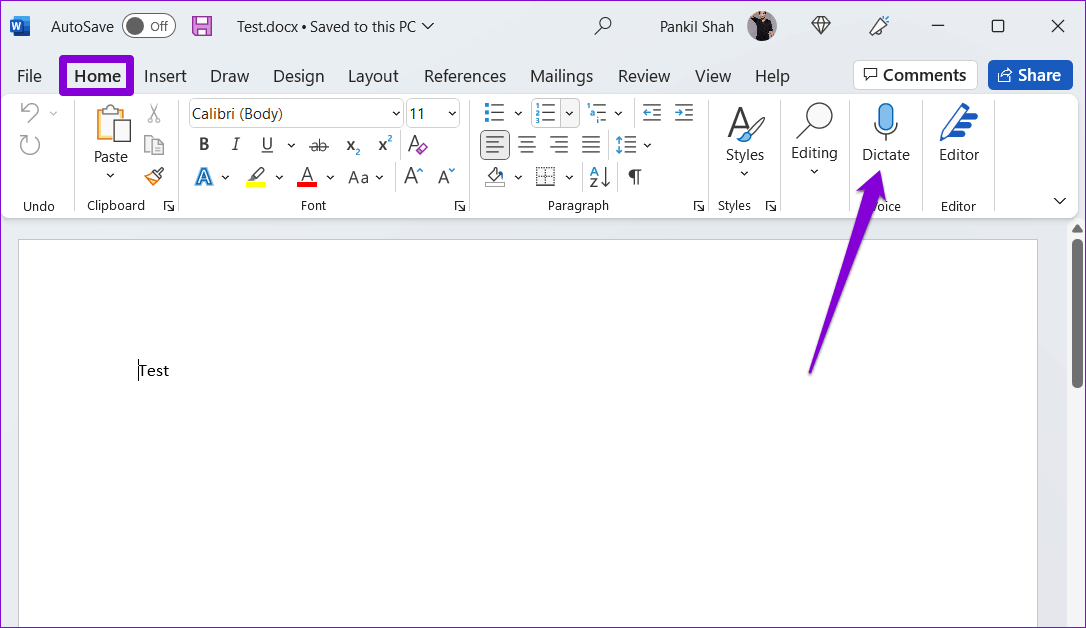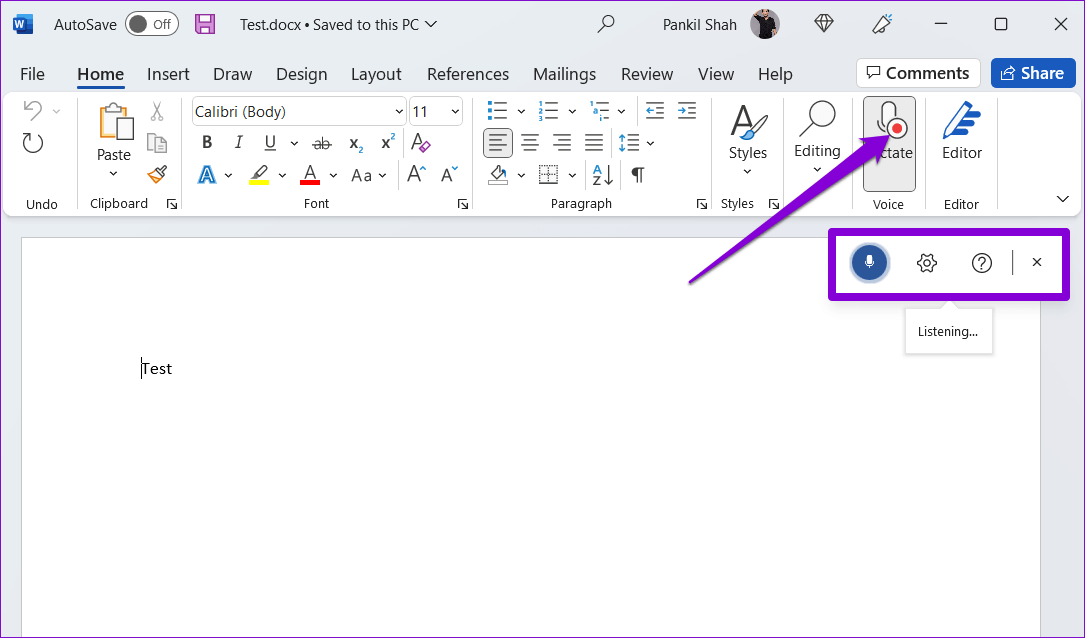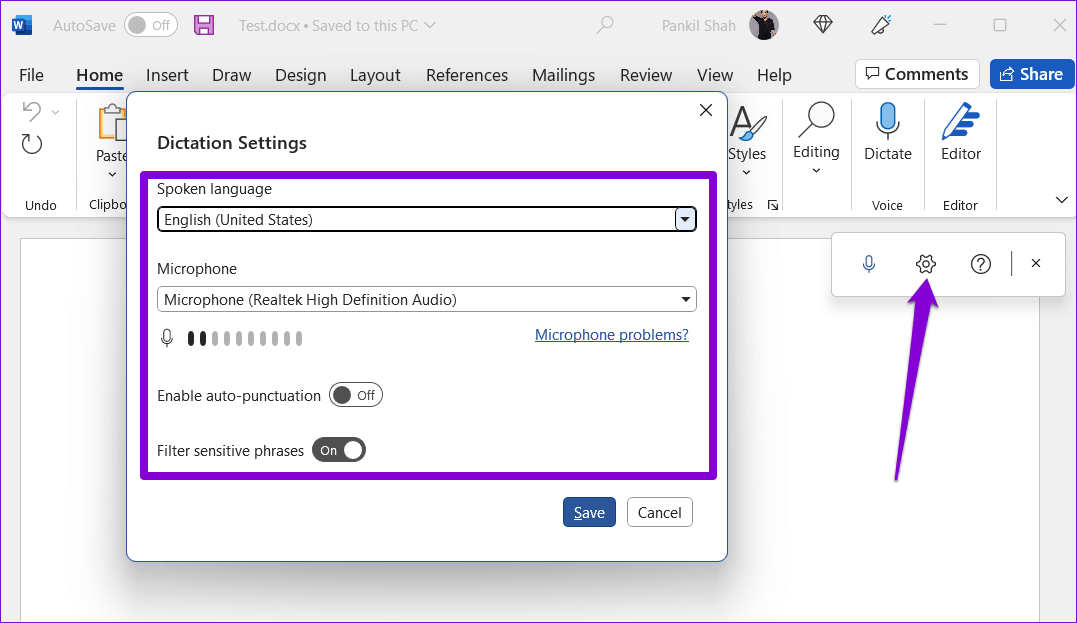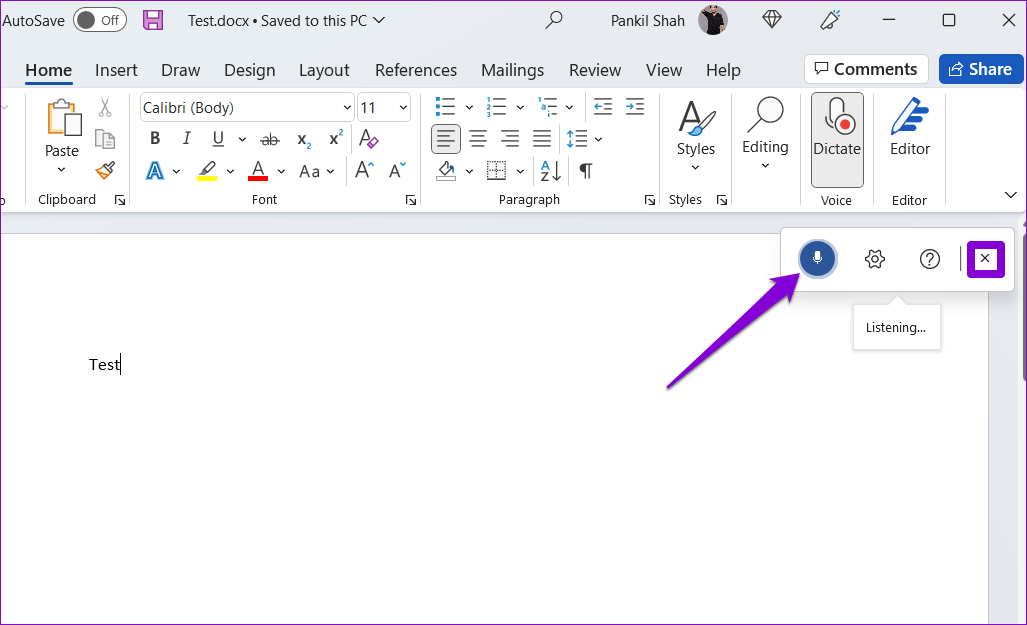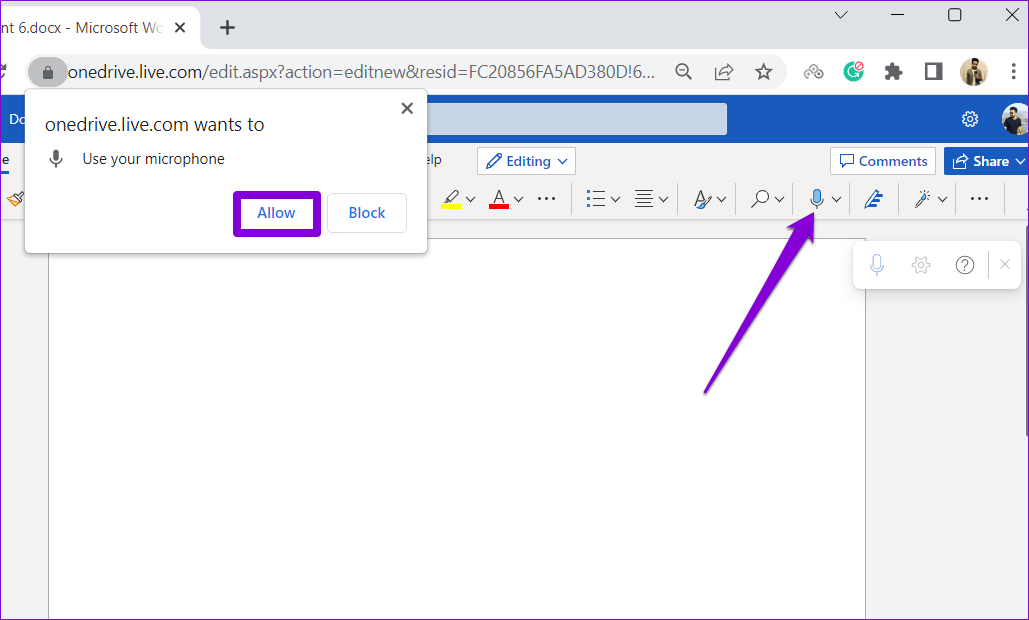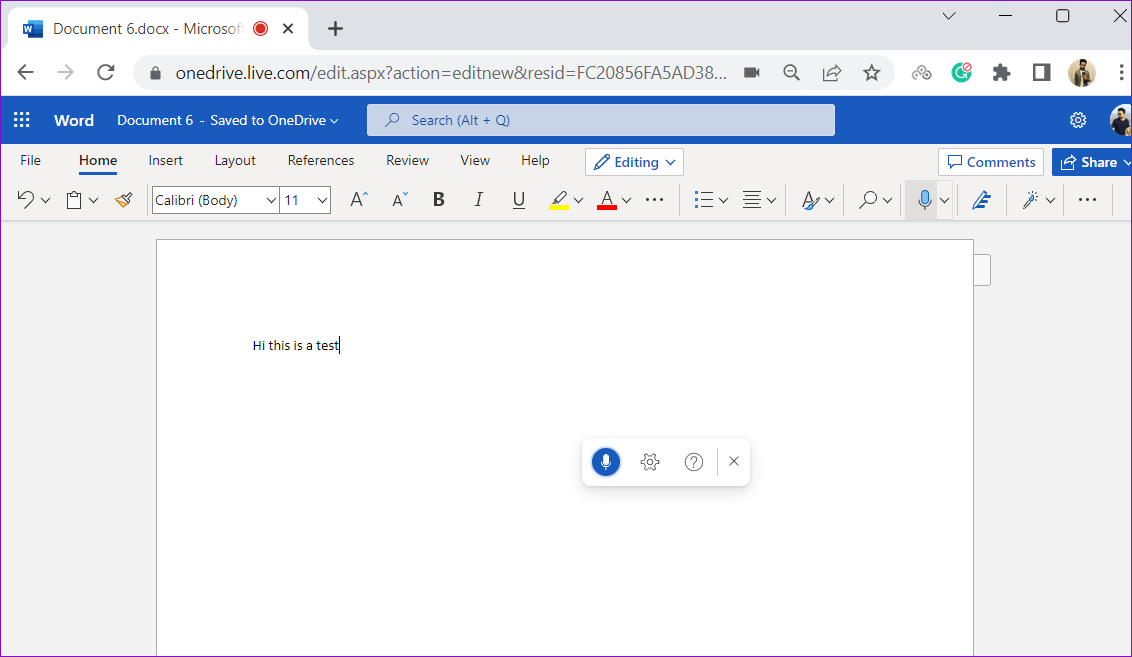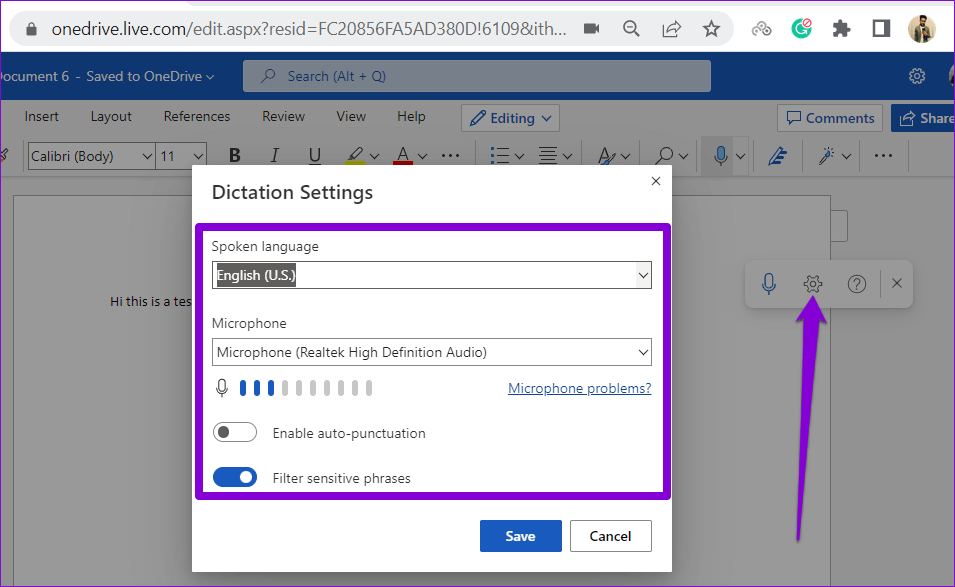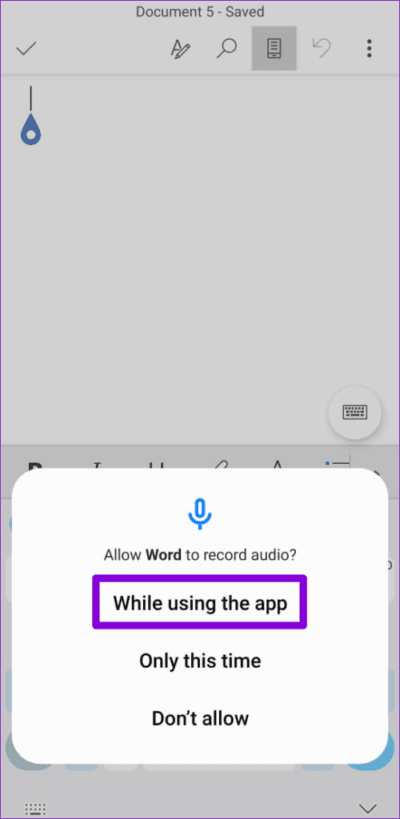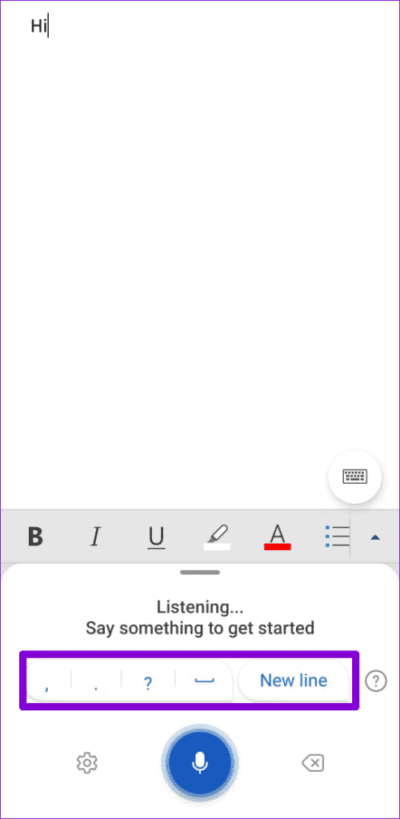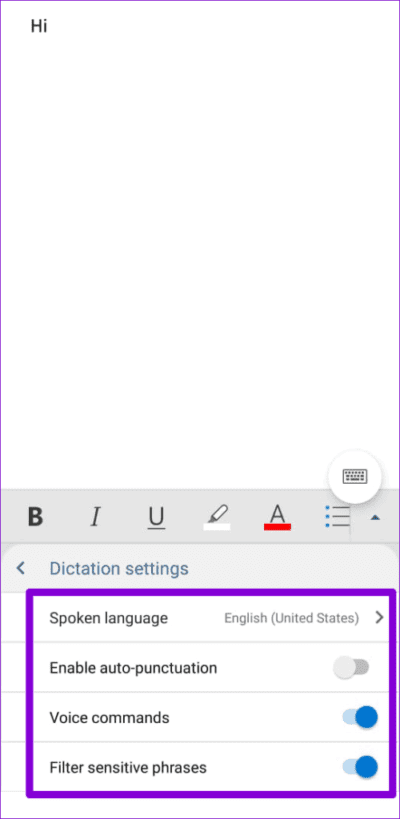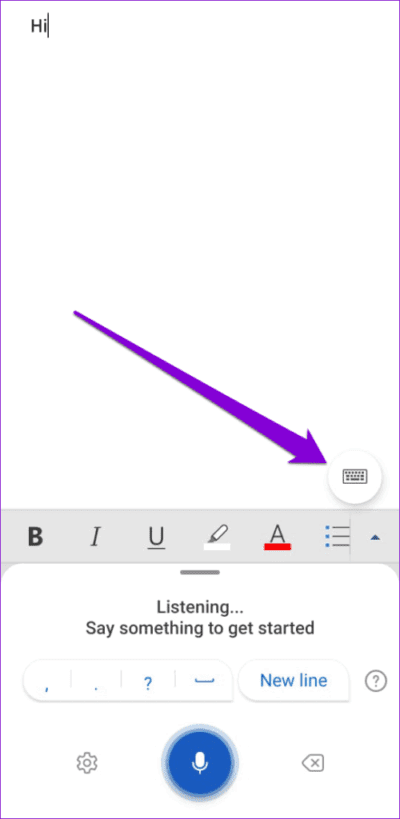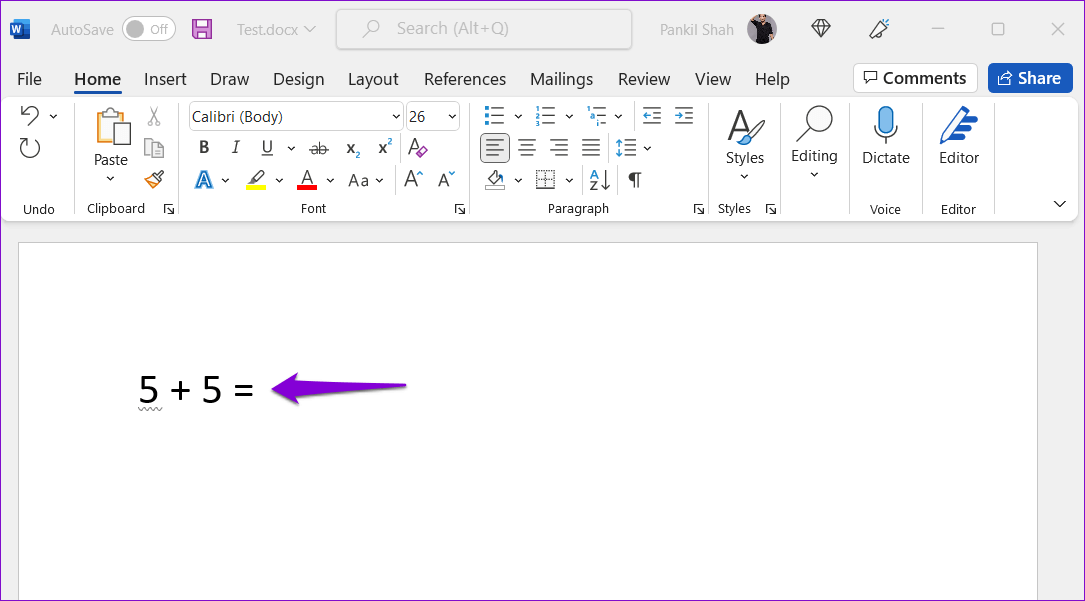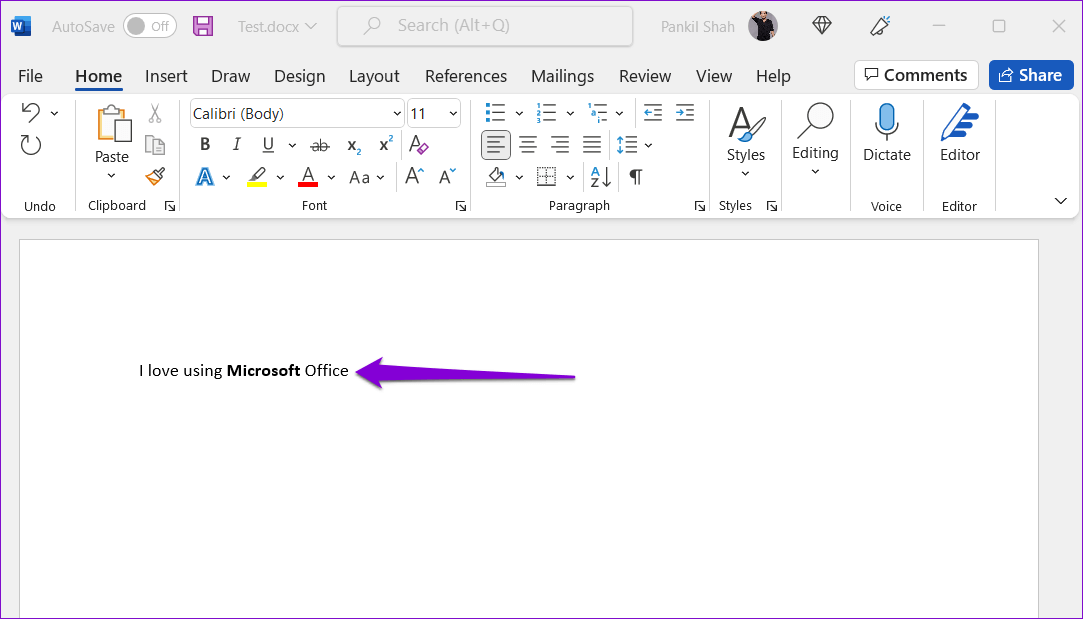So verwenden Sie das Diktierwerkzeug in Microsoft Word
Microsoft Word enthält eine Sprache-zu-Text-Funktion, mit der Sie Ihre Dokumente mit einem Mikrofon diktieren können. Sie können das Diktierwerkzeug in verwenden Microsoft Word Dokumente in verschiedenen Sprachen schreiben und bearbeiten.
Die Tastatur ist nicht die einzige Möglichkeit, Ihrem Word-Dokument Text hinzuzufügen. Wenn Sie also Ihre Finger schonen möchten oder keine Lust zum Tippen haben, verwenden Sie das Diktiertool von Microsoft Word, um Ihre gesprochenen Wörter in geschriebenen Text umzuwandeln.
WIE MAN DAS DIKTIONSTOOL IN MICROSOFT WORD FÜR PC ODER MAC VERWENDET
Nachdem Sie ein Mikrofon an Ihren Computer angeschlossen haben, können Sie das Diktiertool in Microsoft Word verwenden. Mit den folgenden Schritten können Sie Dokumente sowohl unter Windows als auch unter Mac diktieren.
Schritt 1: öffne jede dokumentieren في Microsoft Word.
Schritt 2: في Startseite , drück den Knopf Diktat.
Schritt 3: Wenn die Schaltfläche . aktiviert ist Diktat , sehen Sie darauf einen roten Punkt. Außerdem erscheint ein kleines Registrierungsfenster. Danach können Sie mit dem Sprechen beginnen, um den Text auf dem Bildschirm anzuzeigen.
Schritt 4: Sie können auf das Symbol klicken Ausrüstung Um Ihre gesprochene Sprache zu ändern oder ein anderes Audioeingabegerät auszuwählen. Darüber hinaus können Sie in diesem Menü die automatische Zeichensetzung aktivieren und sensible Sätze filtern.
Sie können das Diktat anhalten, indem Sie auf das Mikrofonsymbol klicken, oder es schließen, indem Sie auf das Symbol X klicken. Beachten Sie, dass das Diktat automatisch angehalten wird, wenn Sie zu einer anderen App oder einem anderen Programm auf Ihrem Computer wechseln.
WIE MAN DAS MICROSOFT WORD ONLINE-WÖRTERBUCH-TOOL VERWENDET
Die Verwendung des Diktierwerkzeugs dauert länger Microsoft Word Online Ein ähnliches Erlebnis wie auf dem Desktop. Sie können die Webversion von Microsoft Word kostenlos mit Ihrem Microsoft-Konto verwenden.
Das Word Online-Diktiertool funktioniert mit allen gängigen Browsern, einschließlich Chrome, Edge, Firefox und Brave. So können Sie es verwenden.
Schritt 1: Öffnen Webbrowser Ihr Favorit und tun Besuchen Sie Microsoft Word für das Netz.
Schritt 2: Tun Hier klicken für Details mit Microsoft-Konto dein und offen Ein neues oder vorhandenes Dokument.
Schritt 3: Klicken Rechtschreibsymbol Erlauben Sie dem Browser den Zugriff Mikrofon Falls Sie es noch nicht getan haben.
Schritt 4: Sobald ein Fenster erscheint Schwebender Zauber, Word sollte beginnen, alles, was Sie sagen, in das Dokument zu kopieren.
Sie können auf das Zahnradsymbol klicken, um die Sprache und das Mikrofon zu ändern und auf zusätzliche Optionen zuzugreifen.
WIE MAN DAS WÖRTERBUCH-TOOL IN MICROSOFT WORD AUF MOBILGERÄTEN VERWENDET
Das Diktiertool von Microsoft Word ist nicht nur für Desktop-Benutzer. Sie können dieses Tool auch verwenden, um Dokumente auf Ihrem Android-Gerät oder iPhone zu diktieren. Dies erspart Ihnen viel Tipparbeit beim Erstellen langer Dokumente mit Ihrem Telefon.
Schritt 1: Öffnen Microsoft Word-App Auf einem Gerät Android oder iPhone.
Schritt 2: öffne jede dokumentieren vorhandenes oder erstellen Sie ein neues Dokument. Klicken Sie auf das Symbol Mikrofon zu deiner Rechten. Möglicherweise müssen Sie geben Word hat die Berechtigung, Audio aufzunehmen, wenn Sie diese Funktion zum ersten Mal verwenden.
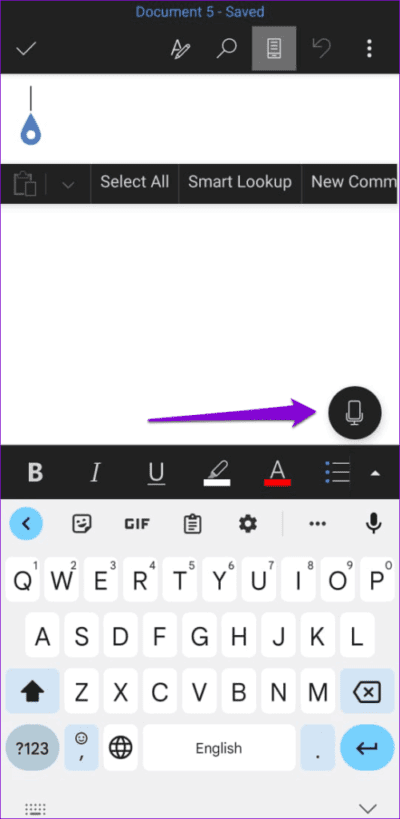
Schritt 3: muss starten Die Anwendung Nehmen Sie Ihre Stimme auf und schreiben Sie alles auf, was Sie sagen. Sie können verwenden Verfügbare Verknüpfungen zum Hinzufügen Satzzeichen, Zeilenumbrüche und Wortlöschung.
Schritt 4: Klicke auf Zahnrad-Symbol Zu erkennen Diktiereinstellungen. du kannst ändern gesprochene Sprache , وAktivieren oder deaktivieren Sie die automatische Nummerierung , und greifen Sie über dieses Menü auf andere Optionen zu.
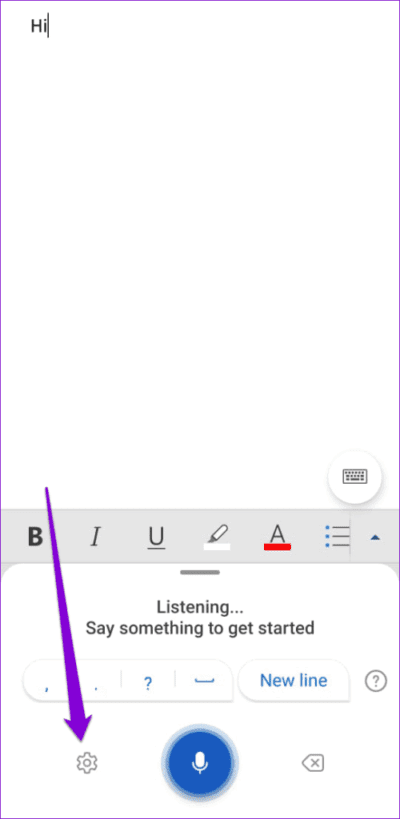
Nachdem Sie das Tool verwendet haben, klicken Sie auf das Symbol Klaviatur.
VERSCHIEDENE WÖRTERBUCHBEFEHLE, DIE SIE IN MICROSOFT WORD VERWENDEN KÖNNEN
Das Beste am Diktiertool von Word ist, dass Sie Satzzeichen mit Sprachbefehlen bearbeiten, formatieren und einfügen können.
Sie können den Namen des Satzzeichens oder Symbols sagen, das Sie einfügen möchten, und Word fügt es Ihrem Dokument hinzu. Wenn Sie zum Beispiel sagen: „Komma', Word fügt ein Komma ein. Ebenso können Sie auch sagen: „Pluszeichen"Oder „Gleichheitszeichen“, und Word fügt es dem Dokument hinzu.
ungeachtet Geben Sie Symbole und Satzzeichen ein -Sie können den Text mit Sprachbefehlen formatieren. Zum Beispiel, wenn Sie sagen „Ich liebe es, Microsoft Office zu verwendenDann sagte ich „Microsoft fett“ , wird das Wort Microsoft im Satz fett gedruckt. Auf ähnliche Weise können Sie die Formatbefehle verwenden, um Wörter in einem Satz kursiv zu setzen, hervorzuheben oder zu unterstreichen.
Hier sind einige zusätzliche Diktierbefehle, die Sie in Microsoft Word verwenden können.
- Neue Zeile: einen Zeilenumbruch zu lassen
- Kommentar einfügen: Um ein Kommentarfeld hinzuzufügen
- löschen: um das letzte Wort oder Satzzeichen zu löschen
- Lösche es: Zum Entfernen des letzten gesprochenen Satzes
- Diktat verlassen: Um das Diktierwerkzeug zu schließen
schreibe mit deiner eigenen stimme
Das Diktierwerkzeug kann beim Schreiben langer Dokumente nützlich sein. Die Funktion ist ziemlich genau und ziemlich einfach zu bedienen, wenn Sie Kennen Sie alle Sprachbefehle. Probieren Sie es aus und teilen Sie Ihre Erfahrungen in den Kommentaren unten.