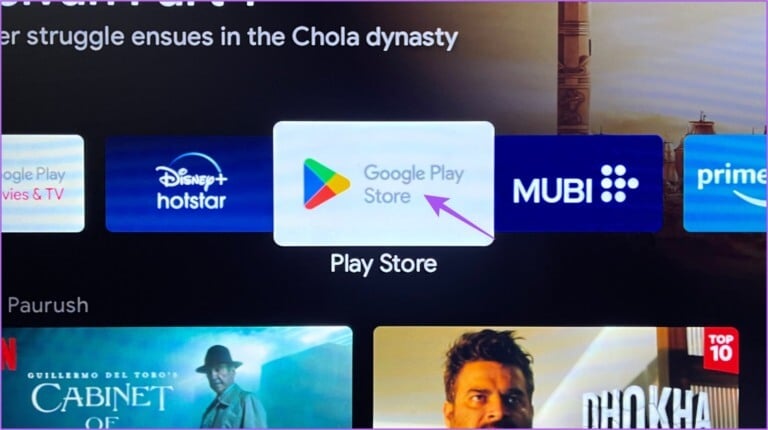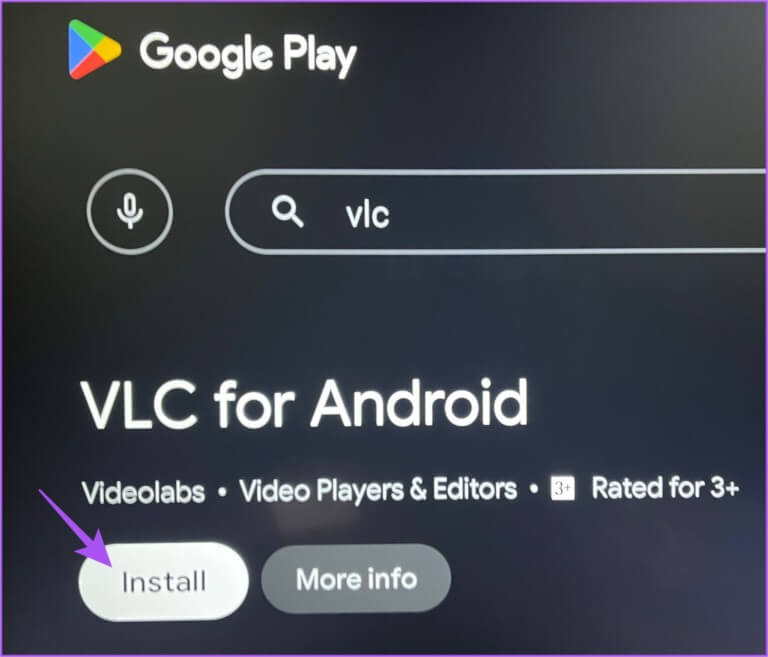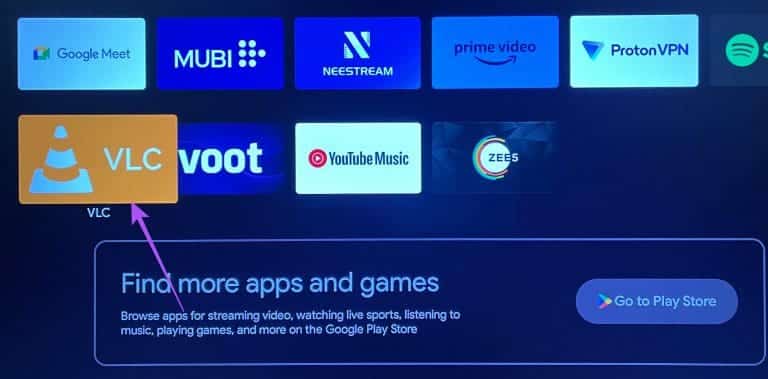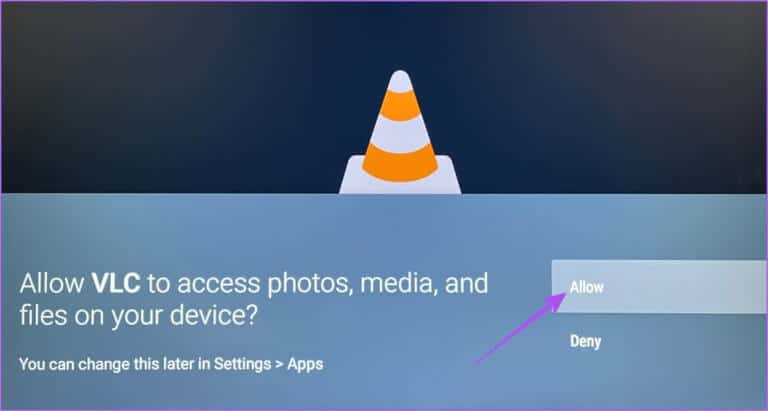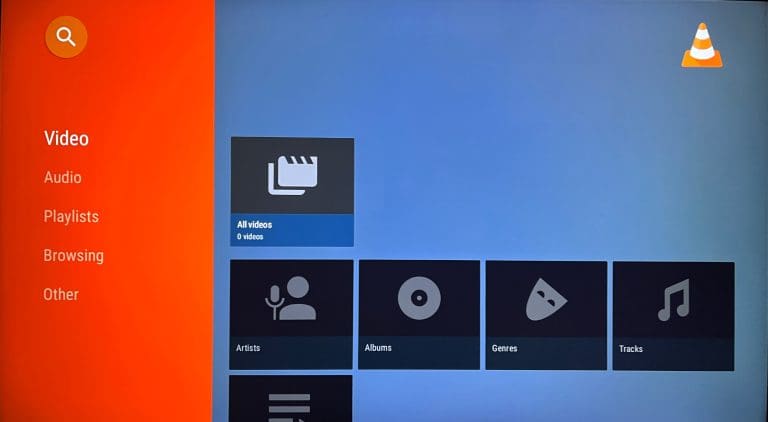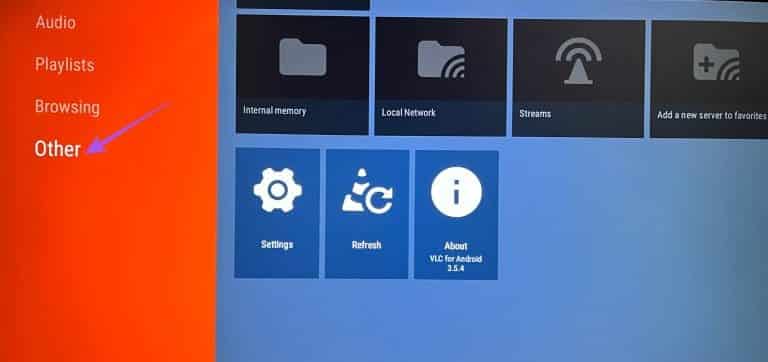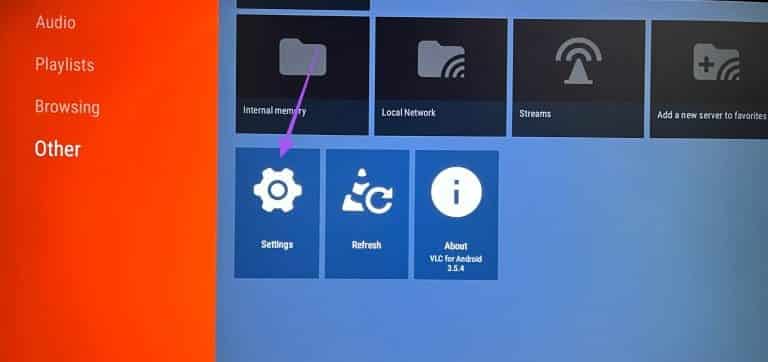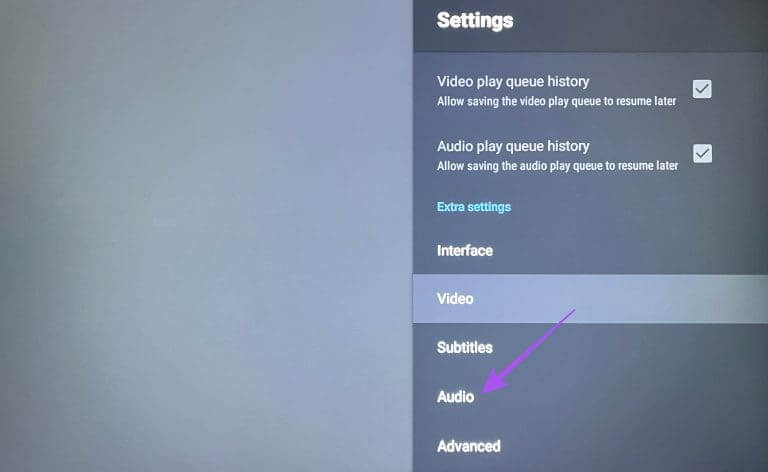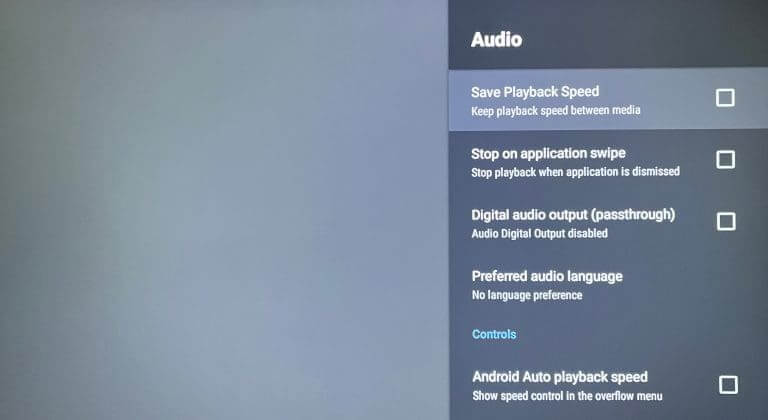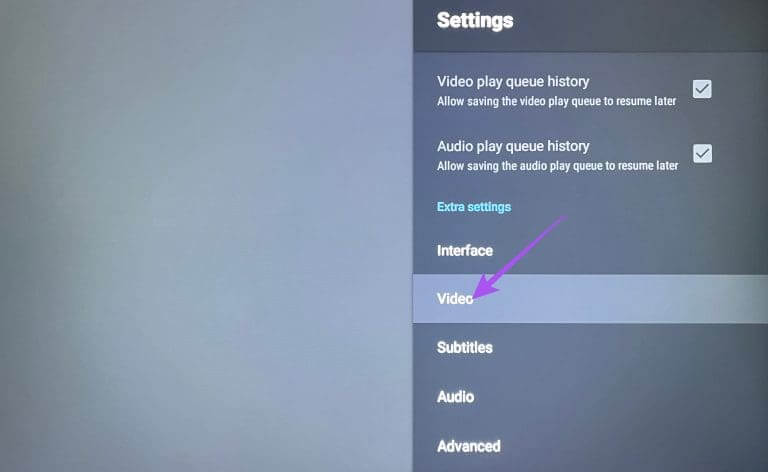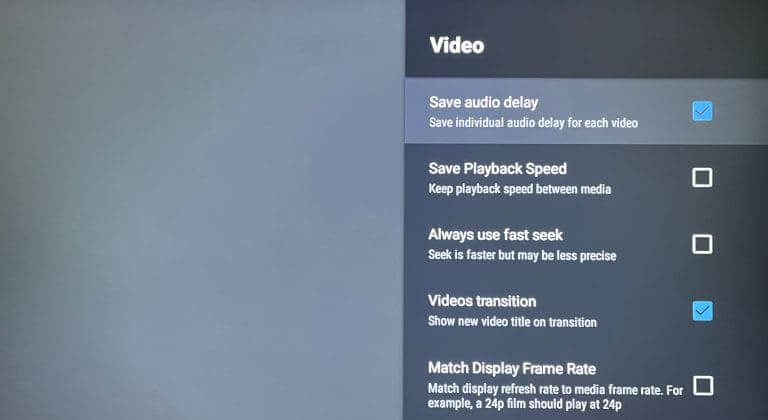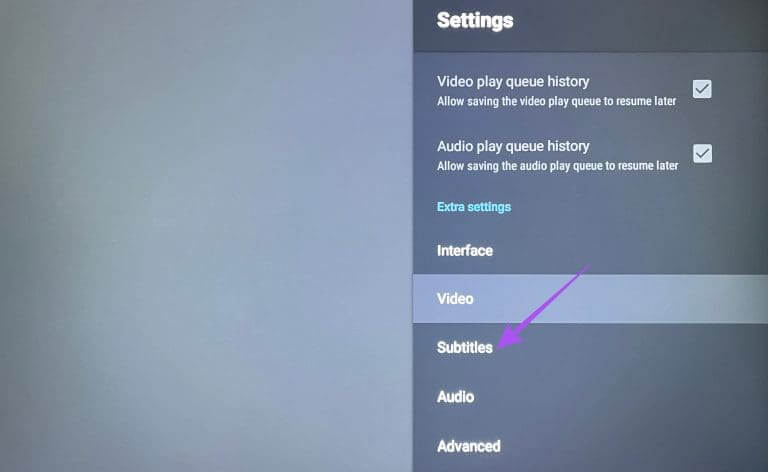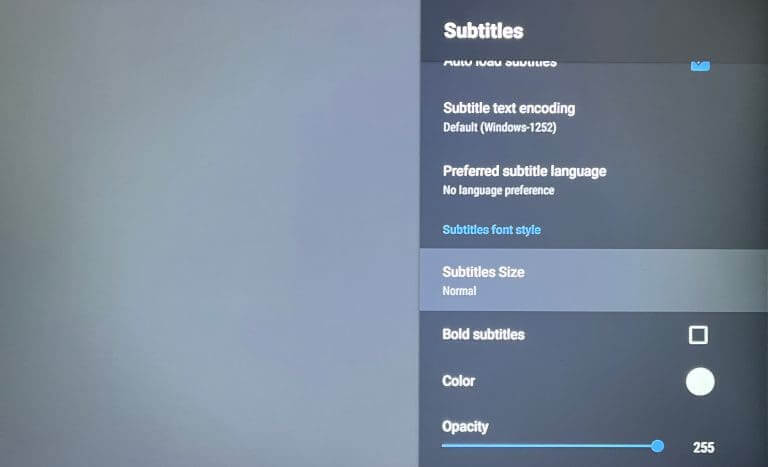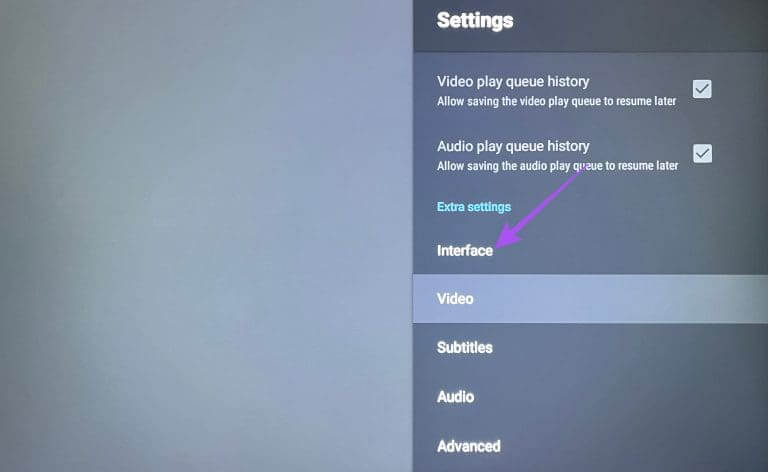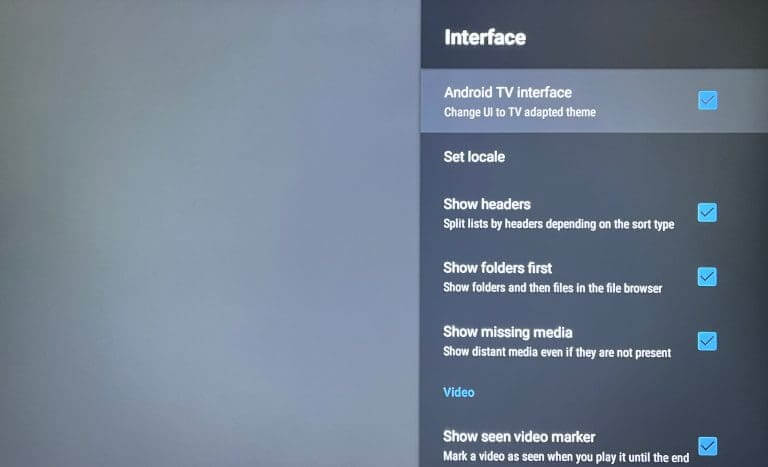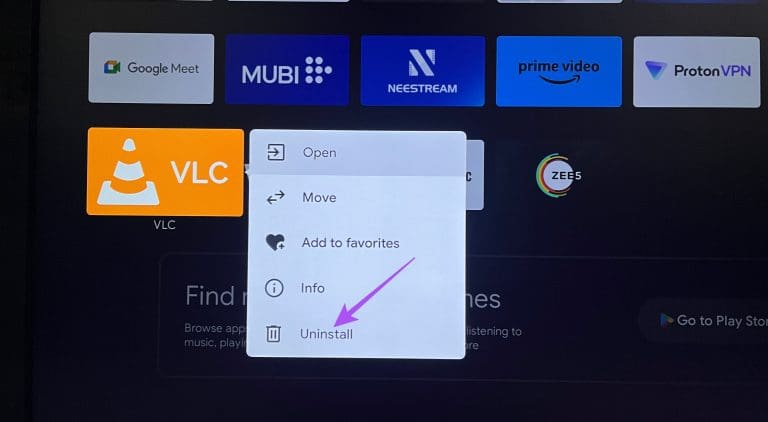So verwenden Sie den VLC Media Player auf Android TV
Den VLC Media Player gibt es schon seit langer Zeit. Es ist für fast jede Hardwareplattform wie Mobilgeräte, Computer usw. verfügbarSogar auf dem Fire TV Stick. Wenn Sie Android TV-Benutzer sind, können Sie auch den VLC Media Player installieren und damit Fotos und Videos auf dem größeren Bildschirm Ihres Fernsehers anzeigen. Sie können Apps auch mit dem VLC Media Player auf Ihrem Android TV installieren.
Wenn Sie mehr wissen möchten, finden Sie in diesem Beitrag eine vollständige Anleitung zur Installation und Verwendung des VLC Media Players auf Ihrem Android TV. Diese Schritte gelten auch, wenn Sie ein Android TV-Gerät mit einer Google TV-Schnittstelle haben.
So installieren und verwenden Sie den VLC Media Player auf Android TV
Der VLC Media Player für Android TV ist als native App verfügbar. Sie müssen die Anwendung nicht auf Ihr Android TV-Gerät herunterladen. Hier erfahren Sie, wie Sie es installieren und verwenden.
Schritt 1: Öffnen Google Play Store auf Ihrem Android-TV.
Schritt 2: Ich suche nach VLC Media Player und wählen Sie Installationen.
3: Öffnen Sie nach der Installation des VLC Media Players die VLC Media Player-Anwendung VLC Media Player.
Schritt 4: Wählen Sie „Zulassen“, um allen VLC-Zugriff zu gewähren Media-Dateien auf Ihrem Android TV.
Jetzt können Sie die Ordner mit allen Apps und Mediendateien auf Ihrem Android TV sehen.
Sie können einen Ordner auswählen, um beliebige Mediendateien wie Fotos oder Videos auf Ihrem Android TV anzuzeigen. Dies gilt auch, wenn Sie ein externes Speichergerät an Ihren Android TV anschließen. Sie können auch den Inhalt überprüfen.
So passen Sie den VLC Media Player auf Android TV an
Genau wie auf Ihrem Mobiltelefon und Computer erhalten Sie mit dem VLC Media Player auf Ihrem Android TV zahlreiche Optionen zum Anpassen. Hier sind einige der Einstellungen, auf die Sie zugreifen können.
Toneinstellungen ändern
Schritt 1: Öffne eine App VLC Media Player auf Ihrem Android-TV.
Schritt 2: Scrollen Sie nach unten und wählen Sie andere aus dem linken Menü.
3: Gehe zu die Einstellungen auf der rechten Seite.
Schritt 4: Scrollen Sie nach unten und wählen Sie der Klang Im linken Menü unter Zusätzliche Einstellungen.
Sie erhalten Optionen zum Ändern der Audioausgabe auf Ihrem Android TV, während Sie den VLC Media Player verwenden.
Videoeinstellungen ändern
Schritt 1: Öffnen VLC Media Player auf Ihrem Android-TV.
Schritt 2: Scrollen Sie nach unten und wählen Sie andere aus dem linken Menü.
3: Gehe zu die Einstellungen auf der rechten Seite.
Schritt 4: Scrollen Sie nach unten und wählen Sie das Video Im linken Menü unter Zusätzliche Einstellungen.
Sie erhalten nun einige Optionen zum Ändern der Videowiedergabe auf Ihrem Android TV, während Sie den VLC Media Player verwenden. Es gibt Optionen wie die Anpassung der Bildrate Ihres Displays und Ihrer bevorzugten Videoauflösung, immer die Verwendung der Schnellsuche und Mehr.
Übersetzungseinstellungen ändern
Schritt 1: Öffnen VLC Media Player auf Ihrem Android-TV.
Schritt 2: Scrollen Sie nach unten und mehr Linkes Menü.
3: Gehe zu die Einstellungen auf der rechten Seite.
Schritt 4: Scrollen Sie nach unten und wählen Sie Übersetzung Im linken Menü unter Zusätzliche Einstellungen.
Sie erhalten nun Optionen zum Ändern der Untertitelfarbe, der Deckkraft, der Fettstärke, des Hintergrunds und mehr.
Schnittstelleneinstellungen ändern
Schritt 1: Öffnen VLC Media Player auf Ihrem Android-TV.
Schritt 2: Scrollen Sie nach unten und mehr Linkes Menü.
3: Gehe zu die Einstellungen auf der rechten Seite.
Schritt 4: Scrollen Sie nach unten und wählen Sie Schnittstelle Im linken Menü unter Zusätzliche Einstellungen.
Sie können nun die Benutzeroberfläche der Anwendung ändern, indem Sie aus verschiedenen Optionen wählen.
So entfernen Sie den VLC Media Player von Android TV
Um den VLC Media Player zu entfernen, drücken Sie einfach lange auf das VLC Media Player-Symbol und wählen Sie „Deinstallieren“.
Sie können die Anwendung erneut installieren, indem Sie die oben genannten Schritte ausführen.
Verwenden Sie den VLC Media Player
Sobald Sie den VLC Media Player auf Android TV installiert und eingerichtet haben, können Sie Ihre gespeicherten Mediendateien auf Ihrem Fernsehbildschirm anzeigen. Wir empfehlen immer, immer die aktualisierte App-Version zu verwenden, um das beste Erlebnis ohne Fehler oder Störungen zu erzielen. Sie können auch unseren Beitrag lesen, wenn Ihr Android TV ist nicht mit einem Wi-Fi-Netzwerk verbunden.