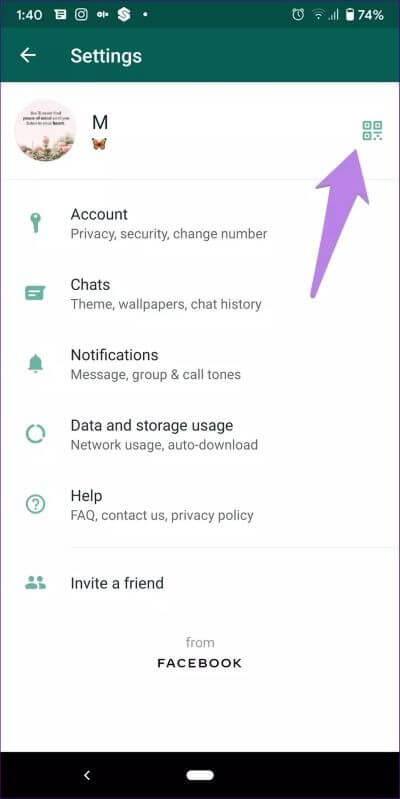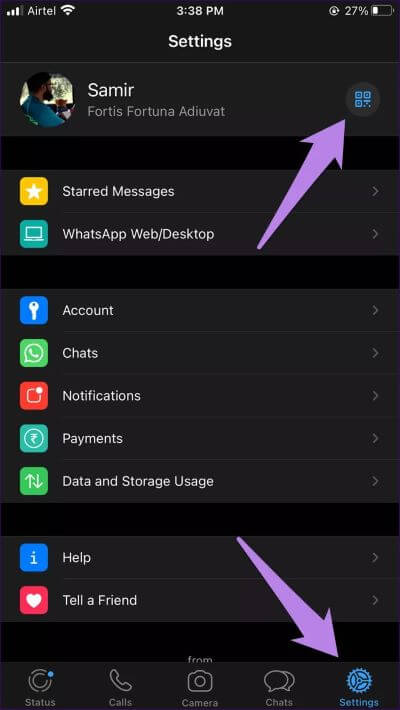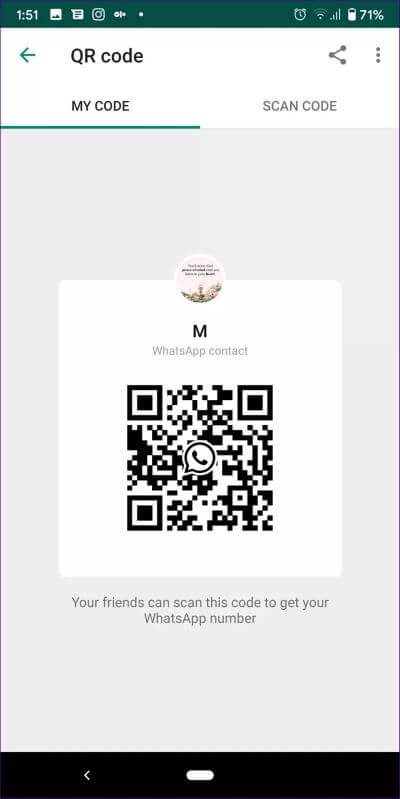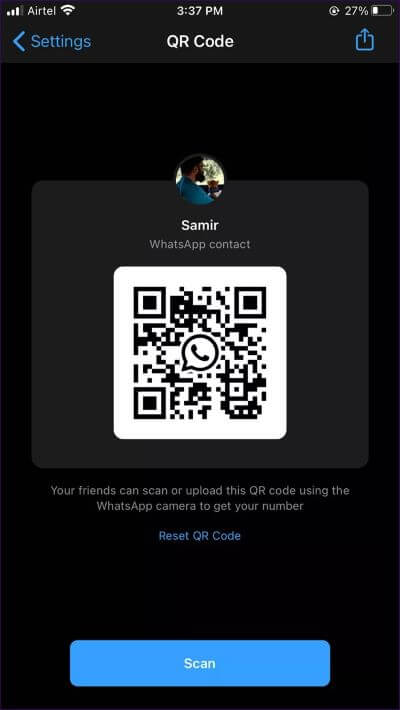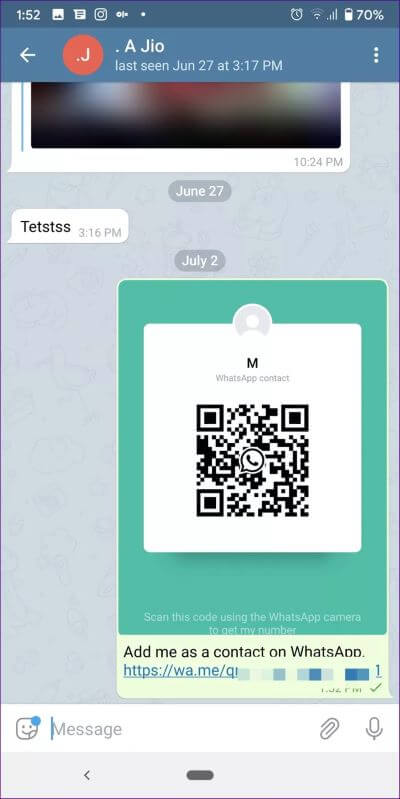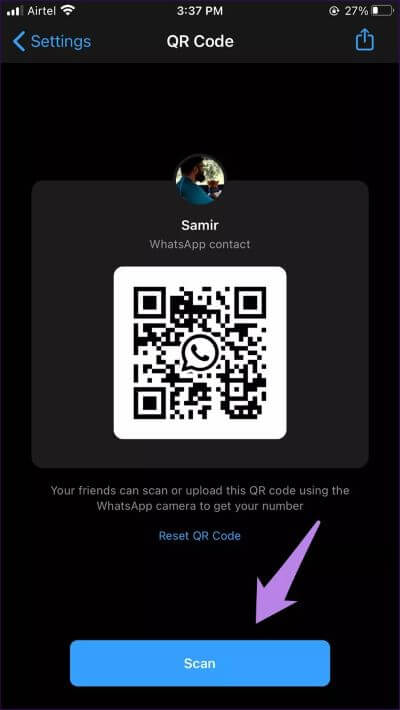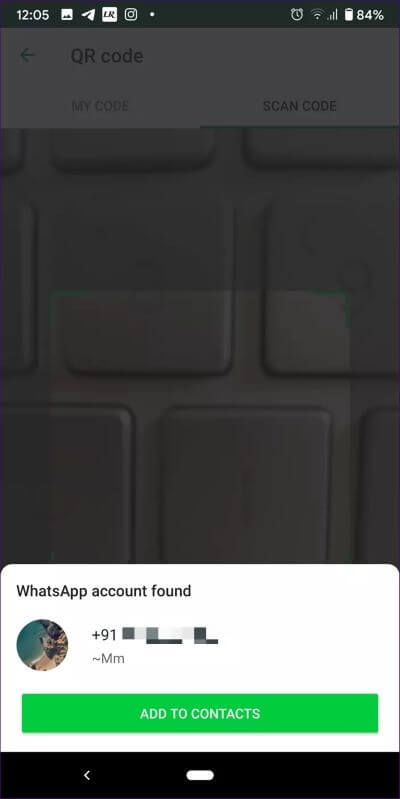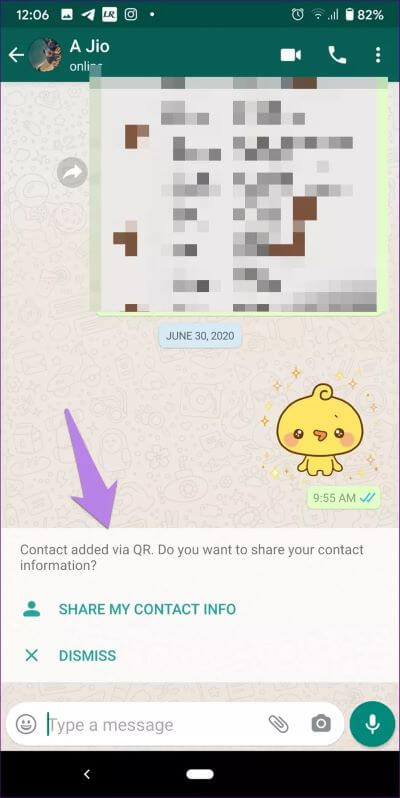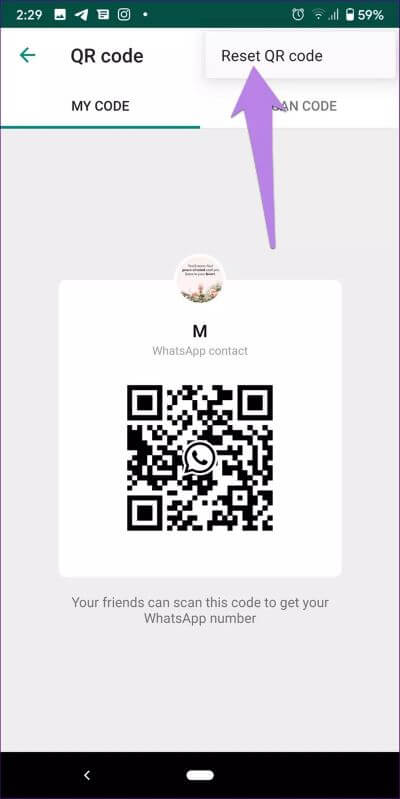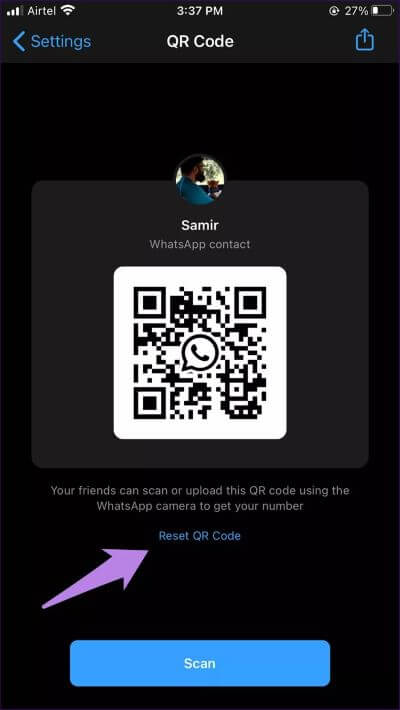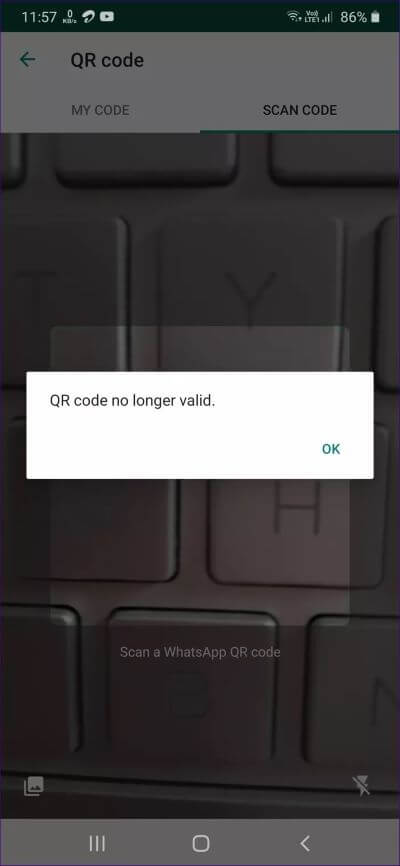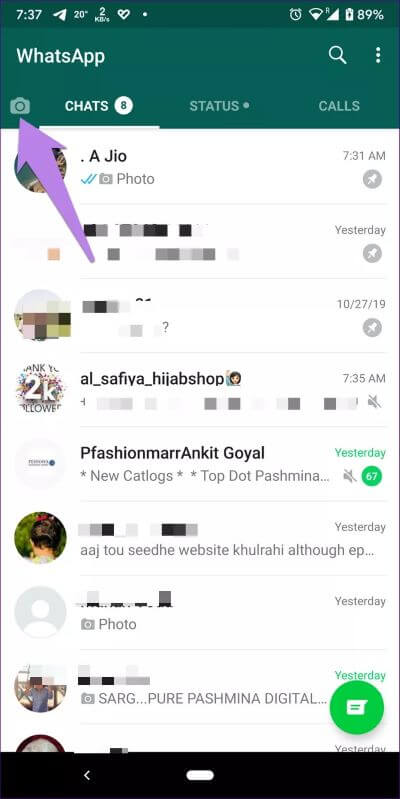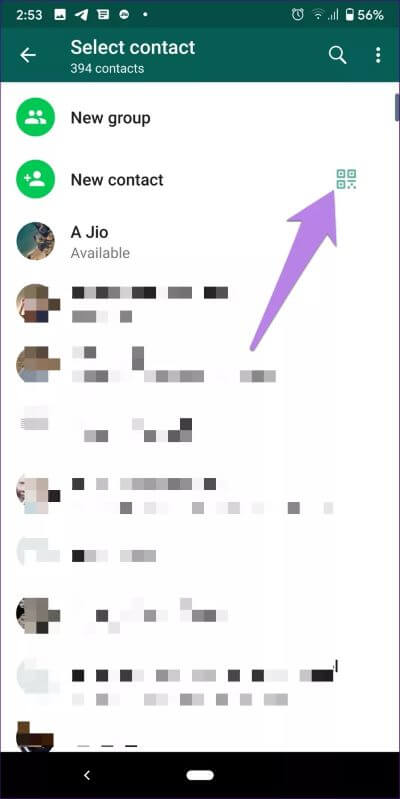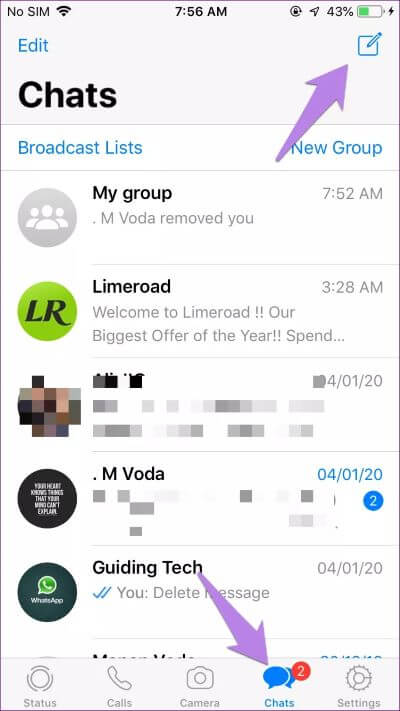So verwenden Sie WhatsApp-QR-Codes, um Kontakte hinzuzufügen
Das Hinzufügen von Personen zu WhatsApp war schon immer eine verdrehte Geschichte. Es ist so einfach wie das Hinzufügen eines Kontakts auf Ihrem Telefon, aber der gesamte Vorgang des Tippens auf Nummern, Speichern der Nummer und Suchen nach Kontakt auf WhatsApp Schließlich ist es anstrengend, ihm schreiben zu können. Glücklicherweise wird der Vorgang durch die Eingabe von QR-Codes in WhatsApp erleichtert. Jetzt können Sie Ihre Freunde oder andere Personen hinzufügen, indem Sie den QR-Code von WhatsApp scannen.
Früher musste man Dienste von Drittanbietern nutzen, um einen QR-Code für WhatsApp zu generieren. Aber die gleiche Funktionalität ist jetzt in WhatsApp enthalten. Zuerst in WhatsApp Beta-Versionen entdeckt, können WhatsApp-Benutzer jetzt QR-Codes verwenden.
Wenn Sie sich für WhatsApp-QR-Codes interessieren, zeigen wir Ihnen, wie Sie WhatsApp-QR-Codes verwenden, um Personen in diesem Beitrag hinzuzufügen. Lass uns anfangen.
Was sind Whatsapp-QR-Codes?
WhatsApp QR Codes sind scanbare Codes, mit denen Personen zu WhatsApp hinzugefügt werden können, ohne deren Nummern manuell eingeben zu müssen. Sie müssen den QR-Code scannen und WhatsApp bietet Ihnen die Möglichkeit, den Kontakt zu speichern. Nach dem Speichern öffnet sich das Chatfenster automatisch.
WhatsApp bietet drei verschiedene QR-Codes – persönlicher QR-Code, Gruppen-QR-Code und WhatsApp-Webcode. Während der erste zum Hinzufügen persönlicher Kontakte dient, hilft der zweite beim Einladen von Gruppenmitgliedern. Den ersten behandeln wir hier. Der dritte, der sich mit WhatsApp Web befasst, unterscheidet sich deutlich von den beiden anderen. Es wird verwendet, um sich auf dem Desktop in das WhatsApp-Web einzuloggen.
WhatsApp QR Codes erleichtern das Hinzufügen eines Kontakts, bevor Sie ihm eine Nachricht senden. Es ist weiterhin erforderlich. Sie können die Click-to-Chat-Funktion von WhatsApp verwenden, um jemandem auf WhatsApp eine Nachricht zu senden, ohne seine Nummer zu speichern.
Unterstützte Geräte für WHATSAPP QR-Codes
WhatsApp QR-Codes können nur von mobilen Anwendungen (Android und iOS) generiert und gescannt werden. Die Funktion ist für WhatsApp Web nicht verfügbar.
Hinweis: Aktualisieren Sie Ihre WhatsApp, wenn die QR-Code-Funktion auf Ihrem Telefon fehlt.
SO ERSTELLEN SIE EINEN QR-CODE WHATSAPP FÜR IHRE NUMMER
Um einen QR-Code für WhatsApp zu generieren, gehen Sie folgendermaßen vor:
Schritt 1: einschalten WhatsApp auf Ihrem Handy.
Schritt 2: على Android , tippen Sie auf Drei-Punkte-Symbol oben und gehen Sie zu Einstellungen. Neben Ihrem Namen finden Sie einen QR-Code. Klick es an.
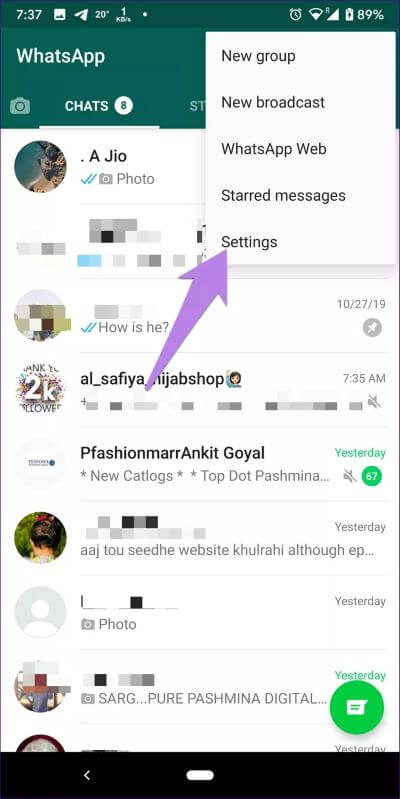
Tippen Sie unter iOS unten auf die Registerkarte Einstellungen. Tippen Sie dann auf das QR-Symbol neben Ihrem Namen.
Schritt 3: Sie werden zum QR-Code-Bildschirm weitergeleitet. Hier finden Sie Ihren QR-Code. Wenn jemand bei Ihnen ist, kann er den Code direkt scannen, wie unten gezeigt.
So sieht der Bildschirm unter iOS aus.
SO TEILEN SIE DEN WHATSAPP-QR-CODE MIT ANDEREN
Um Ihren WhatsApp QR-Code an andere zu senden, können Sie entweder einen Screenshot des QR-Code-Bildschirms machen oder die native Freigabefunktion von WhatsApp verwenden.
Tippen Sie für letzteres auf das Teilen-Symbol oben auf dem QR-Code-Bildschirm auf Android oder iPhone. Wählen Sie die App aus, von der Sie das QR-Code-Bild an andere senden möchten. Sie können per E-Mail oder anderen Messaging-Apps wie Facebook Messenger, Telegram usw. oder sogar über WhatsApp teilen.
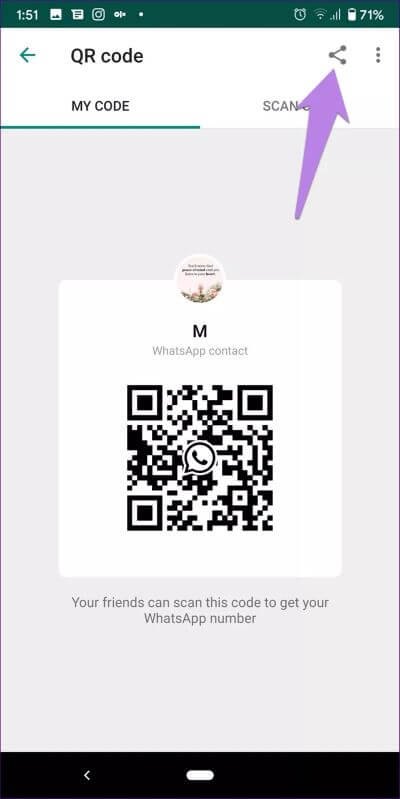
WIE MAN WHATSAPP-KONTAKTE MIT EINEM QR-CODE HINZUFÜGEN
Um eine Person mit ihrem QR-Code zu WhatsApp hinzuzufügen, müssen Sie ihren Code scannen. Öffnen Sie dazu die WhatsApp-Einstellungen und tippen Sie auf das QR-Symbol.
Tippen Sie unter Android auf die Registerkarte Code scannen, um den Scan-Bildschirm zu öffnen.
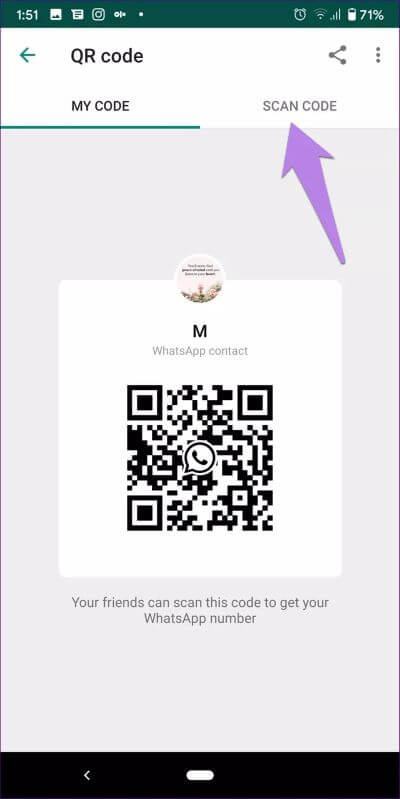
Tippen Sie unter iOS auf die Schaltfläche . Foto scannen.
Richten Sie die Kamera auf den QR-Code, um ihn zu scannen. Stellen Sie sicher, dass der Code in das grüne Scanfeld passt. Um einen QR-Code zu scannen, der über andere Apps auf demselben Telefon empfangen wurde, tippen Sie auf das Galerie-Symbol in der unteren linken Ecke. Navigieren Sie zum QR-Code-Bild und wählen Sie es aus.
WhatsApp erkennt den Kontakt anhand des Symbols und fordert Sie auf, ihn zu seinen Kontakten hinzuzufügen. Tippen Sie auf Zu Kontakten hinzufügen.
Fügen Sie auf dem nächsten Bildschirm relevante Kontaktdaten hinzu. Nach dem Speichern der Änderungen wird der neue Kontakt in WhatsApp geöffnet und zeigt eine Nachricht an, dass der Kontakt über QR hinzugefügt wurde. Sie können der Person eine Nachricht senden.
Hinweis: Wenn sich der Kontakt der Person in Ihrem Telefonbuch befindet, wird ihr Chat-Fenster direkt geöffnet, ohne dass Sie aufgefordert werden, den Kontakt zu speichern.
Sie können die integrierte Funktion in Ihren Telefonen (sofern verfügbar) verwenden, um auch WhatsApp QR zu scannen. Zum Beispiel, wenn Sie richten Ihre iPhone-Kamera auf WhatsApp QR , wird ein Link angezeigt. Klicken Sie darauf, um der Person eine Nachricht zu senden. In ähnlicher Weise bieten Samsung-Telefone auch QR-Codes in ihrer Kamera. Mi bietet eine separate App zum Scannen von QR-Codes. Sie können Google Lens auch auf jedem Android-Telefon verwenden, um den WhatsApp-Code zu scannen, um Personen hinzuzufügen.
So stornieren Sie einen QR-Code in WHATSAPP
Jeder mit einem QR-Code kann diesen scannen und Ihnen eine Nachricht senden. Also teile es mit Vertrauenswürdige Kontakte sind nur für persönliche Nummern.
Wenn Sie den QR-Code mit Personen teilen, die Sie nicht möchten, können Sie den vorhandenen Code deaktivieren. Öffnen Sie also den QR-Code-Bildschirm in WhatsApp, indem Sie zu Einstellungen gehen und auf das QR-Symbol tippen. Tippen Sie dann in Android oben auf das Drei-Punkte-Symbol und wählen Sie QR-Code zurücksetzen.
Hinweis: Sie können den Code unbegrenzt oft zurücksetzen.
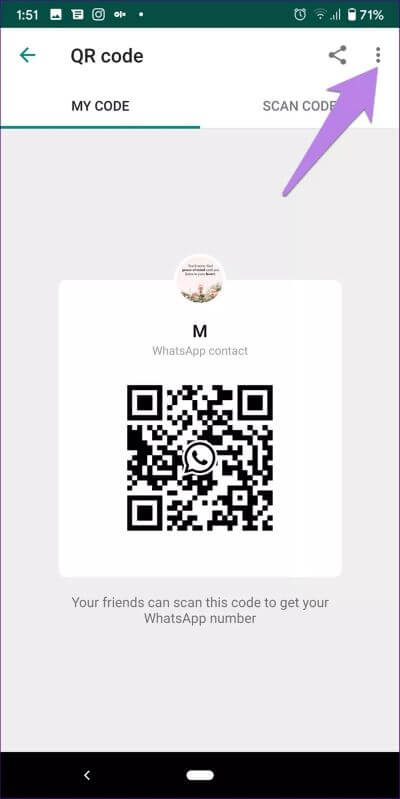
Tippen Sie unter iOS auf QR-Code zurücksetzen.
Wenn der QR-Code zurückgesetzt wird, sieht jeder, der den vorherigen Code scannt, beim Scannen die Meldung „QR-Code ist nicht mehr gültig“.
Sie müssen einen neuen QR-Code mit anderen teilen. Öffnen Sie also einfach den QR-Code-Bildschirm erneut, nachdem Sie den vorhandenen QR-Code zurückgesetzt haben. Ein neuer QR-Code wird automatisch generiert.
Weitere Möglichkeiten zur Verwendung von WHATSAPP-QR-Codes
Bei der obigen Methode müssen Sie zuerst zu den Einstellungen gehen, um auf den WhatsApp-QR-Code zuzugreifen. Wenn dies unnatürlich klingt, gibt es zwei andere Möglichkeiten – WhatsApp-Kamera und Kontakte.
Fügen Sie WhatsApp-Kontakte von der Kamera hinzu
Die QR-Code-Scanfunktion ist auch in der WhatsApp-Kamera integriert. Tippen Sie unten in iOS auf die Registerkarte Kamera. Tippen Sie unter Android auf das WhatsApp-Kamerasymbol in der oberen linken Ecke. Richten Sie die Kamera auf den QR-Code oder fügen Sie ein Bild mit dem QR-Code hinzu, um die Nummer hinzuzufügen.
Tipp: Sie können schnell auf die WhatsApp-Kamera zugreifen, indem Sie auf das WhatsApp-Symbol auf Ihrem Startbildschirm drücken. Wählen Sie die Kamera aus der Liste aus.
Fügen Sie WhatsApp-Kontakte vom neuen Chat-Bildschirm hinzu
Sie finden die QR-Code-Option auch im neuen Chat-Bildschirm. Tippen Sie unter Android auf das neue Chat-Symbol unten in WhatsApp. Tippen Sie auf dem nächsten Bildschirm auf das QR-Code-Symbol. Die restlichen Funktionen bleiben gleich.
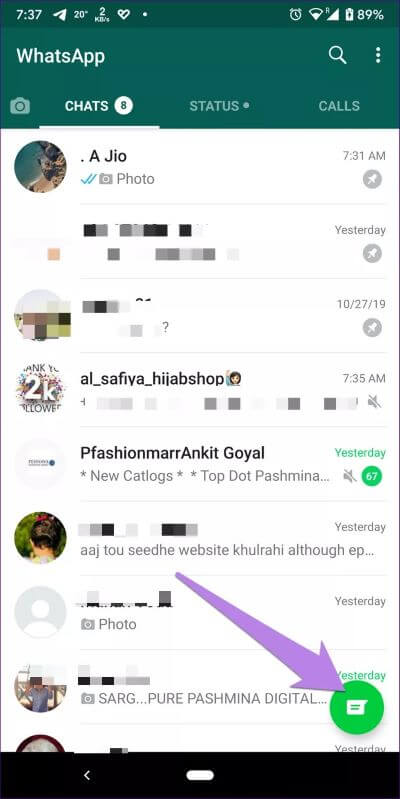
Gehen Sie unter iOS zum Tab Chats unten. Tippen Sie oben auf das neue Chat-Symbol. Wählen Sie einen neuen Kontakt aus.
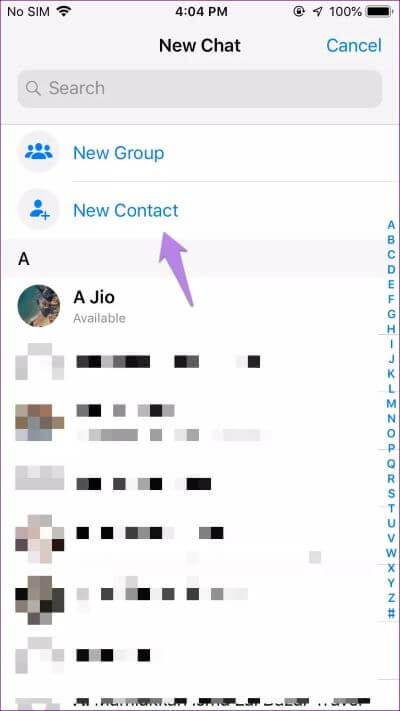
Klicken Sie auf Über QR-Code hinzufügen.
Effektive QR-Codes
WhatsApp QR Codes reduzieren den Aufwand beim Eintippen von Zahlen. Sie erleichtern das Hinzufügen von Kontakten auch für technisch nicht versierte Personen wie Eltern oder Großeltern, die jetzt nur noch den Code scannen müssen. QR-Codes machen das Leben in der Regel auch einfach. Leider verwenden es nur sehr wenige Menschen in ihrem täglichen Leben. Hoffentlich ändert sich das mit WhatsApp.